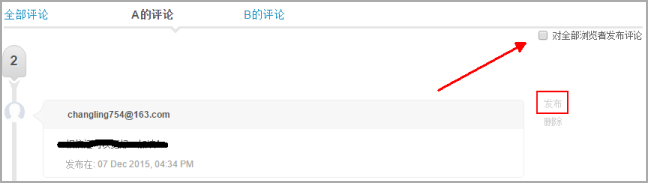我如何才能...上
您可以查看您自己推广的实时报表及您机构内其他用户发送的推广的报表。区别在于,您推广的报表可以看到详细信息,然而,查看其他用户的报表只能看到报表的简要汇总,而想要查看详细信息取决于您的管理员及管理员权限。
报表页签可以使您分析最近发送的推广及推广对比统计
查看最近发送的推广,
- 点击报表 --> 最近发送的
- 点击您想要查看报表的推广。
汇总
汇总可以给您展示推广被发送的时间(日期&时间)及包含推广状态、邮件发送数量、送达率、打开的、未打开的、链接点击活动、退信及取消订阅等特定的推广。地理映射可以了解您的推广在哪里被打开的以及您的推广范围。您还可以把推广范围的想法分享到社交网络上。
点击汇总
推广范围 - 推广范围顾名思义,让您的信息可以推广到多远的范围。这包含查看您邮件推广的数目及社交推广在社交平台上手收信的数目,这是您推广范围的全部。
地理映射位置 - 这个功能展示给您一个基于位置(国家)的报表。您可以用这个来查看您的订购者在哪里打开您的推广。查看映射来确认哪个地区比较突出,这意味着您的邮件推广在这个地区被打开了。围绕着突出地区来查看成功收到并打开您的推广的订购者的确切数目。这将帮助您识别在一个地区中被打开最多的推广的模式,还可以帮助您的业务销售及战略决策。您还可以通过给打开最多的地区推出特价的方式来计划未来的业务。
注意:
- 您无法找到位置来打开邮件,您将会遇到提示说位置未知。如果一个收件人在两个不同的位置打开同一个推广,两个位置都可以显示打开,而独特的开放数仍将是一个。但是,如果这个联系人在同一个位置多次打开相同的推广,开放数仍将是一个。
接收方的活动
检查邮件打开的数量和收件方未打开的数量、有多少人退订、谁标记您的邮件为垃圾邮件以及谁真的对您的推广感兴趣并将它发送给他们的联系人。
点击收件方活动
- 收件人 - 查看您的邮件推广收件人总数
- 打开的 - 查看打开这封邮件的联系人数量
- 未打开的 - 查看未打开的联系人数量
- 取消订阅的 - 查看取消订阅的联系人数量
- 标记为垃圾邮件的 - 查看标记您的邮件为垃圾邮件的联系人数量
- 转发 - 查看将您的邮件转发给其他对此可能有兴趣的联系人的数量
链接点击活动
跟踪和分析所有在您推广中的链接。无论您是否有文本链接或图片链接到网页,Zoho Campaigns都可以提供给您一下这些:
Click Link Click Activity
- Link Click Details - Reports the number of clicks each link received as well as the number of unique clicks per link and the no. of contacts clicked.
- Link Click Map - Gives you an overall percentage of links clicked by subscriber who opened your email.
Bounces and Auto Replies
Bounce is an e-mail that is returned to the sender because it cannot be delivered due to various different reasons.
Click Bounces and Auto Replies
- Hard Bounce - Permanently bounces back to the sender because the address is invalid.
- Soft Bounce - Recognized by the recipient's mail server but, is returned back because the recipient's mailbox might be full, the mail server is temporarily unavailable, or the recipient has closed their email account with that provider.
- Auto Reply - A scenario where subscribers might be out of office and must've configured auto reply until the time they are back.
List Based Reports
Keep track of which email list did better than the other. You might send a campaign to multiple lists and results can vary from one another. Get a realistic view on how well your emails were delivered to each of the lists and know the acceptance level helping you analyze overall recipient activity in both lists.
Click List Based Reports to know reports based on your mailing lists
Share Reports
Reports can be shared to your higher ups or to other users in your organization, using a link that will be shared by the sender of the campaign. Only the summary report of any campaign can be viewed when shared to other users. But, if the user wants to view contact details of the respective campaign report, a password will have to be entered which can be given only by the sender of the campaign.
Click Share Reports
- Header Details - Either the brand name or company name that will be displayed in the report editor. This field is editable.
- Password Details - Enter the password, which has to be shared to other users in case they want to view recipient details of the respective campaign.
- Report Url Details - This link can be shared with other users to view respective campaign report. To share the report copy, paste this link in your email / chat window. Click Regenerate Link, if you don't see a link at all.
Note:
- After the completion of 15 days from the day of generating the link, this link will be regenerated automatically. Prior to the 15-day limit, you can regenerate this link manually, which will deactivate the old link. Please keep in mind; if the previous link was shared with other users, respective users will have to be informed about the newly generated link.
Social Stats
Click Social Stats to view reports of campaign posts (shared using our app) on social platforms
You can also compare between campaigns to know which campaign performed better than the other.
User Agents
Analyze the maximum used type of devices and operating system your subscribers are using. This helps you design your newsletter accordingly and test it in relative operating systems, browsers and devices assisting you to fit respective email inbox perfectly fine.
Devices - Devices indicates the type of device max % of your subscribers are using. Devices are further split into:
Mobile
- iPhone
- Blackberry
- Android
- Others
Tablet
Computer
- Apple
- Windows
- Linux
- Others
Desktop Email Clients - Like we said, we also track the type of email clients your subscribers are using.
- Outlook
- Lotus Notes
- Thunderbird
- Apple Mail
- Others
Web Browsers - We don't stop with desktop email clients, we also track web browsers being used.
- Firefox
- Chrome
- Internet Explorer
- Safari
- Others
Compare Campaigns
To help you know how effective each of your email campaigns were to those huge number of subscribers you sent it to, we assist you with statistics of campaign comparison in real-time which gives you an insight on which campaign had a higher rate of success. An admin can compare between different campaigns that was sent by users in the same organization.
- Click Reports tab --> Compare Campaigns
- Select the campaigns to be compared by selecting respective check boxes
- Click Compare to view respective comparison analytics
Note:
- Select a minimum of 2 campaigns to be compared.
- A maximum of 3 campaigns can be compared.
Site Analysis
Track the number of visits your website received through your campaign. We integrated Zoho Campaigns with Google Analytics to make your life easier by viewing all the analytics in Zoho Campaigns instead of logging in separately into your Google Analytics account. All you need to do is integrate your Google Analytics account with Zoho Campaigns.
- Click Reports --> Site Analysis
- Site Visits
- A graphical report represents the total visits and the type of visits to your website.
- Choose your Analytics account / profile from the drop down list and select the date as given below.
Site Visit Report:
This report gives you the total number of visits and the type of visits with a graphical representation and report of each source in detail.
- Direct Visits - The total no. of visits your website received directly and not through other sources. For e.g., a user entered your website URL in the browser and visited your website. Such visits are referred to as direct visits.
- Email Visits - The total no. of visits your website received via emails.
- Referral Visits - The total no. of visits your website received through particular references and other referral sources.
- Total Visits - The total no. of visits your website received through all sources and means.
- Pages / Visit - The total no. of visits each page received in one particular visit to the website.
- Avg. Time On Site - Indicates the average time a visitor spends on your website.
- % New Visits - The percentage of new visits your website received.
- % Bounce Rate - Bounce rate indicates the % that leaves a particular page without continuing to visit further pages.
Site Traffic by Source
This section indicates visits your websites received through particular sources.
- All Traffic - Traffic your website received through all sources.
- Referral - Traffic your website received through particular referrals.
- Campaign - The traffic your website received through particular campaign.
Site Traffic by Location
This section is similar to the Geo map location that indicates the location from which your subscribers opened your emails. The only difference here being, the map here indicates the website traffic based on location.
Page Visits
This section provides you with data of traffic received based on each page in your website.
- Click Reports --> Site Analysis --> Page Visits
- Page Views - Displays the total no. of page views your web pages received.
- Unique Page Views - The total no. of unique views your website received.
- % Avg. Time on Site - The average time spent on the website.
- % Bounce Rate - Bounce rate indicates the % that leaves a particular page without continuing to visit further pages.
- % Exit - Exit rate indicates the rate of visitors leaving your pages.
This section also has sub division that gives you the same date with respect to every single page in your website.
Goals
If you have created and set goals with respect to your website, we help you track the status of your goals.
- Click Reports --> Site Analysis --> Goal
- Goal Completion - Indicates the total no. of goals you have completed.
- Goal Value - Goal value is the total revenue potential from your goal conversion rate.
- % Goal Conversion Rate
- % Total Abandonment Rate
Note:
- To track visits to your website and corresponding pages, you should embed the GA script in all your webpage, provided by Google Analytics.
- To successfully know through which campaign visits were directed to your website, you must select the Add Google Analytics to track URLs in your Campaign option in the Advanced Campaign Settings option in the Create New Campaign page while creating your campaign.
Recipient Comments
You can either publish or delete the comments posted by the recipients on your campaign via “View in Browser”. However, you can publish the forthcoming comments by selecting the checkbox denoted to show all comments by all viewers.
To view Recipient Comments,
- Go to Reports module
- Click the Campaign for which you want to view the comments.
- Click the Recipient Comments from the right hand side panel.
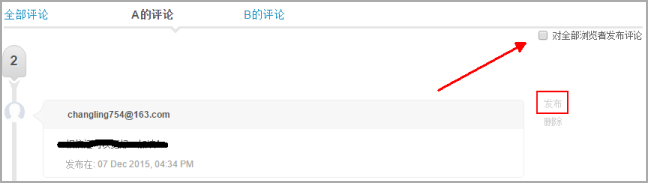
Note:
- Posted comment will not be visible until sender clicks the publish link.
- Users can view their own comment regardless of comment being published or unpublished.