通过从计算机导入文件来创建表单
- 点击设计页面顶部显示的添加新项图标。
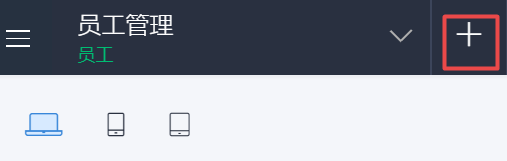
- 选择表单,如下所示。如果您要在应用中创建第一个表单,那么系统会直接将您引导至第 3 步。
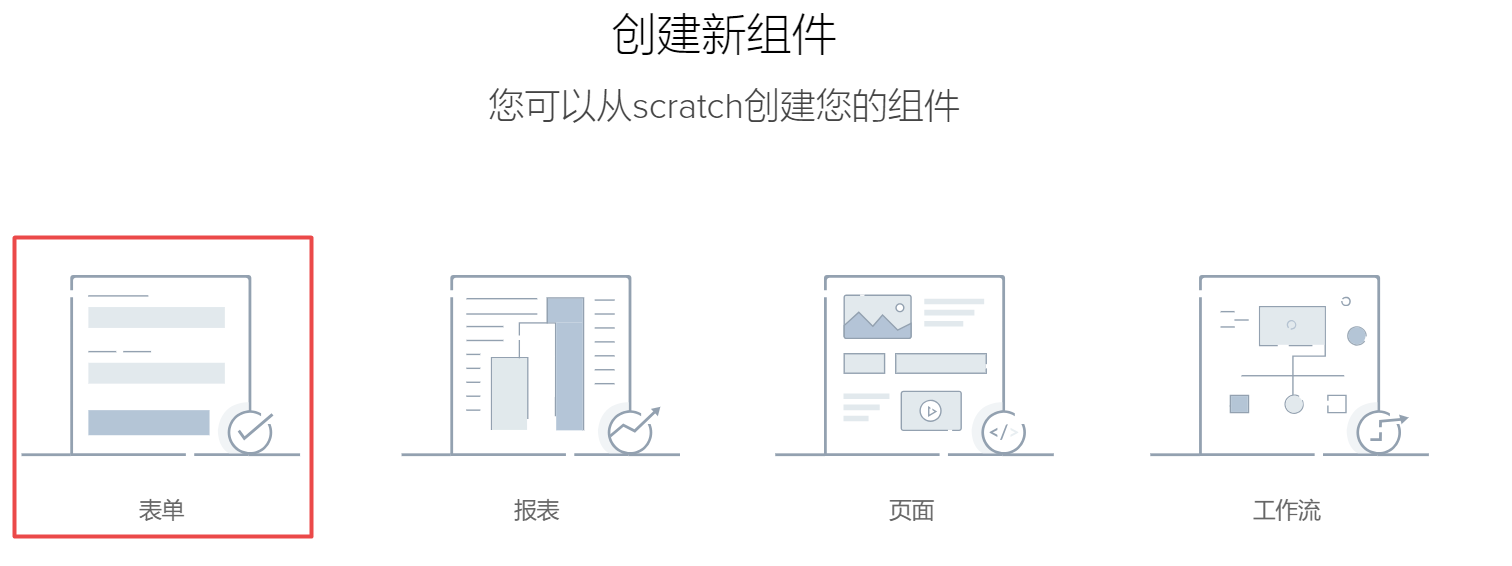
- 选择带数据导入。
- 选择所需文件,如下所示:受支持的文件格式包括:.xls、.xlsx、.csv、.tsv、.mdb 和 .accdb。
- 在窗口中拖放文件,或者:
- 点击以选择所需文件,然后点击从计算机。这将打开计算机的文件资源管理器,用户可在其中选择所需文件。
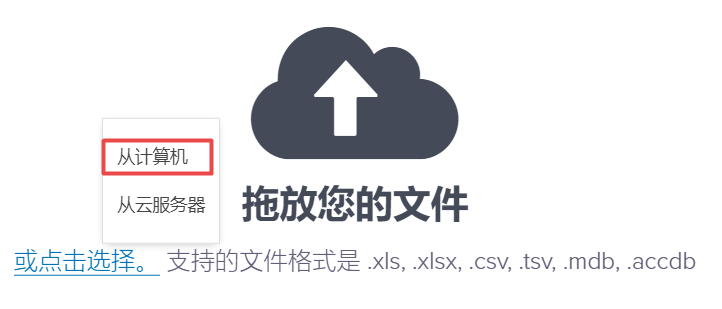
如果您拖放或选择带有错误格式的文件,那么 Zoho Creator 将发出警报:
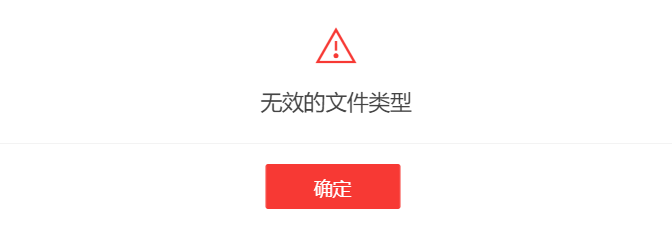
- 将显示导入界面的表格页面,如下所示。您将能够预览所选文件中的数据。
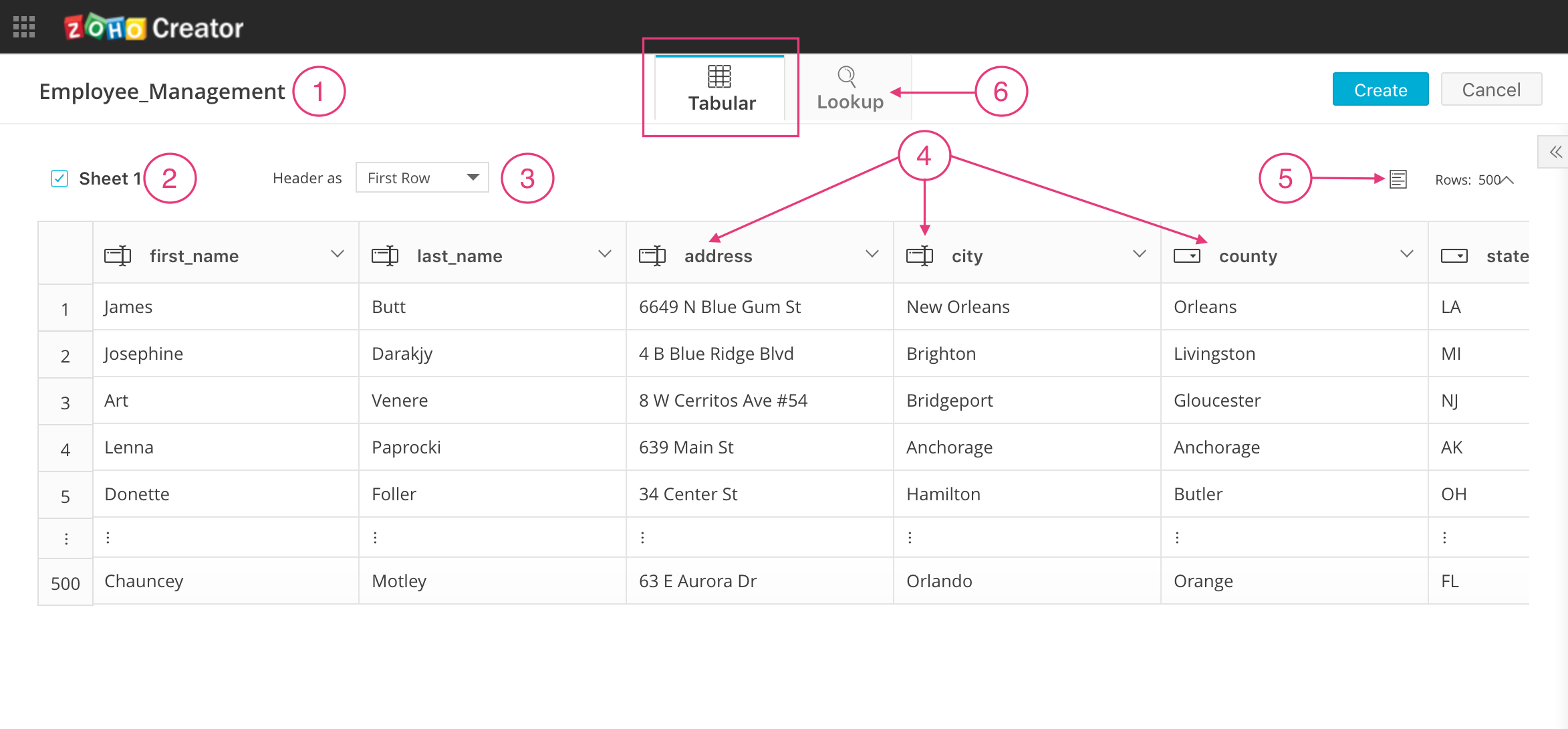
- 页面左上角将显示您将在其中创建表单的应用的链接名称。
- 如果文件包含多个工作表,那么第一个工作表将显示在顶部,余下工作表排在其后。系统将对每个工作表创建一个表单。
- 如果不希望导入工作表中包含的数据,请取消选中该工作表旁边的复选框。
- 根据需要重命名工作表
- 设置标题为。这会告诉导入过程包含字段名称的行。
- 默认情况下将选中第一行:
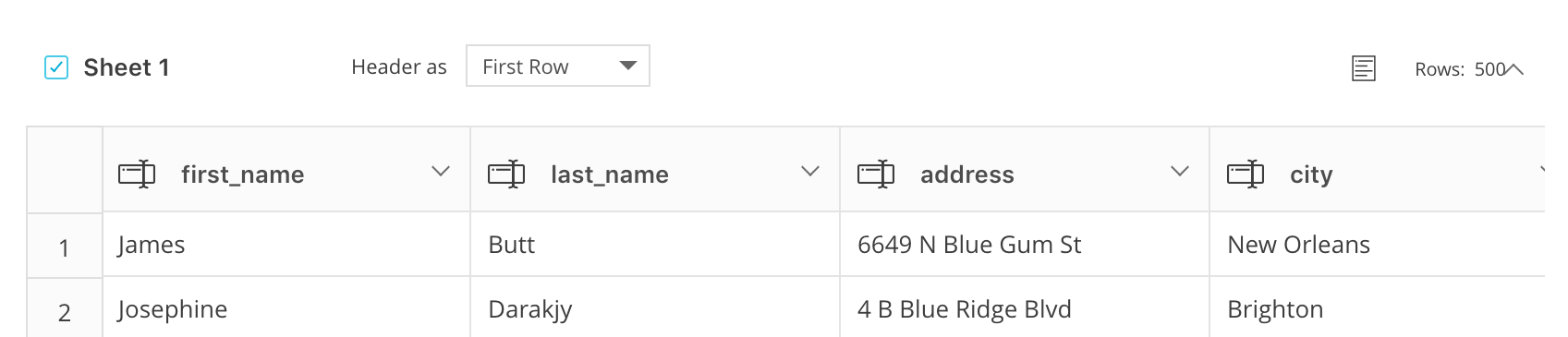
- 选择第二行将立即废弃第一行:
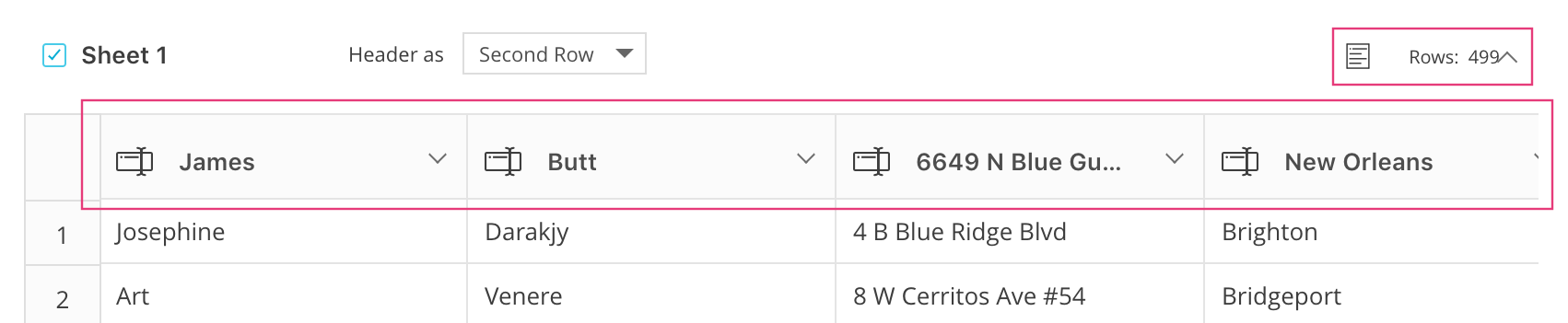
- 选择空白行将添加一行:
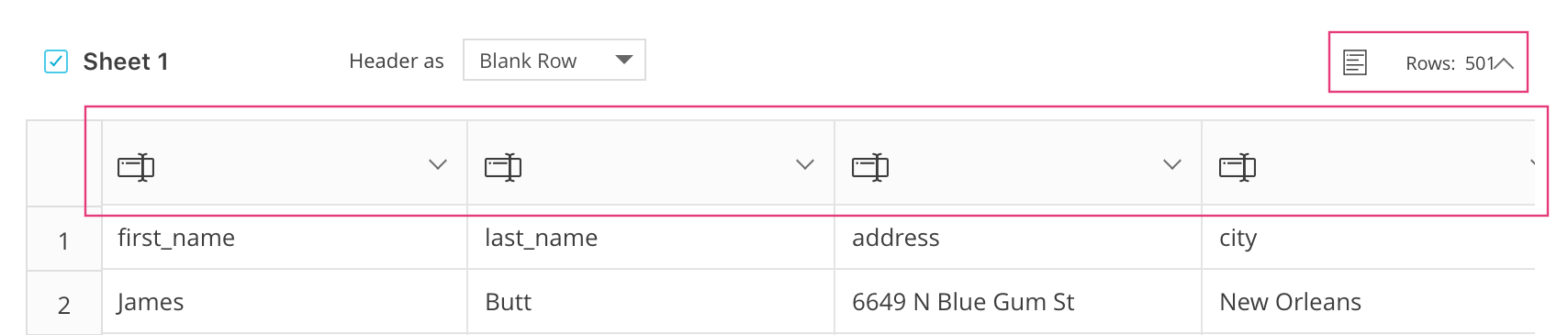
- 默认情况下将选中第一行:
- 点击列标题以执行以下定制:
- 定制其字段名称。
- 更改其字段类型:默认情况下,字段类型是根据它包含的数据自动选择的。
- 启用所需属性:系统将提供适用于所选字段类型的属性。
- 如果不希望导入此列。请取消选中添加此列旁边的复选框。
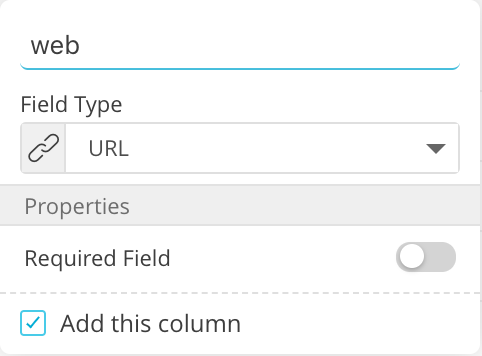
- 点击页面右上角的描述图标。
- 您可查看文件中的工作表数目以及每个工作表中用于呈示数据的行数和列数:
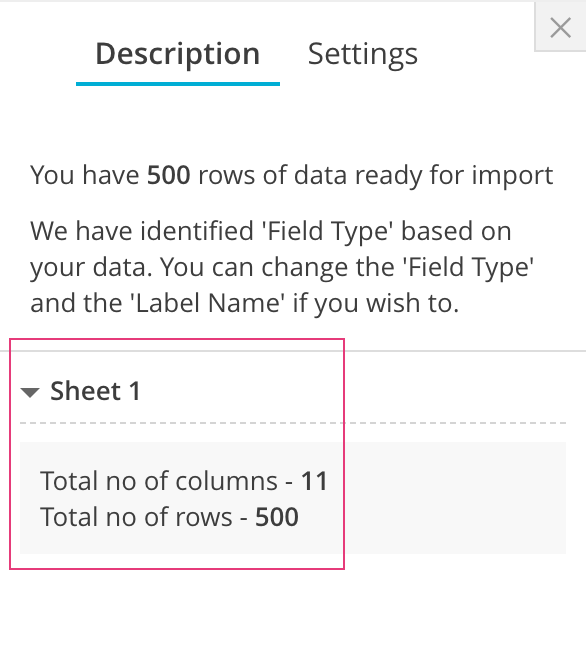
- 浏览至设置页签以定义在导入期间发生错误时如何处理:
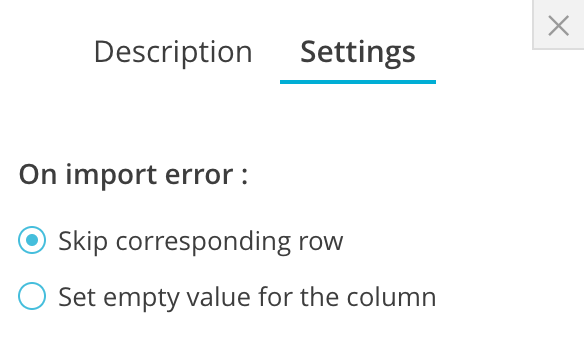
- 您可查看文件中的工作表数目以及每个工作表中用于呈示数据的行数和列数:
- 点击查找可查看和设置文件中的工作表之间的关系:
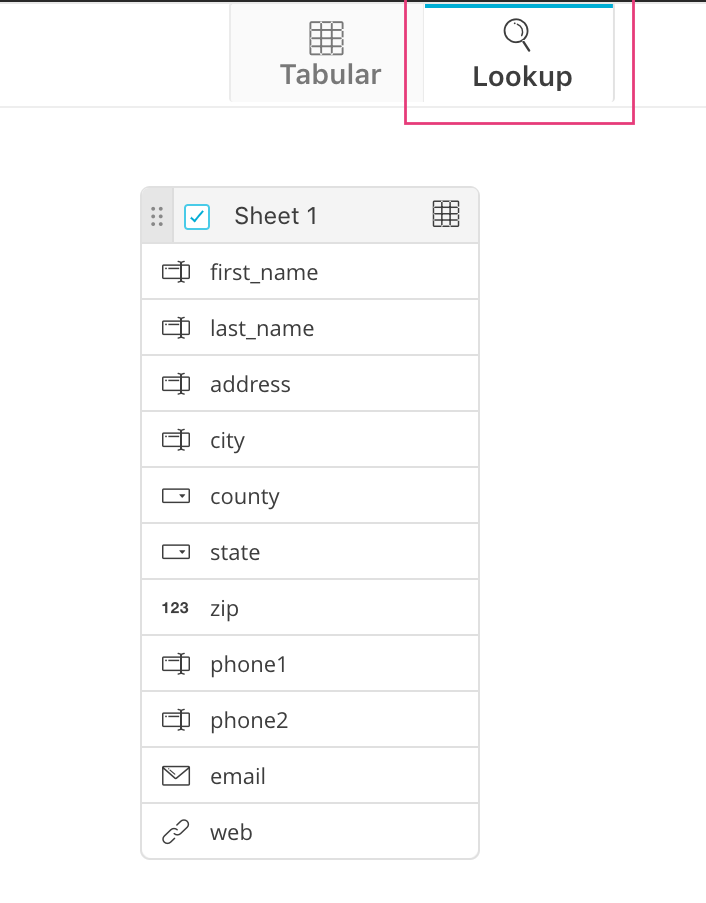
- 选择并定制您要导入的工作表后,点击页面右上角显示的创建。导入过程完成时,将显示以下提示:
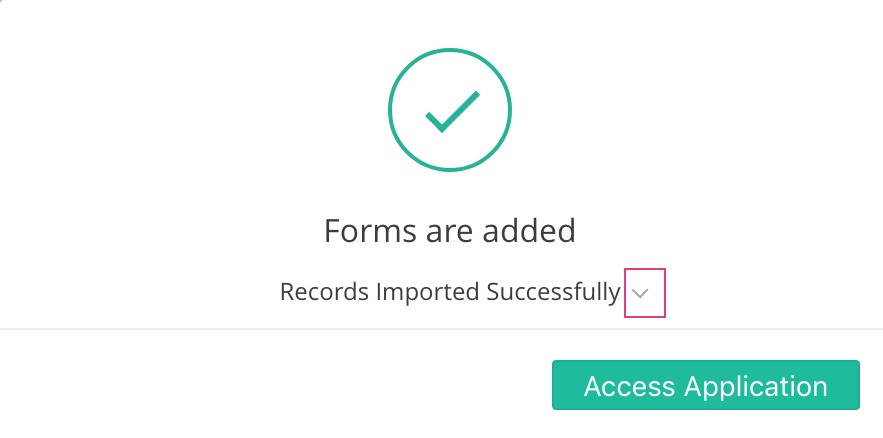
- 点击展开图标,如上所示。对于每个工作表,将显示成功创建的记录数目及失败数目。
- 点击访问应用程序以访问新创建的表单。
