了解视频字段
视频字段允许用户通过表单提交视频输入。他们可录制视频,或上传存储在其设备(计算机、手机或平板电脑)上的视频文件。以下是表单上的视频字段的示例:
- 用户从 web 浏览器访问时:

- 用户从手机或平板电脑访问时:
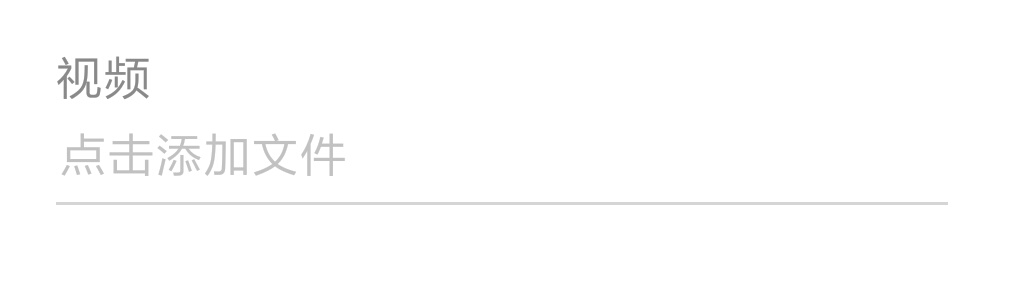
用户通过表单提交的视频存储在您的帐户中,并且计算在您的帐户的总存储限制内。请参阅帐户设置 -> 数据管理 -> 使用情况详细信息页面以查看当前存储空间详细信息。
大小限制
视频字段可接受最多 5 分钟的音频。
用户从 web 浏览器访问时:
以下是用户从 web 浏览器访问时视频字段的示例:视频字段中将显示两个图标,如下所示。用户可执行以下操作:
![]()
上传视频文件
要上传视频文件,用户可在视频字段中点击上传图标。这将启动文件浏览器,用户可在其中选择所需文件。或者,用户可将视频文件拖放到该字段中。
如果用户上传的视频长度越过针对该视频字段设置的允许持续时间,那么 Zoho Creator 将发出如下警报。以下图像显示一个设置为最多接受 2 分钟视频的视频字段。
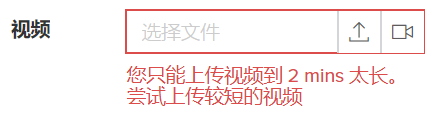
如果用户上传非视频文件,那么 Zoho Creator 将发出警报:
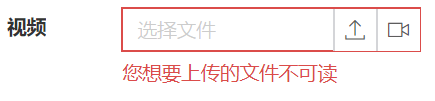
录制视频
- 点击视频字段中的录制图标。
- 如果这是用户第一次访问视频字段,那么系统会提示他们授予使用计算机话筒和摄像头的权限。
- 他们可允许或阻止。
- 如果他们选择阻止,那么系统会显示允许访问媒体消息来提示他们。他们在允许访问摄像头和话筒之前无法录制视频。
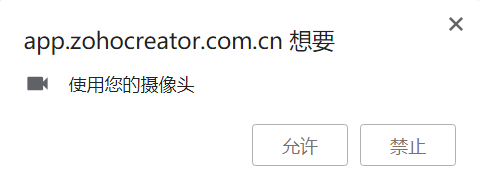
- 点击允许。这将在弹出窗口中启动视频录制器。
- 点击弹出窗口底部显示的视频摄像头图标以开始录制。停止图标将显示在视频摄像头图标的位置上。
- 点击停止图标可停止录制。或者,录制将在达到针对该视频字段设置的允许持续时间时自动停止。
- 点击左侧的播放图标可播放所录制视频。

- 点击弹出窗口右下角的重录可重录该视频。这将清除先前的录制内容并再次显示视频摄像头图标,从而允许用户重新开始录制视频。
- 完成录制时,点击弹出窗口底部的完成。这将关闭弹出窗口并在视频字段中显示所录制视频。
用户从手机或平板电脑访问时:
用户从手机或平板电脑访问时,他们只能录制视频。不支持上传视频文件。用户点击视频字段时:
- 如果这是该应用首次访问设备的摄像头,那么 Zoho Creator 将发出警报:
- 点击确定将允许应用访问设备的摄像头
- 点击不允许将拒绝此许可。用户只有允许该应用访问其设备的摄像头和话筒才能提交视频。
- 视频录制器将启动。用户将见到其设备的主摄像头被访问。
- 点击设备屏幕左上角的闪光图标可调整视频录制的闪光设置(将其设置为开、关或自动)
- 点击切换摄像头图标可选择所需摄像头(将使用此摄像头录制视频)
- 点击设备屏幕底部显示的录制图标将开始录制视频。
- 耗用时间将显示在设备屏幕的顶部中间位置
- 录制图标将替换为停止图标
- 点击停止图标将暂停视频录制。
- 点击设备屏幕底部中间显示的播放图标将开始播放所录制视频。
- 点击设备屏幕左下角显示的重录将再次录制该视频。之前录制内容将被废弃,将显示录制图标,以允许用户再次开始录制该视频
- 点击设备屏幕右下角显示的使用视频可选择所录制视频。这将关闭视频录制屏幕,所录制视频将显示在视频字段中。
- 点击视频字段,然后执行以下操作:
- 点击播放视频可查看所录制视频。
- 点击移除视频可移除所录制视频。
- 点击取消将保留所录制视频作为该视频字段的输入内容。
功能
对于表单上的视频字段的用户体验,您可进行以下定制:
- 设置允许持续时间以限制上传或录制的视频可持续的最长时间。
- 定制此字段的字段名称和字段链接名称
- 使其成为必填字段以使用户在此字段中上传或录制视频
- 仅对应用的管理员显示此字段(并对其他用户隐藏)
- 设置字段大小
- 允许在用户将光标放在此字段上时显示工具提示消息
