概述
自定义动作是在符合规定条件时通过执行函数调用对报表中所选的记录执行的动作。例如,您可以创建函数以发送电子邮件通知,并将此函数配置为报表的自定义动作。您可以设置条件(可选),在满足条件时,可执行自定义动作。此动作可在实时模式中为报表的选定记录调用。自定义动作可在报表头部列出、显示为报表中每个记录的按钮或在每行编辑菜单下显示动作。在报表设置的列属性页签中,您将看到为报表定义的“查看列”和“自定义动作”。按钮可重新排序到报表中的任何位置。
添加新函数
若要创建新函数,请导航至报表设置 -> 自定义动作,然后单击立即创建一个以创建您的第一个函数。
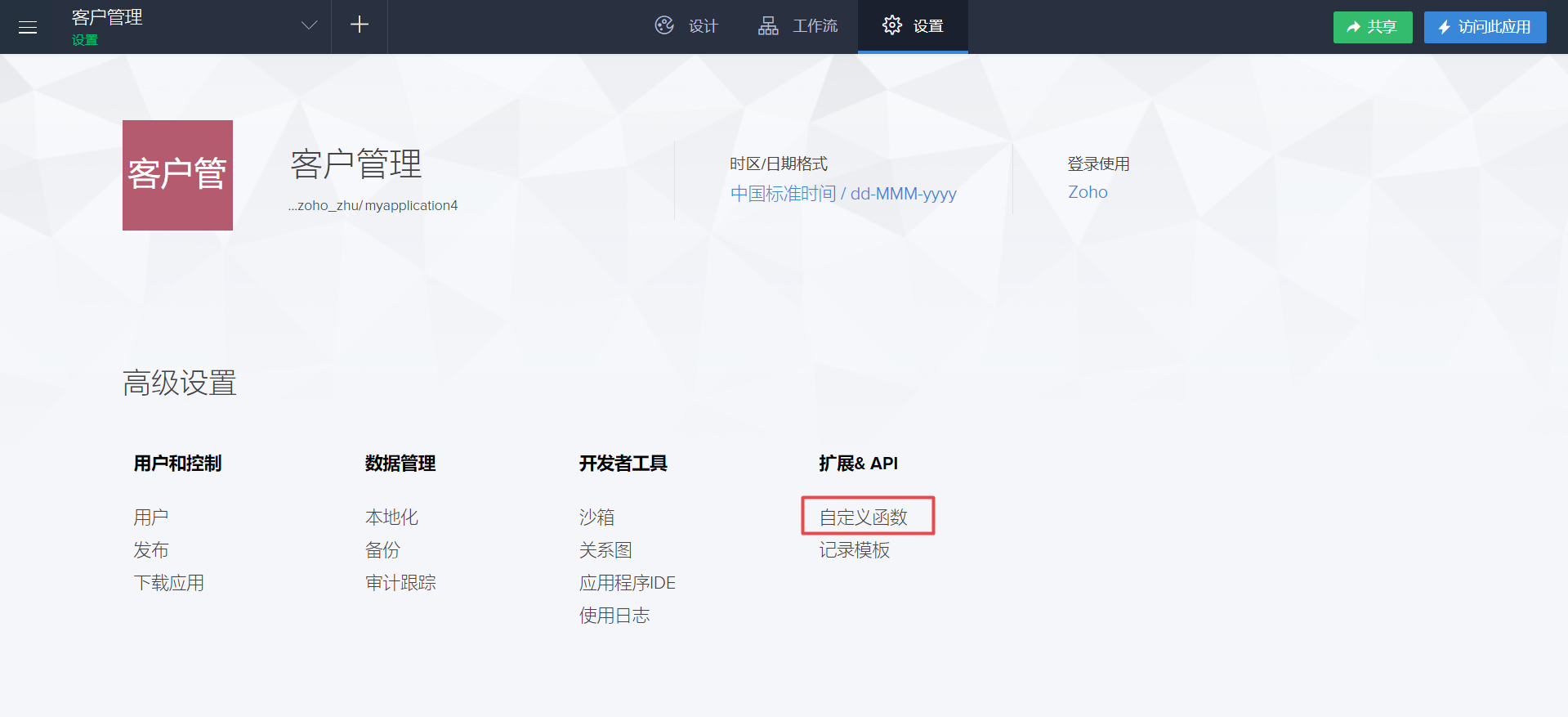
通过指定函数名称、命名空间、返回类型以及要传递给此函数的参数来创建函数。单击完成以将函数添加到函数树。让我们在下面创建一个示例函数。
- 定义了一个名为“sendmail”函数,给报表中的所选记录发送邮件。
- 此函数不返回任何值,因此返回类型为“void”。
- “收件人地址”必须作为参数传递给此函数。因此,添加了名为“toaddress”的字符串类型参数。
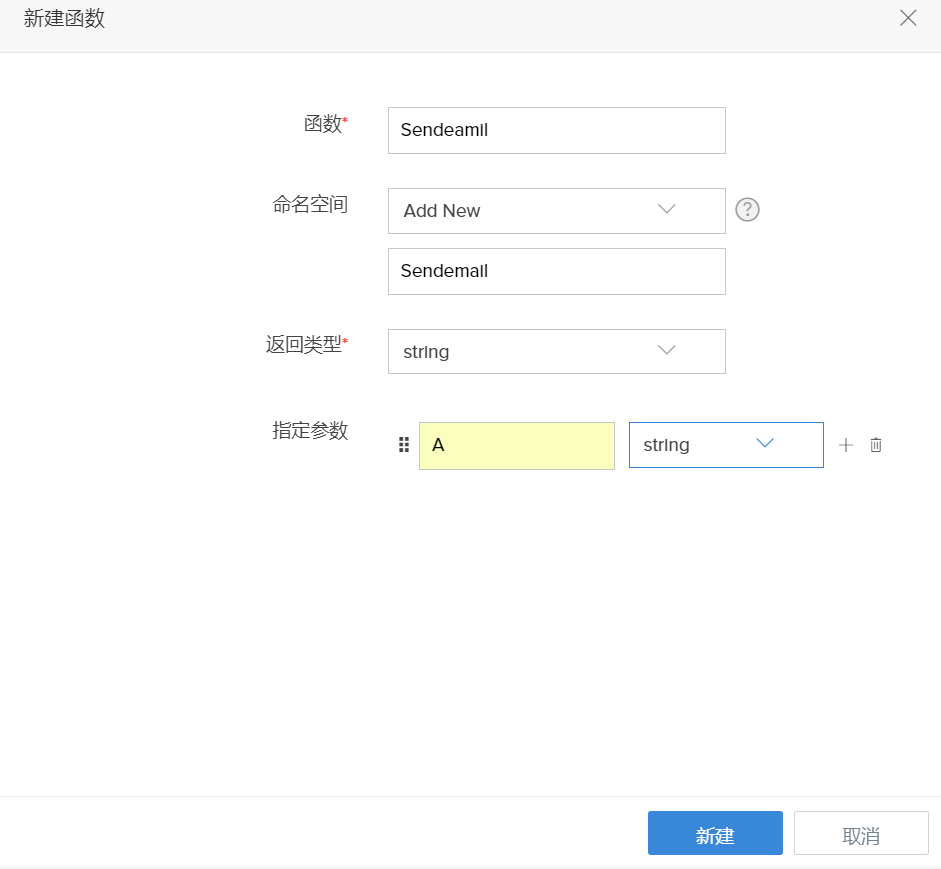
- 通过将“收件人”地址指定为在函数中定义的“toaddress”字符串参数,将 send mail Deluge 语句添加到此函数中。
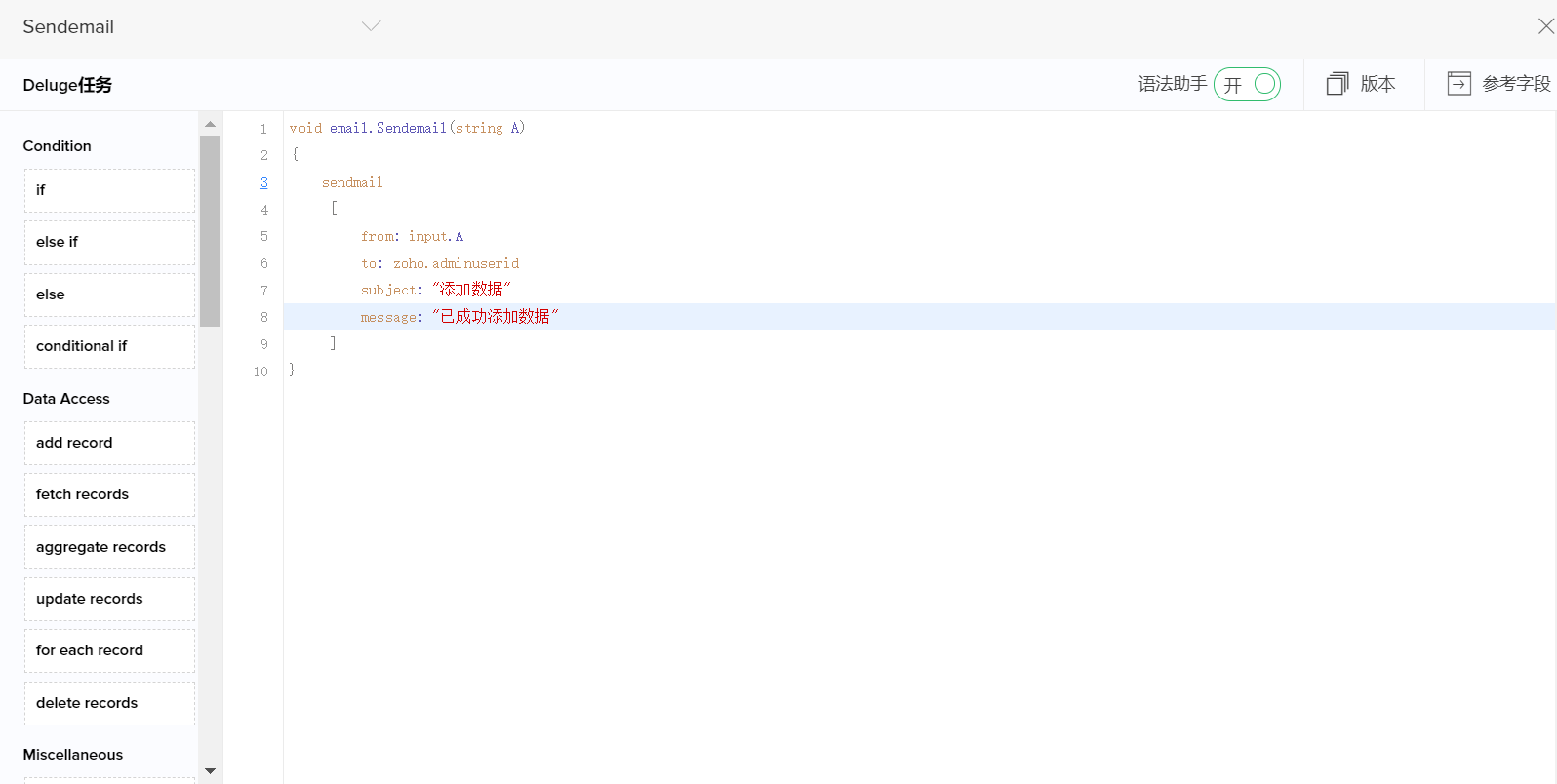
将函数配置为自定义动作 - 放在报表头部
- 从仪表板选择报表。
- 单击报表设置 -> 自定义动作。
- 指定动作名称和显示类型。
- 在报表头部显示动作显示类型将检查必须为其执行自定义动作的记录,然后从报表头部请求此自定义动作。
- 仅当已在报表头部中配置了自定义动作时,执行类型选项才会显示。
- 在对每条记录执行动作中,将为每条记录调用自定义动作。具有任何参数类型的函数都支持此功能。
- 在对记录集合执行动作中,将为一组记录调用自定义动作。
- 通过从下拉菜单选择字段选项来指定条件,例如,邮箱地址(字段)- 不等于 - ""(空)。
- 若要将函数配置为自定义动作,
- 选择要在其中定义函数的应用程序。选择要在其中定义函数的命名空间。选择要执行的函数。函数将基于为函数配置的参数列出。
- 默认情况下,具有普通对象(参数)和表单对象(参数)的所有函数都将列出。但是,与基于当前报表的表单不相关的表单对象(参数)将不会列出。例如,如果报表基于表单 A,但函数有一个表单 B 的表单对象参数,则此函数将不会列出。
- 如果在执行类型中选择了对记录集合执行动作,则仅显示具有 formobjects 参数的函数。
- 指定函数的参数。为所选函数配置的参数将会列出。选择其值必须传递给参数的字段。例如,在下面给出的屏幕截图中,Email_Id 字段的值作为值传递给参数“toaddress”。
10.最后,单击创建以创建自定义动作。
报表头部中的自定义动作定义的截图
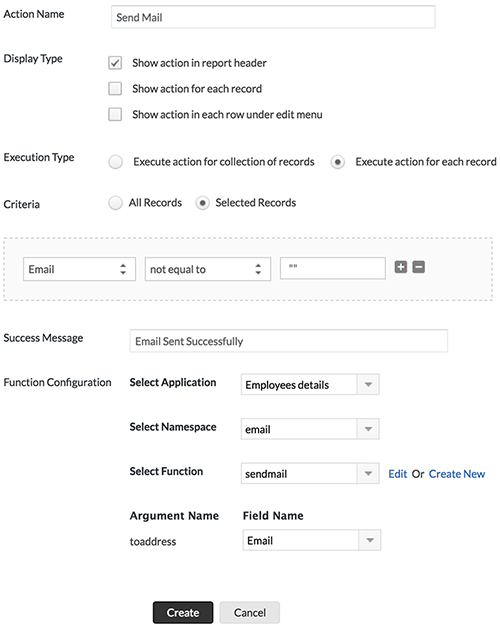
仅当在报表中选定了一个或多个记录时,上面定义的自定义动作才会在报表头部显示。例如,若要给报表中的所选记录发送邮件,请选择记录并选择自定义动作“Sendmail”,如下面的屏幕截图中所示。仅当报表中所选的记录符合指定的条件时,才会向它们发送电子邮件。
报表头部中列出的自定义动作截图
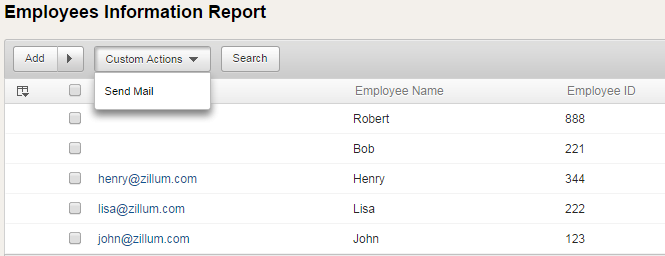
将函数配置为自定义动作 - 针对每个记录
- 从仪表板选择报表。
- 单击报表设置 -> 自定义动作。
- 指定动作名称和显示类型。
- 显示类型定义为为每条记录显示动作,在这种情况下,自定义动作将显示为每条记录的可点击按钮。
- 通过从下拉菜单选择字段选项来指定条件,例如,邮箱地址(字段)- 不等于 - ""(空)。
- 在成功信息对话框中输入执行自定义动作时显示的成功消息。
- 指定的动作名称将作为报表中每条记录的可点击按钮列出。
8. 若要将函数配置为自定义动作,
- 选择要在其中定义函数的应用程序。选择要在其中定义函数的命名空间。选择要执行的函数。函数将基于为函数配置的参数列出。
- 默认情况下,具有普通对象(参数)和表单对象(参数)的所有函数都将列出。但是,与基于当前报表的表单不相关的表单对象(参数)将不会列出。例如,如果报表基于表单 A,但函数有一个表单 B 的表单对象参数,则此函数将不会列出。
- 指定函数的参数。为所选函数配置的参数将会列出。选择其值必须传递给参数的字段。例如,在下面给出的屏幕截图中,Email_Id 字段的值作为值传递给参数“toaddress”。
9.最后,单击创建以创建自定义动作。
每条记录的自定义动作定义截图
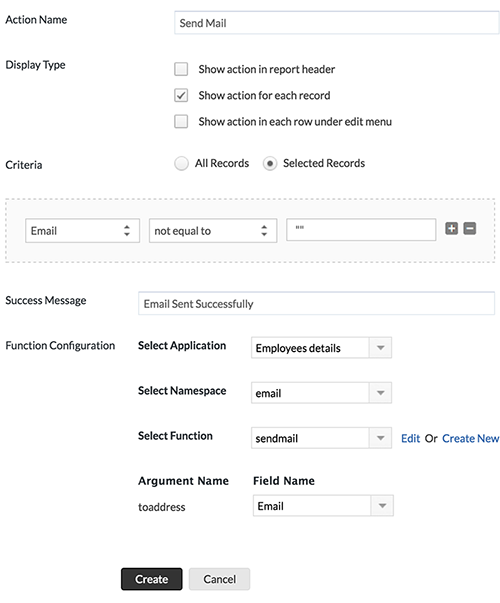
上面定义的自定义动作将可作为符合指定条件的每条记录的按钮来执行,如下所示。单击按钮,对报表中的特定记录执行动作。
作为每条记录的按钮列出的自定义动作截图
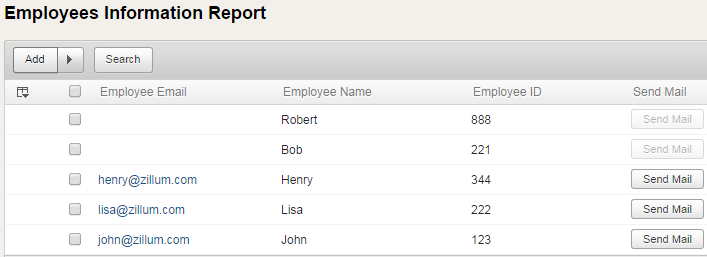
将函数配置为自定义动作 - 编辑菜单下面的每一行
- 从仪表板选择报表。
- 单击报表设置 -> 自定义动作。
- 指定动作名称并选中在每行编辑菜单下显示动作显示类型。
- 通过从下拉菜单选择字段选项来指定条件,例如,邮箱地址(字段)- 不等于 - ""(空)。
- 在成功信息对话框中输入执行自定义动作时显示的成功消息。
- 若要将函数配置为自定义动作,
- 选择要在其中定义函数的应用程序。选择要在其中定义函数的命名空间。选择要执行的函数。函数将基于为函数配置的参数列出。
- 默认情况下,具有普通对象(参数)和表单对象(参数)的所有函数都将列出。但是,与基于当前报表的表单不相关的表单对象(参数)将不会列出。例如,如果报表基于表单 A,但函数有一个表单 B 的表单对象参数,则此函数将不会列出。
- 指定函数的参数。为所选函数配置的参数将会列出。选择其值必须传递给参数的字段。
7.最后,单击创建以创建自定义动作,如下面的屏幕截图中所示。
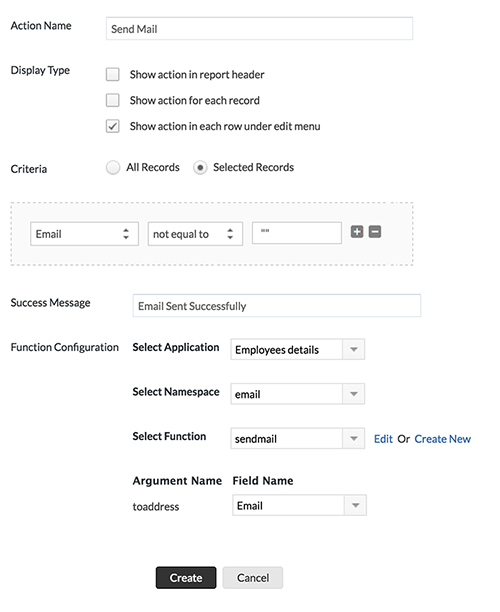
上面定义的自定义动作将在报表中每条记录的编辑菜单下拉列表中显示,但只能为符合指定条件的记录执行。单击按钮,对报表中的特定记录执行动作。
在编辑菜单下的每一行列出的自定义动作截图
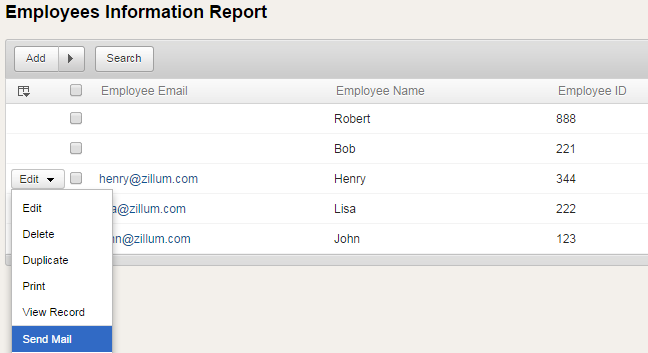
注意:
- 只在列表、摘要、电子表格、日历和网格视图中才支持自定义动作。
- 自定义动作不能配置为在电子邮件中发送报表/视图。另请参阅报表计划。
- 如果调用函数的自定义动作(使用 openURL 任务)放入报表头部,则 Deluge openURL 任务不受支持。请参阅openURL 任务 - 限制以了解更多信息。
- 在删除函数时,如果报表中有任何自定义动作调用了该函数,系统也会提示用户删除自定义动作。如果用户接受,自定义动作也将与函数一起删除。
- 若要编辑现有自定义动作,请转至报表设置 > 自定义动作并点击自定义动作名称。若要访问与自定义动作链接的“函数”,请单击函数名称。
示例应用程序
示例应用程序 Meeting Tracker 举例说明了如何使用自定义动作从视图中添加记录
相关链接
函数