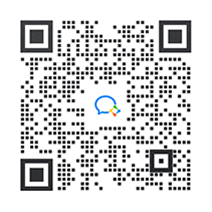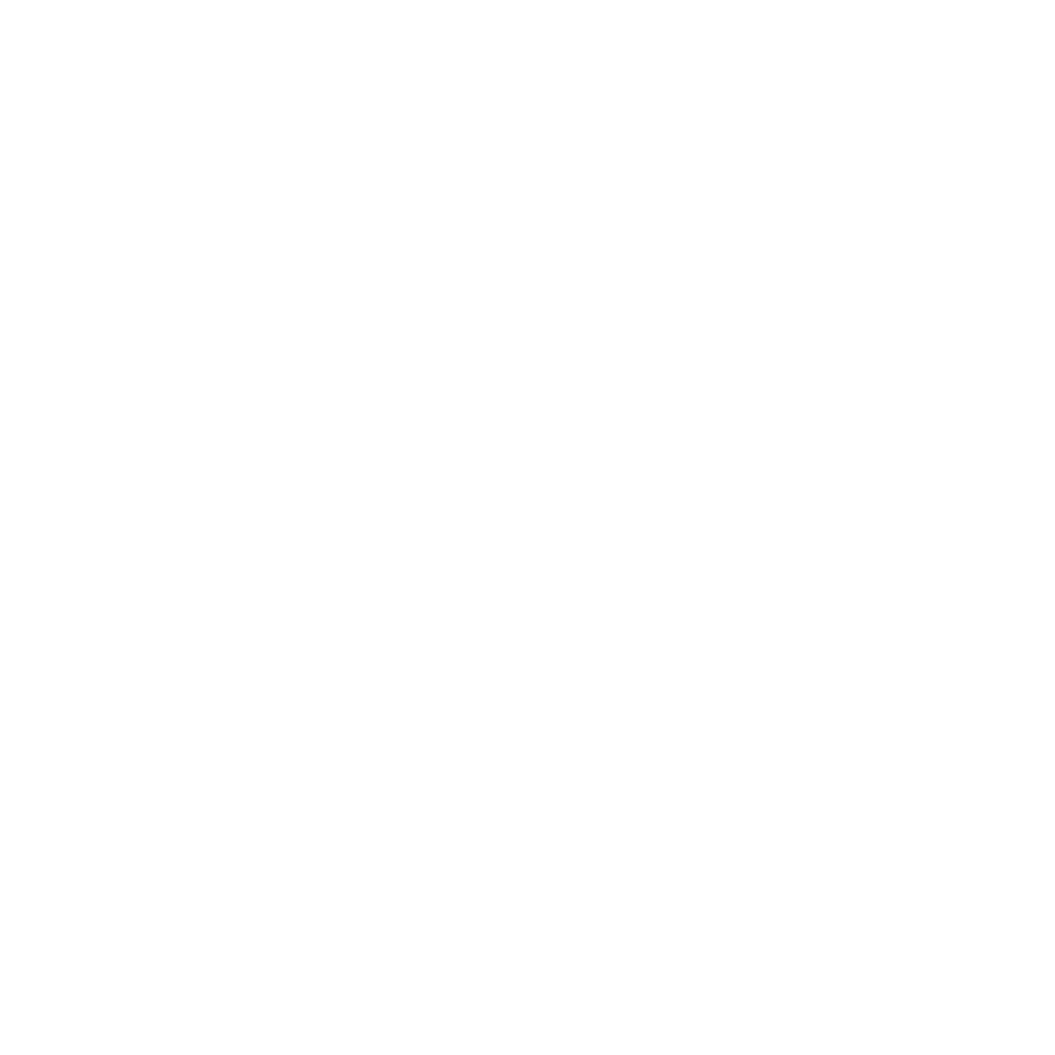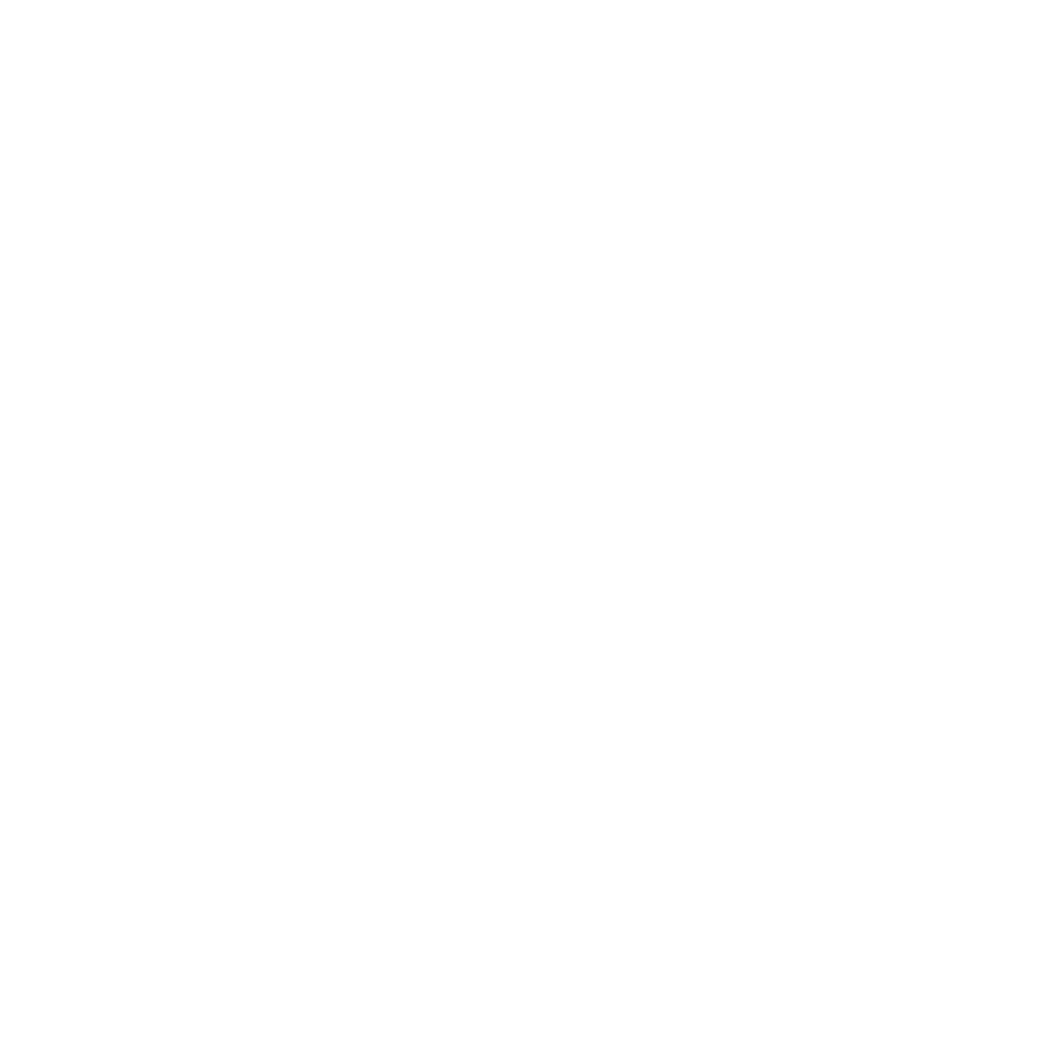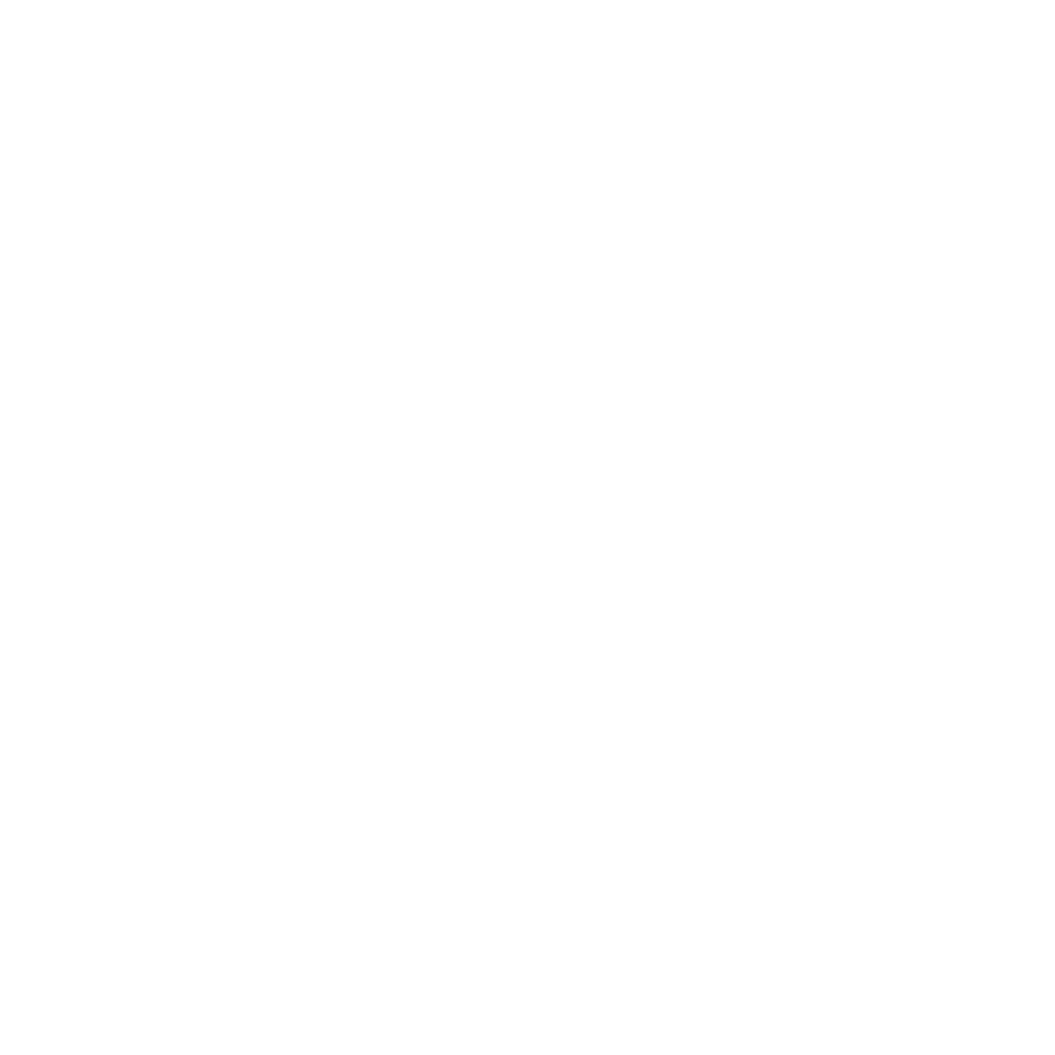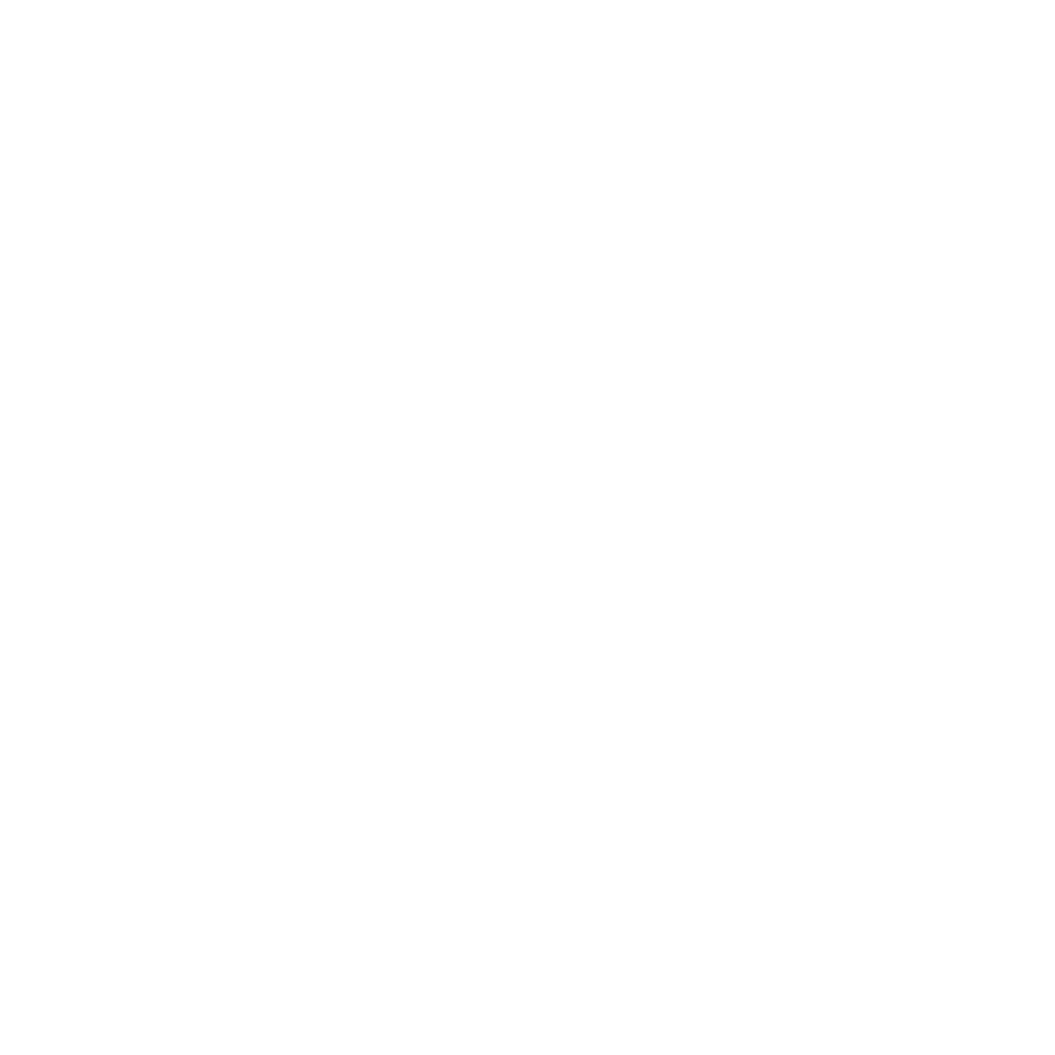向导
什么是向导?
向导可以帮助您将一个长表单划分为一系列屏幕,用户可以在进行下一步直至完成之前在每个屏幕上输入数据。循序渐进的方法不会太过复杂,并且减少了错误数据输入的机会,因为部分完成的表单可以保存为草稿,稍后再提交。
向导通常适用于以下情况:
- 您希望用户按照系统顺序完成表单
- 完成一件事需要几个步骤
- 您希望用户能够在提交之前将表单保存为草稿
建议用例
在同一视图中显示记录的不同部分,如用户详细信息、就业历史、学历、保险详细信息等,可能会导致混淆。相反,在主屏幕上将每个部分显示为单独的按钮,将帮助销售人员根据客户的兴趣轻松地在各个部分之间导航。
在申请表格内容冗长且用户希望跳过一些细节(如贷款申请、房产选择、签证提交等)的过程中,这种方法很有帮助。
保险表单:购买保险的一个简单的交互式表单使填写表单更加轻松和顺畅。
大学入学申请表:在“向导”的帮助下,大学入学申请表变得很容易理解,也没有那么杂乱。单独的屏幕用于捕获额外的细节,如项目、演示等,这减少了在表单提交过程中忽略重要细节的机会。
产品购买表单:单个产品订单表单被划分为不同的部分,销售人员可以根据客户的兴趣提取他们需要填写的表单。
创建向导
在Zoho CRM中,您可以使用向导自定义记录详细信息页面,将单个表单划分为几个简明的分段。每个分段都会出现在一个屏幕上,用户可以使用下一步、保存、更多等按钮在屏幕上导航。您可以在标准和定制模块中创建向导,也可以跨不同的布局创建向导(您可以添加多达4个布局)。
您可以选择应该出现在每个部分中的字段,并使用不同的格式化选项设计独特的表单(向导)来满足您的业务需求。向导由以下元素组成:
- 字段 - 您添加到布局中的所有字段、分栏和子表单都将显示在字段选项卡下。您可以拖放所需的字段到每个分段中。
注意,您不能从这个屏幕创建字段。
- 组件 - 目前,我们支持单行组件。您可以在一个屏幕中添加多达5个组件。

- 按钮 - 按钮可以用来保存记录或链接不同的屏幕。在一个屏幕上,您可以添加多达10个按钮。您只能使用一个按钮链接一个屏幕。根据你想要这些按钮执行的动作,你可以命名它们为:保存,下一步,编辑,产品名称等。您可以通过检查使用此按钮保存记录选项来指定是否应该使用一个按钮来保存记录。例如,您可以选中此选项,以确保在用户单击完成、提交或保存按钮时保存记录。
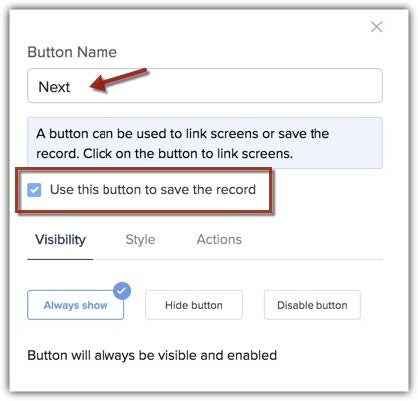
对于每个按钮,您可以定义可见性、样式和操作。- 可见性 - 你可以设置按钮的可见性:总是显示、隐藏按钮或禁用按钮。此外,您可以设置按钮应该隐藏或禁用的条件,例如,如果通信地址和电子邮件地址字段是空的,下一步按钮应该被禁用/隐藏。

- 样式 - 您可以选择按钮的形状为常规、圆形或弧形,并从可用选项中选择一种颜色。

- 动作 - 您可以设置一些操作,比如在每次点击提交按钮时向记录所有者发送电子邮件通知。您也可以使用 webhooks 设置动作,或者编写你自己的自定义动作。例如,当学生的申请表格被提交到大学门户时,你可以写一个webhook来通知他们。

- 可见性 - 你可以设置按钮的可见性:总是显示、隐藏按钮或禁用按钮。此外,您可以设置按钮应该隐藏或禁用的条件,例如,如果通信地址和电子邮件地址字段是空的,下一步按钮应该被禁用/隐藏。
按照下面步骤创建向导
- 访问设置>定制>向导。
- 点击创建向导。

- 在 创建一个向导 页面,输入 向导名称,从下拉列表中选择模块并选择布局。
- 点击 下一步。

- 在 设计 页面中, 双击创建一个屏幕。

您将被重定向到向导设计页。 - 在向导设计页面中执行以下操作:
- 输入 屏幕名称。
- 输入 分段标题。
- 在 字段 选项卡中, 将所需的字段拖放到分段中。
- 单击 组件 选项卡并拖放文本组件。在文本框中键入内容。
- 单击 按钮并输入按钮名称。
- 如果您想保存记录,请选中使用此按钮保存记录。
- 在 可见性 选项卡选择始终显示、隐藏或禁用按钮。单击设置条件以定义隐藏或禁用按钮的条件。
- 在 样式 和 动作 选项卡选择所需的选项。
- 点击 完成。
您将被重定向到主设计页面,在那里您可以添加更多屏幕。
- 在向导设计页面中,从按钮中拖放光标以添加另一个屏幕。
另外,您也可以单击出现在按钮上的链接到屏幕。
- 按照步骤6向其它屏幕中继续添加字段和按钮。
- 单击 保存向导。
管理向导权限
您可以选择能够访问特定向导的角色。但是,请注意布局权限将覆盖向导访问权限。也就是说,如果对销售人员限制了对布局A的访问,那么即使他们有访问向导的权限,他们也将无法查看布局。因此,您必须确保您为向导提供访问权限的角色首先已经启用了访问布局的权限。
按照下面步骤管理向导权限
- 在向导设计页面的顶部面板上单击管理权限。
- 选择角色并单击完成。
在设置向导后,您可以通过添加/删除角色来编辑权限。
要注意的点:
- 在搜索框中键入字段的名称以快速查找字段。

- 默认情况下,第一个屏幕将被认为是主屏幕(一个主页图标将被添加到屏幕上)。但是,您可以在任何屏幕上单击更多图标,并将其作为主屏幕。也可以从这里删除一个屏幕。

- 为了避免在保存向导时出错,请确保执行以下操作:
- 我们列出了所有的必填项:系统定义的必填项和用户定义的必填项,分别列出在字段页签下,以便于识别。在保存向导之前,请确保将这些字段添加到屏幕。
- 确保你没有孤立的屏幕或按钮。也就是说,所有屏幕必须连接到按钮(除非按钮用于保存记录),反之亦然。
- 您已经添加了一个用于保存记录的按钮。
- 单击放弃更改以删除所做的所有配置,并开始重新设计。
通过向导创建记录
有权访问向导以及特定布局的CRM用户可以使用向导添加记录。用户必须从模块内的下拉列表中选择所需的向导布局,并添加记录的详细信息,按钮将引导他们浏览整个表单。
下面是一个创建学生记录的示例。
在学生模块中,选择您想要添加记录的向导和布局。在第一个屏幕中输入详细信息,并根据想要输入的详细信息继续导航。
将记录保存为草稿
您可以将一个填写部分信息的记录保存为草稿,然后稍后再输入其余的细节。可以通过单击模块列表视图中的更多图标中的草稿选项来访问这些表单。记录保存后,将从草稿中删除并添加到列表视图中。
您可以使用条件从草稿列表中筛选草稿。
需要注意的是,当在屏幕上为按钮设置邮件通知、webhook或自定义功能时,也会保存为草稿。例如,如果为A按钮配置了电子邮件通知,那么添加按钮的屏幕将被保存为草稿供您参考。草稿记录也将在审计日志中提供。
删除或禁用向导
您可以删除或停用未使用的向导。但是,在您选择停用或删除之前,请记住以下几点:
- 删除向导将删除配置和与之关联的任何草稿记录。此外,该操作无法恢复。
- 停用向导将删除与它相关联的所有草稿记录。您可以在需要时激活向导。
错误消息列表
在创建向导时,您可能会遇到以下错误消息:
- 孤立屏幕:当屏幕没有连接到另一个屏幕时出现此错误消息。
- 保存按钮无效:当添加所有系统必填项之前在屏幕上设置了保存按钮时将出现此错误。
- 无效的按钮:当按钮没有配置保存操作,或者在保存向导之前没有链接到另一个屏幕时将出现此错误。
- 没有保存选项:当屏幕没有保存按钮时出现此错误。
- 循环:当按钮连接的方式是动作开始和结束在同一屏幕上时出现此错误。换句话说,开始和结束操作不能在同一屏幕上。
- 保存按钮丢失:当在保存向导之前没有配置保存按钮时出现此错误。
- 空向导:当屏幕没有添加到向导时出现此错误。
- 重复名称:当输入的向导名称已经存在时出现此错误。
- 必填字段丢失:当屏幕没有包含所有必填字段时出现此错误。
- 节点没有保存或迁移: 屏幕设置无效。没有找到保存按钮或路径。