Zoho Vault 移动访问 Android 版
Zoho Vault 提供本机 Android 应用,让用户可以从任何地方(办公室、家里或移动中)访问其机密。因为此应用使用相同的 AES 加密来存储信息,所以它与该产品的 Web 版一样安全。移动应用和 Zoho Vault Web 服务器之间的所有通信均使用 SSL 上的 HTTPS 协议来保护,而且该应用提供双因素验证,额外提供了一级安全性。身份验证的第一级是通过本机身份验证或 AD/LDA 来验证,身份验证的第二级可由支持的任何双因素验证来处理。
提供身份验证之后,用户每次访问移动应用时,系统都会提示用户输入其密码。这个密码不会存储在任何地方,并将当作本地加密密钥来确保高度安全的移动访问。
管理员可以从“管理员 > 细粒度控制 > 限制通过移动访问机密”来限制特定用户访问移动应用。
开始使用 Zoho Vault 移动应用 Android 版
受支持的设备 | Android 手机和平板电脑 |
兼容性 | 4.1 或以上版本 |
大小 | 3.8 MB |
支持的语言 | 英语 |
转至 华为应用市场 并查找 Zoho Vault。
在应用页面上,轻触“安装”以完成安装。
输入 Zoho 账户的用户名和密码。您也可以使用屏幕底部显示的其中一个应用(Google、Yahoo、Facebook)的凭证来登录。要使用 AD (Active Directories) 登录,请点击右上角的 AD 登录,输入您的域,然后输入您的用户名和密码。
首次登录 Zoho Vault 移动应用时配置您的密码。每次登录移动界面时都需要输入密码。
在 Android 设备上完成应用安装并登录您的账户之后,您可以看到这个主屏幕(所有机密信息)和快速访问条。
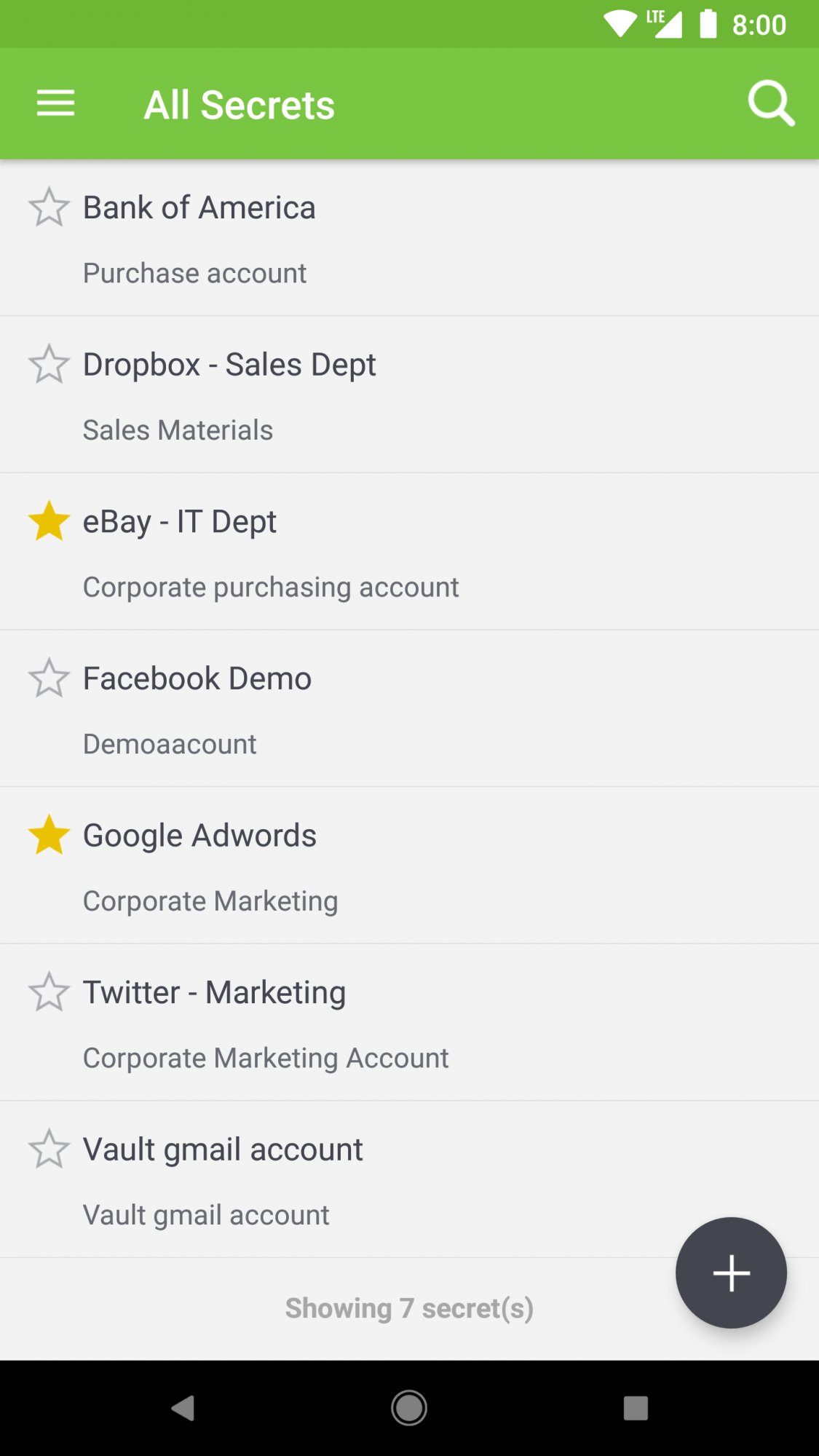
要查看机密的详细信息:
轻触任何机密以快速查看用户名、密码以及与该机密关联的注释。
点击左侧显示的星形图标将它标记为收藏项。

添加过滤器
使用过滤器来检索特定密码,例如您的收藏、您拥有的密码或已共享给您的密码。
要选择过滤器:
轻触导航栏。
选择过滤器。
查看储藏柜和机密类型
访问您的保管库中存储的储藏柜,基于预定义或自定义机密类型查找密码。
1.轻触导航栏。
2.选择过滤器。
添加/编辑/删除机密
要添加新机密:
轻触应用主页右下角的“+”。
为新机密填写必需的详细信息。
点击“保存”。
查看附件
要查看附加到机密中的文件,请点击附件旁边的文件图标。
批准或拒绝访问请求
您可以批准或拒绝访问您拥有的机密或已与您共享的机密。
轻触导航栏。
点击“访问请求”页签。这时将显示正等待您审批的机密和您的待处理访问请求。
离线访问机密
当您没有互联网接入时,也可以安全地离线访问密码。在离线使用 Zoho Vault 移动应用之前,您必须将机密下载到您的移动设备。离线之后,您只可以访问已下载的机密。您不能单个地下载机密。创建一个包含最重要密码的单独储藏柜,这是一个好主意,以便您可以在离线工作之前轻松地一次性下载所有这些密码。
要下载机密:
点击您要下载的机密旁边的下载图标。
复制和粘贴机密详情
按住您想要复制的文本。
选择“复制”。
导航至您想要在其中粘贴已复制文本的字段。
按住您想要粘贴文本的地方。
选择“粘贴”。
直接登录网站
此功能仅适用于您已为其配置 Zoho Vault 自动登录功能的机密。
要直接登录网站:
选择已配置 Zoho Vault 自动登录功能的机密。您将看到加密的 URL。如果您未看到相应的 URL,则该机密未配置为自动登录网站。
点击机密的 URL。这将打开关联的登录页面,并自动填写或自动提交凭证,具体取决于网站的安全设置。
创建新密码
当您必须为 Zoho Vault 中存储的机密重置密码时,密码生成器特别有用。您可以基于 Vault 管理员定义的策略来创建新密码、复制密码以及从相关网站重置您的旧密码。
要运行密码生成器:
点击导航栏 -> 密码生成器。
您可以在滑入菜单中的“其他”子标题中找到此选项。
在应用中启用密码提示:
通常,当您点击 Zoho Vault 移动应用中的一个机密的登录 URL 时,系统会打开网页并自动填入或自动提交凭证。您可以将您的 Vault 应用配置为自动填写此设备上的其他应用的用户名和密码,前提是其凭证已存储在 Zoho Vault 中。
要在应用中启用密码提示:
转至导航栏 -> 其他 -> 设置。
选中“自动填入应用”下面的“在应用中启用密码提示”。
选中此框之后,应用会将您引导至“辅助功能”页面,您可以在这里将 Zoho Vault 配置为“开启”以激活此设置。
配置设置
要配置设置,请轻触快速导航栏 -> 其他 -> 设置。
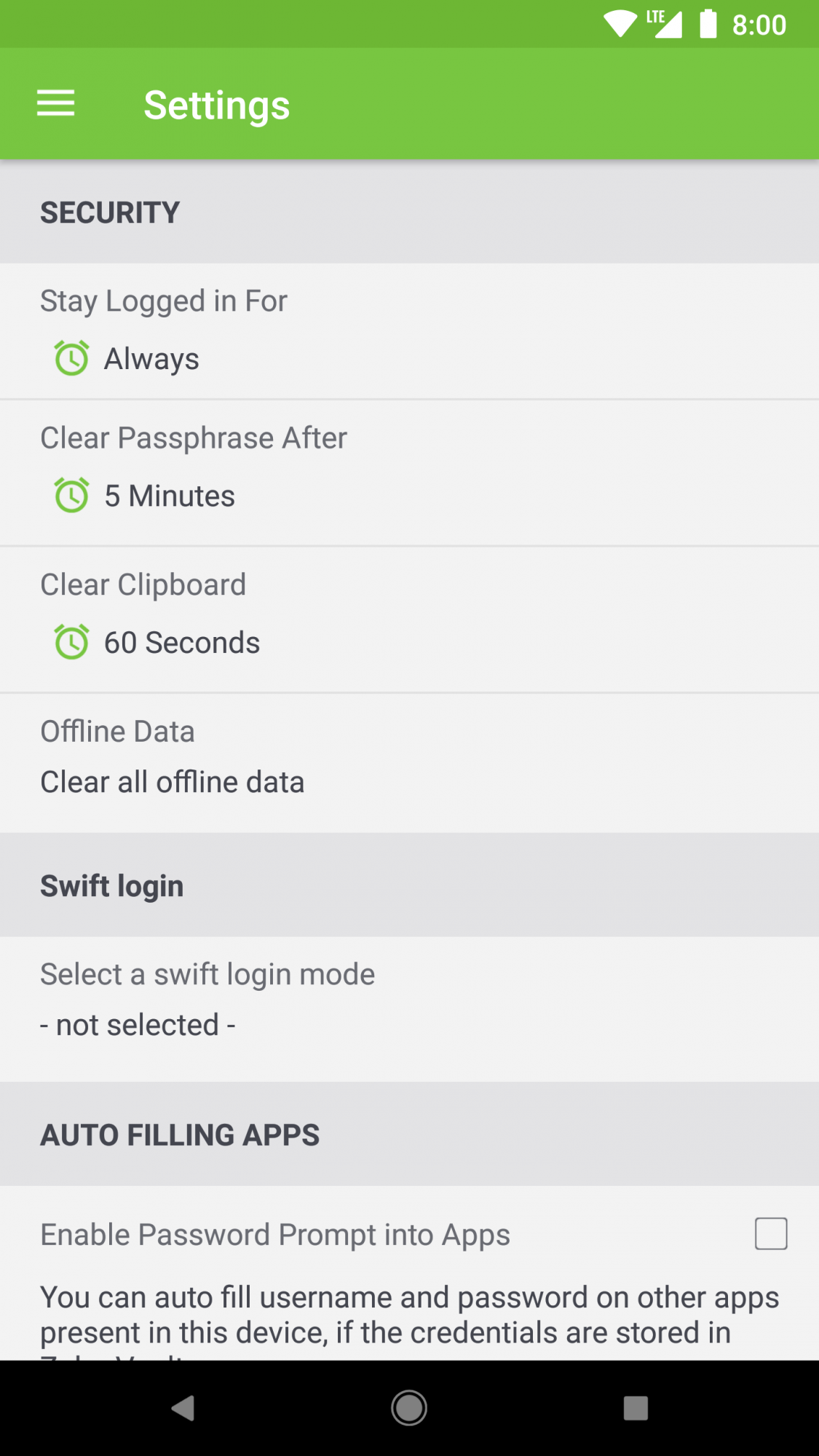
设置 | 详情 |
安全 | 为了增强设备和数据安全,Zoho Vault 提供了几个选项,例如“保持登录状态”、“之后清除密码”、“清除剪贴板”和“离线数据”。 |
保持登录状态 | 选择在您切换出或关闭应用之后,应用应保持登录到 Zoho Vault 的持续时间。您可以选择 - 一天、一周、两周和一个月。还可以选择将它设置为“始终”,出于安全原因,通常我们不建议选择此选项。 |
清除密码 | 选择应用记住密码的持续时间。您可以将它设置为 5-30 分钟之间。还可以选择将它设置为“在不活跃时立即清除”,出于安全原因,通常我们建议选择此选项。 |
清除剪贴板 | 选择在关闭此应用之后从应用中复制的项应在剪贴板中保留多长时间。您可以在 15-120 秒的范围内选择。 |
清除离线数据 | 使用该选项清除移动设备中为了离线访问而存储的所有数据。 |
快速登录 | 若要在不输入用户名和密码的情况下对移动应用程序进行身份验证,您可以开启此选项。启用之后,您只需使用指纹即可快速登录应用。 |
自动填入应用 | 您可以启用此选项,以便自动填写此设备上的其他应用的用户名和密码,前提是您已将其凭证存储在 Zoho Vault 中。 |
使用底部的“关于”选项中可查看应用程序版本。您也可以配置主题以及向我们发送您的用户体验反馈。
卸载 Zoho Vault 移动应用
按住设备主屏幕上的 Zoho Vault 图标,直至图标改变外观。
将图标拖移到屏幕顶部的“卸载”词语上。卸载应用程序之后,所有 Zoho Vault 数据也将从设备中删除。
联系技术支持人员
免费电话:+400 660 8680
邮箱:support@zohocorp.com.cn