处理文档
无论是公司报告、协议书、草案、档案还是脚本,Writer 具有可帮助您更好地创建和管理文档的所有功能。从创建和命名您的文档开始。Writer 可在输入时自动保存内容,您不必再担心保存问题。处理文档时可随意进行更改。在 Writer 中,您还可随时还原为之前版本。可在文件夹间移动文件以更好地组织文件。如果您将文档存储在别处,并且您只需要一台文字处理器,那么您可以轻松地将文档导入到 Writer 中并对其进行处理。即使未连接到互联网,也可以高效地处理文档。Writer 将在您上线时同步您进行的所有更改。可从最近文件列表访问最常使用的文件,或者点击一下以将它们添加至收藏夹。
创建新文档
要创建新文档,请执行以下操作:
- 在屏幕左上角点击文件。将显示下拉菜单。
- 选择新建空白文档以在新页签中打开全新文档。
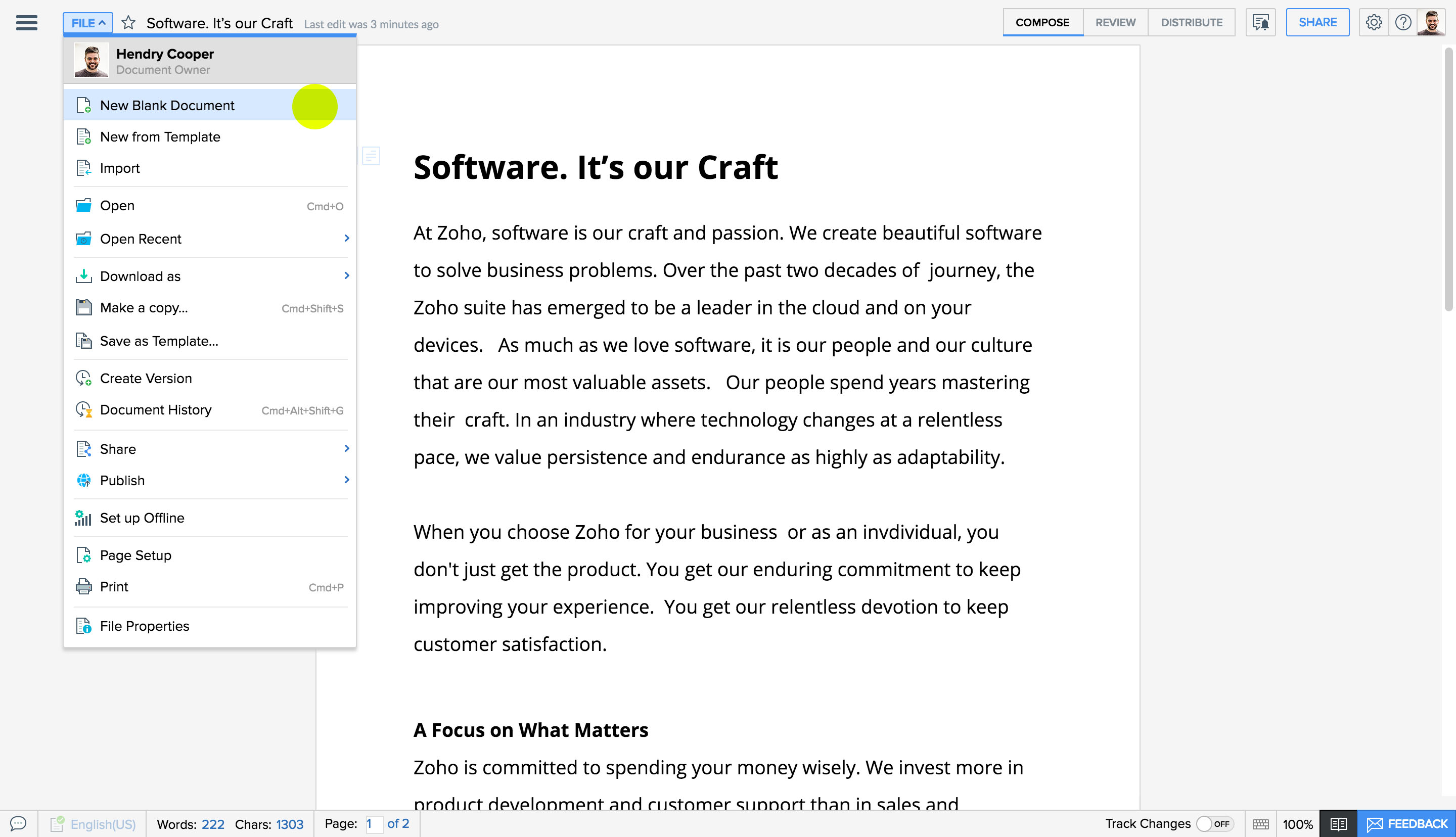
重命名文档
要重命名文档,请执行以下操作:
- 在窗口左上角点击文档标题字段。
- 输入文档的新名称并按 Enter 键,或点击标题字段外部以保存更改。
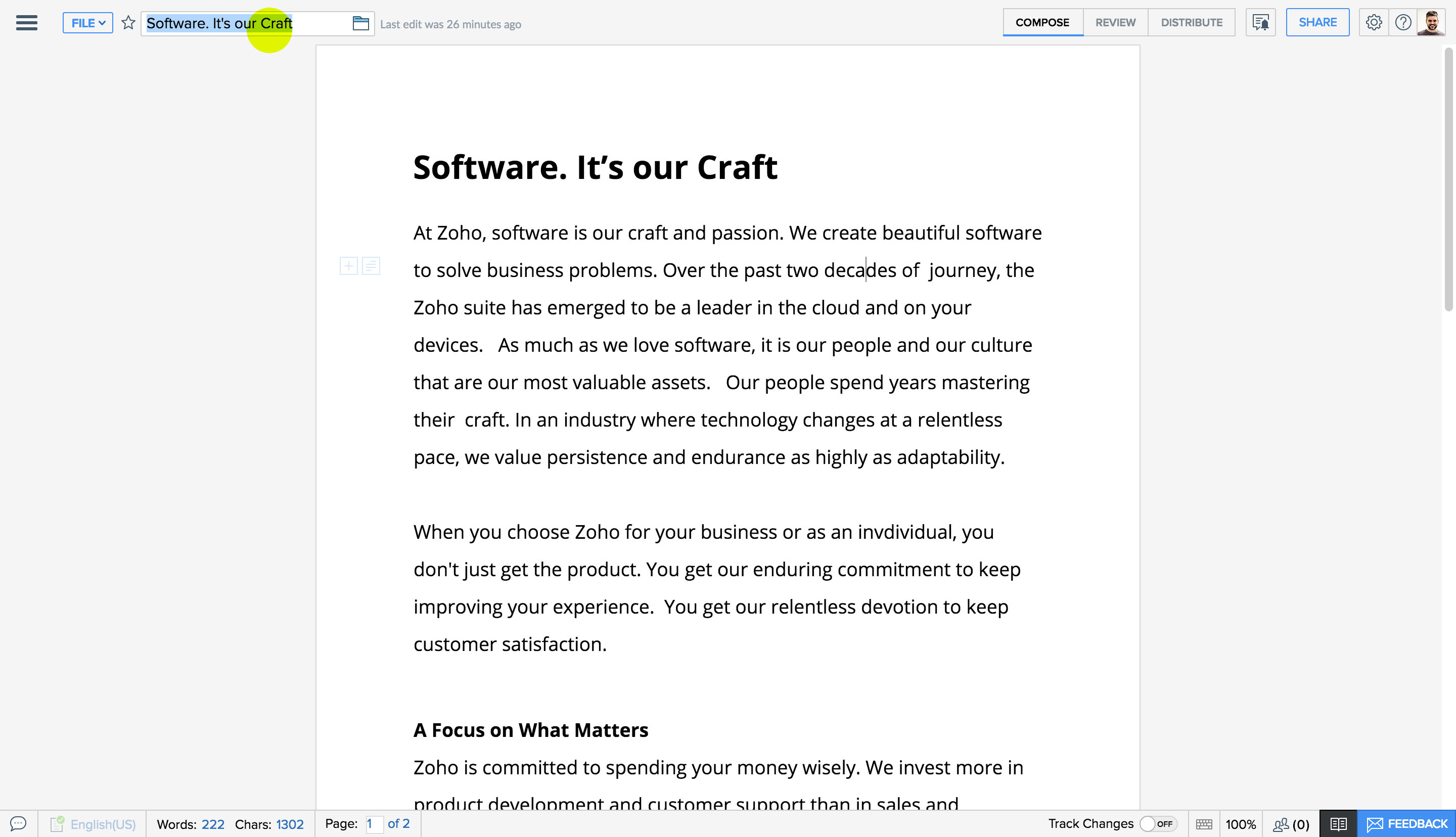
将文档保存在特定文件夹中
要将文档保存在特定文件夹中,请执行以下操作:
- 在窗口左上角点击文档标题字段。
- 点击标题字段右侧的文件夹
 图标。将出现下拉菜单,其中显示您的文件夹。
图标。将出现下拉菜单,其中显示您的文件夹。 - 选择要将文档添加至的文件夹,然后点击完成。
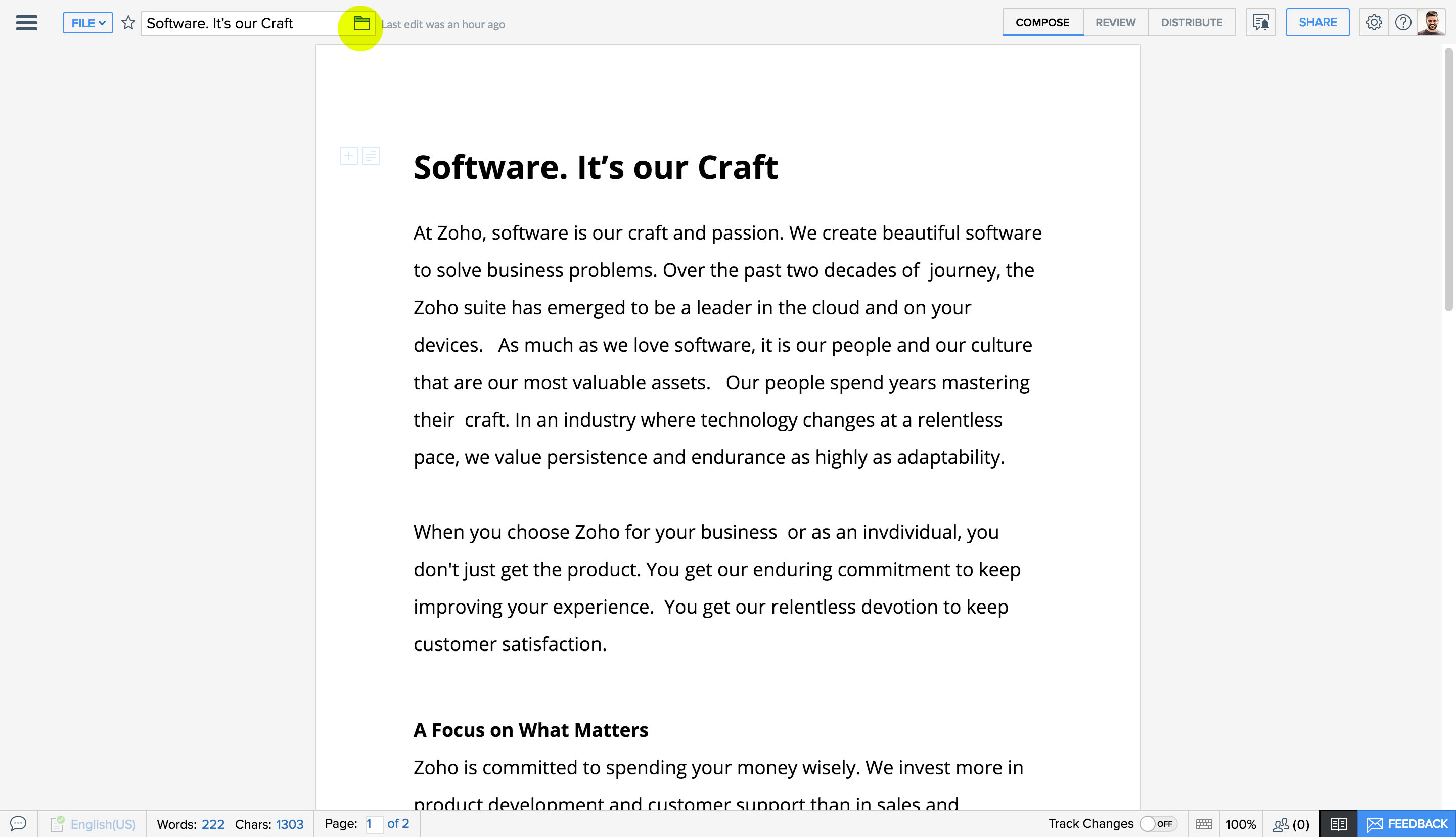
访问最近文件列表
要访问最近文件列表,请执行以下操作:
- 点击文件。
- 从下拉菜单中选择打开最近的项。
将显示包含最近文件的下拉列表。
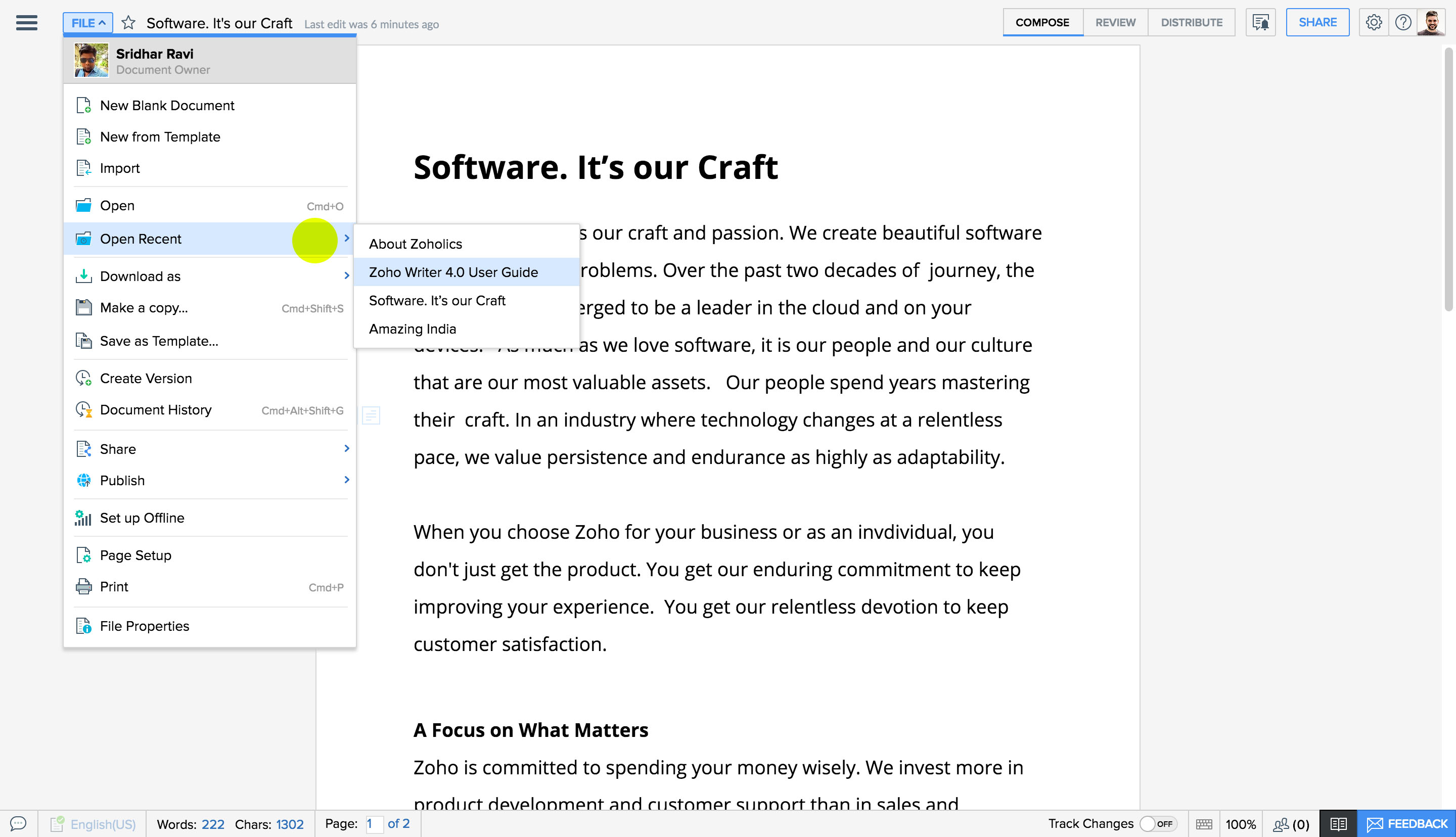
创建文档副本
要创建文档副本,请执行以下操作:
- 点击文件。
- 从下拉菜单中选择创建副本。
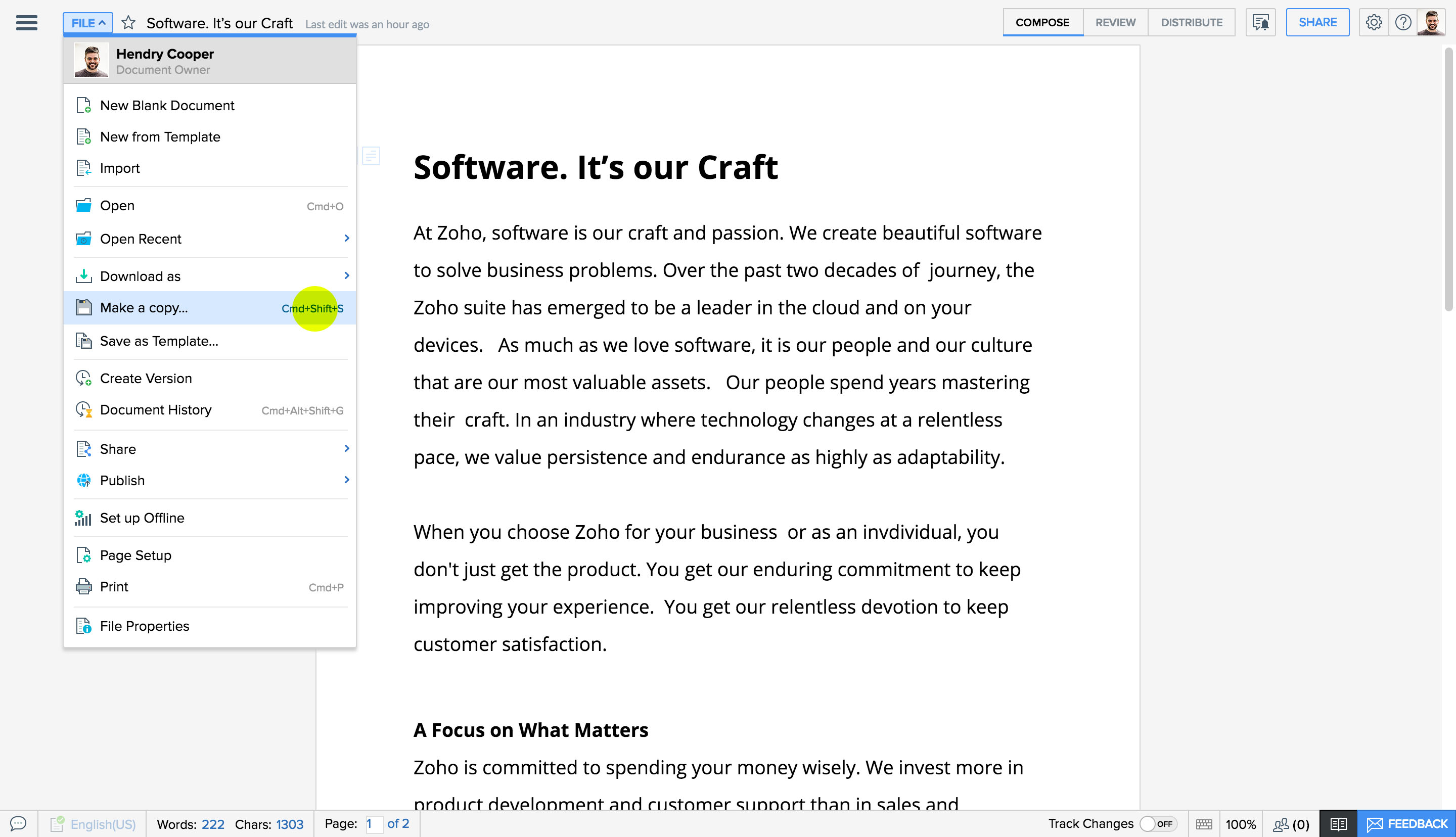
- 在出现的窗口中,更改文档副本的名称。也可选择现有文档,必要时可创建新文件夹以放置您的文档。
- 在高级选项下,您可选择在文档副本中添加注释和已记录更改。
- 点击保存。将在您指定的位置创建该文档的副本。

注:
要创建带有已记录更改和注释的文档副本,您必须是该文档的所有者或共同所有者。共享用户只能创建副本并将其移至特定文件夹。
将文档移至另一文件夹
如果想要更改文件/文件夹结构,那么可将任何文档移至另一文件夹。
要移动文档,请执行以下操作:
- 点击文档标题附近的文件夹
 图标。下拉列表将显示您的所有文件夹。该文件的当前文件夹将突出显示。
图标。下拉列表将显示您的所有文件夹。该文件的当前文件夹将突出显示。 - 从可用文件夹中选择,或创建新文件夹并根据您的需要移动该文档。
- 点击移动。

将文件导入至 Writer
可将您的计算机中存储的文件导入至 Writer 并根据需要随时随地处理它们。
要从桌面导入文件,请执行以下操作:
- 点击文件。
- 从下拉菜单中选择导入。将显示导入文档窗口。
- 选择从计算机中并点击选择文件,以从桌面导入文件。您的本地文件目录将打开。
- 请选择您要导入的文件。
- 点击完成。
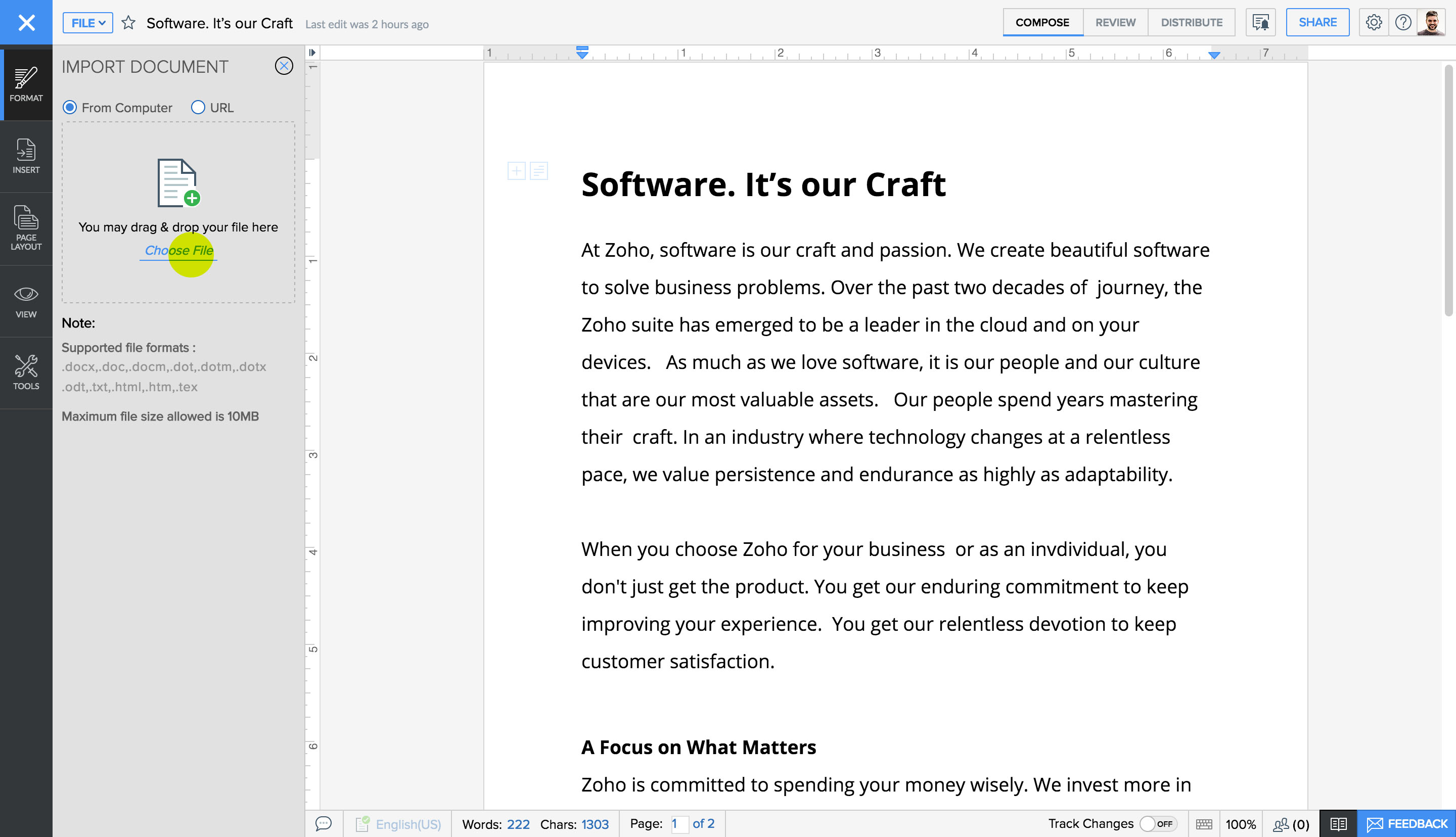
从网络导入
通过 URL 导入功能允许您使用 web 文档的 URL 将 web 文档导入至 Writer。但是,此功能仅支持特定 web 文档格式(.docx、.doc、.docm、.dot、.dotx、.dotm、.odt、.txt、.html、.htm 和 .tex),并且文件大小不能超过 10MB。
要导入 web 文档,请执行以下操作:
- 点击文件。从下拉菜单中选择导入。将显示导入文档页签。
- 选择 URL。
- 复制 web 文档 URL 并粘贴到该字段中。
- 点击导入。
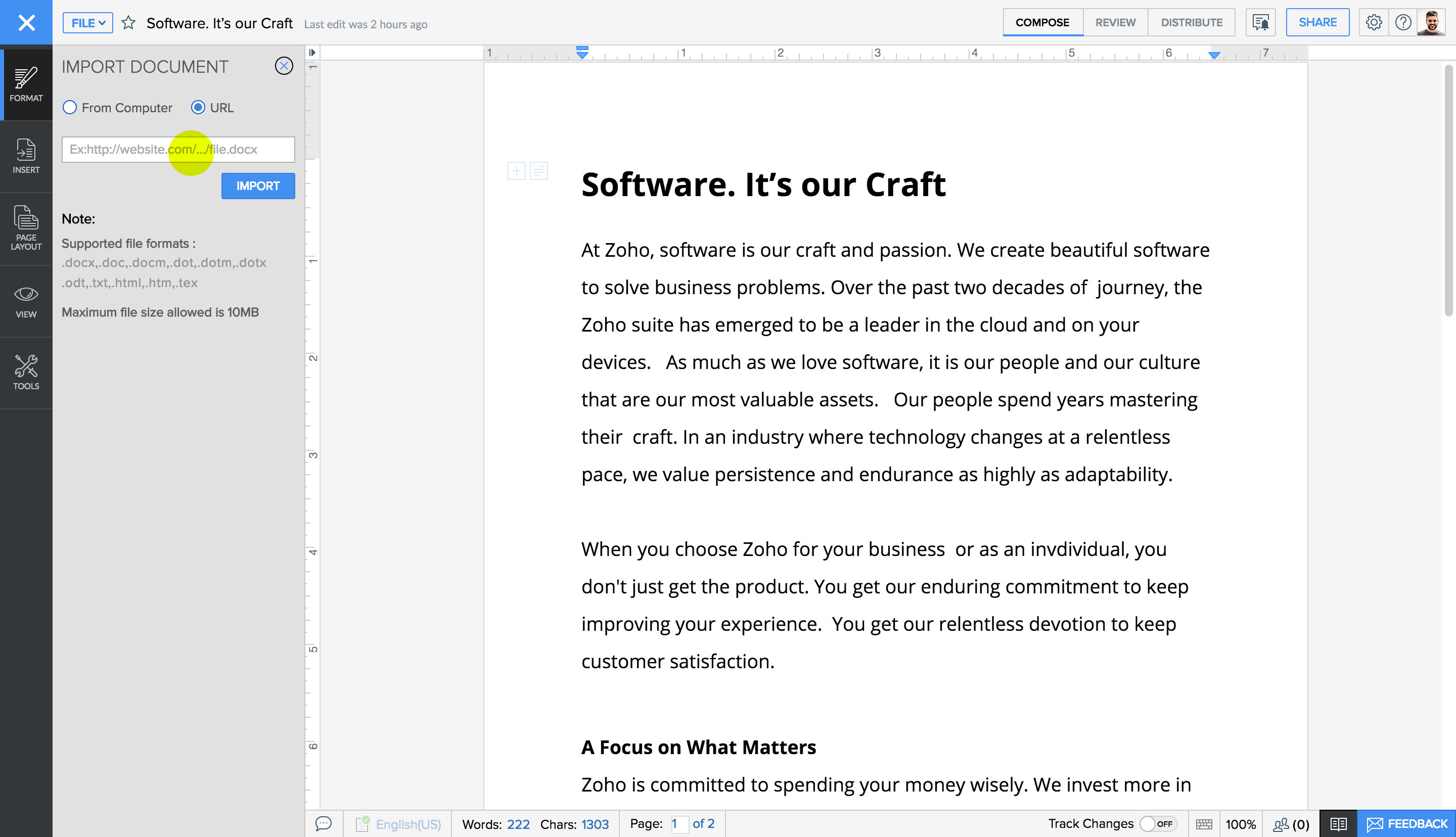
支持的文件格式
Writer 支持以下格式:
对于文档导入:
.docx、.doc、.docm、.dot、.dotx、.dotm、.odt、.txt、.html、.htm 和 .tex
对于文档导出:
.docx、.rtf、.txt、.html、.odt、.epub 和 .pdf

从云盘导入文档
除了从个人桌面导入文档外,现在您还可以轻松地从服务(例如,Dropbox、Box、Ever note 等等)中导入您的文档。
要从云盘导入文档,请执行以下操作:
- 点击文件 > 从云盘导入。
- 在出现的弹出窗口中,选择所需云盘并进行认证以导入您的文档。

查看文件属性
文档属性窗口将显示详细信息,例如,文档标题、文档所有者、版本号、永久链接、文档访问细节、位置、发布状态、创建日期、修改日期和页数以及文档中的单词数和字符数。
要查看文档属性,请执行以下操作:
- 点击窗口右上角的
 图标。
图标。 - 将显示一个面板,其中包含该文档的详细信息。

将文件添加至收藏夹列表
通过点击文档窗口左上角的星号![]() 图标,可将重要文件添加至收藏夹列表。此星号图标将变成黄色,指示您的文档已添加至收藏夹列表。
图标,可将重要文件添加至收藏夹列表。此星号图标将变成黄色,指示您的文档已添加至收藏夹列表。
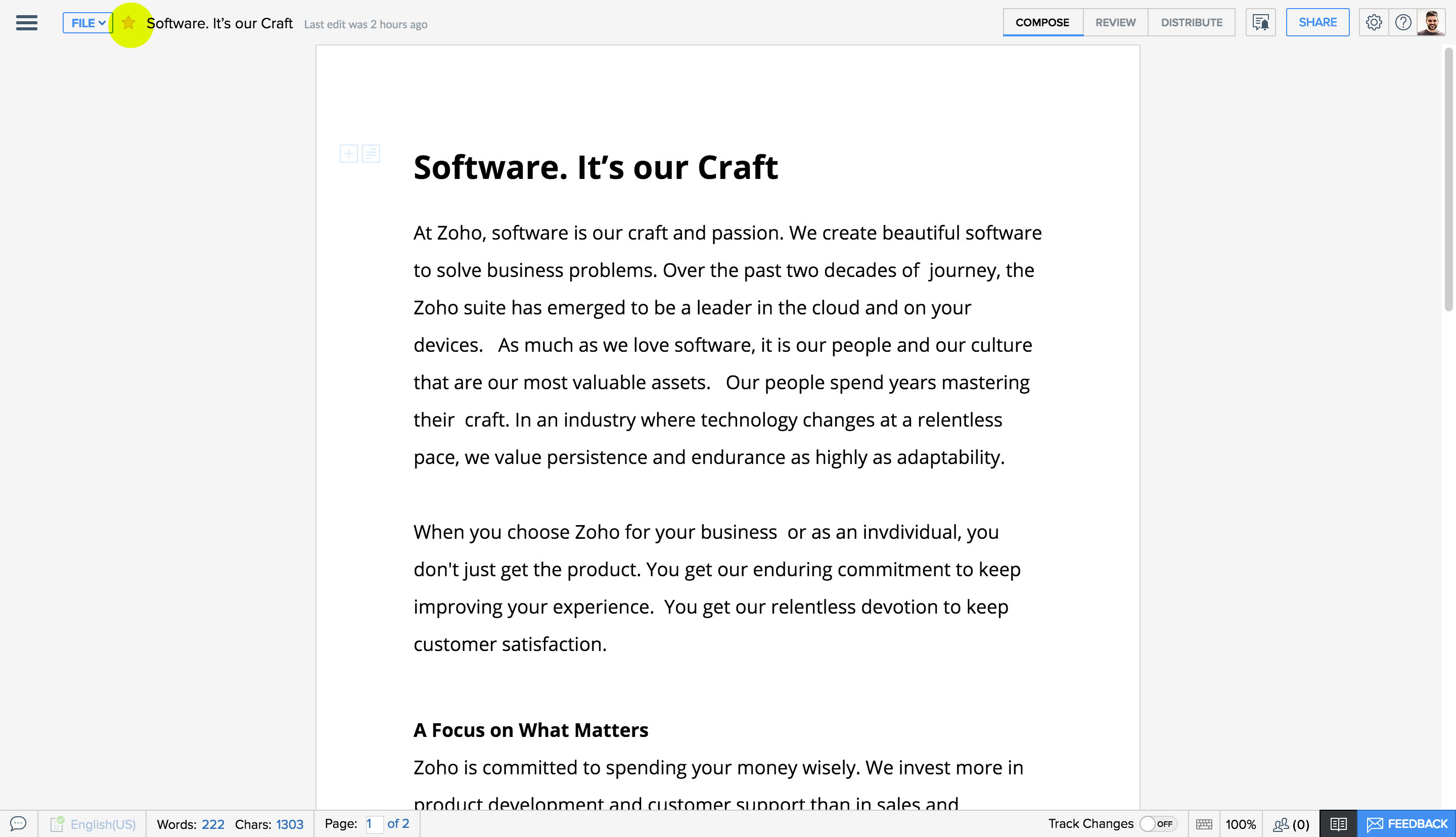
将文档副本保存至其他云盘
您的所有文档将在您进行更改时自动保存。但是,您也可将文档副本保存在 Zoho Docs、Google Drive、Dropbox、Box、OneDrive 和 Evernote 之类的云盘中。下面显示如何操作:
- 点击文件。
- 从下拉菜单中点击“保存至其他云盘”选项。
- 选择您的云盘并点击认证。
- 在随后出现的弹出窗口中输入您的凭证以将您的帐户链接至 Writer。
- 选择您要将文档复制到其中的文件夹。点击添加至此文件夹以保存您的文档。
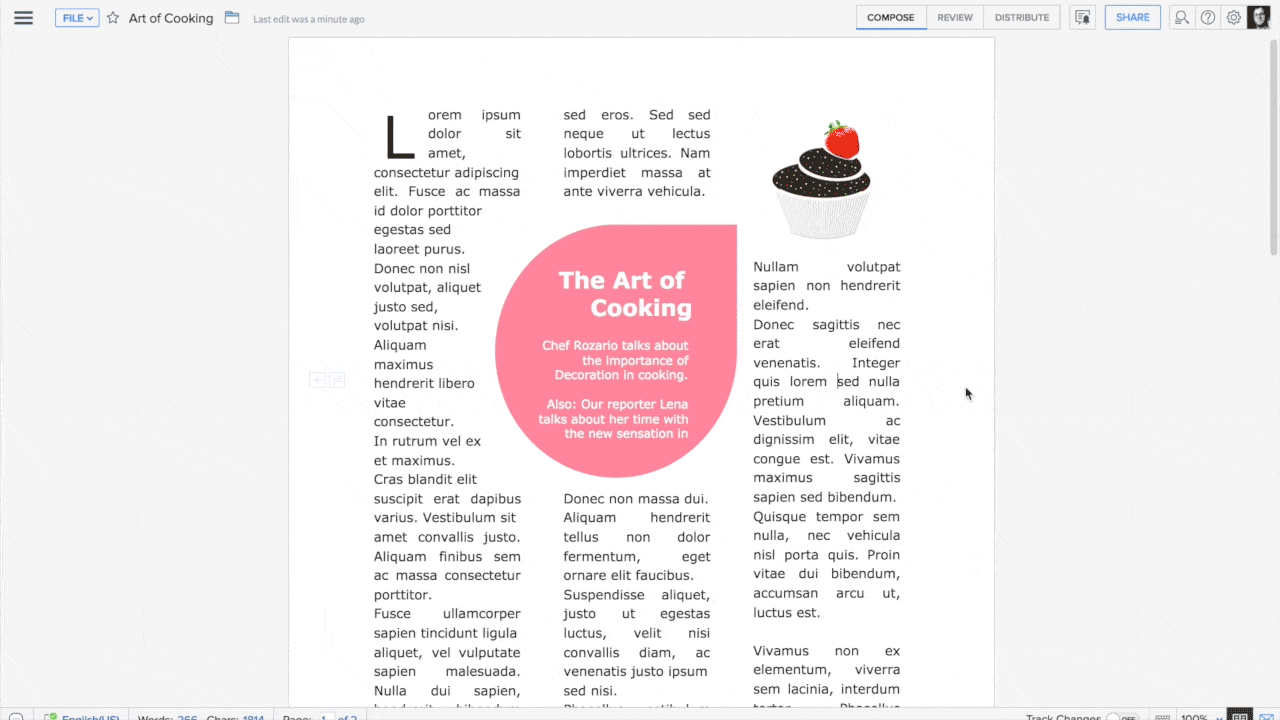
注:默认情况下,文档将保存为 .docx 格式。




