文档布局
目录
文档的设计和布局与读者如何看待其内容有很大关系。Writer 有各种设计和布局选项,可使您的文档看起来专业精良。您可以从一组彩色页眉和页脚设计中进行选择、使用水印、添加页面颜色等等。
设置页面大小
您可以根据要创建的文档类型设置页面大小。
要设置页面大小,请执行以下操作:
- 点击更多
 > 页面布局页签。
> 页面布局页签。 - 点击“页面设置”下的页面大小。
- 选择所需页面大小。
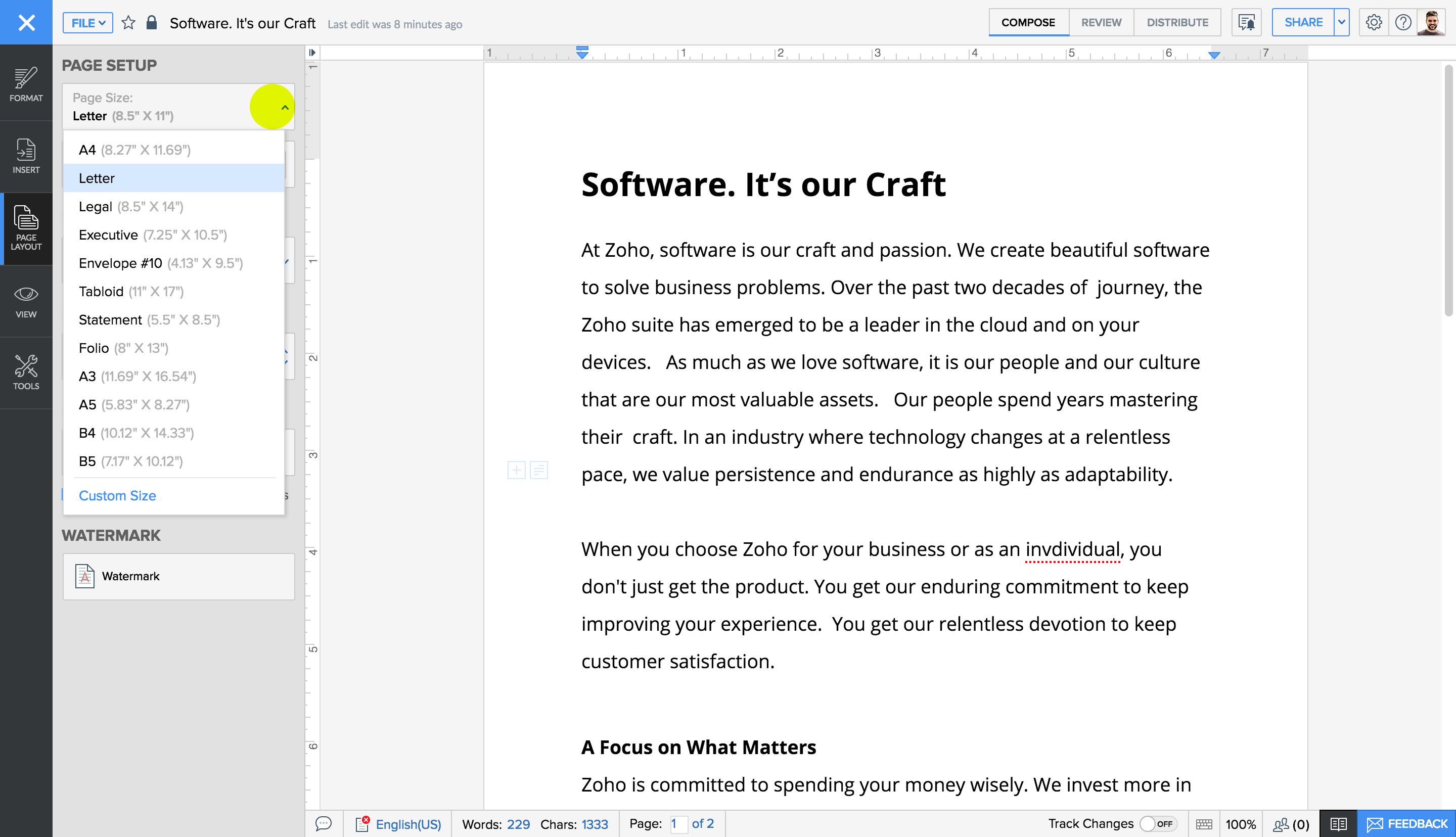
更改页面方向
您可以对文档选择纵向,对插图选择横向。
要更改页面方向,请执行以下操作:
- 点击页面方向图标并选择所需方向。
- 或者,点击更多 > 页面布局 > 页面设置 > 方向。
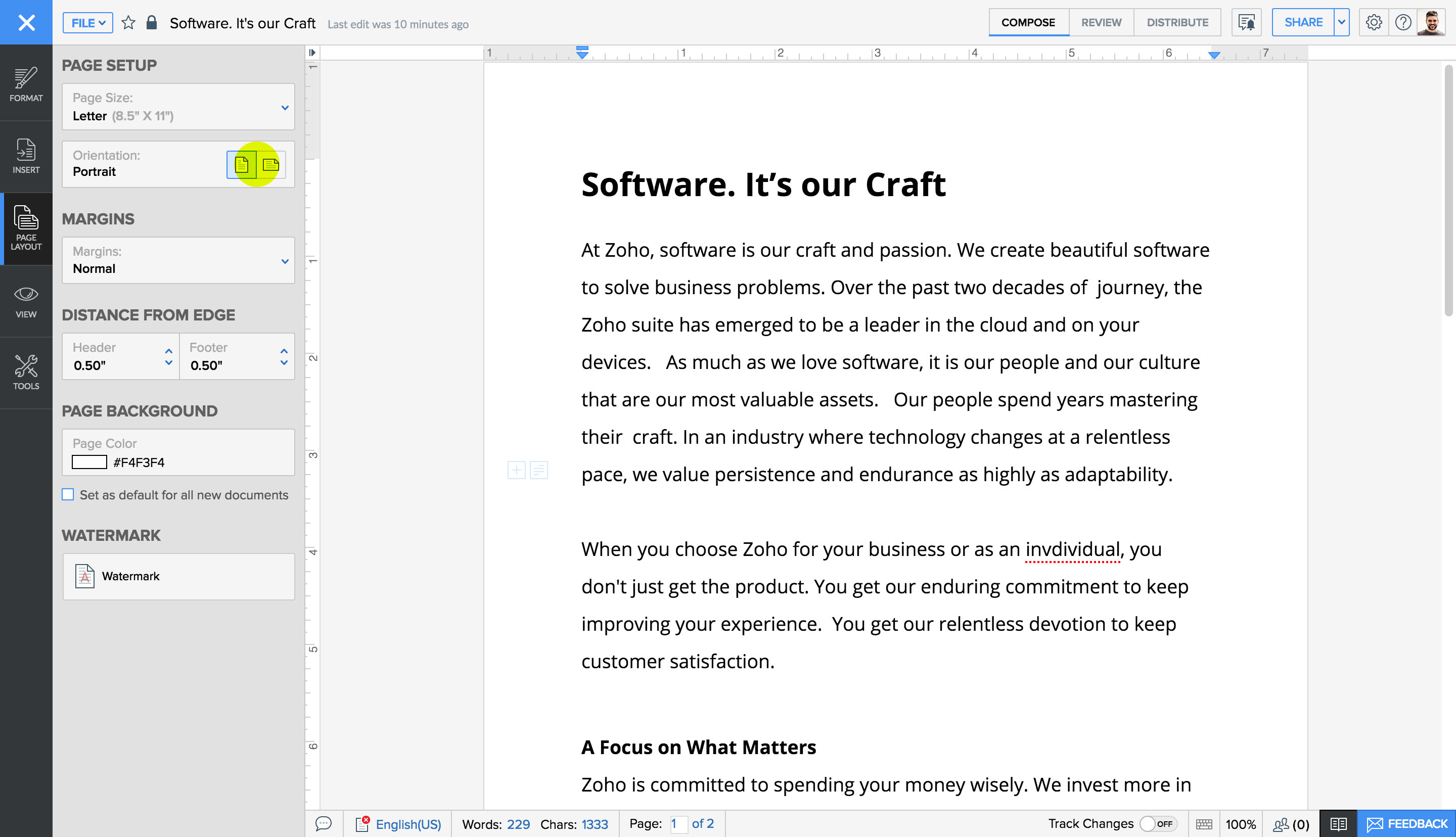
设置边距
您可以手动设置页面四边的边距,以便您有足够的空间输入内容。
要设置边距,请执行以下操作:
- 点击更多
 > 页面布局页签。
> 页面布局页签。 - 在边距下,可在四边设置边距的宽度。
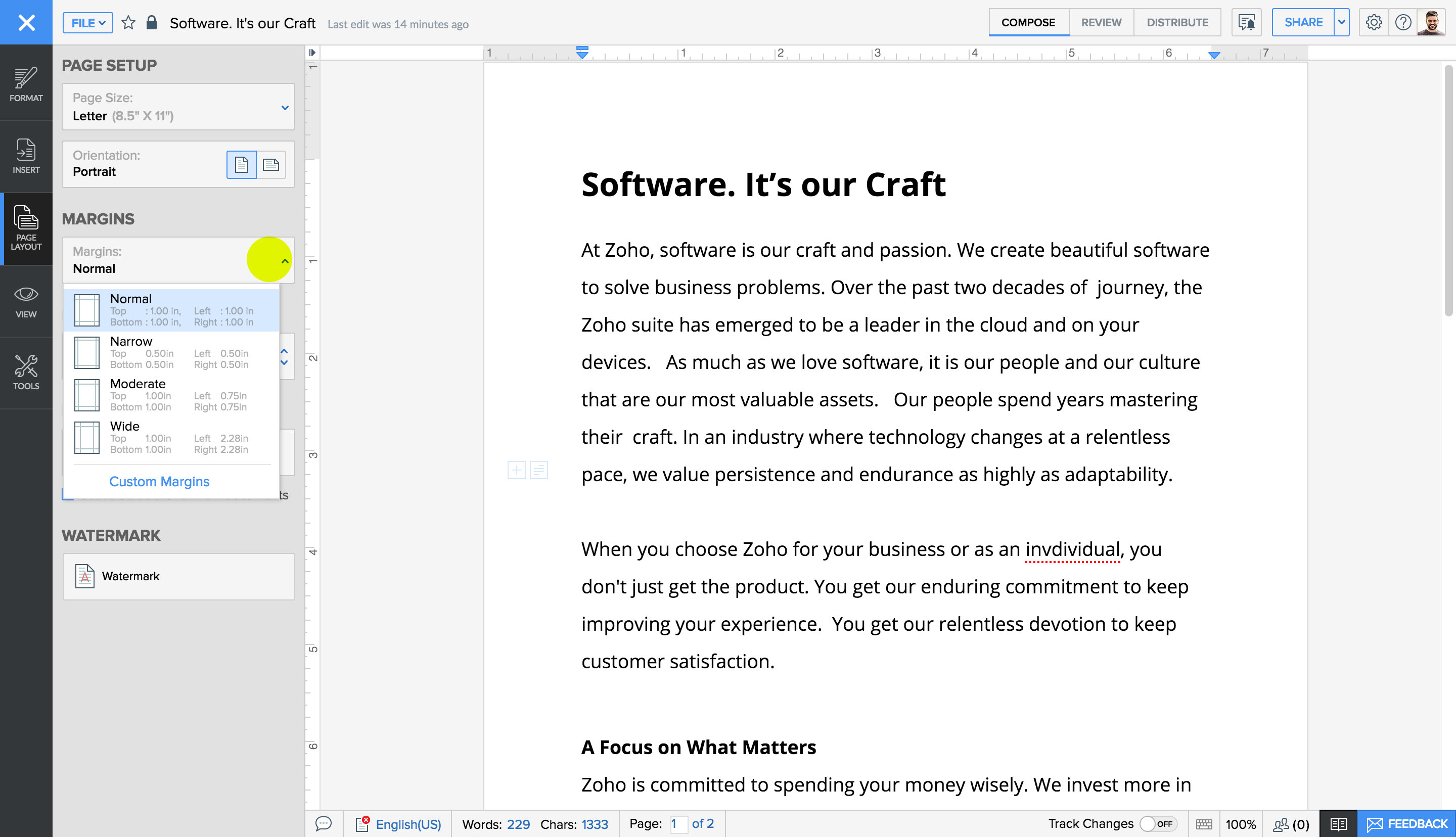
使用标尺设置边距
或者,可通过调整水平标尺和垂直标尺来设置边距。
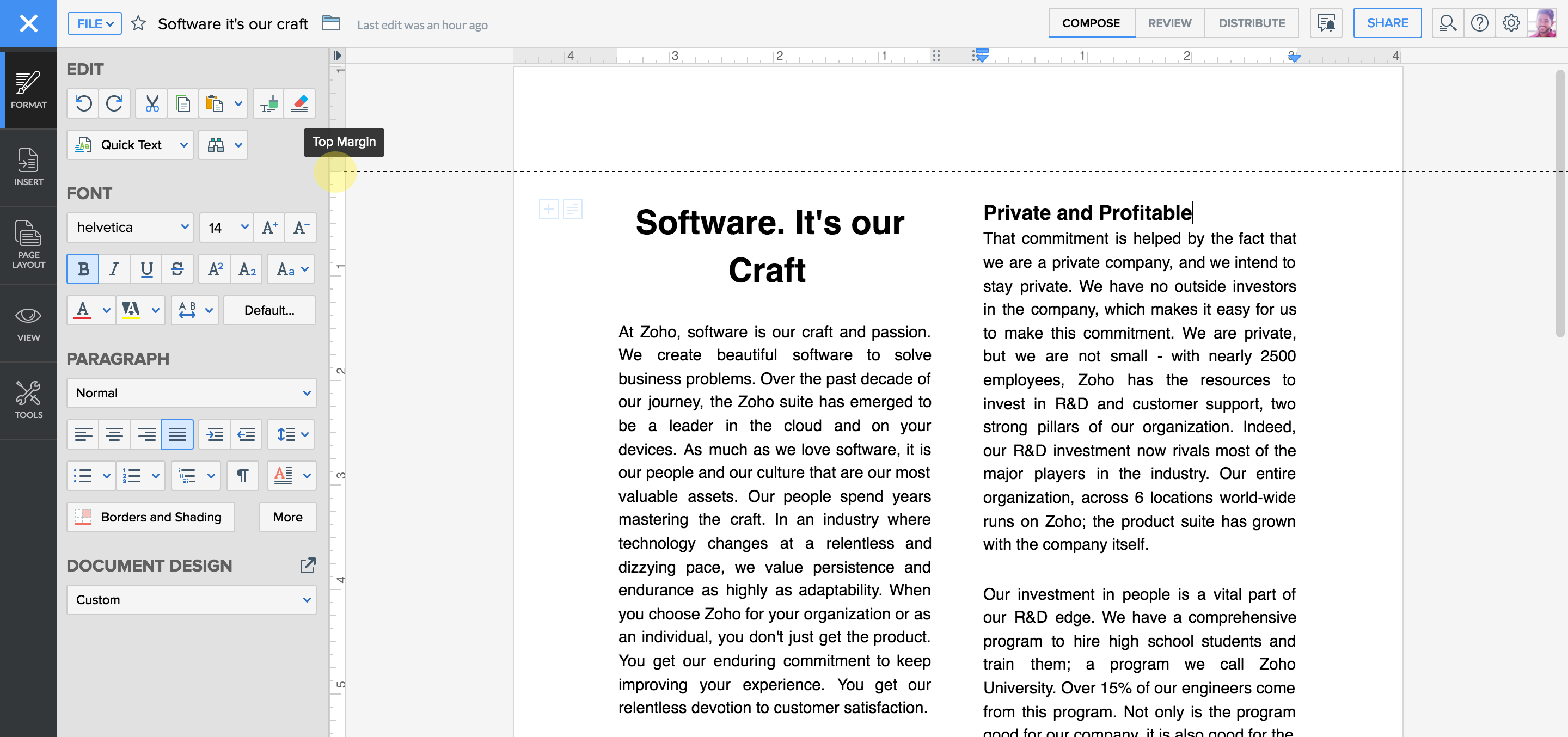
设置页面颜色
如果您想制作有趣的草图,或者您只想要彩色背景,那么可以使用页面颜色。
要设置页面颜色,请执行以下操作:
- 点击更多
 > 页面布局页签。
> 页面布局页签。 - 点击页面背景下的页面颜色图标。将显示颜色列表。
- 选择要用于页面的颜色。系统将设置页面颜色。
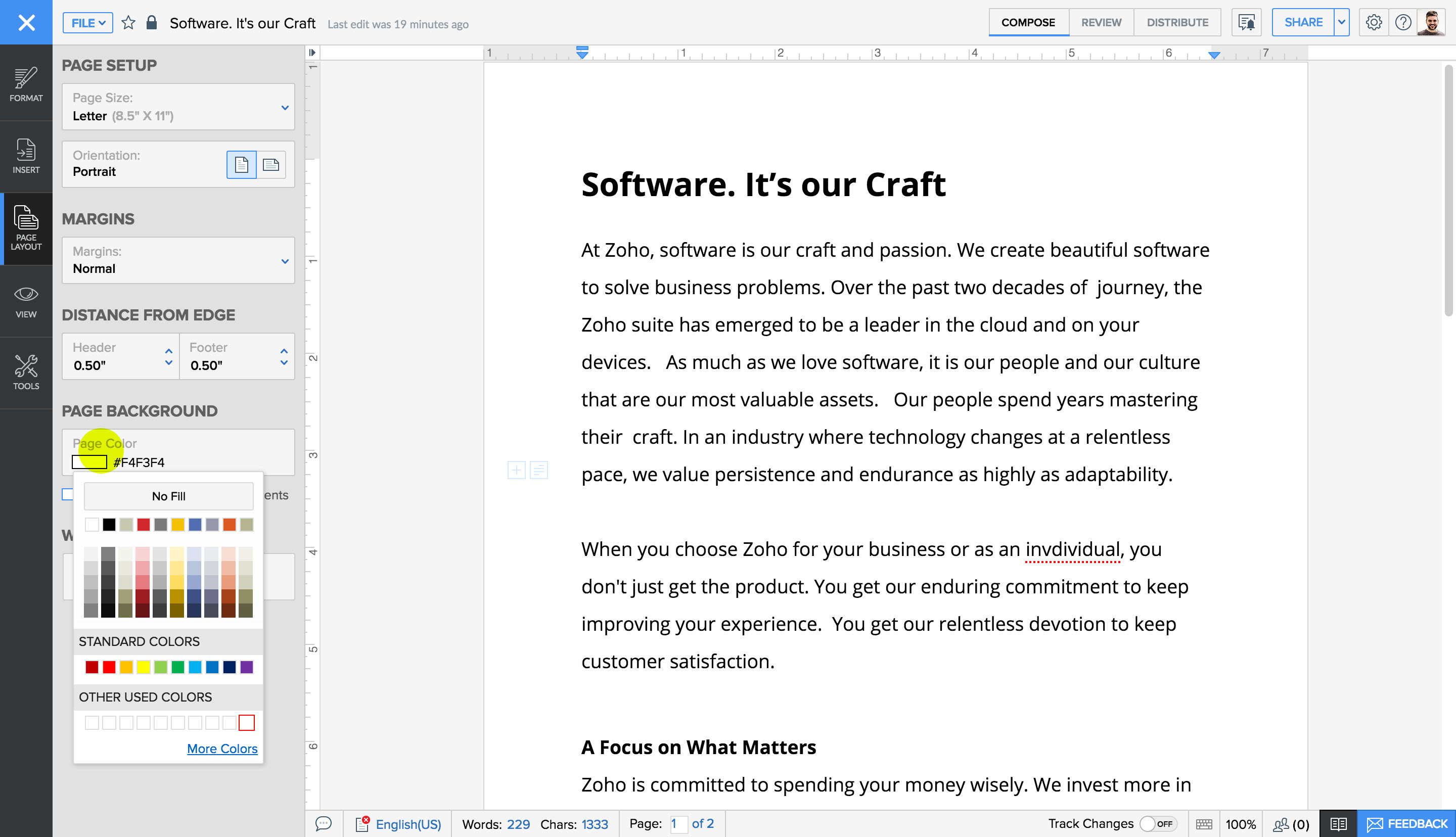
插入水印
您可以使用水印在文档中的页面背景上提供褪色的文本或图像。
要使用水印,请执行以下操作:
- 点击更多
 > 页面布局页签。
> 页面布局页签。 - 点击水印。
- 要插入文本作为水印,请选择文本形式选项,输入文本、字体、字体大小、颜色颜色、定位(水平或对角线),然后点击应用。要插入图像作为水印,请选择图片方式选项,上载图像,选择规模和冲蚀限制,然后点击应用。
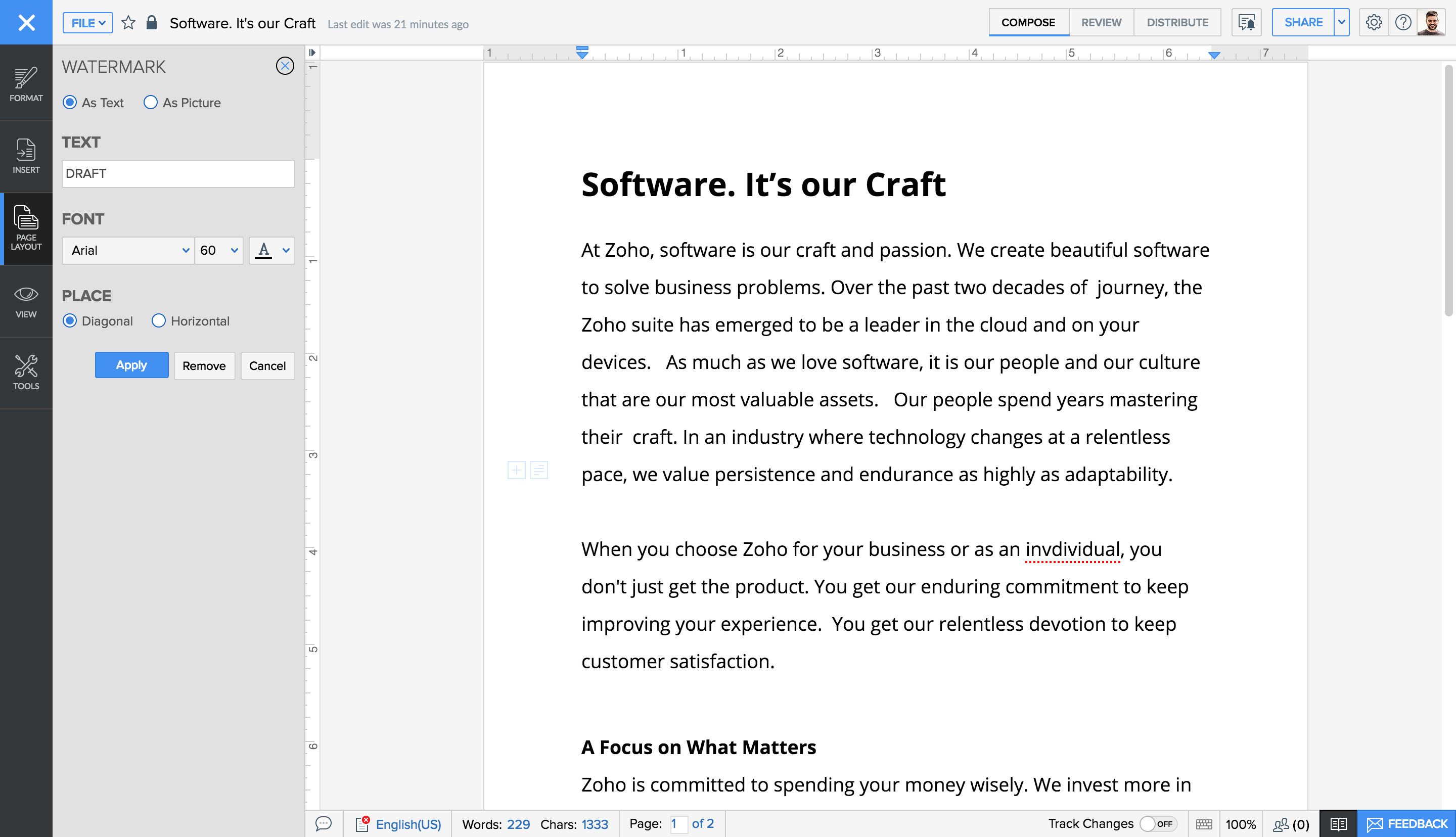
移动水印
可在文档中定制水印的大小和位置。
要移动水印,请执行以下操作:
- 打开所需文档,然后双击页眉/页脚区域。了解如何在文档中设置页眉和页脚。
- 现在,可编辑水印文本,也可在文档中将水印拖到任何位置。而且,可根据需要定制水印大小。

处理分栏
如果分栏超过特定宽度,那么读者会发现难以阅读或接受他们阅读的内容。呈示为多栏的内容更易于阅读和浏览。而且,从美学的角度来看,多栏布局看起来也很整齐美观。
要将文档分为多栏,请执行以下操作:
- 点击更多
 > 页面布局页签。
> 页面布局页签。 - 从预定义分栏图标中进行选择。
- 点击“更多”以手动定义分栏符。
- 除手动指定分栏符外,还可在“宽度和间距”下定义每栏宽度及各栏之间的间距。还可通过在“栏数”下启用“各栏之间的线条”在各栏之间插入线条。
注:
如果光标位于某栏中,而您希望光标跳至另一栏,请使用“分栏符”。要插入“分栏符”,请转至插入 > 章节和页面 > 分隔符 > 分栏符。还可使用键盘快捷方式 Ctrl+Shift+Enter。
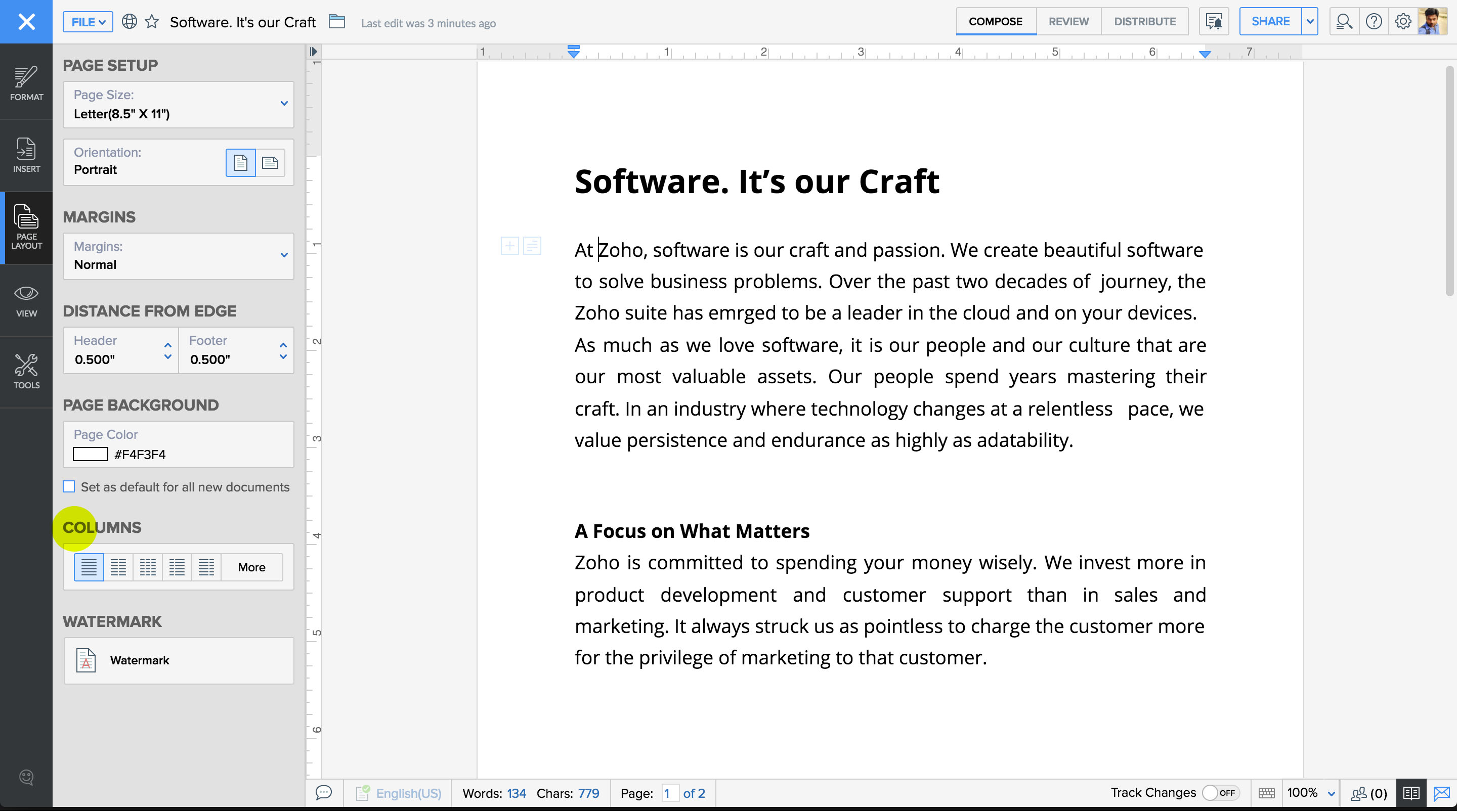
分栏符
涉及到分栏时,我们有自己的喜好。有时,我们希望手动调整栏数、栏宽及各栏之间的间距。
- 左栏和右栏:
默认情况下,创建的栏是等宽的。如果要更改宽度,请点击各栏下方的“更多”,并选择左栏或右栏。通过此方式,一个栏的宽度将超过另一个栏的宽度。 - 栏宽及各栏之间的间距:
分配给各栏的默认宽度和间距应产生最佳阅读效果。也就是说,您还可通过在“分栏设置”中的“更多”选项下选择“宽度和间距”来手动调整它们。 - 各栏之间的线条:
如果希望各栏突出显示,请在各栏之间绘制线条。为此,请在“栏数”下启用“各栏之间的线条”。 - 跨栏显示的段落:
通常,栏中的文本被限制为显示在该特定栏中。对于要跨栏显示的文本/图像块,请使用文本框。要插入文本框,请将光标放在您要插入文本框的位置,然后按 Enter 键。转至插入 > 图片和表 > 文本框。在文本框中,您可插入醒目的图像或令人着迷的内容。

添加页眉/页脚
页眉和页脚使文档具有吸引力和专业性。您可以在页眉或页脚中包含文档名称、作者姓名和页码。
设置页眉/页脚
要设置页眉和页脚,请执行以下操作:
- 点击更多
 > 插入页签。
> 插入页签。 - 在章节和页面下点击页眉/页脚。
- 选择所需页眉/页脚格式。您的选择将应用于文档。

设置页眉和页脚与边缘的距离
您可以手动设置页眉和页脚与页面边缘的距离,并根据需要将边缘设置为可见。
要设置与边缘的距离,请执行以下操作:
- 双击页眉或页脚区域,然后点击页眉选项。
- 在与边缘的距离下,您将能够增加和减少页眉/页脚与边缘的距离。

使用标尺设置页眉/页脚
要使用垂直标尺设置页眉/页脚的距离,请执行以下操作:
- 双击页眉或页脚区域。
- 使用垂直标尺上的顶部或底部边距调整距离。
- 点击退出。

编辑/删除页眉和页脚
要编辑/删除页眉和页脚,请执行以下操作:
- 双击页眉或页脚区域。
- 选择页眉或页脚区域,并使用“页眉”选项进行更改。可添加图像、页码、作者姓名、更改页眉和页脚的颜色及颜色。

- 如果要删除页眉/页脚,只需从您的设备点击 delete 按钮。
要在第一页上编辑/删除页眉或页脚,请执行以下操作:
- 双击页眉或页脚区域以打开页眉选项。
- 在“选项”下点击不同的第一页复选框。
- 现在,单独编辑/删除第一页上的页眉或页脚。您对页眉/页脚所做的更改仅反映在第一页中。

要删除/编辑其他页面中的页眉或页脚,请执行以下操作:
- 双击页眉或页脚区域以打开页眉选项。
- 在选项下点击不同的奇数页和偶数页复选框。
- 现在,对页眉/页脚进行更改。您对页眉/页脚进行的更改仅反映在其他页中。

分页符和控制分页
插入分页符
如果要在某个页面中结束某个主题,并在下一页中启动下一个主题,请使用分页符。
要插入分页符,请执行以下操作:
- 点击要插入分页符的位置。
- 点击更多
 图标,然后点击插入页签。
图标,然后点击插入页签。
- 在章节和页面下点击分页符。系统将插入分页符。

插入空白页
如果您需要在已完成的两页之间放入一个内容页,那么可以使用“插入空白页”选项。
要插入空白页,请执行以下操作:
- 点击要插入空白页的位置。
- 点击更多
 图标,然后点击插入页签。
图标,然后点击插入页签。
- 在章节和页面下点击空白页。系统将插入空白页。

删除空白页
要删除空白页,请执行以下操作:
- 在文档中突出显示空白页,然后从您的设备点击 backspace/delete 键。请确保该页上没有空白。如果文档结尾出现额外空白页,
- 那么您还可将光标放在该页面上空白之前的文本结尾,然后从您的设备点击 Delete 按钮。
注:如果文档中间的某个位置有空白页,那么可能是因为手动分页造成的。通过启用段落标记,您将能够见到分页符。选择并删除该分页符。系统将删除空白页。






