创建和自定义表格视图
使用表格视图,您可以创建类似电子表格的自定义视图,通过该视图,可以应用分组、汇总和筛选等各种功能。它可让您查看原始数据及其汇总。
创建新表格视图
要创建表格视图:
- 登录至 Zoho Analytics,并打开您想要在其中创建表格视图的报表工作区。
- 单击新建图标并选择新建报表。
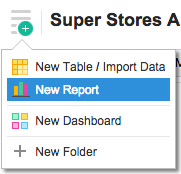
- 在打开的创建新报表窗口中选择表格视图。
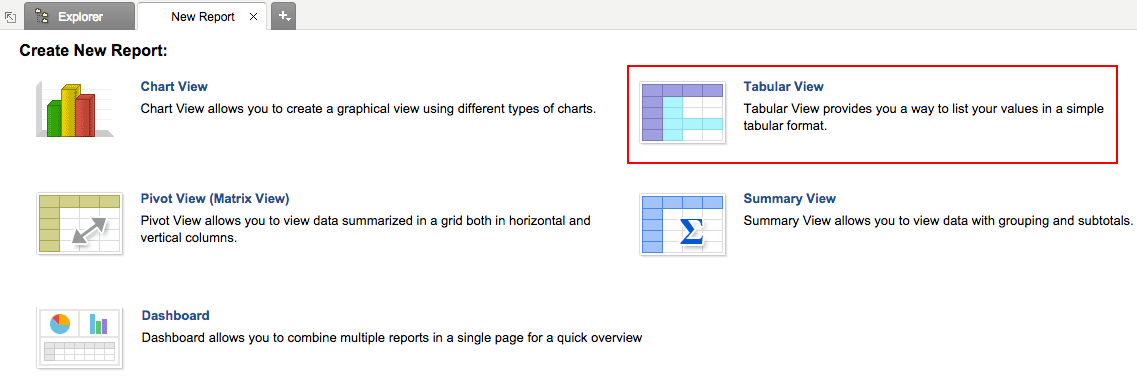
- 选择基表对话框将打开。
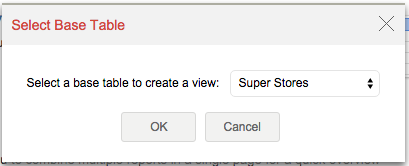
- 选择您想要在其上创建表格视图的表或查询表,并单击确定。
- 将创建新表格视图。单击保存图标以保存表格视图。
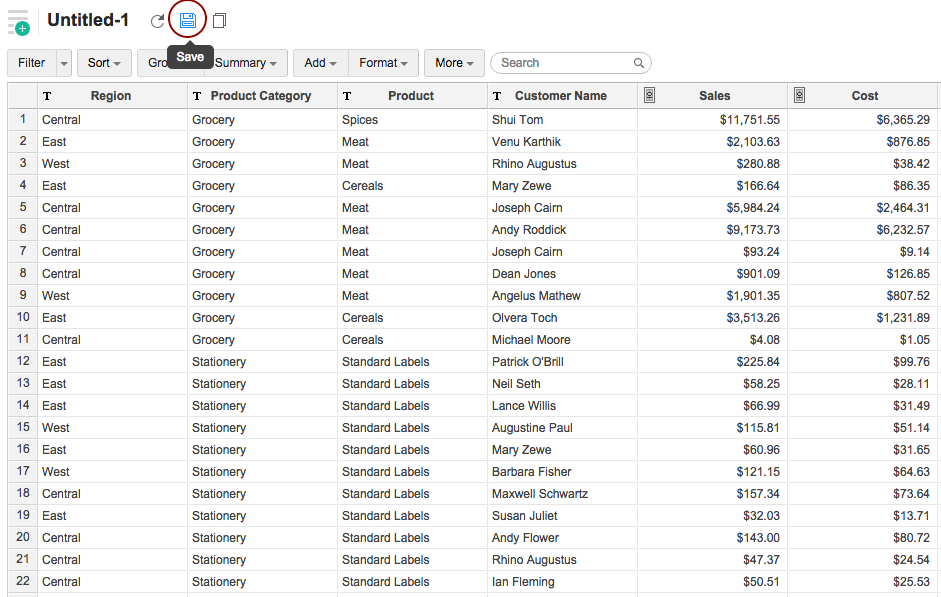
或者,您也可以通过打开您想要在其上创建视图的相应表,然后单击工具栏中的新建 > 新建表格视图选项来创建新表格视图。
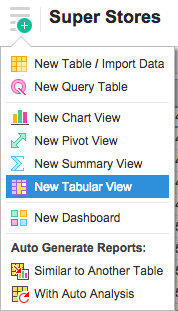
注
自定义表格视图
Zoho Analytics 提供各种自定义选项(如分组、汇总、添加公式等),以组织数据以便更好地进行分析。
分组
Zoho Analytics 可让您对列中的唯一值进行分组。这让您可以轻松地可视化和分析大量数据。
可用分组选项有:
- 按数据块分组:将列中的唯一值分组为柱状块。
- 按区间分组:将列中的唯一值分组为几个区间。
- 取消分组:取消应用于所选列的组。
- 取消所有分组:取消视图中的所有组。
注:
- 在对表格视图应用筛选器后,您无法对数据进行分组。因此,建议您先根据需要对数据进行分组,然后再应用筛选器。
按数据块分组
按数据块分组允许您将所选列中的唯一值分组到柱状块中。
要分组到柱状块:
- 选择要分组的列
- 单击工具栏中的分组 > 分组 – 数据块
列中的唯一值将分组为数据块,如快照中所示。
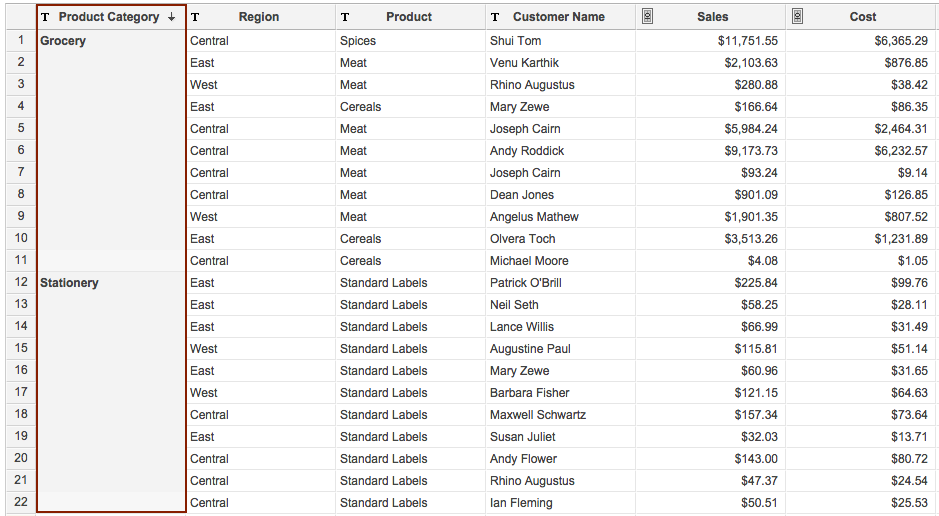
按区间分组
按区间分组允许您将所选列中的唯一值分组到各个区间。对应于唯一值的数据行将分组在每个区间下。一个表格视图中,您仅能拥有一个区间分组。
要分组为几个区间:
- 选择要分组的列
- 单击工具栏中的分组 > 分组 – 区间
列中的唯一值将如下所示分组。
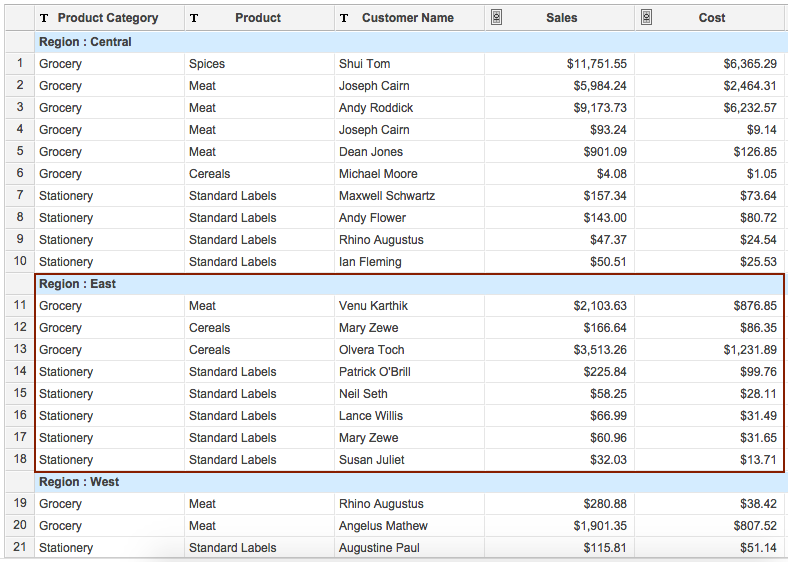
汇总
Zoho Analytics 可让您将汇总函数应用于表格视图中的列。您可以对列应用一个或多个汇总函数。当您在列上应用汇总函数时,将显示每个组(数据块和区间)的汇总行和视图的汇总行。下面列出了 Zoho Analytics 支持的表格视图的汇总函数集及其功能。
| 数字和货币数据类型 | |
| 函数 | 描述 |
Sum | 返回列中所有值的和。如果已对列分组,则将在组级别应用求和。 |
| Average | 返回列中所有值的算术平均值。如果已应用分组,则将返回组级别的平均值。 |
| Count Records | 返回列中记录数的计数。如果应用了分组,则它会提供组级别的总记录数。 |
| Min | 返回列中的最小值。如果已对列分组,则将在组级别应用最小值。 |
| Max | 返回列中的最大值。如果已对列分组,则将在组级别应用最大值。 |
| Standard Deviation | 返回列的标准偏差。如果已对列分组,则将显示组级别的标准偏差。 |
| Variance | 返回列的方差。如果已对列分组,则将在组级别应用函数。 |
| 字符串数据类型 | |
Count Records | 返回列中记录数的计数。如果应用了分组,则它会提供组级别的总记录数。 |
要应用汇总函数:
- 选择列并单击工具栏中的汇总按钮。
- 在打开的汇总对话框中,选择您想要应用的函数旁边的复选框。您可以选择多个函数。
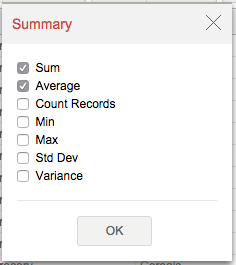
- 单击确定。
下面的快照中显示了已应用所选汇总函数的表格视图。
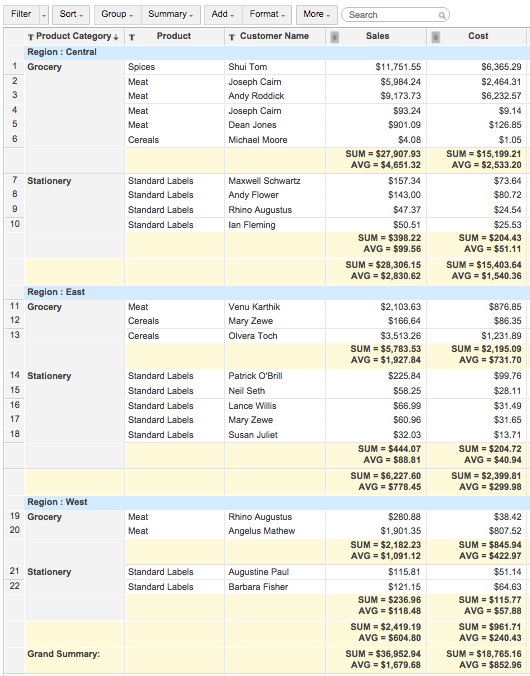
添加公式
Zoho Analytics 在表格视图中提供公式列支持。
要创建公式列:
- 单击工具列中的添加按钮,然后选择自定义公式。
- 在打开的添加自定义公式对话框中,键入您想要创建的公式,然后单击确定。
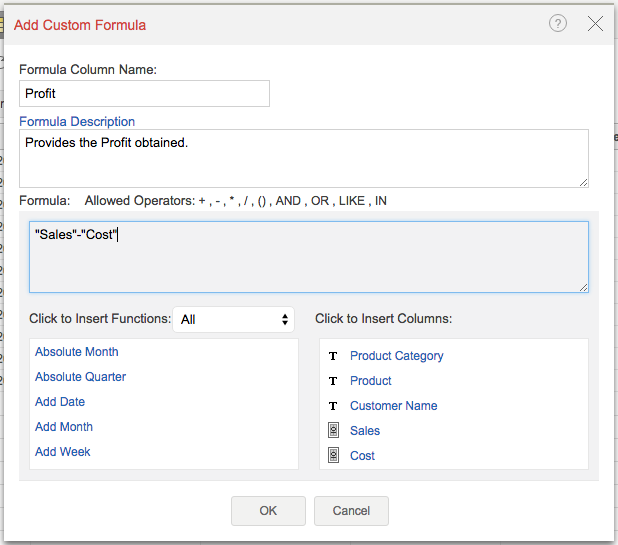
将创建使用指定公式的新列,如快照中所示。
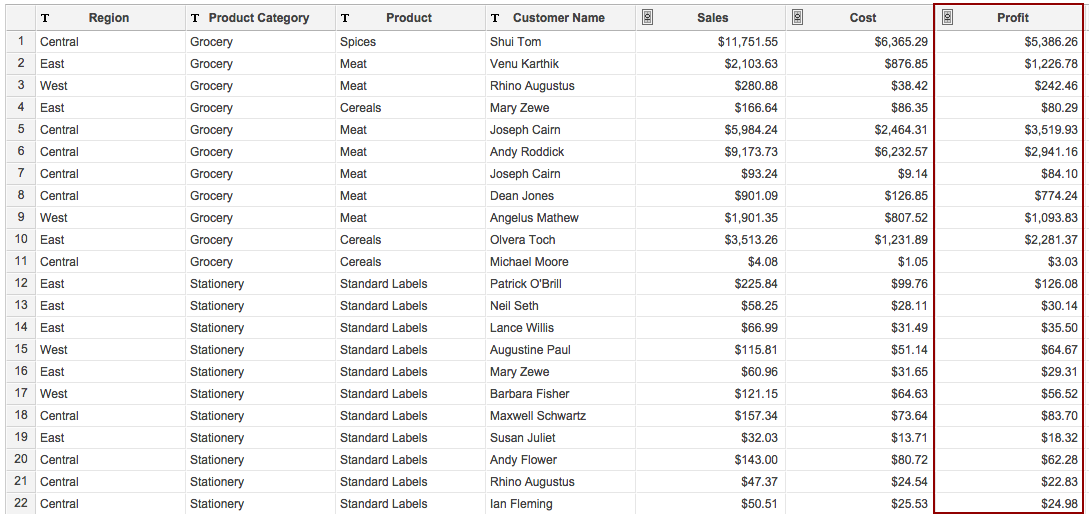
要了解有关在表格视图中添加公式的详细信息,请参阅自定义公式。