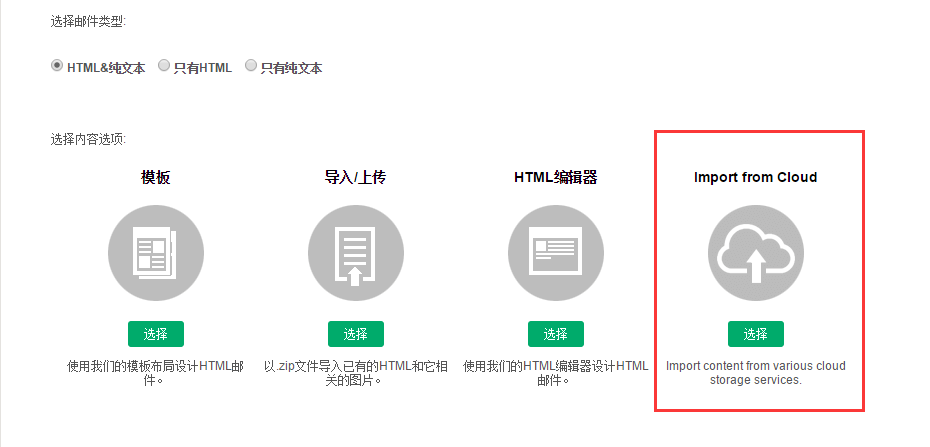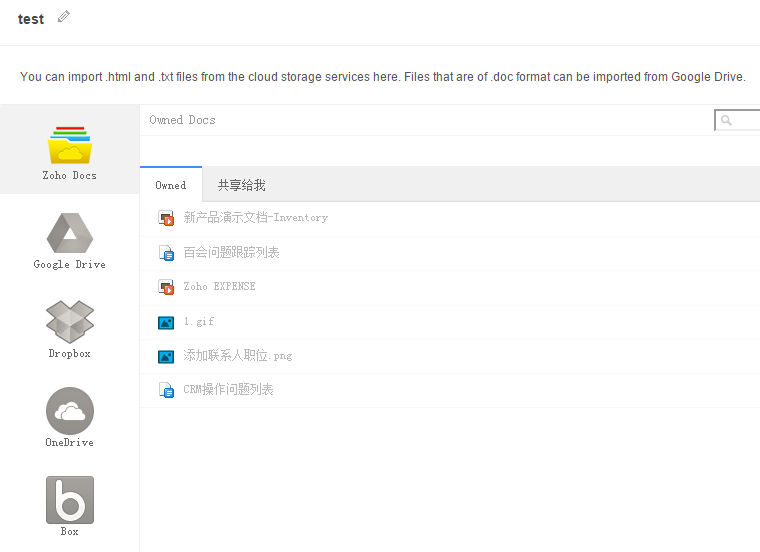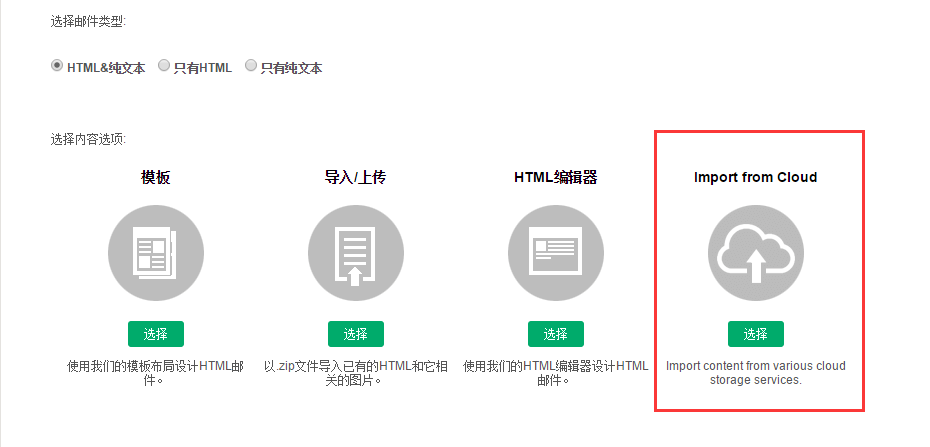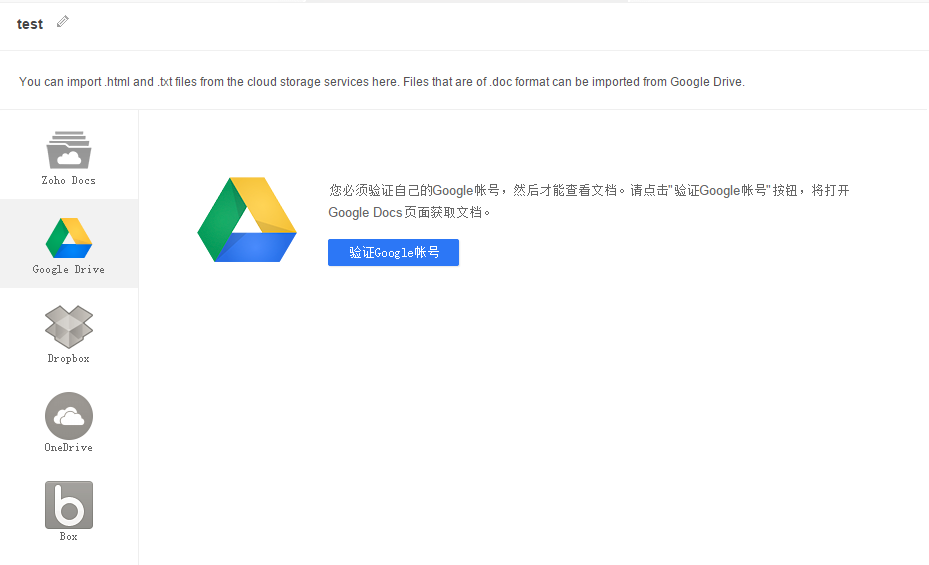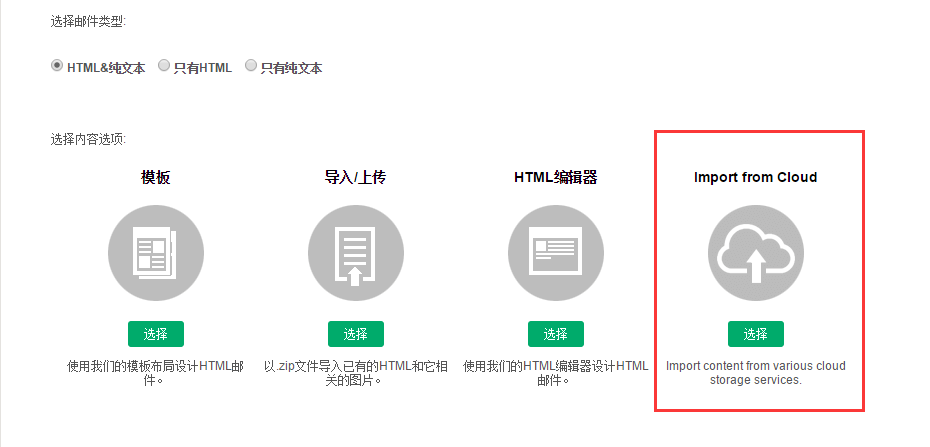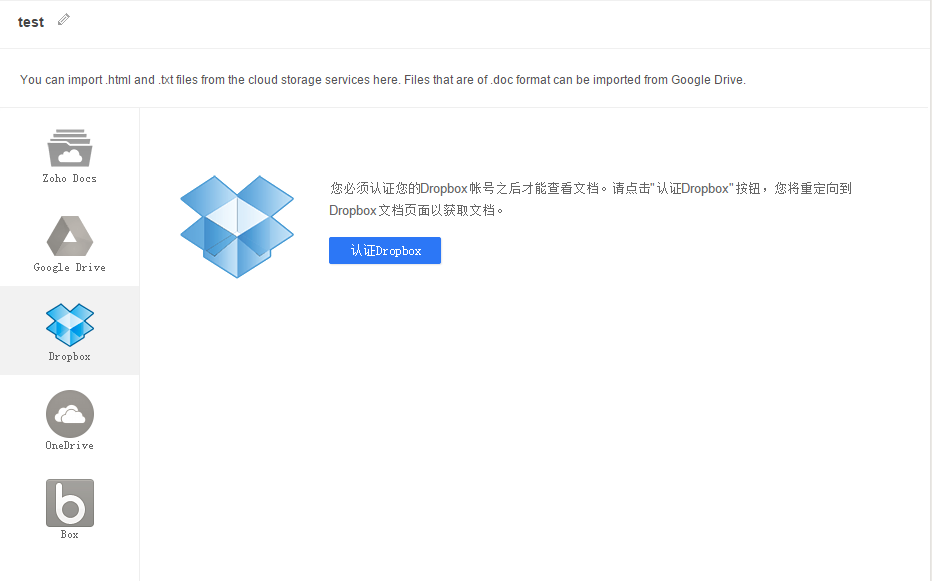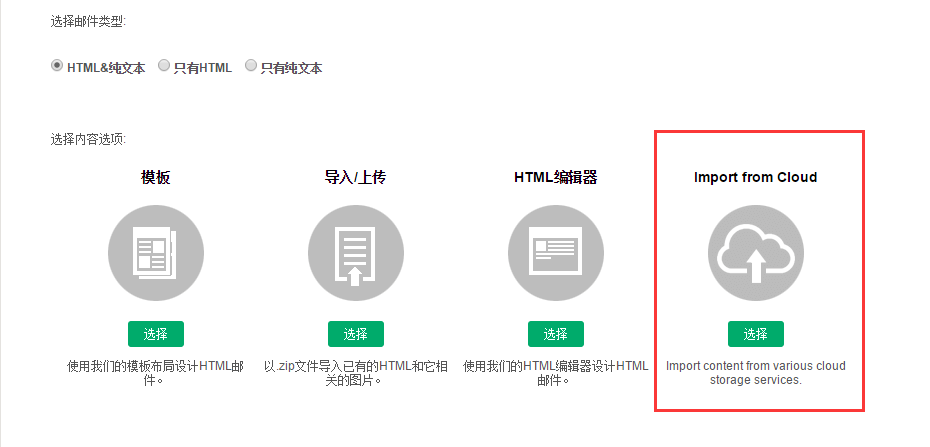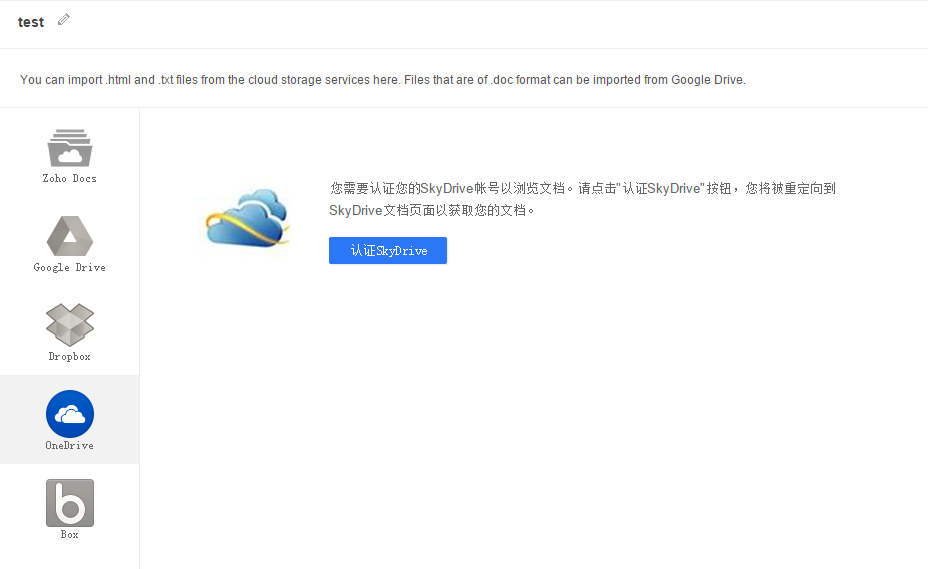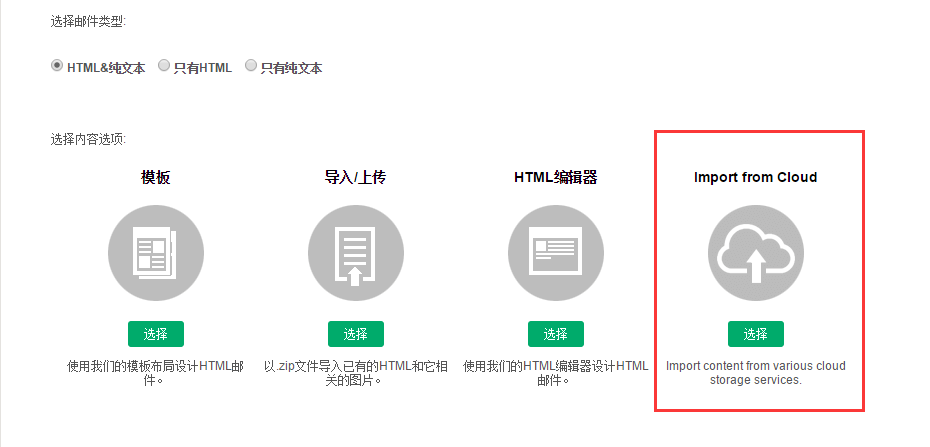集成云存储服务
通过直接从 Zoho Docs, Google Drive, Dropbox, OneDrive 或 Box 中导入到您邮箱的方式来节省时间和精力。
集成 Zoho Docs
如果您的邮件内容用txt或HTML格式保存在 Zoho Docs的文件中,那么您可以轻松的将它导入到 Zoho Campaigns中。
操作如下
- 在仪表板中,点击 邮件推广 页签
- 在屏幕右侧点击 创建推广 按钮
- 填写推广的详细信息例如名称、主题、发件人姓名等。当您填写完成后,点击 创建内容 按钮
- 选择您的邮件类型
- 在‘选择内容选项’下选择 Import from Cloud
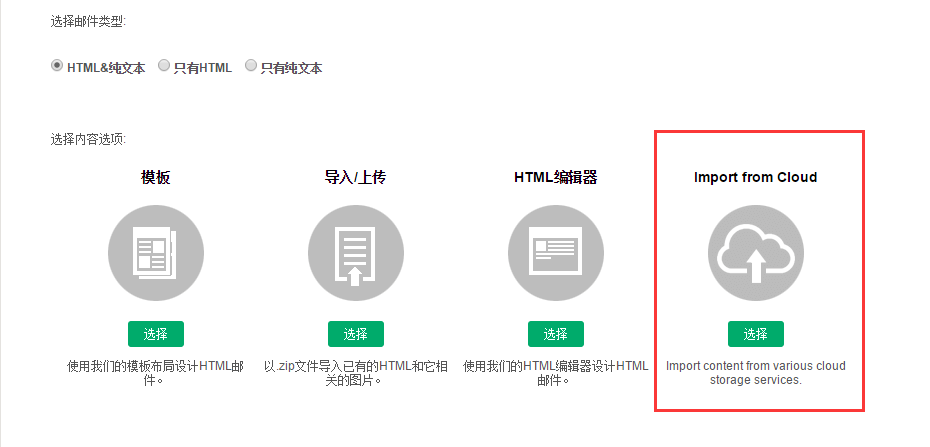
- 从 Zoho Docs中选择您的HTML或txt文件并点击导入按钮
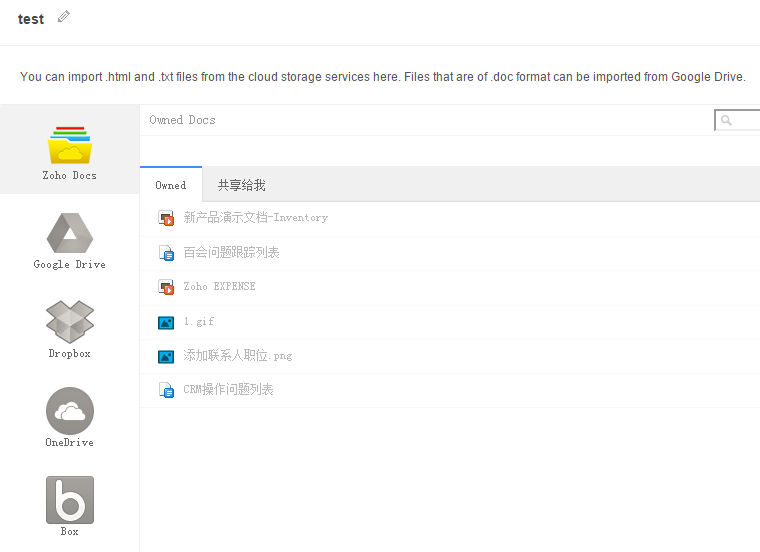
- 您的文件已经被导入了
集成 Google Drive
如果您的邮件内容用doc、txt或html格式保存在 Google Drive中,那么您可以轻松的将它导入到 Zoho Campaigns中。
操作如下
- 在仪表板中,点击 邮件推广 页签
- 在屏幕右侧点击 创建推广 按钮
- 填写推广的详细信息例如名称、主题、发件人姓名等。当您填写完成后,点击 创建内容 按钮
- 选择您的邮件类型
- 在‘选择内容选项’下选择 Import from Cloud
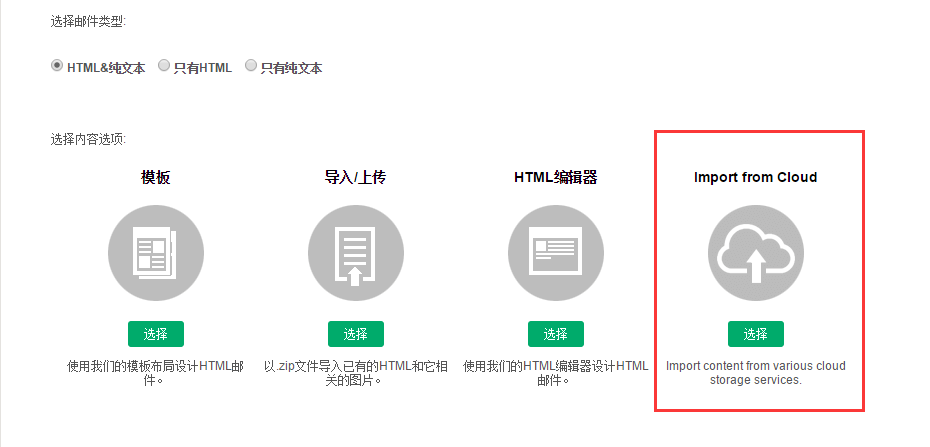
- 从 Google Drive中选项您的HTML、txt、doc或docx文件并点击导入按钮
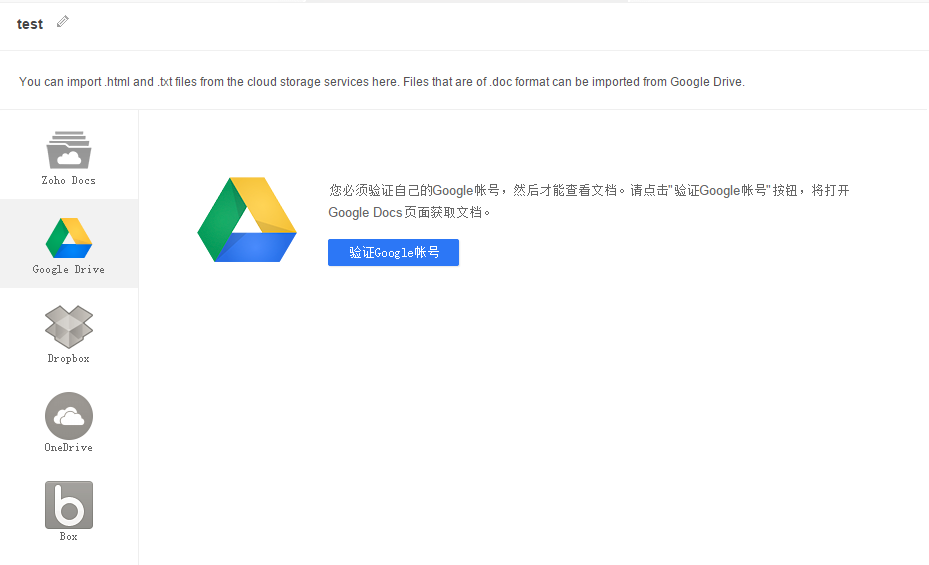
- 您的文件已经被导入
集成 Dropbox
如果您的邮件内容用txt或HTML格式保存在 Dropbox的文件中,那么您可以轻松的将它导入到 Zoho Campaigns中。
操作如下
- 在仪表板中,点击 邮件推广 页签
- 在屏幕右侧点击 创建推广 按钮
- 填写推广的详细信息例如名称、主题、发件人姓名等。当您填写完成后,点击 创建内容 按钮
- 选择您的邮件类型
- 在‘选择内容选项’下选择 Import from Cloud
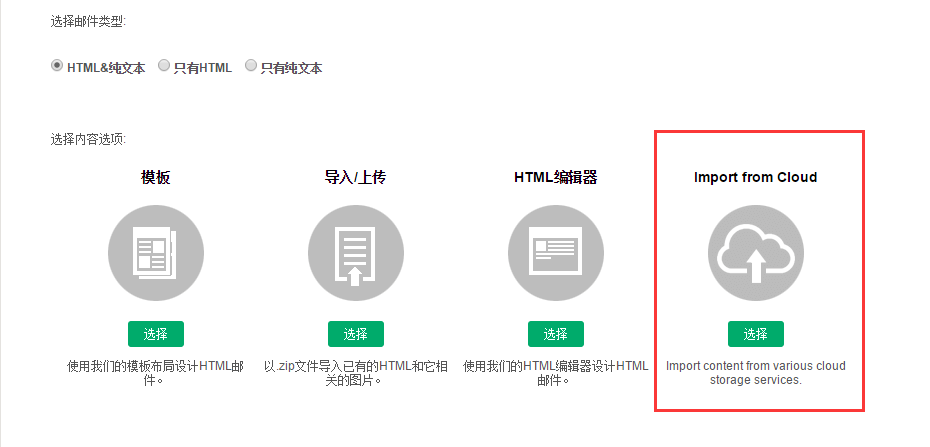
- 从 Dropbox中选择您的HTML或txt文件并点击导入按钮
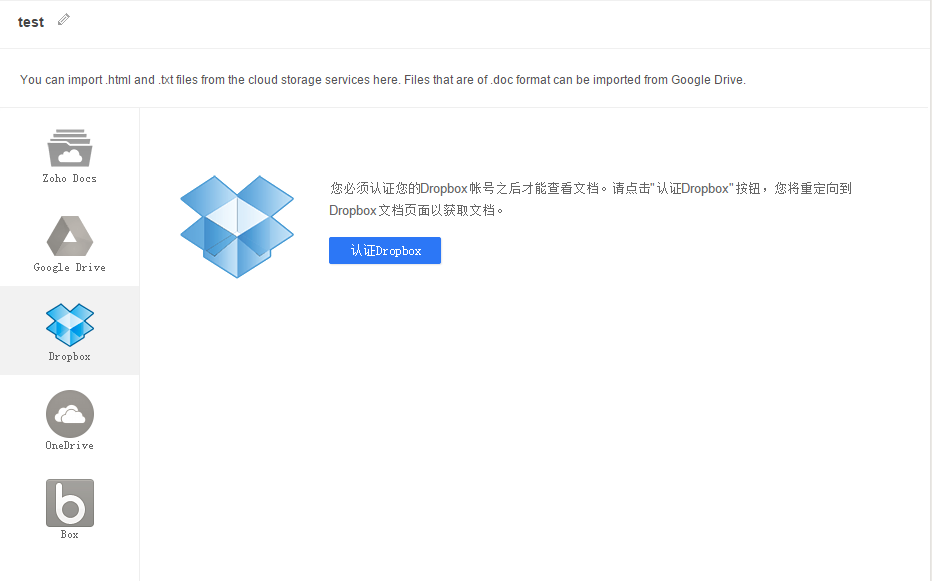
- 您的文件已经被导入
集成 OneDrive
如果您的邮件内容用txt或HTML格式保存在 OneDrive的文件中,那么您可以轻松的将它导入到 Zoho Campaigns中。
操作如下
- 在仪表板中,点击 邮件推广 页签
- 在屏幕右侧点击 创建推广 按钮
- 填写推广的详细信息例如名称、主题、发件人姓名等。当您填写完成后,点击 创建内容 按钮
- 选择您的邮件类型
- 在‘选择内容选项’下选择 Import from Cloud
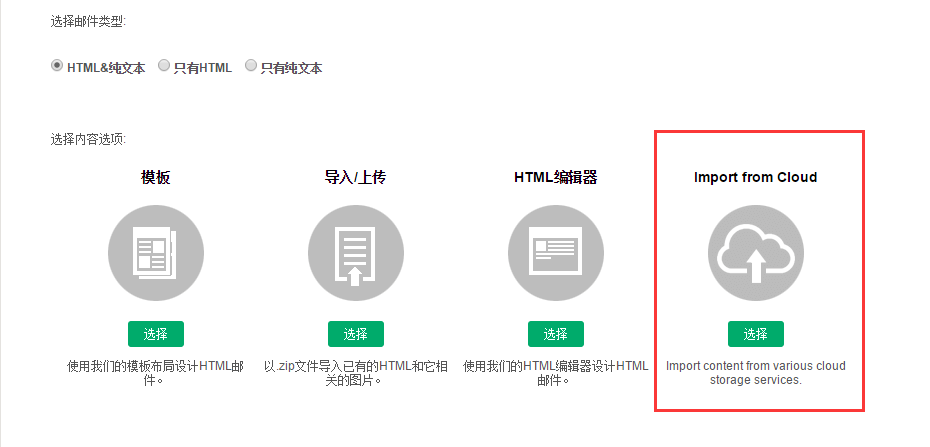
- 从 OneDrive 中选择您的HTML或txt文件并点击导入按钮
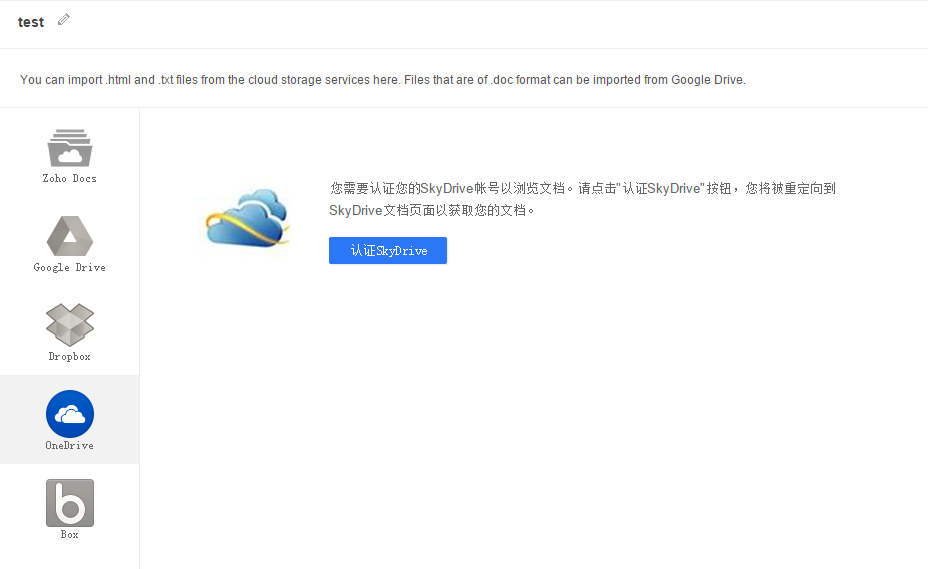
- 您的文件已经被导入
集成 Box
如果您的邮件内容用txt或HTML格式保存在 Box的文件中,那么您可以轻松的将它导入到 Zoho Campaigns中。
操作如下
- 在仪表板中,点击 邮箱推广 页签
- 在屏幕右侧点击 创建推广 按钮
- 填写推广的详细信息例如名称、主题、发件人姓名等。当您填写完成后,点击 创建内容 按钮
- 选择您的邮件类型
- 在‘选择内容选项’下选择 Import from Cloud
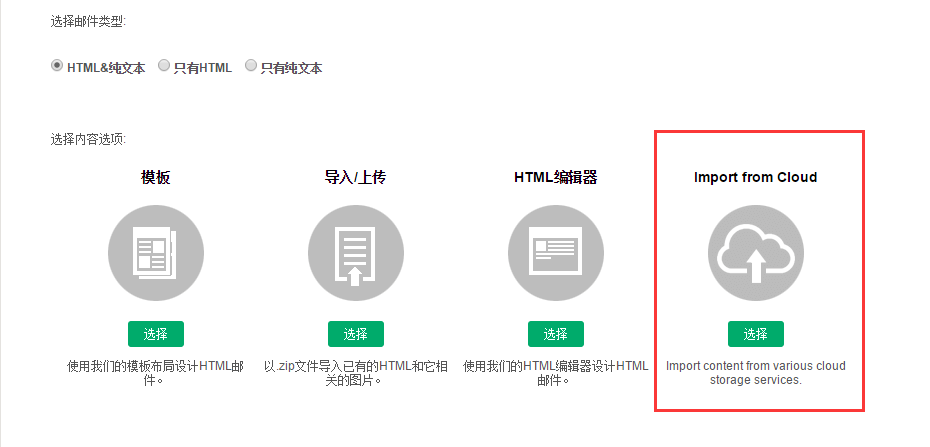
- 从 Box中选择您的HTML或txt文件并点击导入按钮
注意
- 当 Google Docs做出了必要的修改后,您将不能编辑导入后的内容且必须重新导入。
- 在文档中避免使用任何电子表格或图表。