To create a new campaign,Click the Email campaigns tab (next to the Home tab), and then click Create Email Campaign
or
Click the Home tab --> Getting Started --> Create Email Campaign
Fill in the following information:
| Field | Description |
| 1. Name | Name your Campaign for future reference. |
| 2. Subject | A suitable subject to describe your Campaign. |
| 3. Personalize sender details with CRM data | Select this checkbox to personalize the sender name based on account owner present in Zoho CRM. Learn more |
| 3. Sender Name | Mention your name or your organization’s name. |
| 4. Sender Email Address | Specify your business email address. (The email address used to create your Zoho Campaigns account will be set as sender address by default) |
| 5. Reply-to Address | This should be the same as the sender email address. |

Personalize your "To" address: Instead of just adding the recipients' email addresses, add their first and last name too.
Advanced Options: You can use Google Analytics to track the traffic flow and the traffic source of your campaign. We tag 3 campaign-tracking parameters to all URLs in the email campaign:

Note : You can use an alternate email addresses as the sender's email address. Just add the email address, send a verification email; verify and use.
Design and configure the content of your email by choosing your email type and content option:
How to monitor plain-text campaigns?
You can track plain-text campaigns by inserting links in your email content. All you need is to select the checkbox to enable tracking for the link inserted in the email content.

How the links present in plain-text campaign are tracked?
When you insert links in your email content, they get replaced by our domain based links.

When a recipient clicks these domain based links, they get redirected through our servers and lands on the original webpage.
What is the need to replace the inserted link by a domain based link?
These domain based links are click tracking URLs which goes through our server to track links present in the email content.
Note
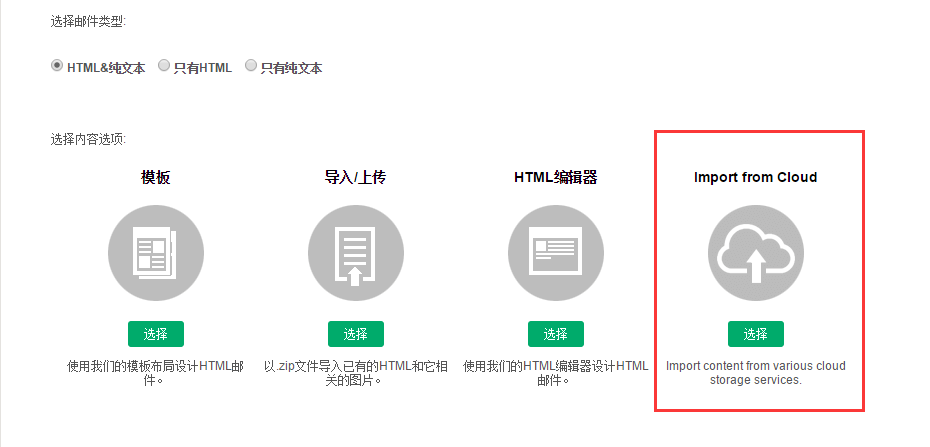
Templates - You can go with one of our templates and upload images, add text, have options for button, inline image, anchor tag, and easily customize the layout using the dropdown feature. We’ve categorized our templates on the basis of your requirements:

Template Editor - In addition to selecting a template you can add to the design and upload images, add text, have options for button, inline image, anchor tag, and easy customization of the layout using the dropdown feature. All these options are available through the template editor.
Learn more about template editor
Import/Upload - With this option, you can import the HTML content for the email. Browse and select the HTML file along with the related images and upload them .
To import the HTML content,
HTML Page
Here you need to upload the HTML file designed for your email campaign.
Image Files
All images which include logo, banner, and CSS files should be in a single zip folder. Make sure that you zip the images folder and not the images. We’ll extract the images from the .zip folder.
If inspite of uploading the image zip folder, the images do not appear on the email it can be one of these reasons:
HTTP resource:
Non-HTTP Resource:
HTML Editor - You can design your own HTML content using our HTML editor and you don’t have to take the trouble of importing your HTML files along with the related images, logos and CSS files.
Note
Campaign Customization - Customize your campaign with themes.
Here you can change the background color, font style & size and personalize the header & footer options. You can select the theme from a dropdown list. Learn more about Campaign Themes (Header & Footer Customization).

Note
While creating an email campaign, it is always recommended to first send a test mail to view how the message will look in the recipients’ inbox. It provides a last chance to identify the errors in the content, if any. There are two ways to send the test mail.
To send a test mail
OR

Note

To ensure that your email campaign reaches the recipients inbox, our moderators check the subject line, mailing list and content for anti-spam compliance. Learn more on "Why is my campaign reviewed?"

Note
You have three options to send a campaign.
To schedule email campaign based on Recipient's Time Zone
Note

You can view detailed reports of the campaign. The following reports will be shown:

You can exclude contacts who have already received an email for a particular campaign to concentrate on newly added contacts.
To Exclude Contacts, follow these steps:

If you want to exclude all contacts of a previously sent campaign, you can Add Criteria in the popup message. The contacts will be excluded by adding Any option wherein any contacts of those previous sent campaigns will be excluded.
When you clone a campaign and send it to the same mailing list but with added contacts which was used for the previous campaigns this option gives you a provision to exclude all those contacts.

Note
Promote your email campaign on social media by sharing it on Facebook, Twitter, LinkedIn, Google Plus, and Pinterest.
Click Email Campaigns tab --> Choose the campaign you want to share.
In Report Summary page, click Social Share button.

You can also manually share their email campaigns on Facebook, Twitter, LinkedIn, Google Plus, and Pinterest profiles.
Note