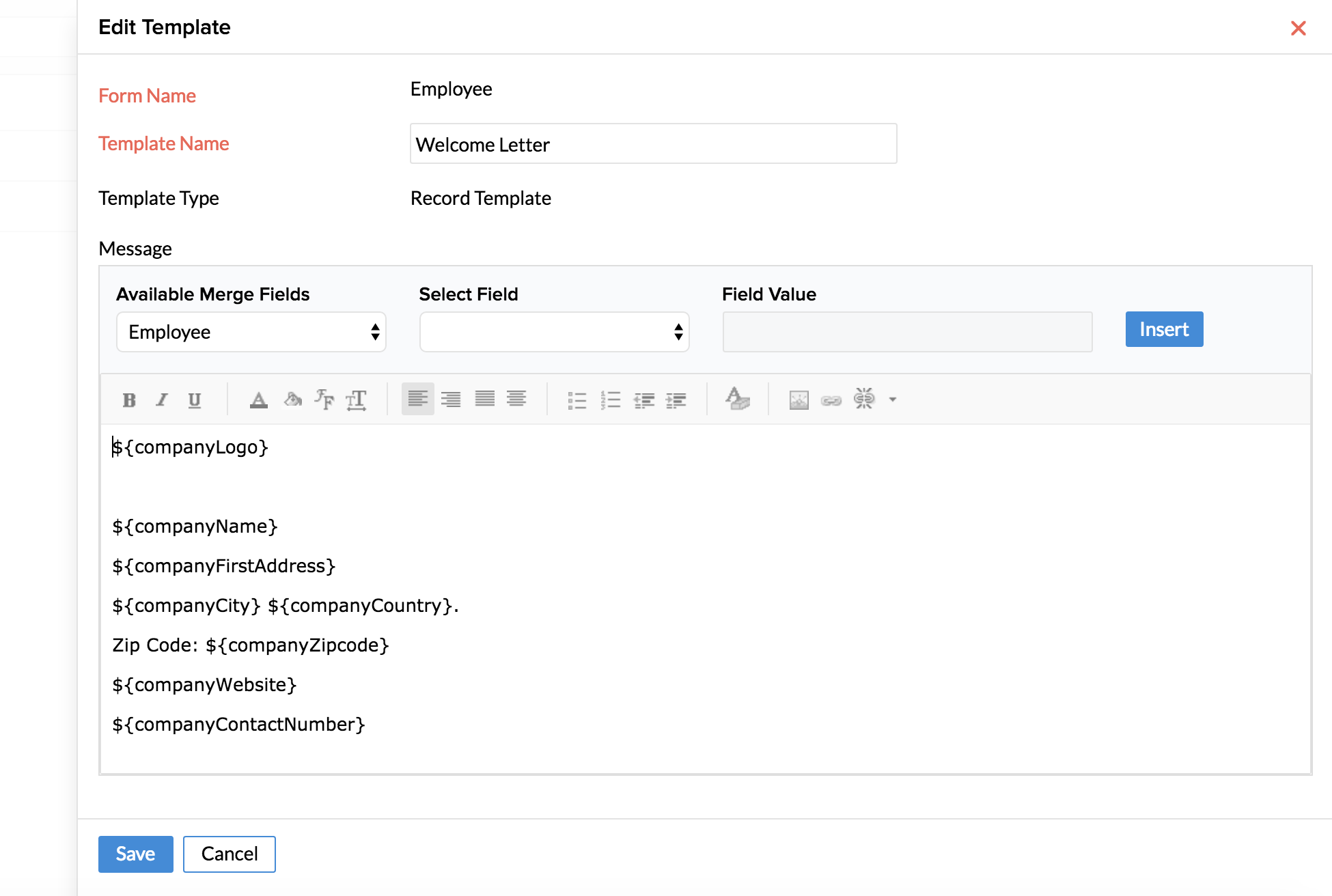当提交休假请求后,您将需要用于通知的标准模板。这是可根据相应员工详细信息使用的一次性配置。
要创建模板:
- 从主页上转至设置(齿轮图标)> 模板 > 邮件模板 > 添加模板
- 输入表单名称、模板名称等
- 使用可用的合并字段,创建消息
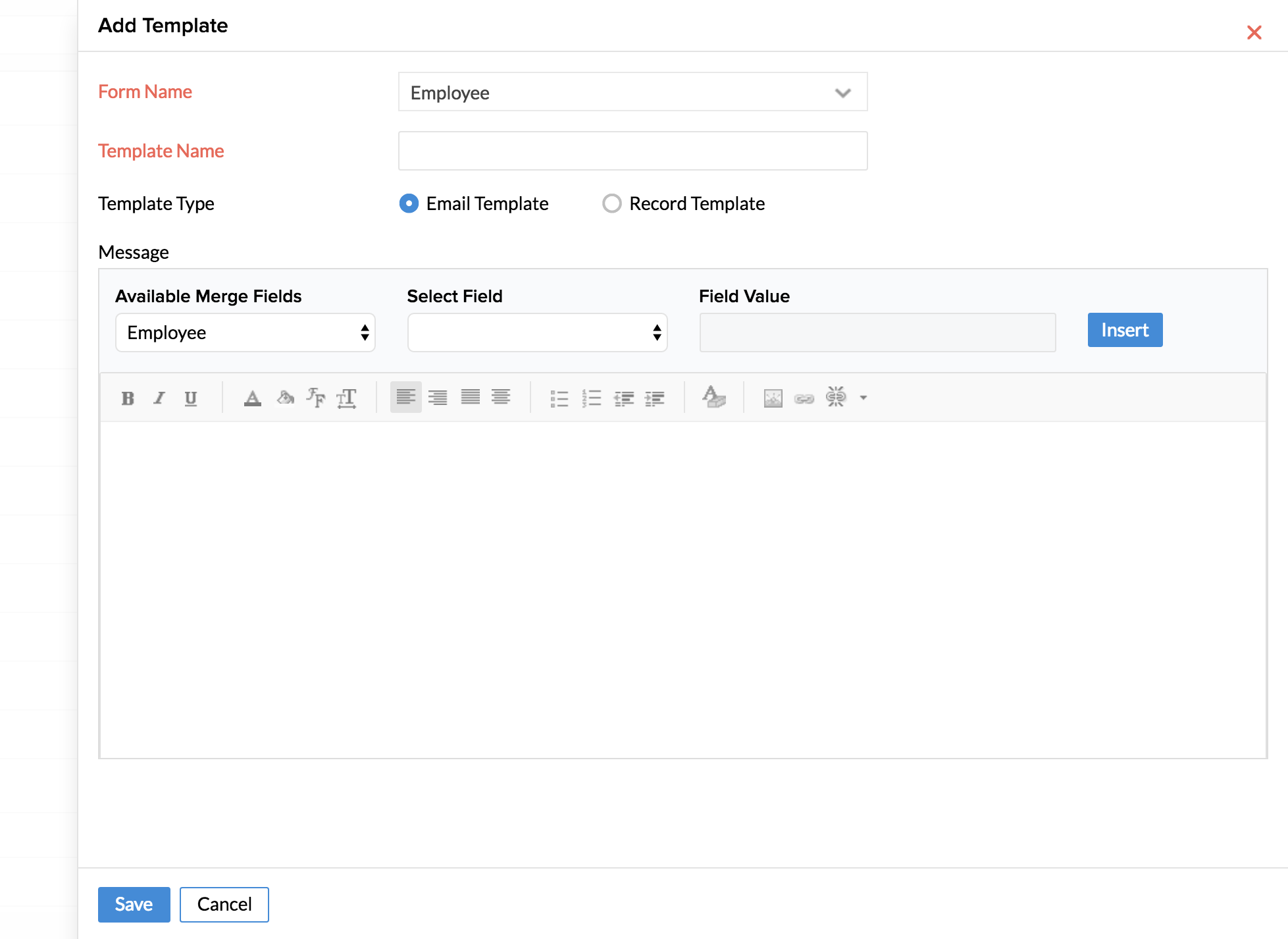
当您需要向员工下发“工资凭证”、“欢迎信”等标准公司信时,则要创建记录模板。当您转到为其创建记录模板的表单时,您可通过使用员工详细信息替换合并字段来将其下载为 PDF。
例如,如果您已为员工表单创建记录模板,您可转到某一特定员工的员工表单,选择“下载为 PDF”,然后从下拉列表中选择模板。
所选择的模板合并字段将由所选择的员工详细信息替换。
- 要创建记录模板,从主页上转至设置(齿轮图标)> 模板 > 记录模板 > 添加模板
- 输入“表单名称”和“模板名称”等详细信息
- 在消息下,在可用的合并字段帮助下输入消息
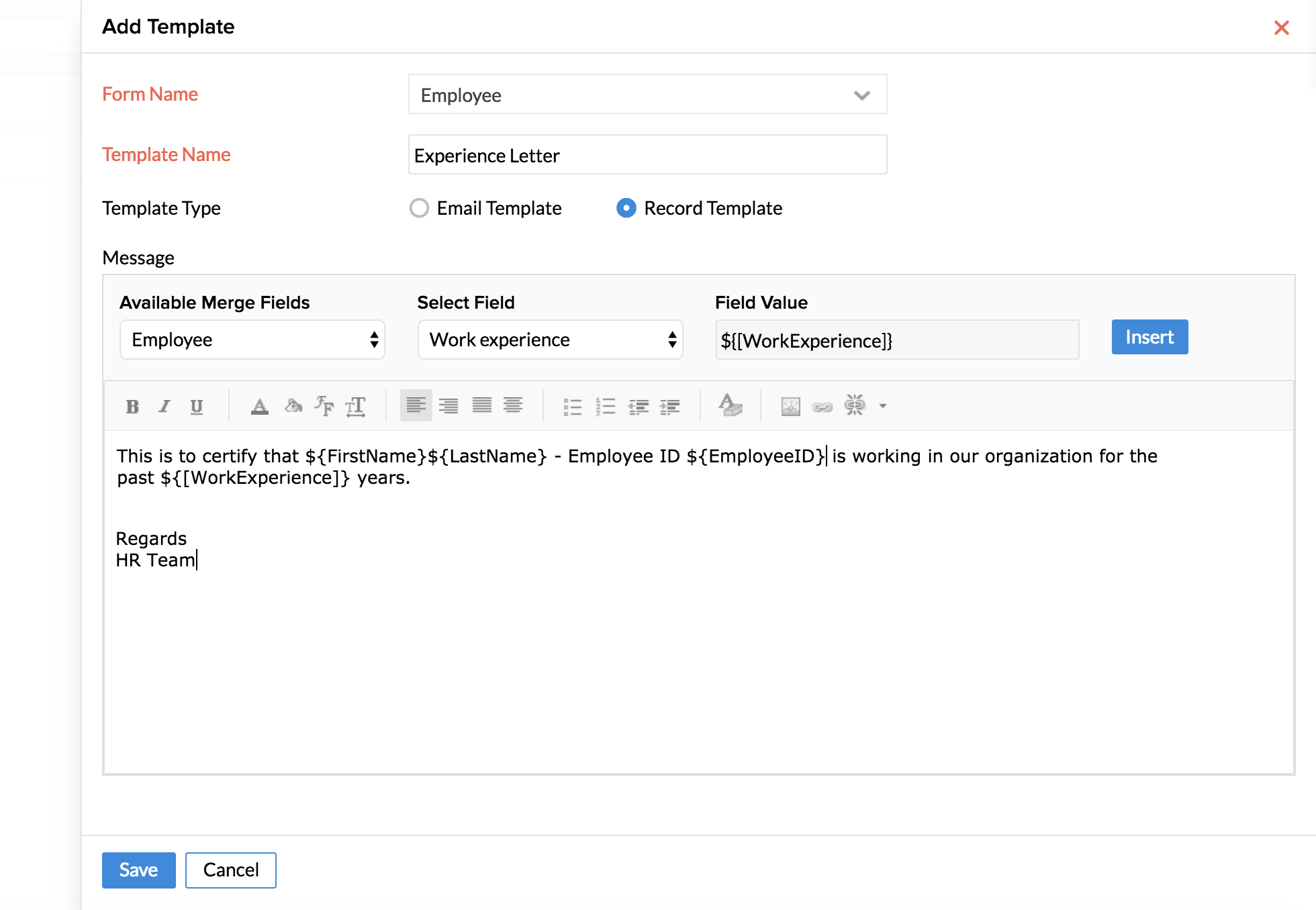
邮件模板在配置邮件通知时使用。例如,对于“审批通知”等标准通知邮件,您可提前创建标准邮件模板,然后在配置审批时直接选择。在创建用于员工记录的标准信时,记录模板非常有用。例如,如果您想要向新加入者发送欢迎信,您无需在每次有员工加入机构时都输入内容。您可使用已创建的标准记录模板,在需要时替换一些值,便可使用。
创建表单记录模板之后,您可将它导出为 PDF 格式并保存供以后使用。请遵循以下步骤将表单记录导出为 PDF 格式。
- 从主页上转至机构 > 员工
- 单击员工姓名以转至对应的员工表单
- 点击省略号图标,然后选择“下载为 PDF”
- 从“选择模板”下拉列表中选择“欢迎信”
- 选择“纵向视图”或“横向视图”
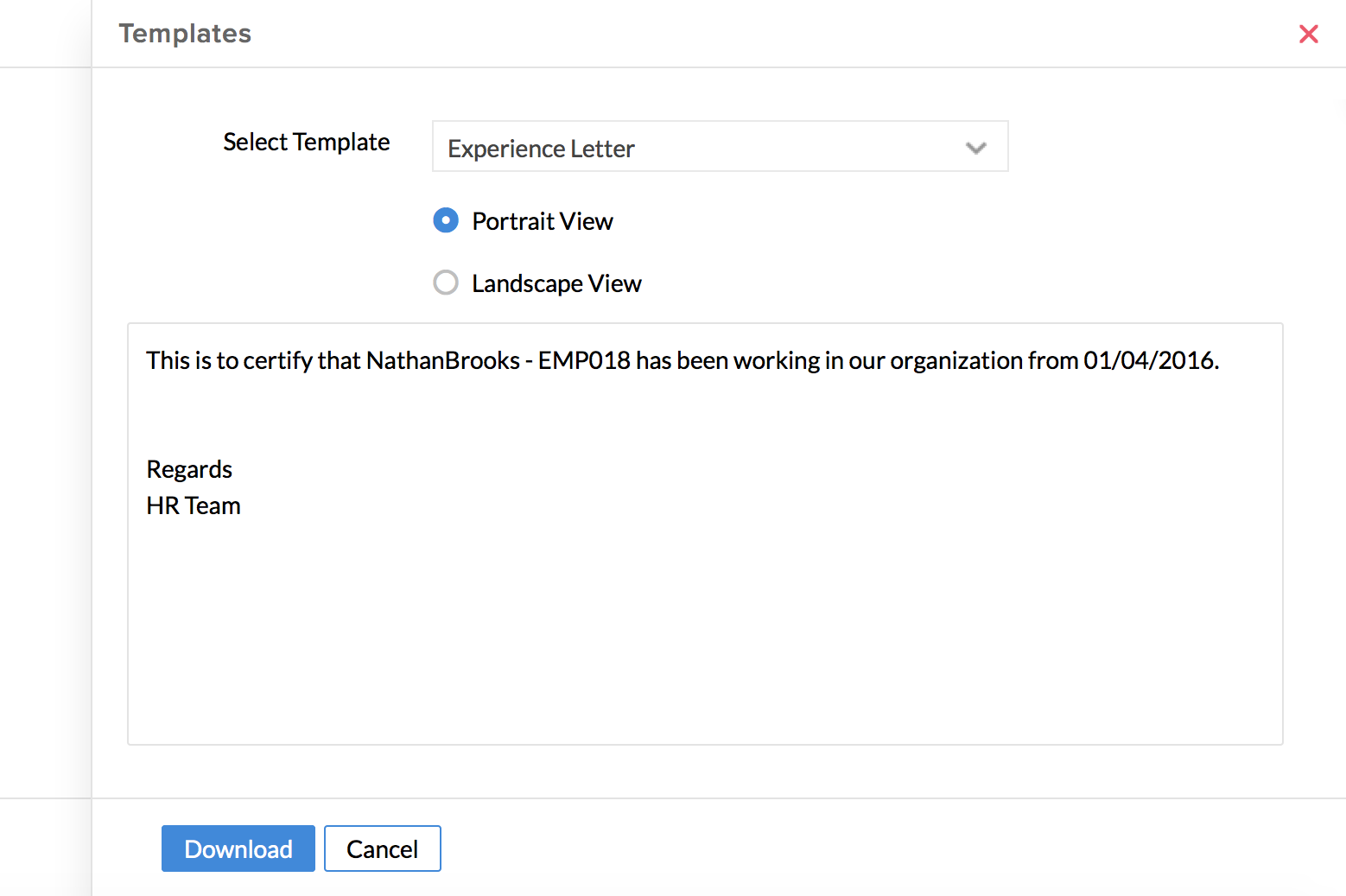
可附加此内容然后发送给员工。
在创建模板后,您将来可在任何时间对其进行编辑。
- 从主页转到设置(齿轮图标) > 模板
- 根据您想要编辑的模板,选择“邮件模板”或”记录模板”
- 将鼠标悬停在表单名称上,然后单击“编辑”图标
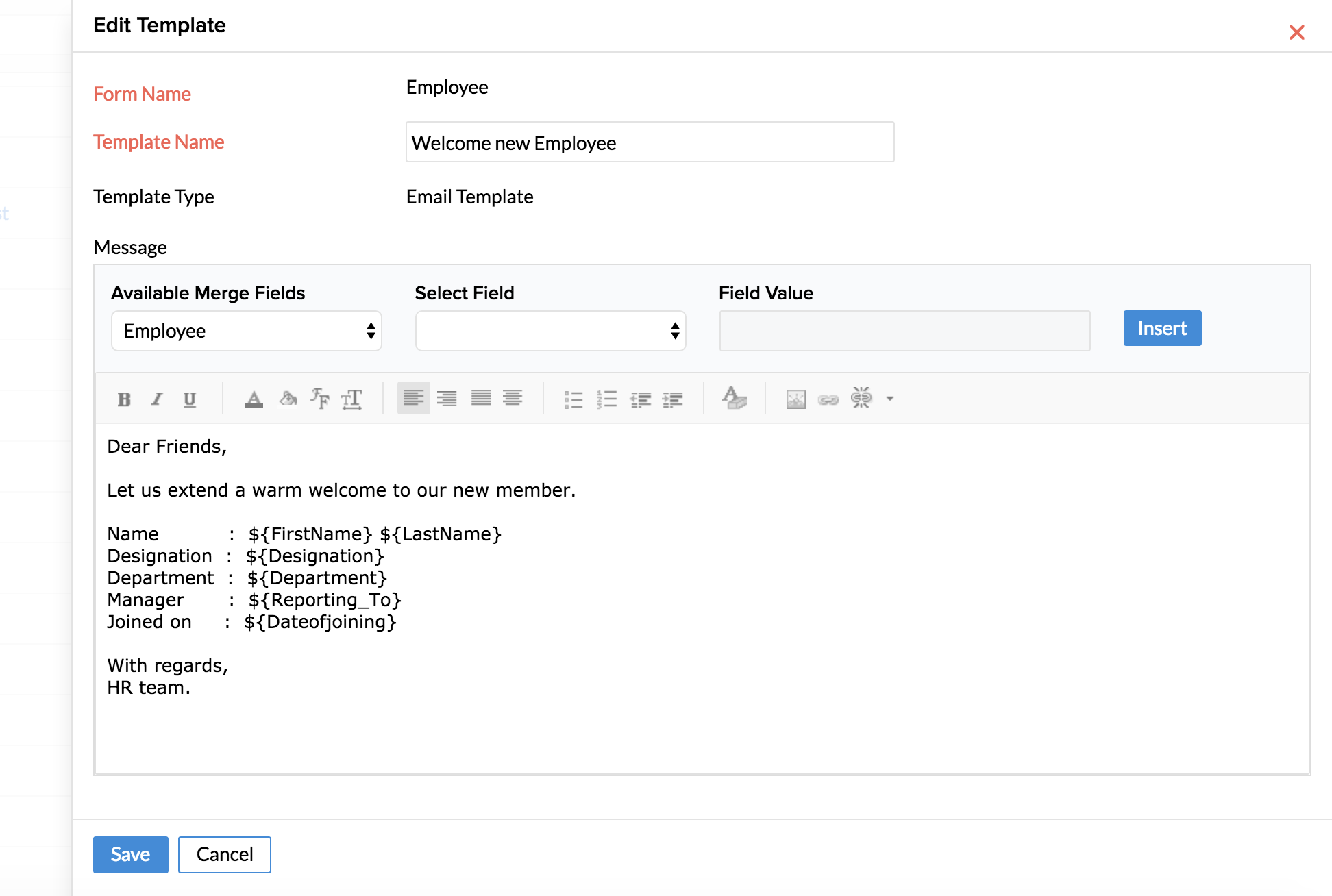
当您想要创建与现有模板有很多相似处的模板时,复制模板非常有用。通过使用此选项,您可复制现有的模板,对其进行所需的更改,无需再执行创建新模板的所需步骤。
要复制模板:
- 从主页转至设置(齿轮图标)> 模板
- 将鼠标悬停于需要复制的邮件模板或记录模板上
- 单击“复制”图标,并对现有模板进行必要的更改
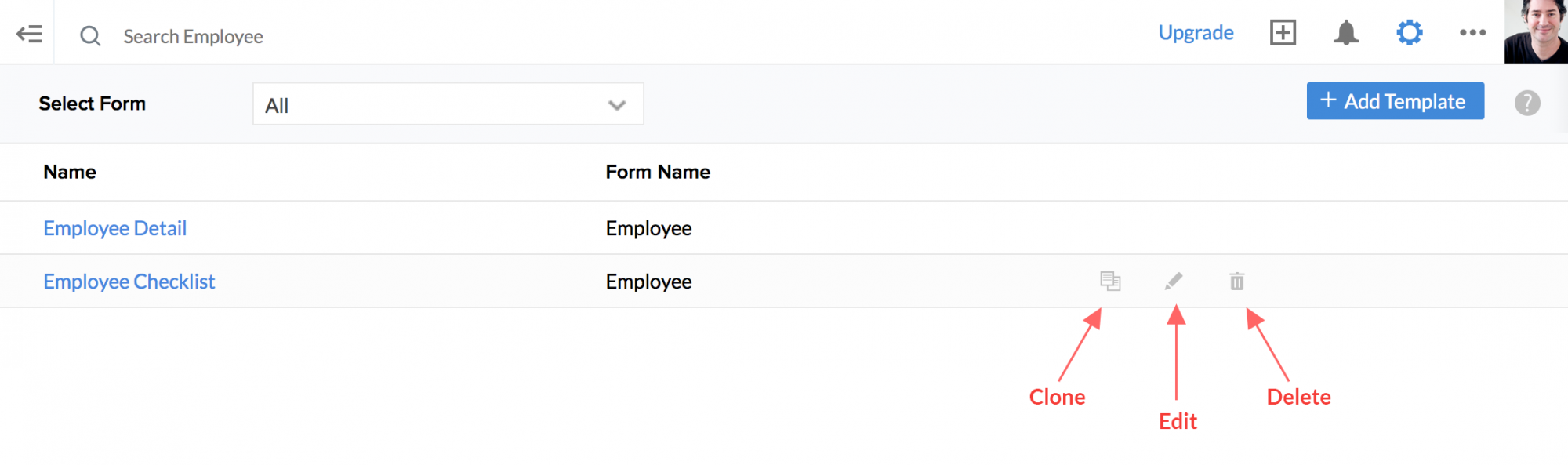
- 从主页转到设置(齿轮图标)> 模板下的记录模板 > 添加模板
- 从“表单名”下拉列表中选择“员工”
- 在“模板名”中输入“欢迎信”
- 在“模板类型”中选择“记录模板”
- 从可用的合并字段中选择系统字段
- 从选择字段下拉列表中依次选择公司Logo、公司名称、公司首选地址、公司所在城市、公司所在省市、公司所在国家、公司邮政编码、公司网站、公司联系人和公司联系电话,然后单击“插入”