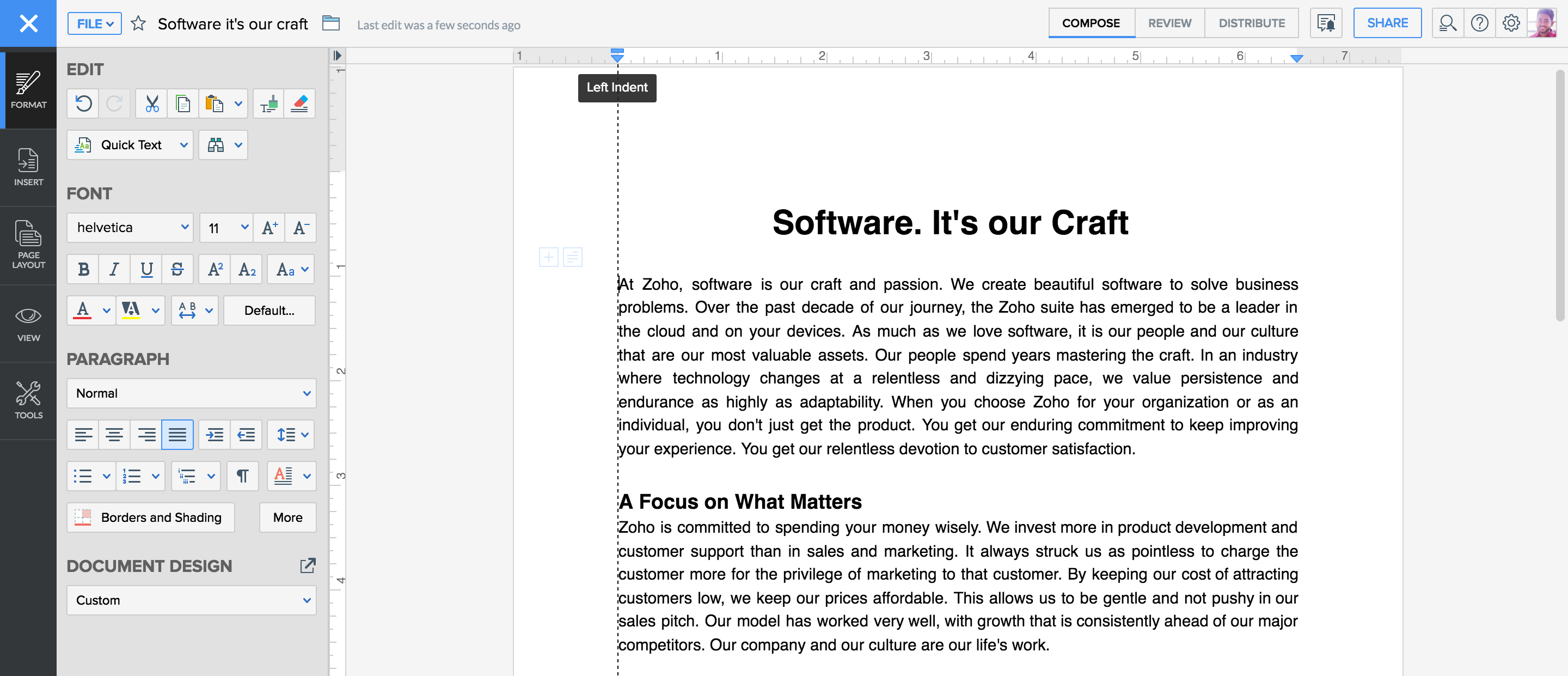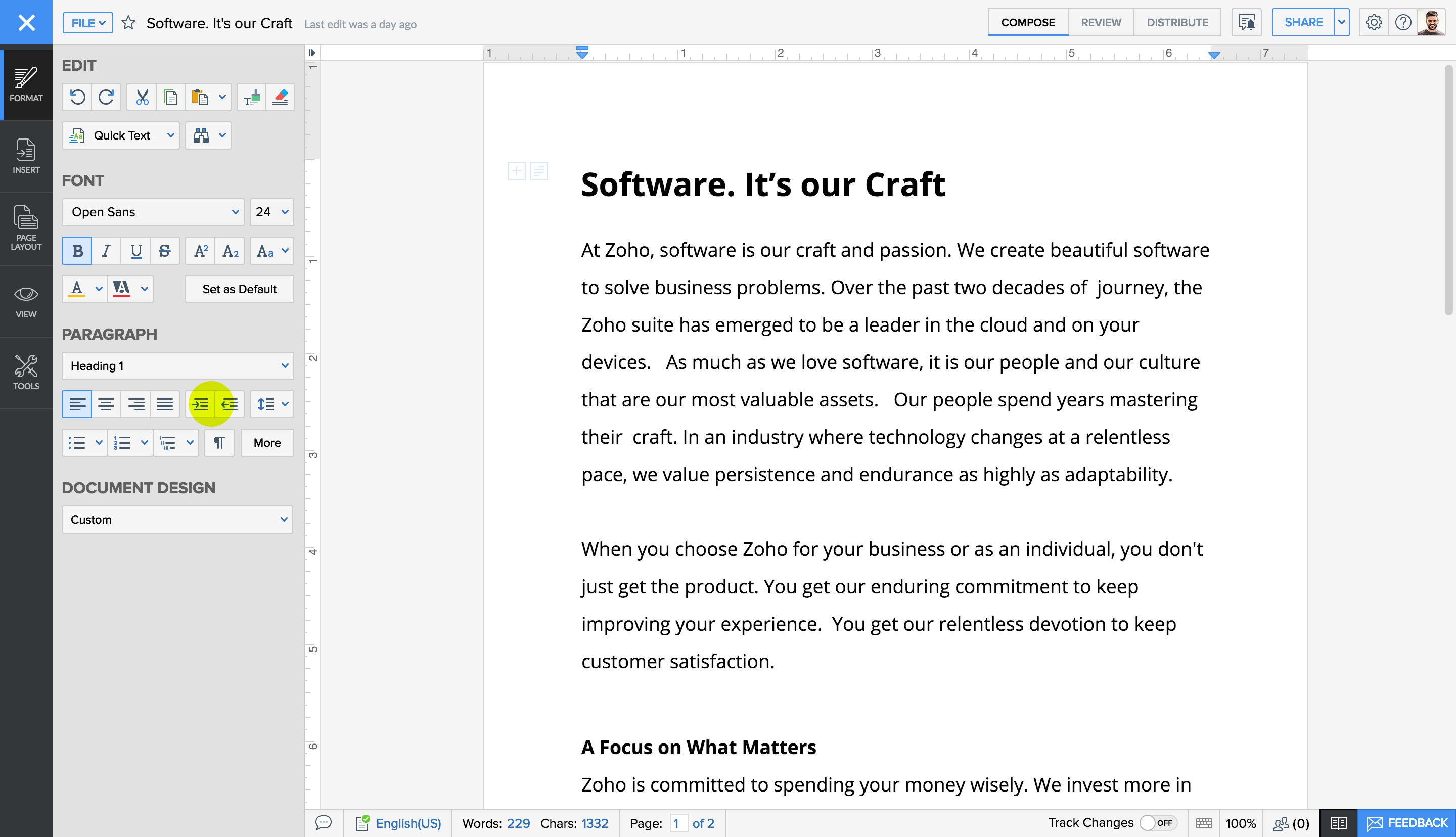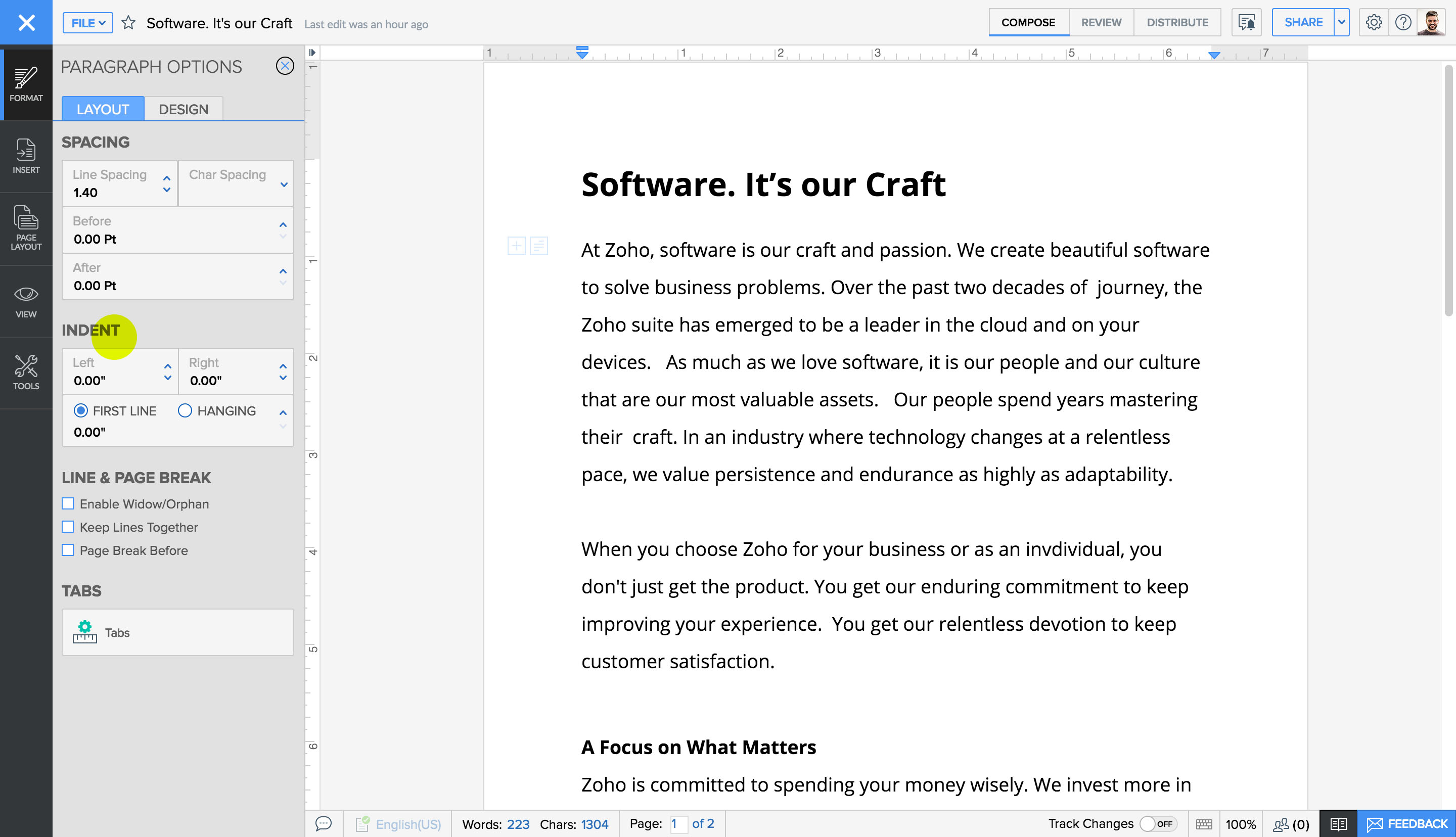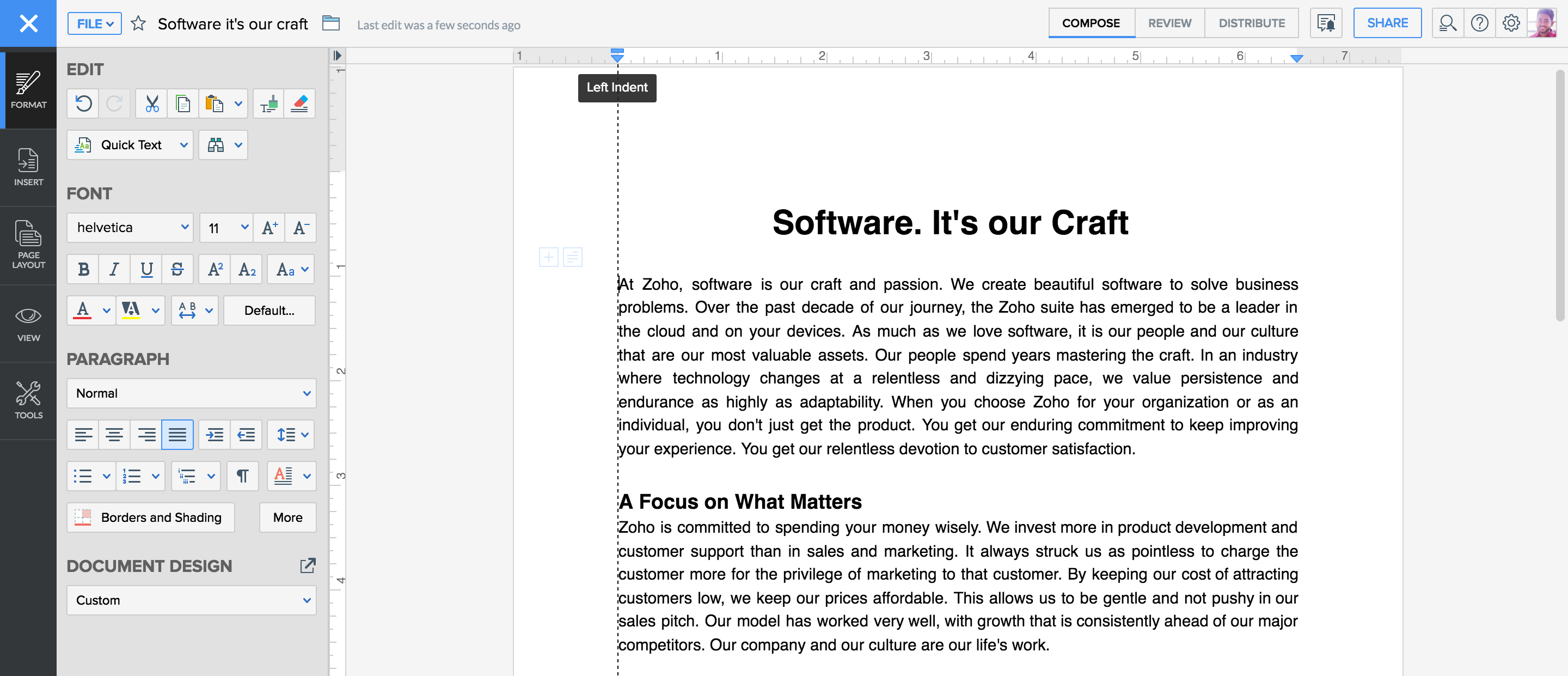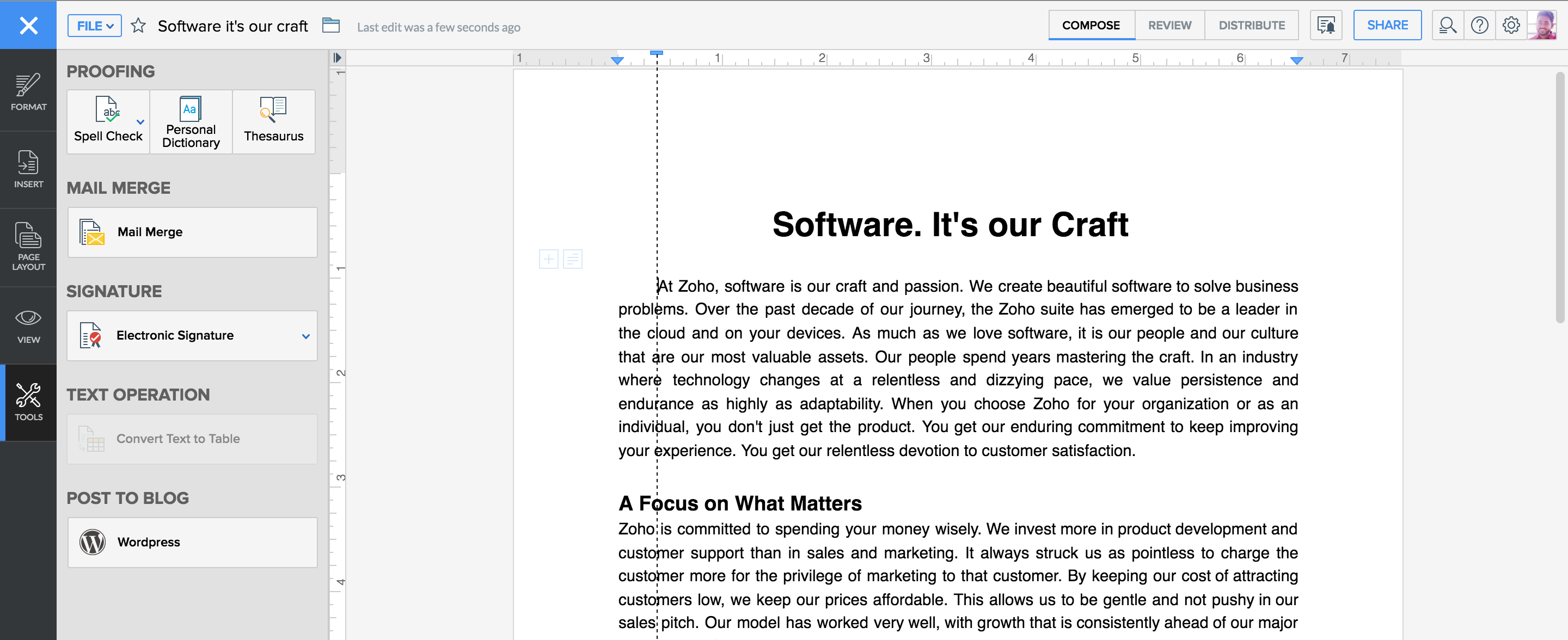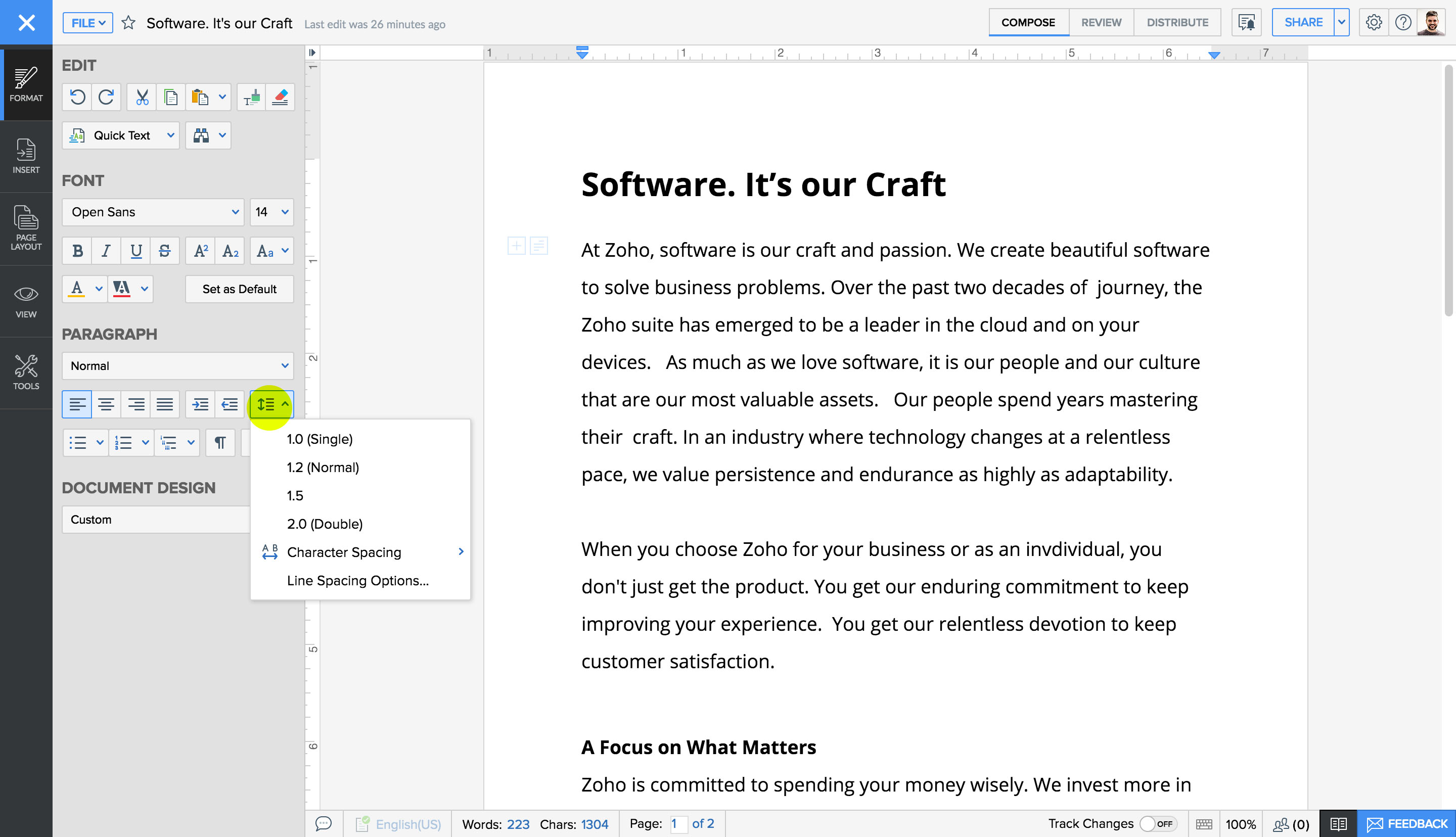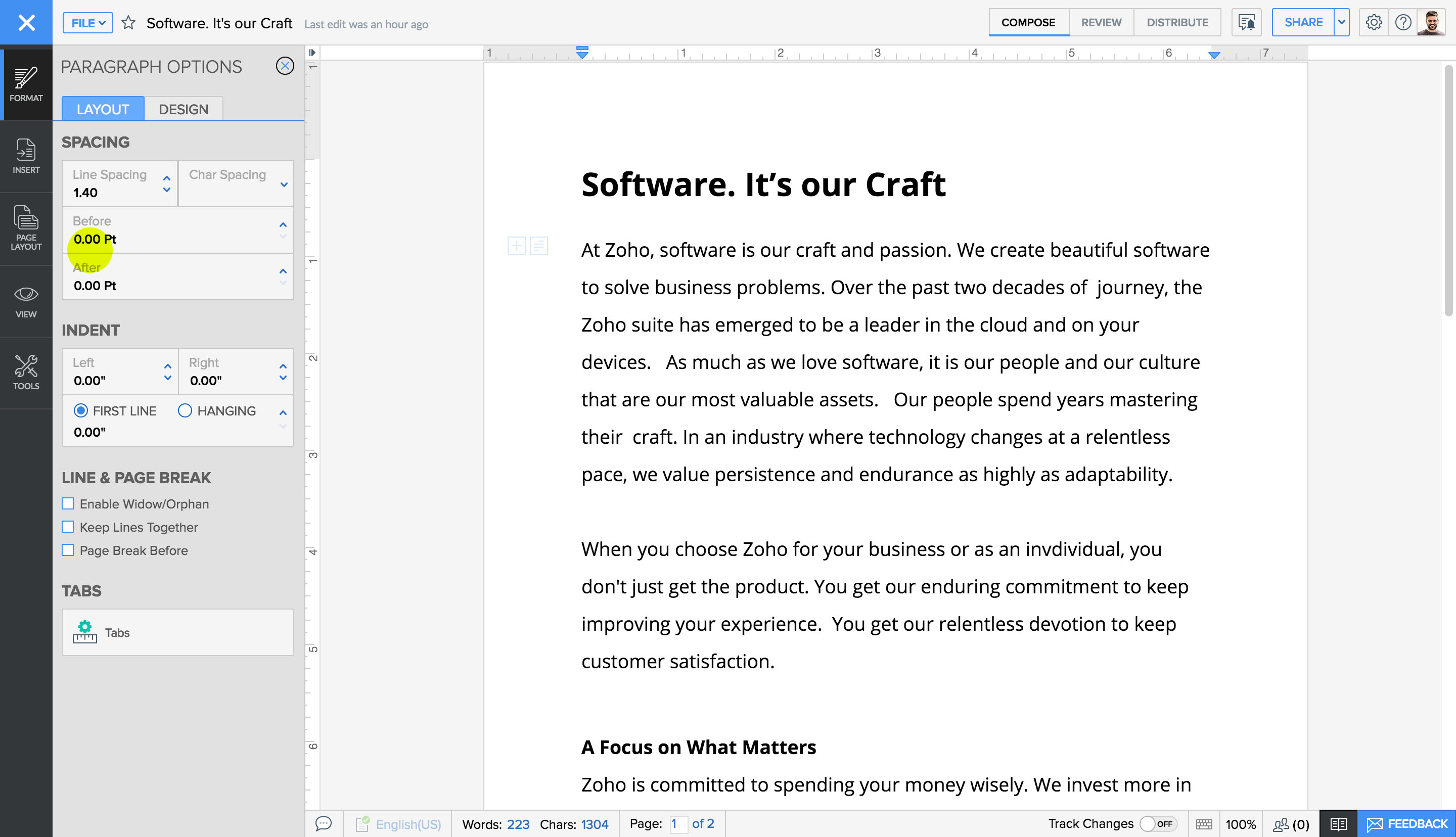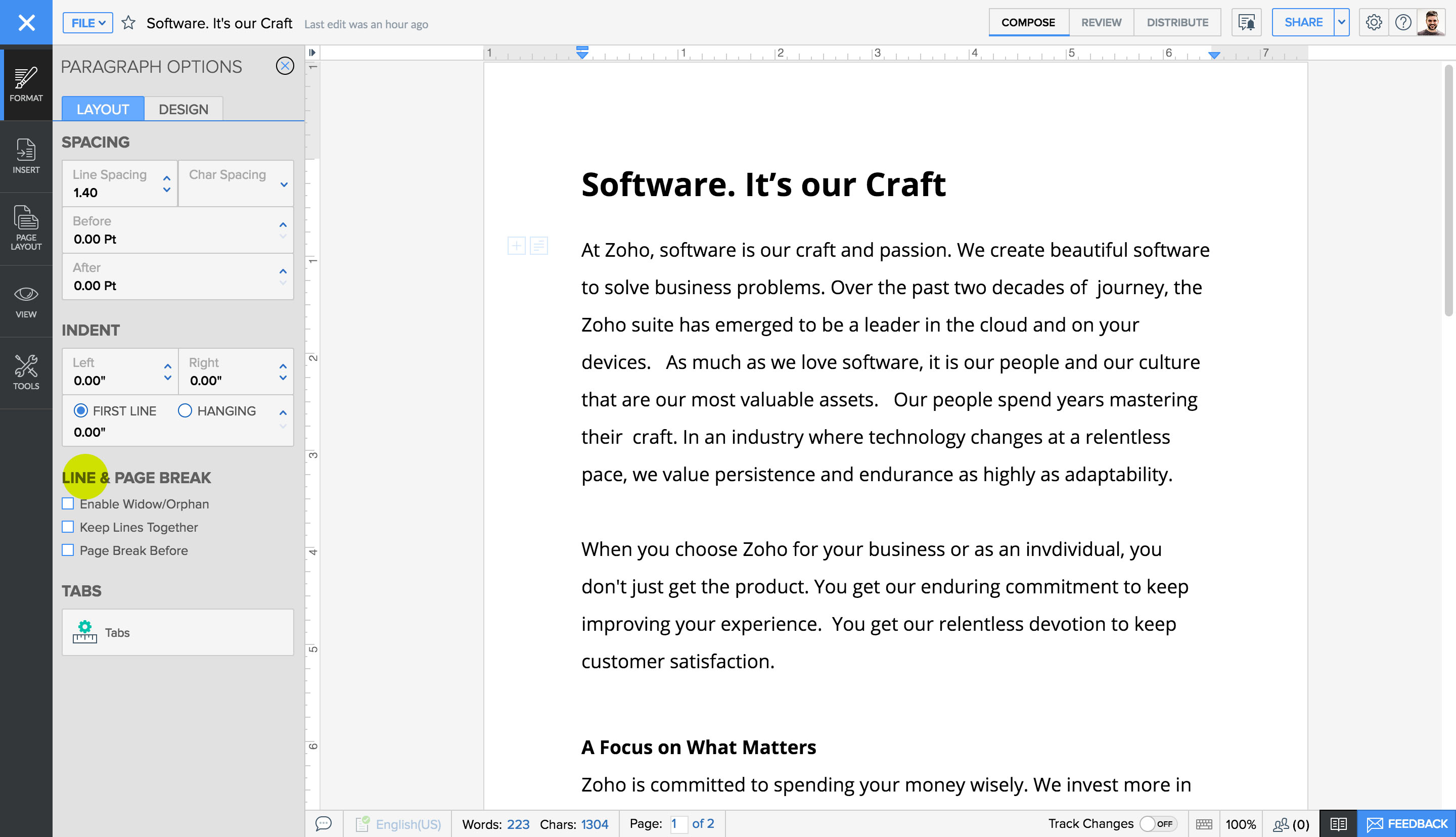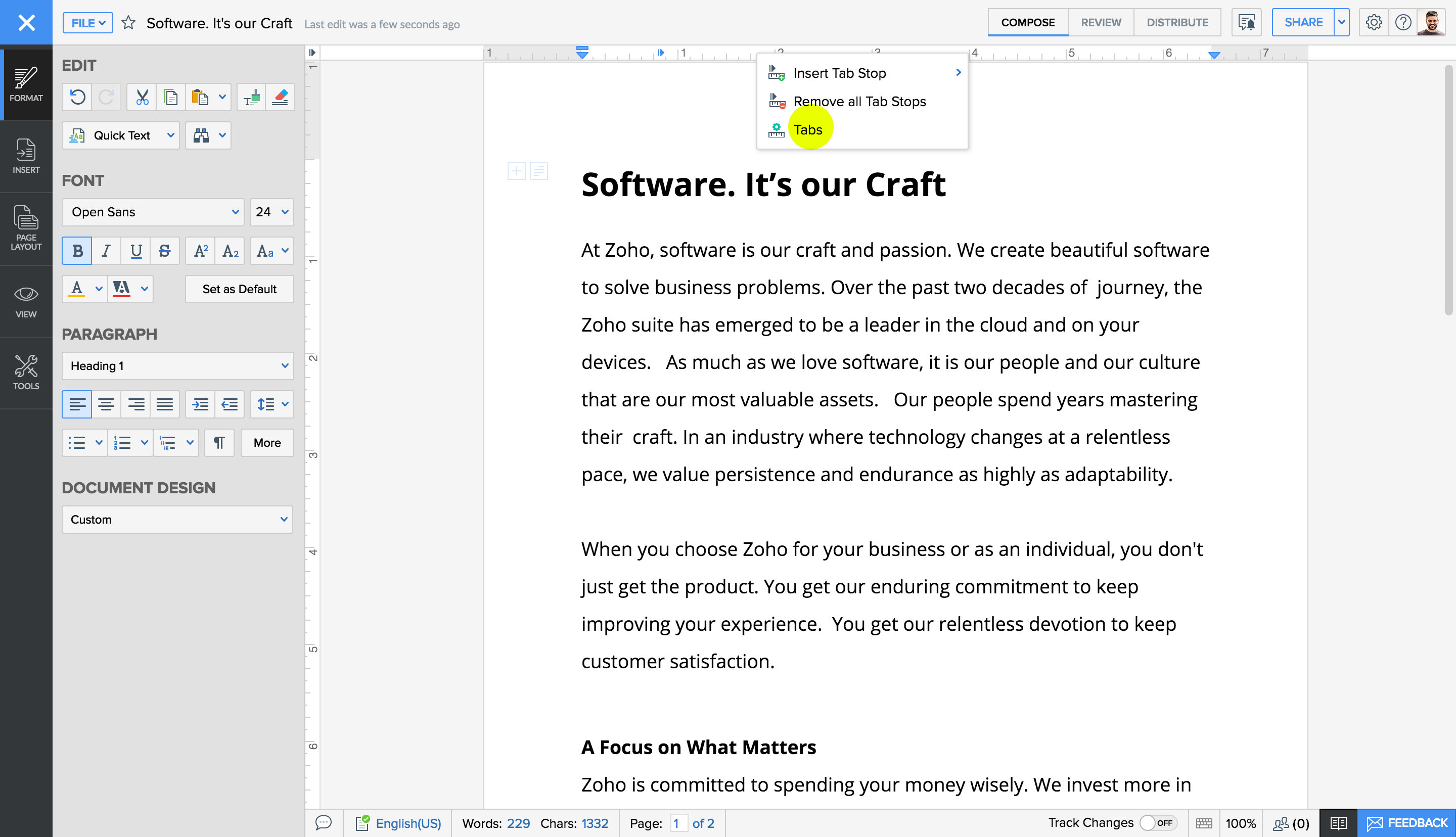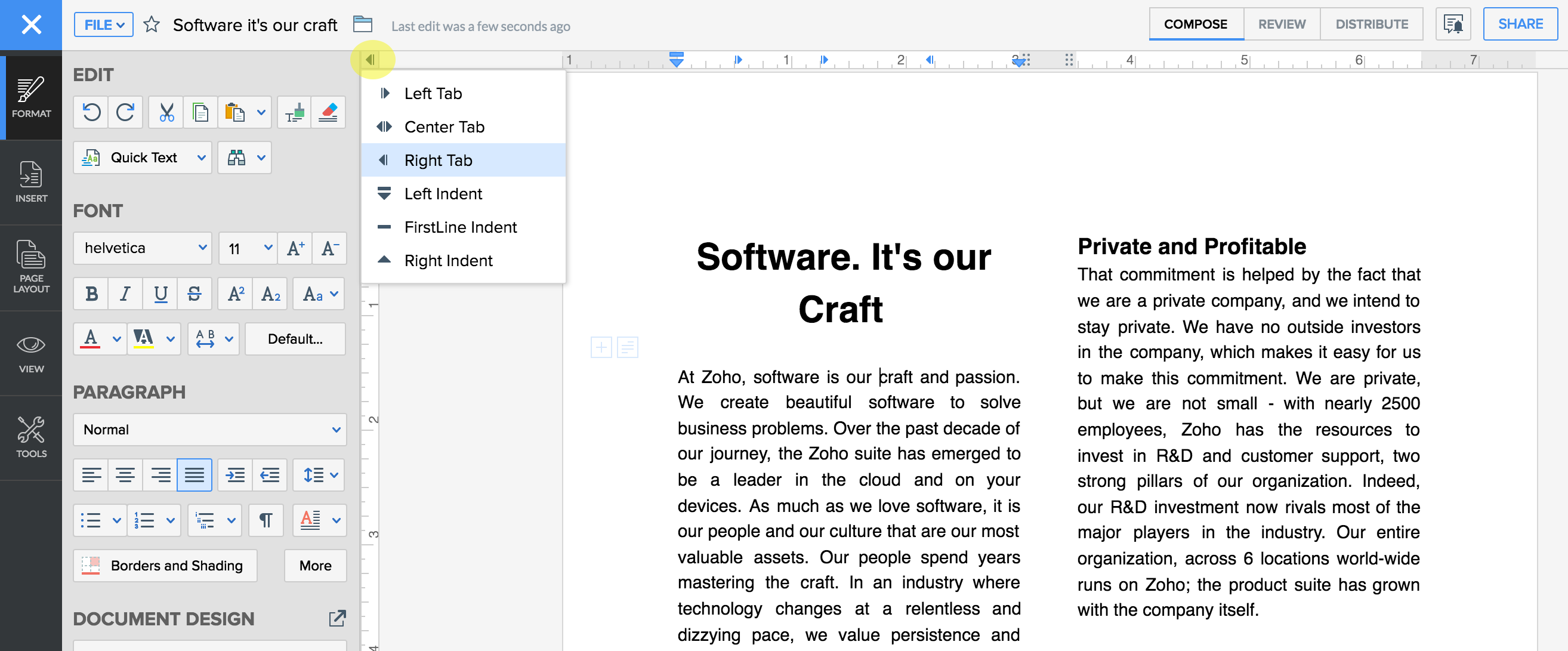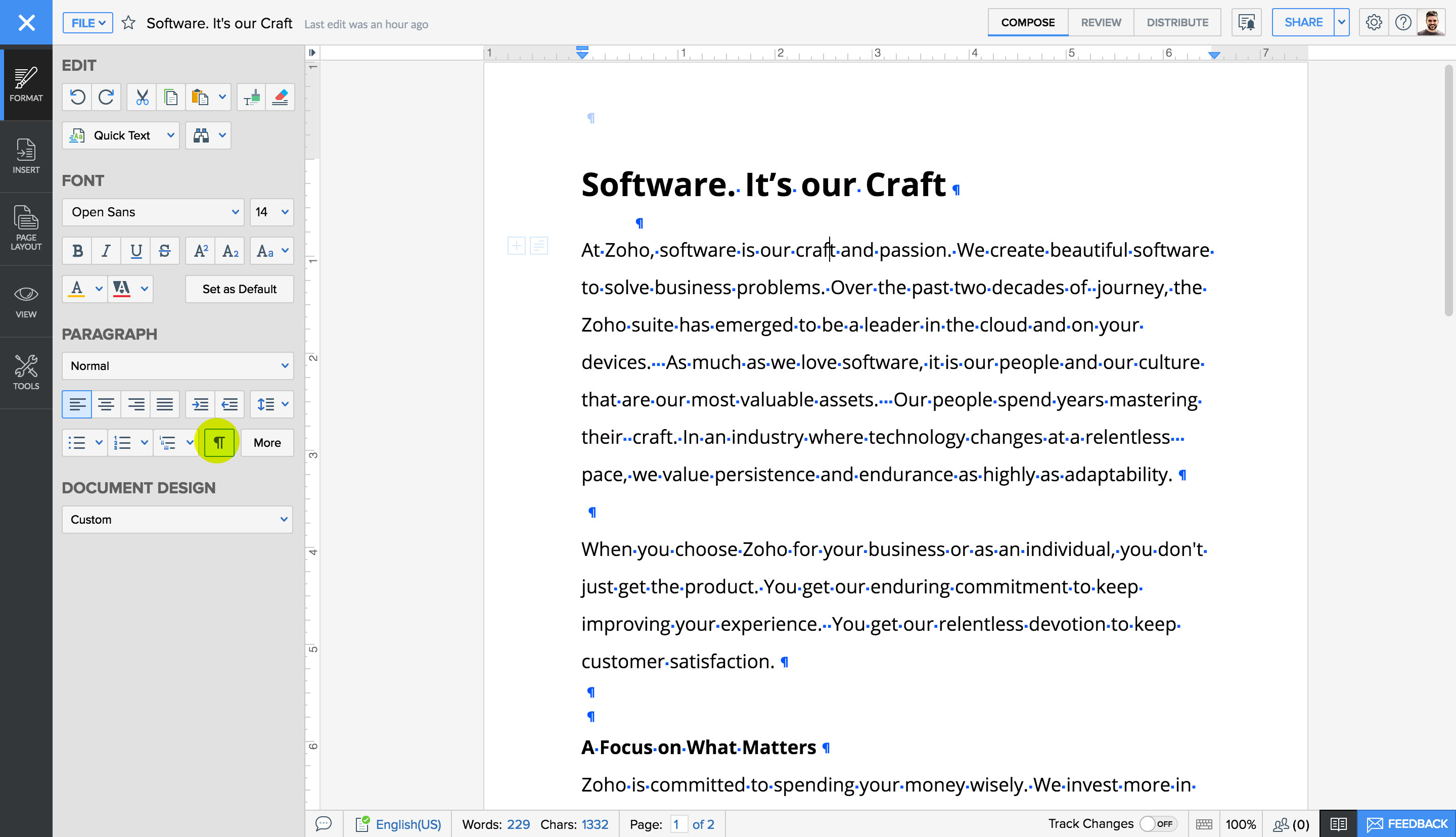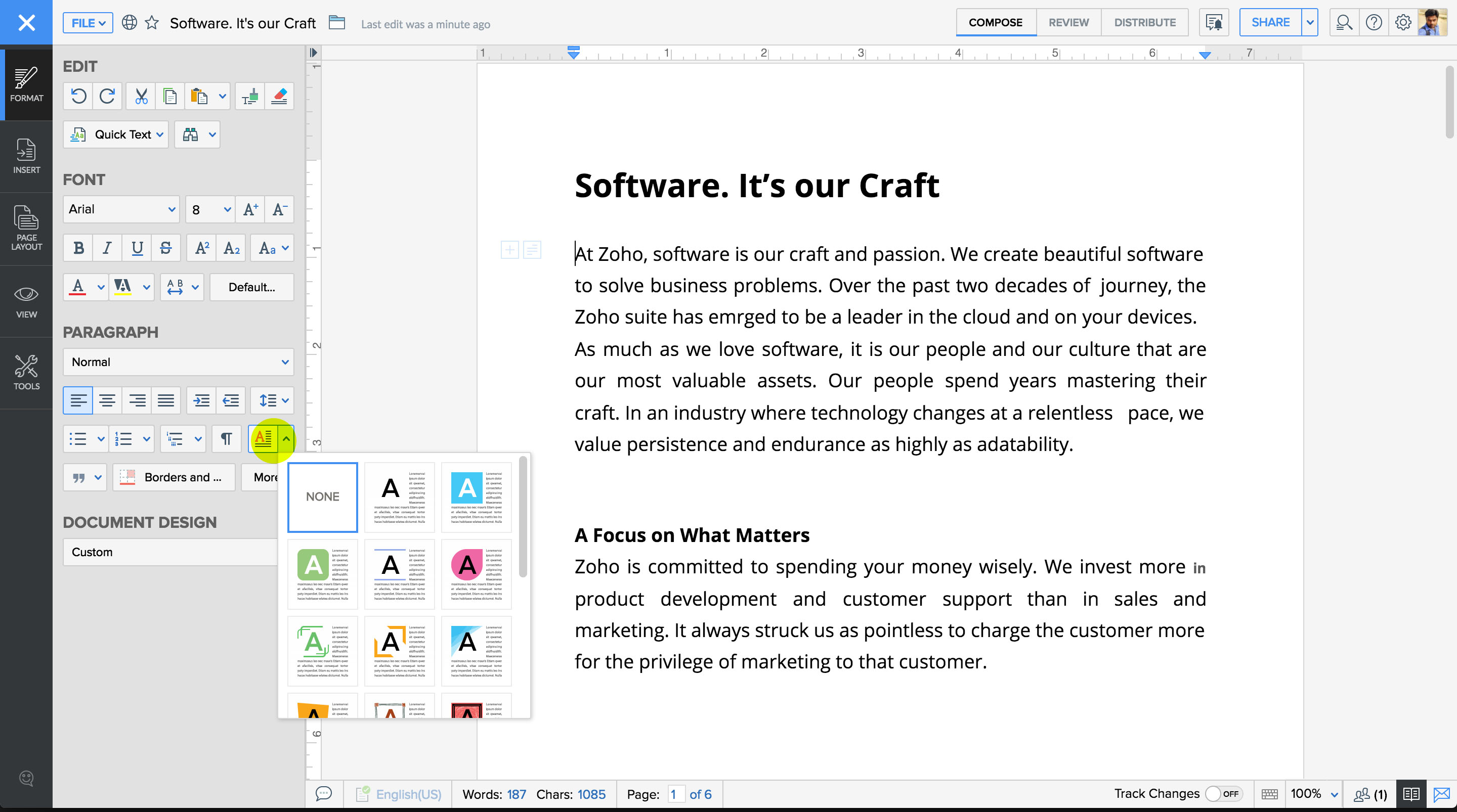Increase/Decrease indent
You can increase/decrease the left indent of lines and paragraphs to structure your content better.
To increase/decrease left indent:
- 1Select the paragraph you'd like to modify.
- 2Click the More Options icon.
- 3In the Format tab, click Increase Indent or Decrease Indent to modify the paragraph..
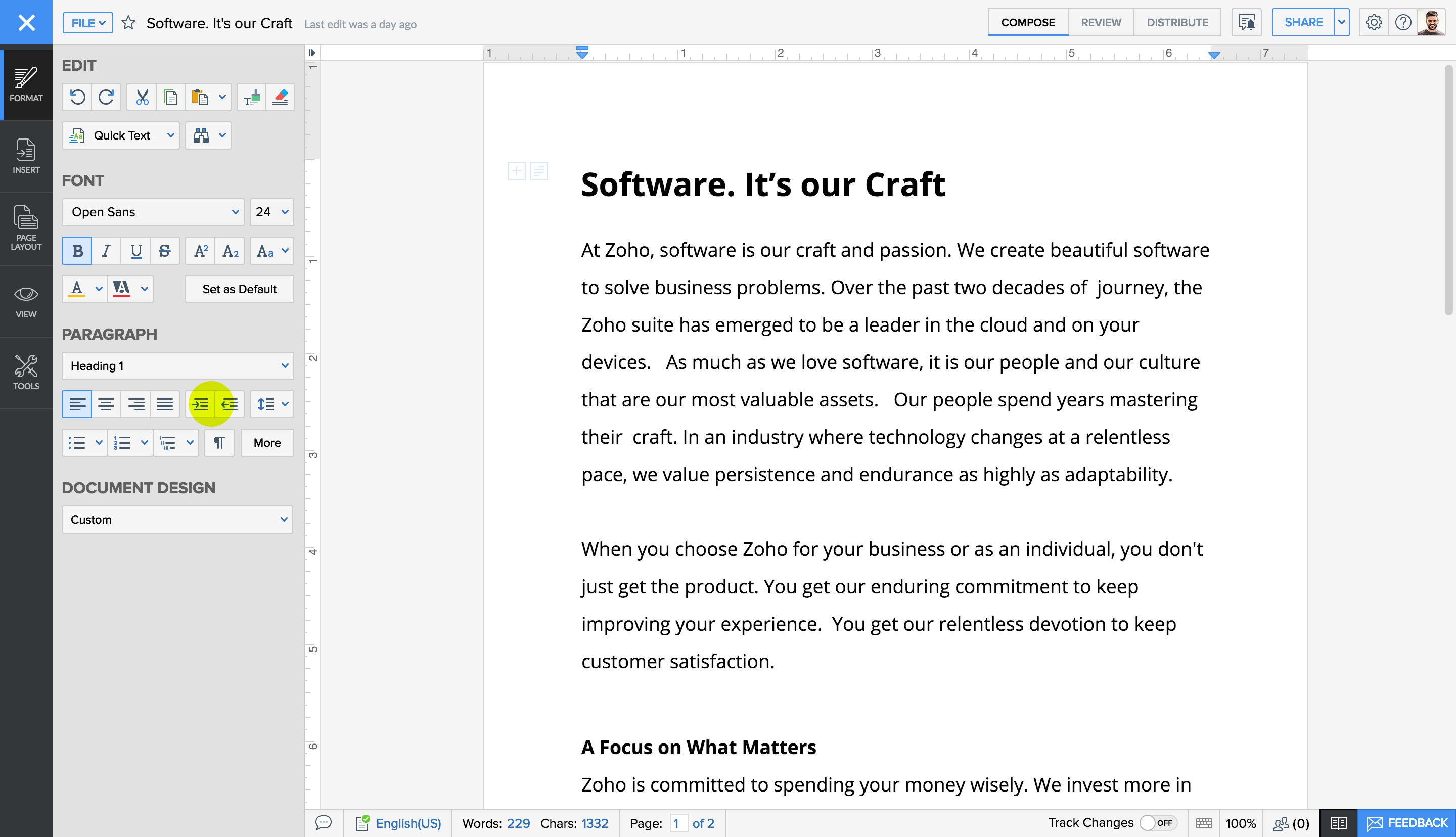
Set left/right indent
When you quote or copy a paragraph or more from elsewhere and you want it to appear distinctly at the middle of the page, you can rightly place the copied content by adjusting the left and right indents.
- 1Select the paragraph you'd like to modify.
- 2Click the More Options icon in the top-left corner of the screen.
- 3In the Format tab, click . The Paragraph Options window will appear.
- 4Enter the indentation amount in the left/right fields in the Indent section.
- 5Click Apply.
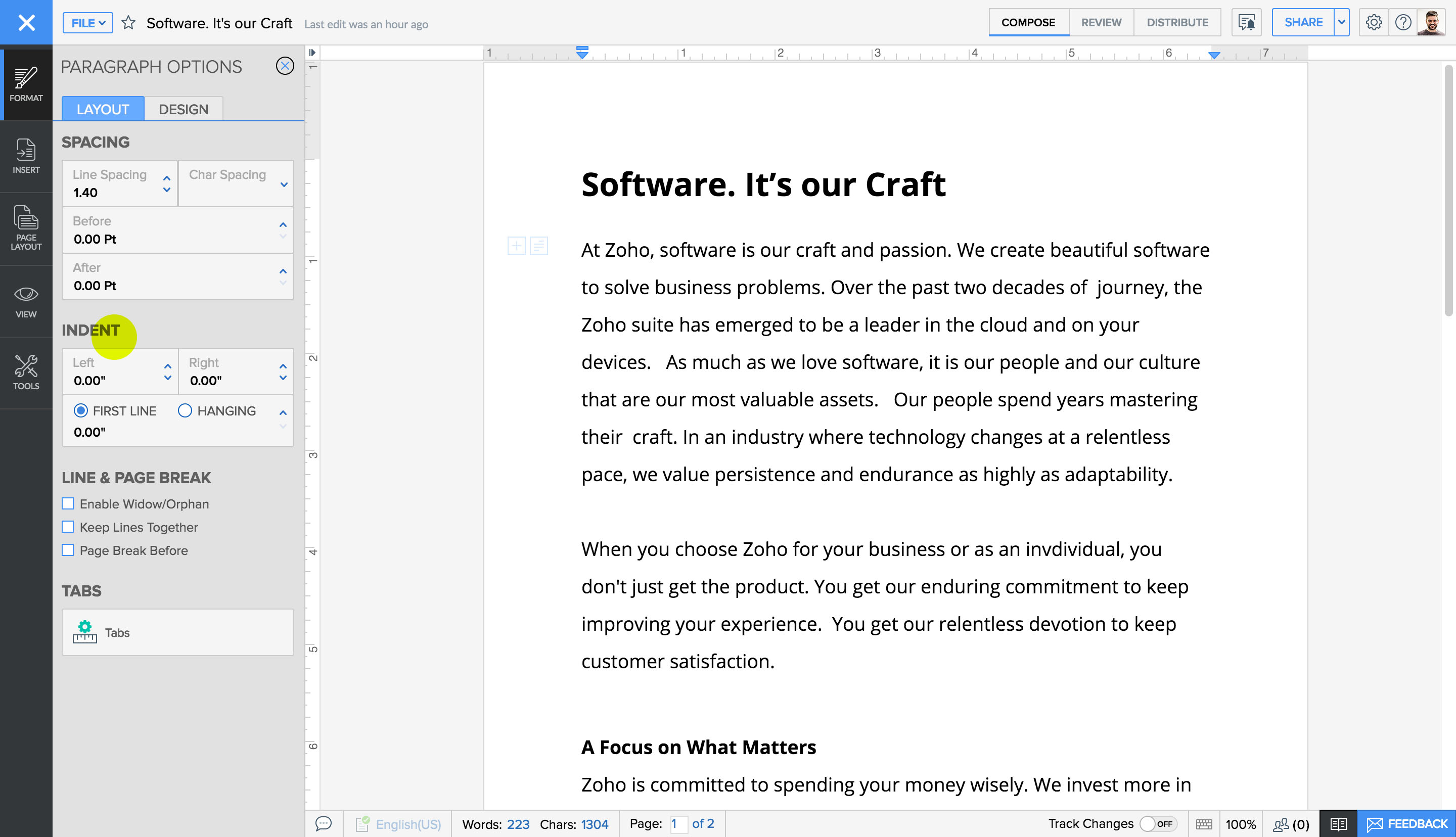
Setting left/right using Ruler
Indentation can be set by adjusting the Indent icon on the horizontal ruler on the top.
Setting indents for paragraph using Ruler
You can also set indentation for certain paragraph using horizontal ruler on the top. All you have to do is to Select the paragraph and drag left/right indent icons to your preference.