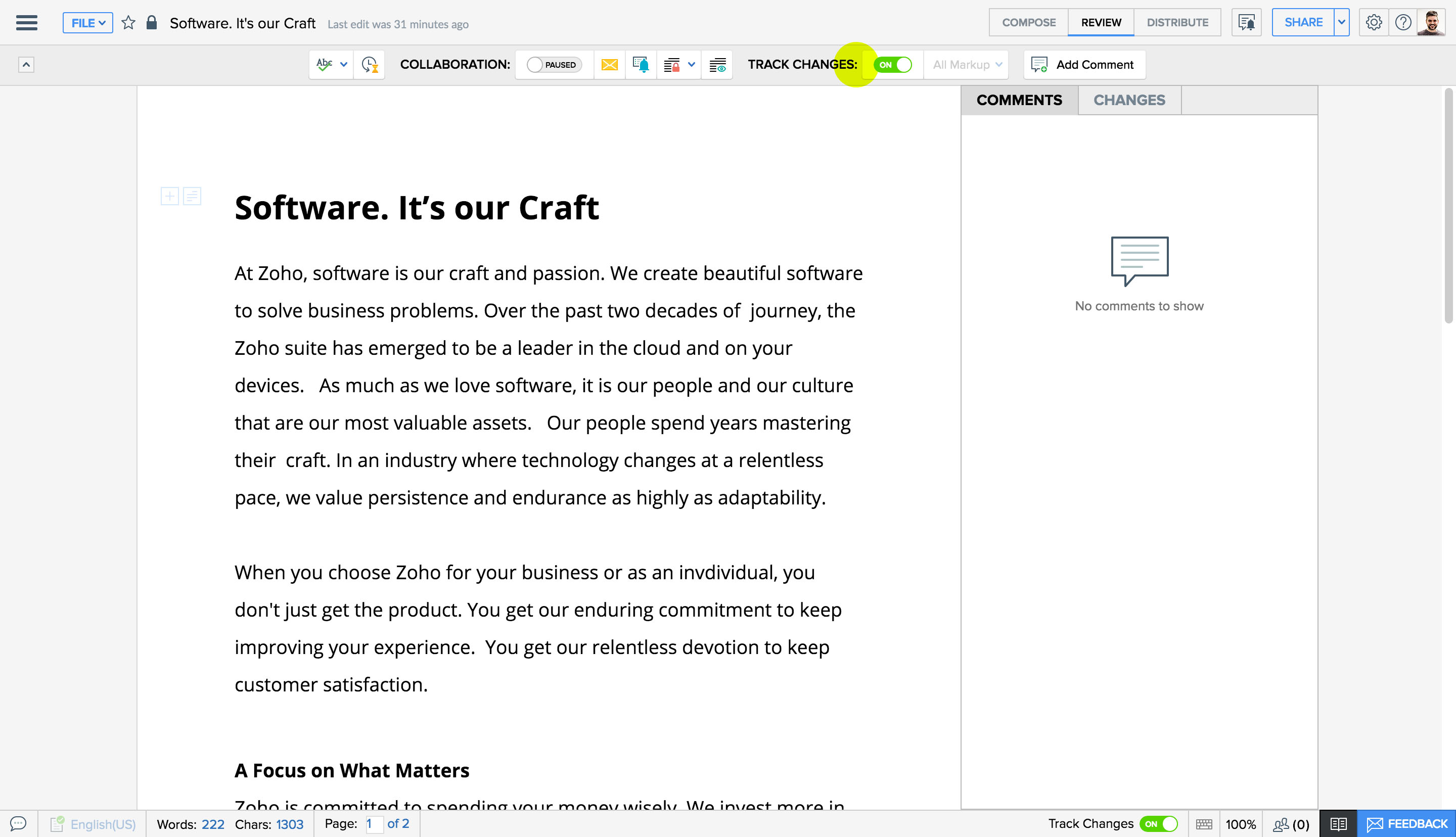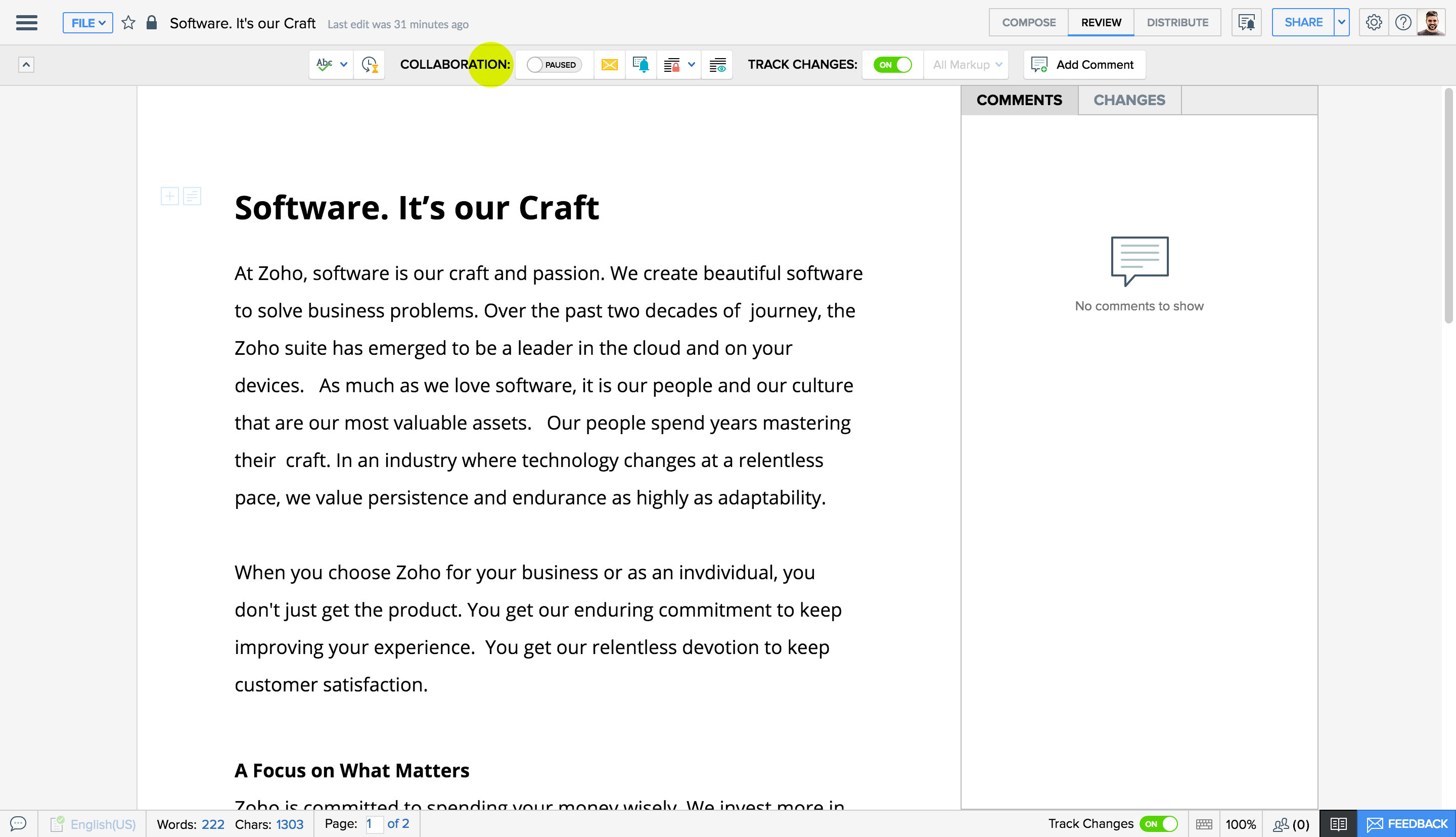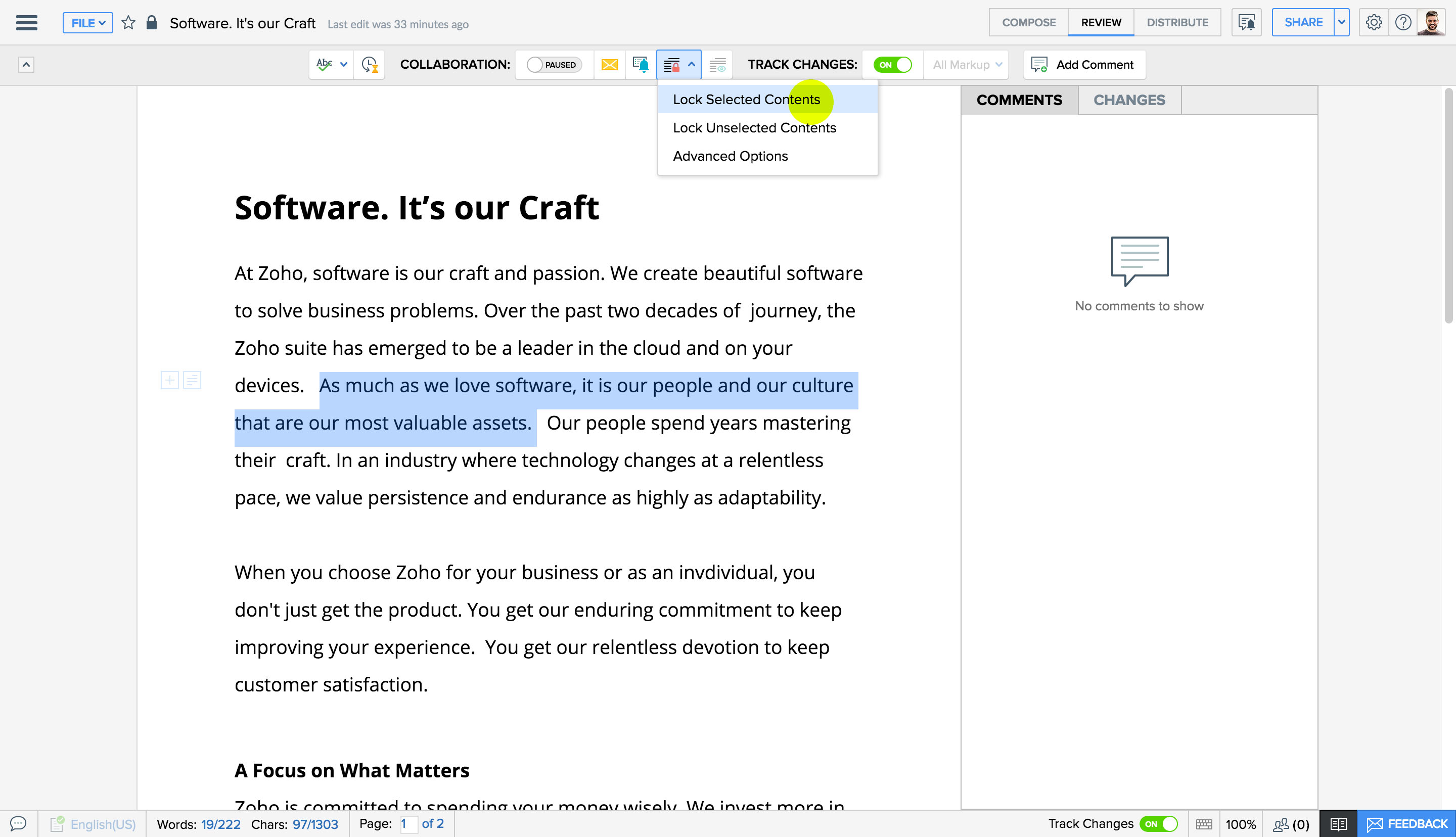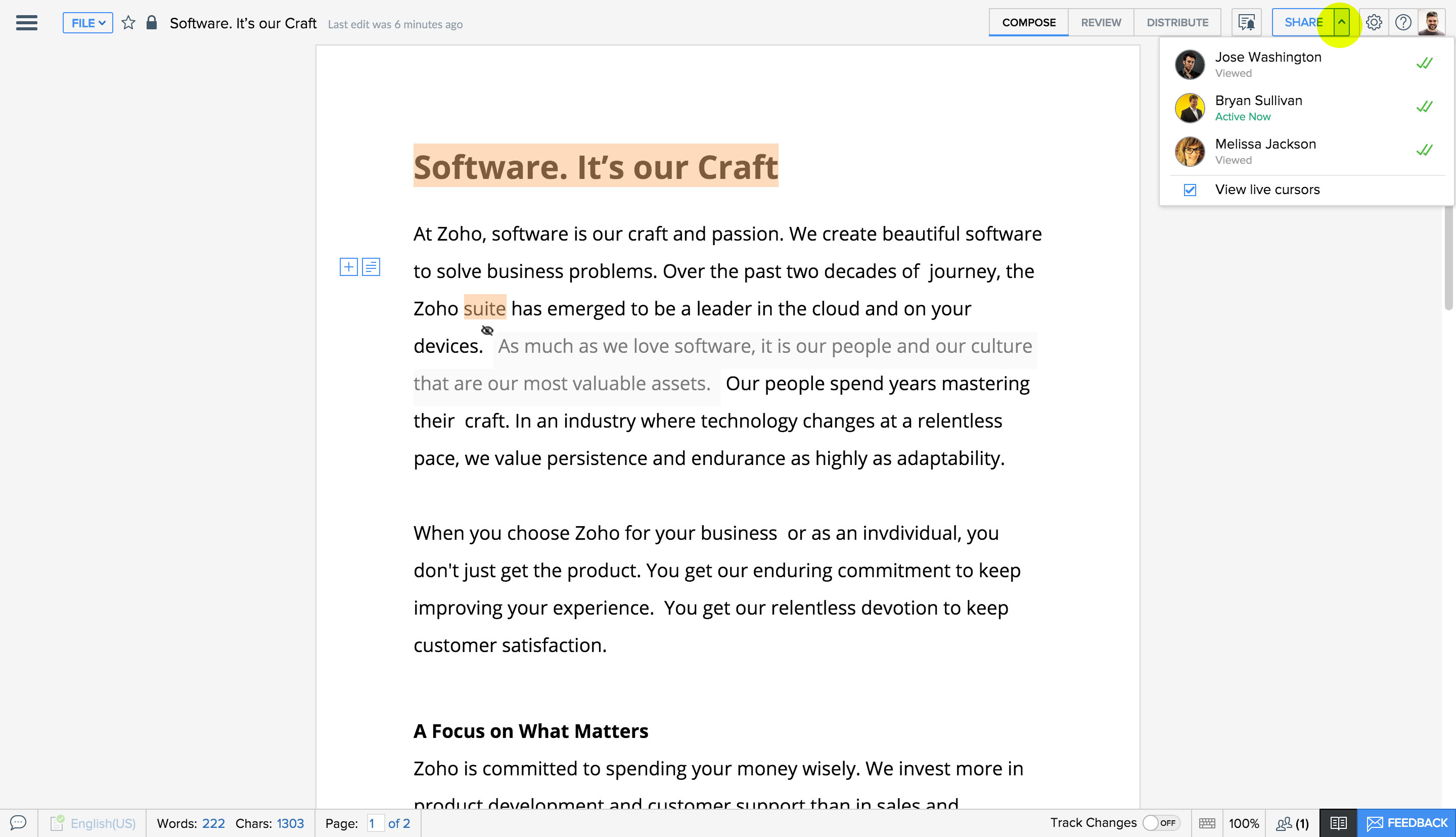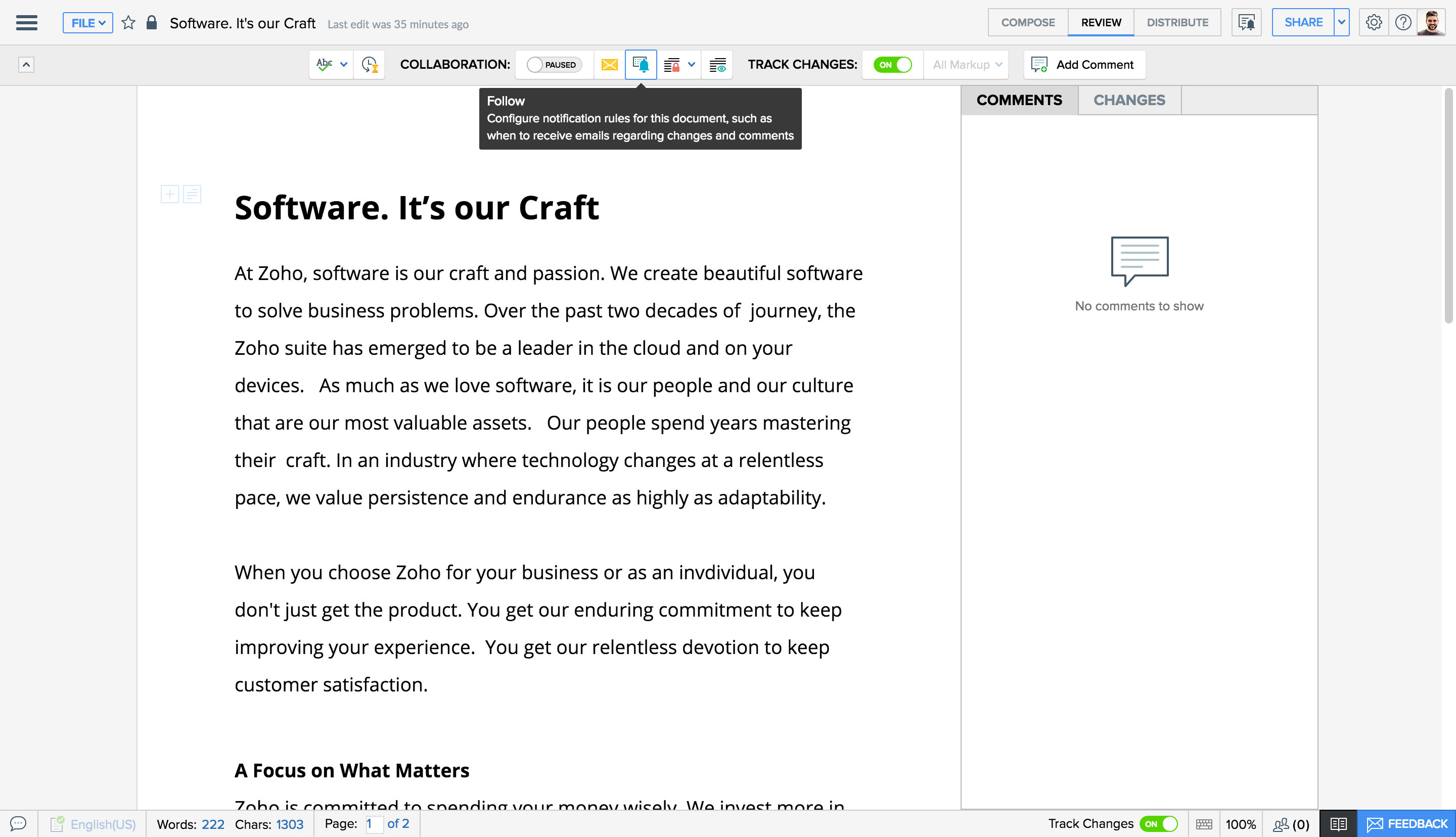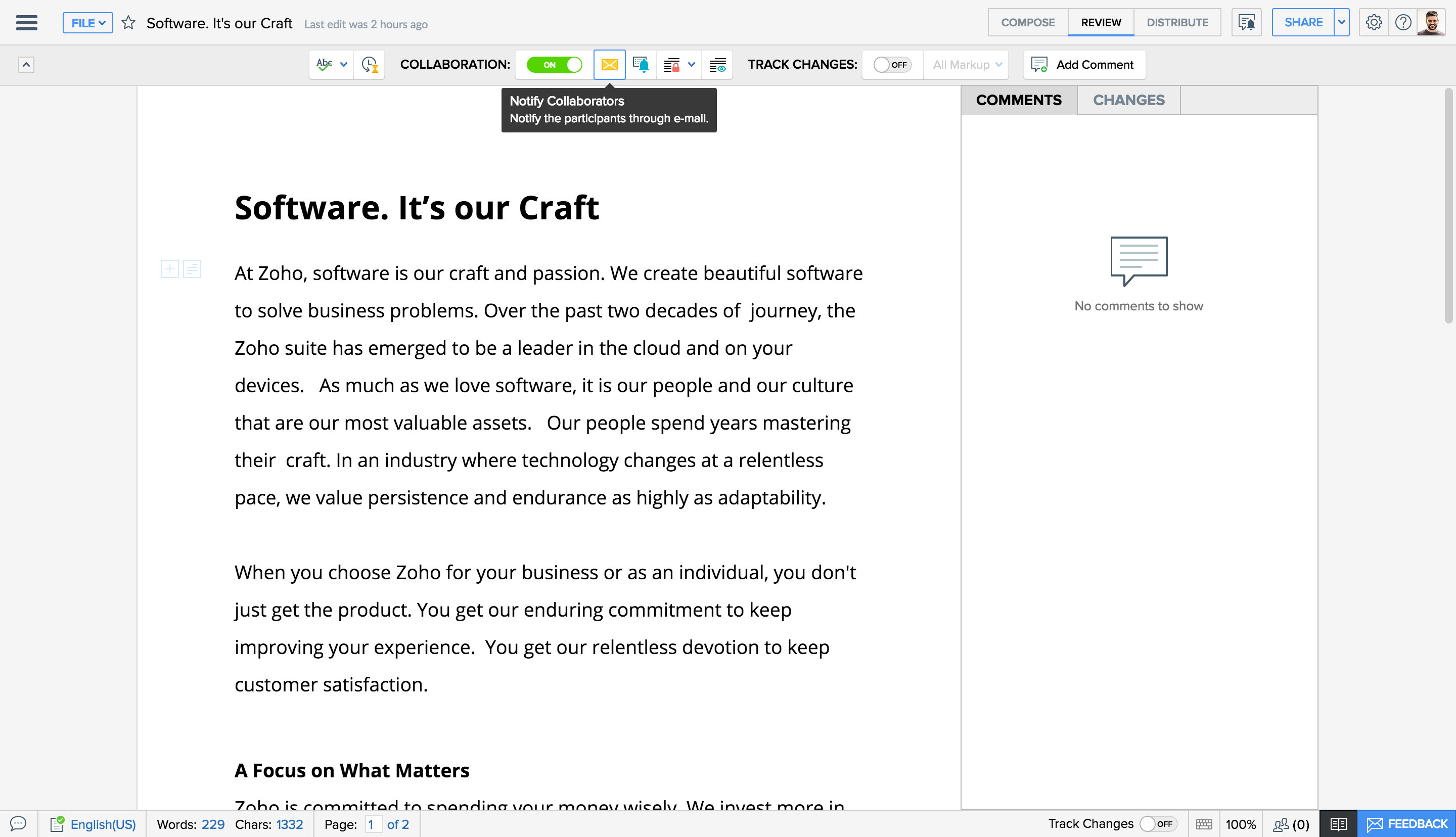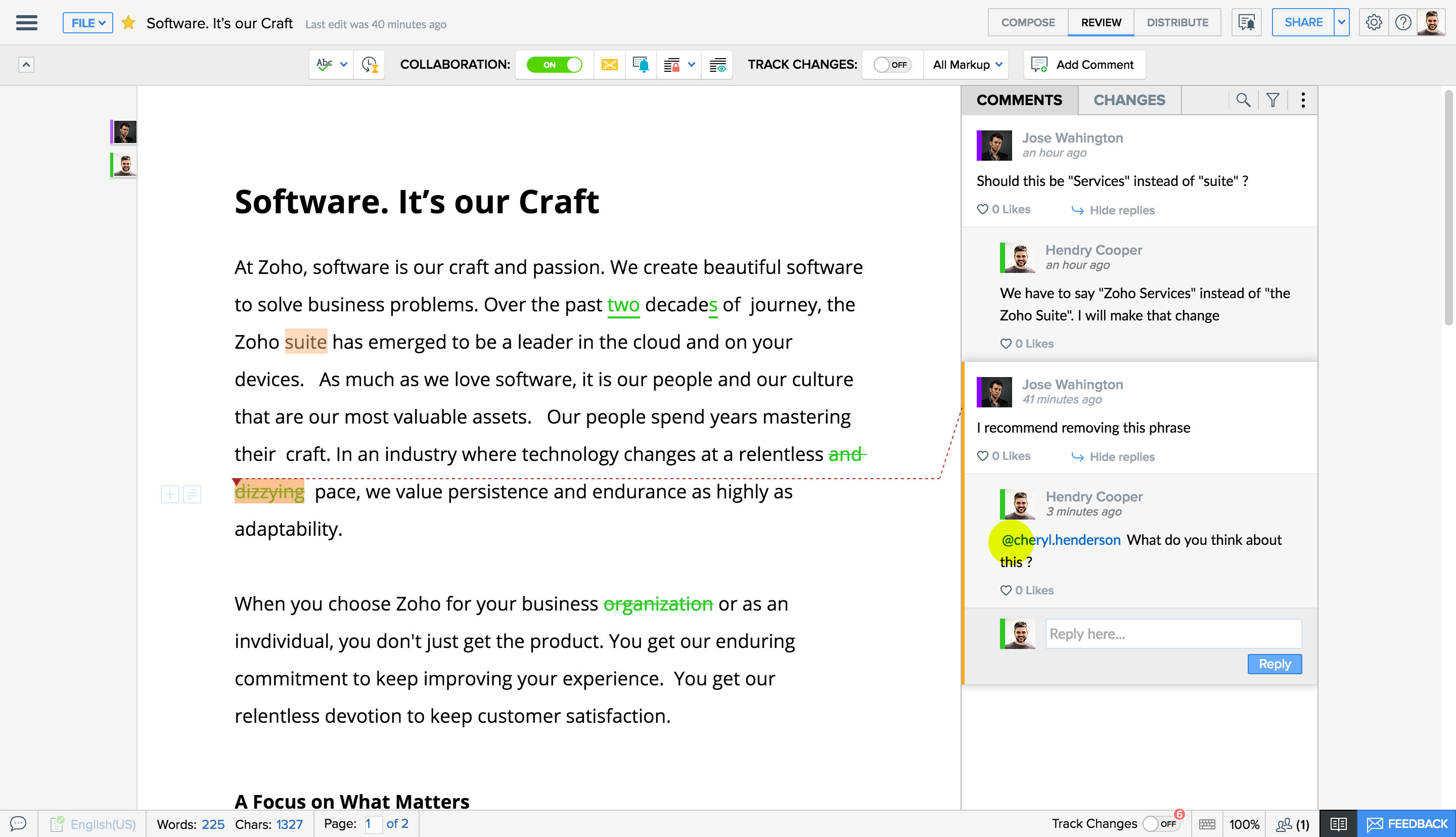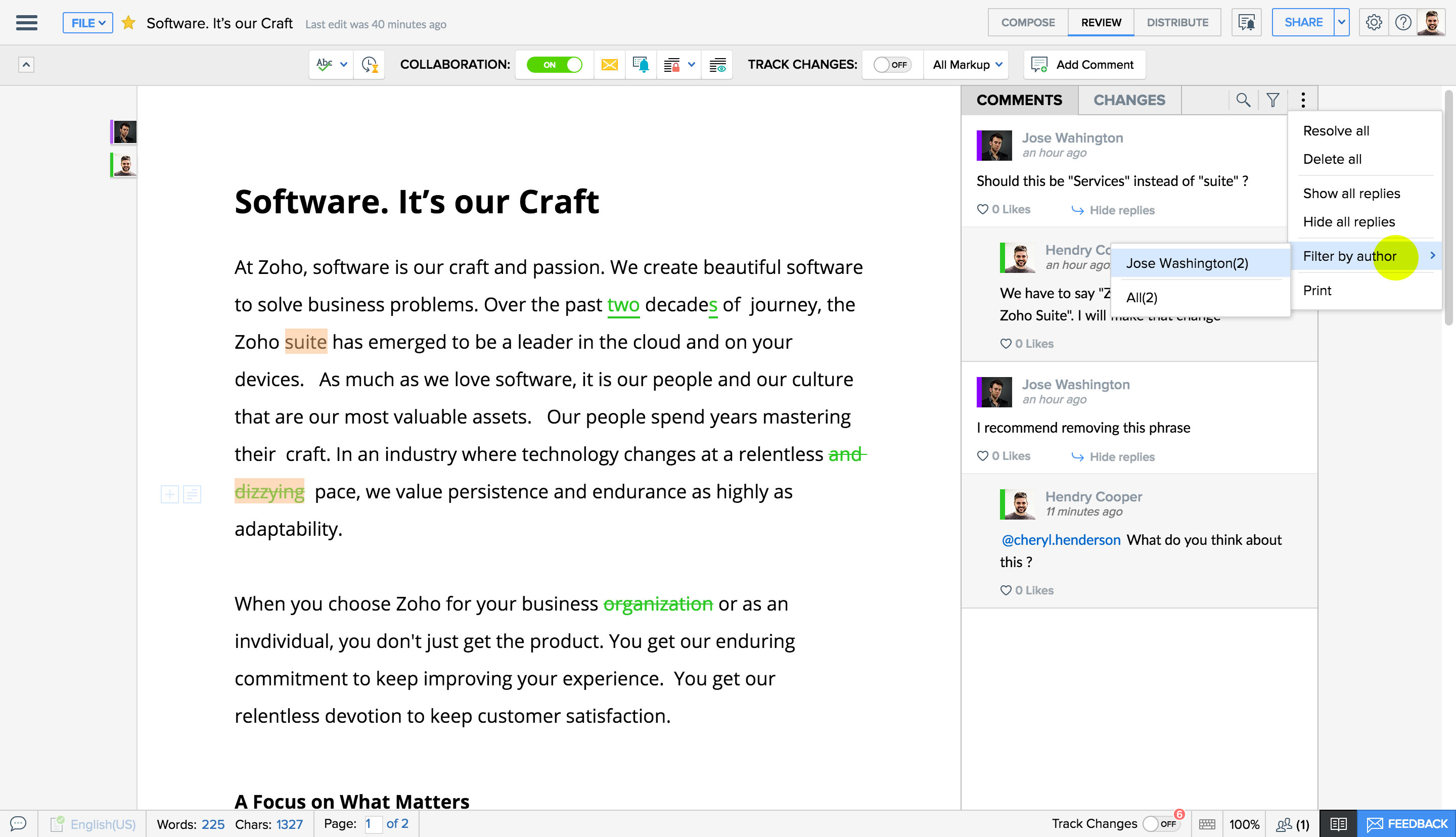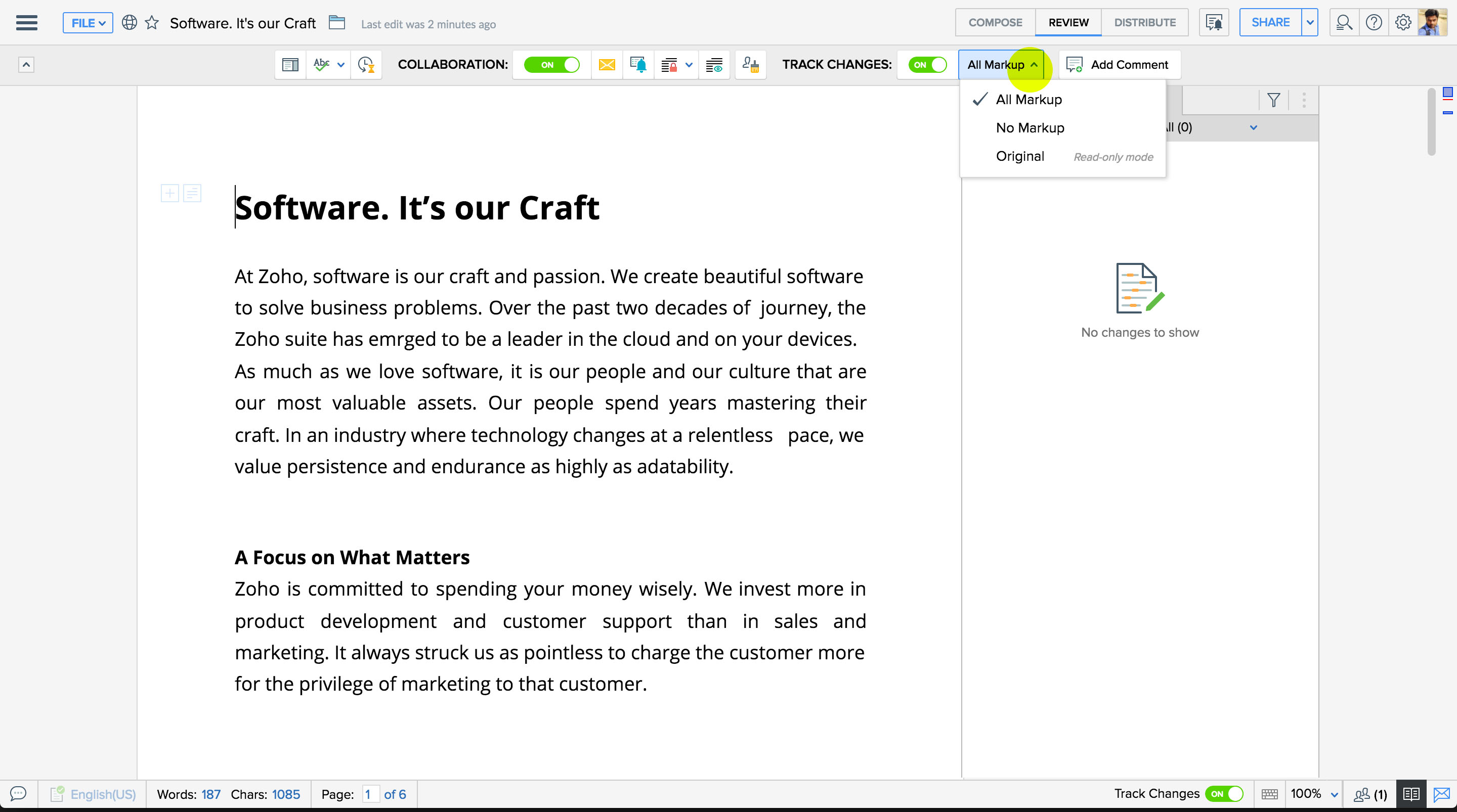Document Review
Effective document review requires the ability to receive and manage feedback while keeping the document's essence intact. Zoho's document review features are designed with both authors and editors in mind. In addition to tracking changes and inserting comments, you can also lock sections of a document (so that no one else can edit it), filter comments and changes made by particular users, and @mention your colleagues to get feedback from specific people. At any point, as the document owner, you can use the Pause Collaboration feature to lock the document completely; then, when you're ready for the next round of feedback, you can resume collaboration.