Zoho CRM integrates with Zoho Campaigns to provide great benefits to your business needs such as Sales, Marketing, watching out your leads and potentials. It gives you the option to import the leads/contacts from Zoho CRM to Zoho Campaigns and view the sent campaigns’ and Autoresponder’s status, Recipients Summary such as open rate and click rate from your CRM account.
Before integrating your CRM account with Zoho Campaigns, please check that your CRM account has the following prerequisites.
Now, complete the following steps to successfully import data from CRM to Campaigns:
ZSC Key refers to Zoho Service Communication Key. This is required to integrate your Zoho CRM account with Zoho Campaigns
To generate ZSC key in Zoho CRM, follow the steps below:.
Before syncing the contacts with Zoho CRM, you need to integrate with your Zoho CRM profile to your Zoho Campaigns account.
To integrate with Zoho CRM,
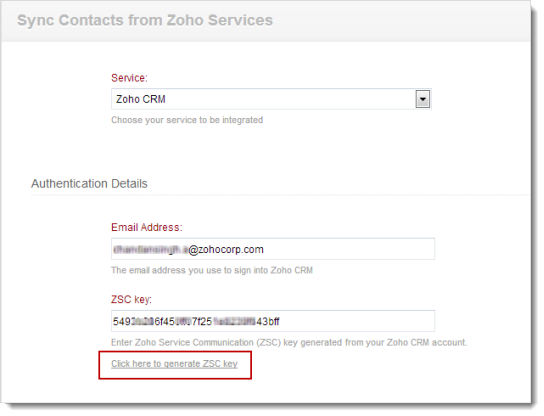
Note
A Sync is the periodic update of records which includes addition, removal and changes in records fields from Zoho CRM to Zoho Campaigns and vice versa. As you have completed your CRM account configuration, it is time to sync your Leads/Contacts from CRM. To sync the contacts, enter the details related to the sync.
You cannot use the same view/custom view for multiple times while creating a sync. We suggest you to use a different custom view. If you still want to use the same view/custom view, contact us support@zohocampaigns.com
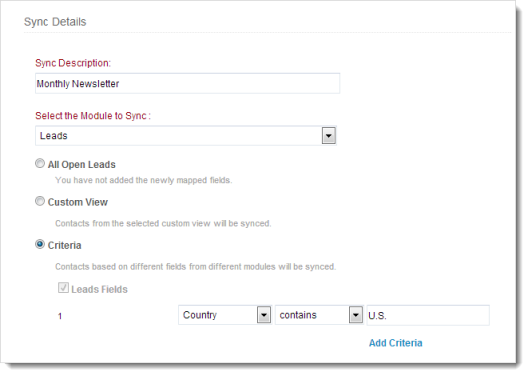
Note
You can sync contacts from Account module by following the steps given below:
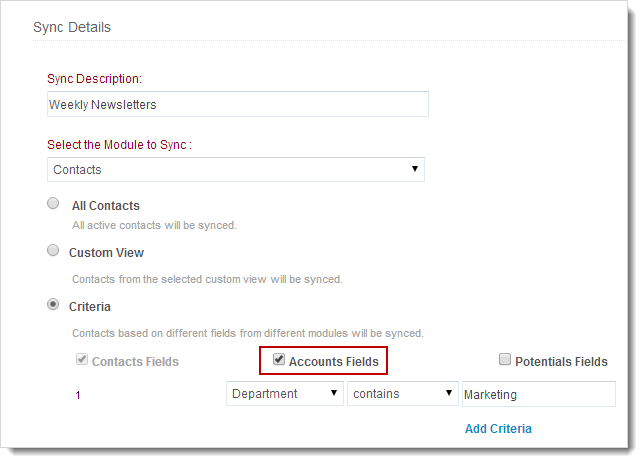
You can sync contacts from Potentials module by following the steps given below:
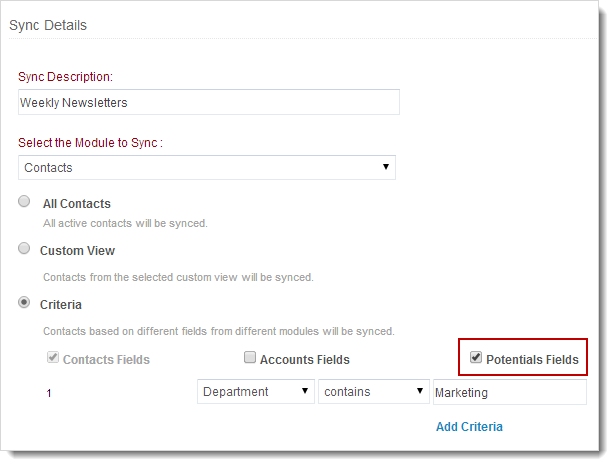
In this step, basic details such as first name, last name and the e-mail address are pre-mapped by default. You can map your CRM contact fields to existing fields or add a new field.
You can add account related fields and import account-related information by enabling the Fetch Account Fields at the right top of your page.
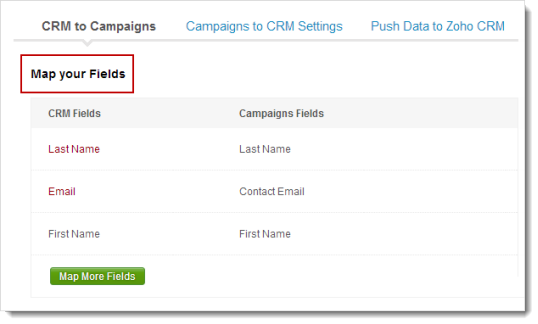
You can map more fields by clicking the Map More Fields button and selecting the fields from Zoho CRM and Zoho Campaigns.
Note
This is the final stage to configure your sync with Zoho CRM. You can set the frequency to fetch the data and select the type of contacts; you want to sync with Campaigns.
Fetch Interval: In this option, all new contacts or modified contacts will be synced automatically. This periodic sync will fetch the data depending upon the option you have chosen such as daily, weekly or monthly.
Note
Data to be Fetched: You have both the option of importing either all data or by selecting a specific date and time after which leads/contacts have been added to your CRM.
Sync Frequency - You can set the frequency to import data from CRM.
Sync Time - You can set your convenient time zone to import data.
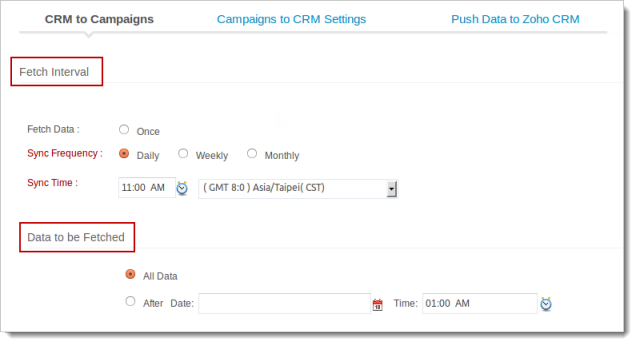
Sync Contacts Configuration: These are the quick checkboxes for your convenience and make the sync hassle free.
Update Opt-out: This will update the opt-out in Zoho CRM for those contacts which were unsubscribed from your list in Zoho Campaigns. (Only for contacts imported from Zoho CRM)
Note: It works for recurring syncs only.
Update Deleted Contacts: Contacts that were imported and deleted from CRM, will also be deleted in your Campaigns list.
Exclude Email Opt Out Contacts: It will import only active Contacts and ignore unsubscribed contacts in Zoho during the sync in Campaigns list. It is classified into 2 types of contacts.
Exclude Converted Leads: It will ignore the Leads which were converted to Contacts successfully. This is exclusive to Leads module only.
Now, click the Initiate button to sync the contacts from Zoho CRM successfully.
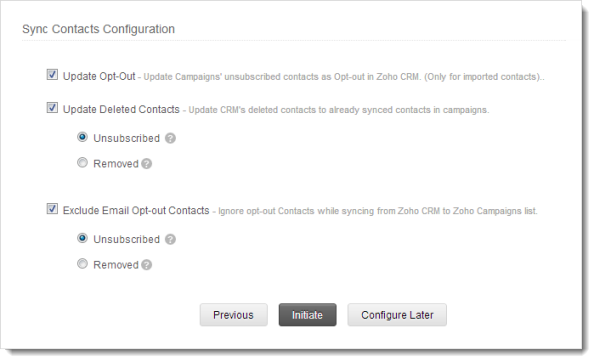
In this section, we are going to walk through different scenarios you may face while syncing contacts from Zoho CRM. Before we get started, though, let's go over the basic rules on sync limits.
Now, let us take a look at the scenarios which you will come across while syncing contacts.
On Day 1, I created three syncs (all on a daily basis) and want to create two syncs on Day 2. Is it possible to create the syncs?
On any given day, you can create/initiate or run five syncs (Refer Rule-2). So yes, it is possible to create two syncs.
On Day 1, I created five syncs (all on daily basis) and on Day 2, I was trying to create a sync. But, I was not able to create one.
In your case, you have created five syncs on Day 1 and all 5 syncs are in an active state. Please note that at any point in time, you cannot have more than 5 syncs in active state (Refer Rule-3). Hence, we suggest you deactivate any of the previous sync and then create a new sync.
On Day 1, I created five syncs (all on a daily basis); on Day 2, I deactivated an existing sync and went on to create a sync. I tried running the new one but could not run the sync.
On any given day, you can create/initiate or run five syncs only (Refer Rule-2).
In your case, all the existing syncs which were in active mode had already been run for that day. Hence, you were not able to run the sync despite the fact that you were able to create one. However, nothing to worry! the newly created sync will run for the next day at designated time.
I currently have 5 running syncs (4 on a daily basis and 1 on a weekly basis). I have tried to create/initiate another sync and it shows an error message that I have already reached today's limit! But, I know that I can still create few more syncs for this month.
Please note that 15 syncs per month means, you can initiate 15 syncs in a month but at any point in time, you can have only 5 sync's in active mode (Refer Rule-3).
In your case, you already have 5 active syncs (4 daily and 1 weekly) and as a result, you are not able to create the 6th sync. If you want to initiate a new sync now, kindly deactivate one of the existing syncs and try creating a new one.
Import Details/History - It gives a detailed history about the total contacts synced from CRM to Campaigns.
| Status | Description |
| Total Contacts | Contacts imported/synced in a single fetch. |
| New Contacts | Contacts added to the campaigns org. |
| Re-added Contacts | Contacts already deleted in campaigns account but now added again. |
| Duplicate Contacts | Contacts already present in campaigns account. |
| Ignored Contacts | Contacts not added to the mailing list. Why? |
| Deleted Contacts | Contacts deleted in CRM account and getting updated in Campaigns as well. |
| Status | Description |
| Bounced | Contact bounced from reaching the inbox or email addresses do not exist. |
| Blocked | Contacts blocked by Zoho Campaigns. |
| Do-Not-Mail | Contacts moved to Do-not-mail registry by campaign user/subscriber. |
| Group Email(s) | Contacts generic in nature. For e.g. info@, administrator@, careers@, service@, support@, etc. |
| File Duplicate(s) | Contacts present more than once in the file. |
| Invalid Pattern | Contacts with invalid pattern. For e.g. johngmail.com, jane@aol, ted@zillumcom. |
| Empty Email | Contacts with missing email address field. |
| Other Errors | Contacts categorized as miscellaneous and don’t fall under above mentioned categories. |
You can edit the fetch details such as fetch interval, data to be fetched and sync contacts configuration by clicking the Edit Fetch Details button present in Sync Detail View.
You can re-map or map more fields for your sync setteings by clicking the Edit Mapping link in Sync Detail View.
You can resync all data by following the mentioned path:
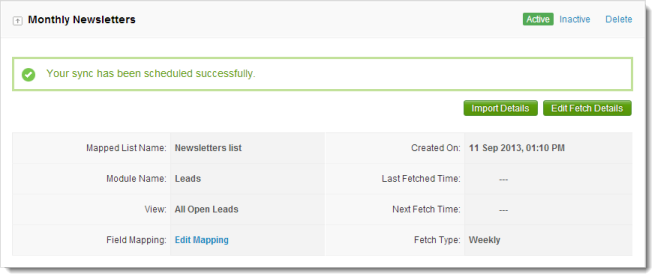
Note
You can regenerate your ZSC (Zoho Service Communication) key by copying the ZSC key from your Zoho CRM account and pasting it in your Campaigns account.
To change the ZSC key, follow the instructions below:
Then, follow the steps given below:
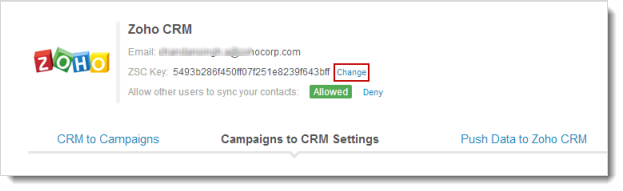
Yes, It will deactivate the existing syncs. In such cases, you need to activate all syncs manually.
Note
This option enables the creation of your e-mail campaign with the same name in the Campaign module of your CRM account.
This option will update your Campaign status depending upon the subscriber’s activity such as open rate and click rate on your e-mail Campaign.
You can push your Campaigns related status such as open rate, click rate or bounce status of every lead/contact in a custom textarea field of contacts module or leads module in your Zoho CRM account. Later, you can create a view in your CRM account and filter these leads/contacts on the basis of Campaigns’ status.
Before pushing your campaign status to CRM, make sure you have created a text area field exclusive for Campaigns status in Contacts or Leads module. Learn more on how to create a field in Zoho CRM
To enable the Push Member Status option,
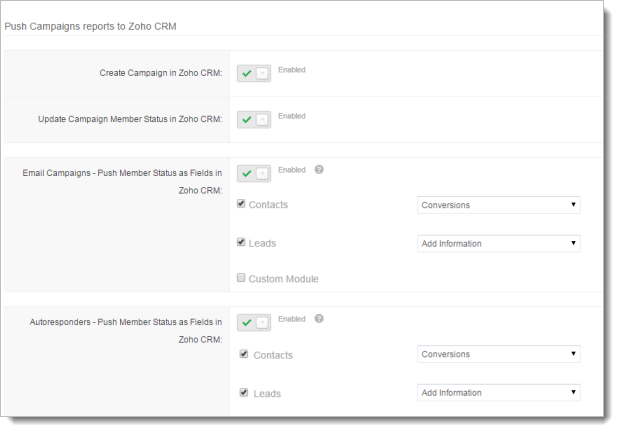
Note
Using Push data to Zoho CRM feature, you can push an e-mail address along with the open and clicked reports in the related fields in Leads or Contacts module of Zoho CRM.
For example, push the open rate and click rate in selected fields of Leads or Contacts module, respectively. In toto, this is a list-based activity and involves monitoring the recipients’ activities on the sent campaign status (es) such as open rate or click rate.
Here, an e-mail address is pushed based on open and clicked status from Zoho Campaign’s mailing lists to mapped fields of Leads Module in Zoho CRM account.
To configure the mailing lists and map fields,
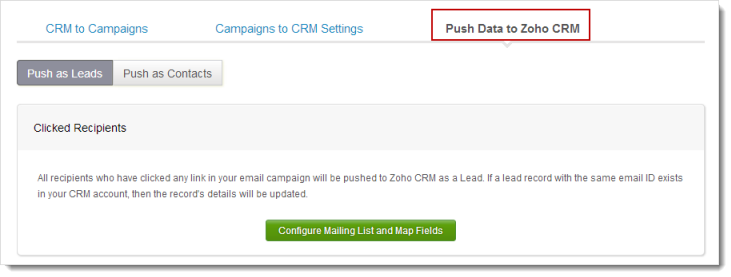
Here, an e-mail address is pushed based on open and clicked status from Zoho Campaign’s mailing lists to mapped fields of Contacts Module in Zoho CRM account.
To configure the mailing lists and map fields,
Note
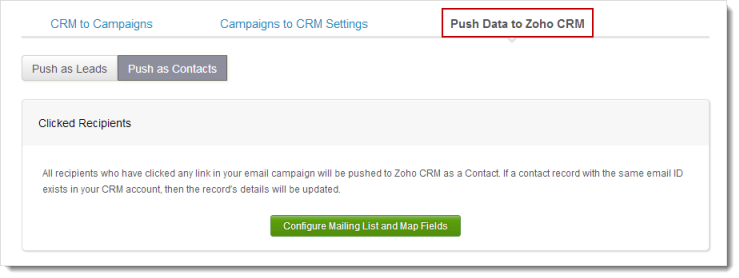
Zoho Creator | Zoho Contacts | Google Contacts | Eventbrite Contacts