1. Is it possible to set privilege on who can view the contacts?
Yes, you can set privilege on who can view the contacts. To manage privilege settings on contacts
- Go to Settings --> Manage users
- In Manage Users page, go to Privilege --> Contacts
Learn more about Contact Privileges
2. How to view the import details of recently imported contacts?
Yes, you can find the missing contacts by checking the import history. This is the report generated on the basis of imported contacts. To view Import History, follow the steps below:
- Go to Contacts module --> Contact Management subtab.
- In Contact Management page, click Import History option (present on the right hand side).
- You can view the Import history of contacts arranged in chronological order.
- To view the detailed report, click View Details. This will segregate the contacts as
- Added Contacts
- Duplicate contacts
- Ignored Contacts (comprises different scenarios for ignored contacts.)
3. What are the file formats which are accepted to import contacts to Zoho Campaigns?
You can import contacts from files with extension formats such as .xls, .xlsx, CSV files and Google spreadsheets.
4. What the difference is between unsubscribe from a mailing list and unsubscribe from the account?
When a user unsubscribes from a mailing list, the subscriber will stop receiving newsletters related to mailing list. However, when a contact is unsubscribed from an account, then the contacts stops receiving any emails from the account.
5. How do I export contacts from Zoho Campaigns?
You can export your contacts from Zoho Campaigns to your desktop in different formats such as CSV, .XLS, JSON, etc.
- Go to Contacts module --> Contact Management subtab.
- In Contact Management page, click Export Contacts option (present on the right hand side).
- In Export Contacts page, select the type of contacts to be exported (e.g. Active Contacts).
- Also, select the fields you want to export along with the related contact(s) and provide a file name as reference for the export of contacts.
- Now, export contacts by clicking the format type such as CSV, .XLS, JSON.
6. How to export bounced contacts?
You can export your contacts from Zoho Campaigns to your desktop in different formats such as CSV, .XLS, JSON, etc.
- Go to Contacts module --> Contact Management subtab.
- In Contact Management page, click Export Contacts option (present on the right hand side).
- In Export Contacts page, choose bounced contacts.
- Also, select the fields you want to export along with the related contact(s) and provide a file name as reference for the export of contacts.
- Now, export contacts by clicking the format type such as CSV, .XLS, JSON.
7. How to export contacts present in do-not-mail registry?
You can export your contacts from Zoho Campaigns to your desktop in different formats such as CSV, .XLS, JSON, etc.
- Go to Contacts module --> Contact Management subtab.
- In Contact Management page, click Export Contacts option (present on the right hand side).
- In Export Contacts page, choose Do-not-Mail contacts.
- Also, select the fields you want to export along with the related contact(s) and provide a file name as reference for the export of contacts.
- Now, export contacts by clicking the format type such as CSV, .XLS, JSON.
8. How to view Import history?
To view Import History, follow the steps below:
- Go to Contacts module --> Contact Management subtab.
- In Contact Management page, click Import History option (present on the right hand side).
- You can view the Import history of contacts arranged in chronological order.
- To view the detailed report, click View Details. This will segregate the contacts as
- Added Contacts
- Duplicate contacts
- Ignored Contacts
9. How do I view other user’s contacts?
- Go to Contacts -> Contact Management
- Click the Filter icon present on RHS
- Select the users email address to filter their contacts
- Click Apply button
Note: you need to have the privilege to access other user’s contacts.
10. How to move contacts from do-not-mail list to active list?
You can retrieve their contacts which were moved to do-not-mail registry by them.
- Go to Contacts module --> Manage Contacts.
- In Contact Management page, you can find the Menu icon (
 ) present on the right hand side of ribbon.
) present on the right hand side of ribbon. - Click the Menu icon to view the drop-down menu and then select the Do-not-mail Contacts and Moved by Me from the drop-down menu.
- This will list down the contacts moved to do-not-mail registry by you.
- Select the contact, you want to move and click the Mark as Active icon.
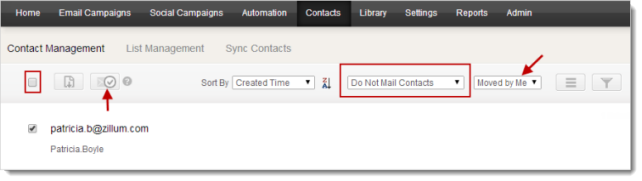
11. How to import contacts to do-not-mail list?
You can import a file directly to Do-Not-Mail Registry by following the steps given below:
- Go to Contacts --> Contact Management.
- In Contact Management page, click Import Contacts on your right hand side.
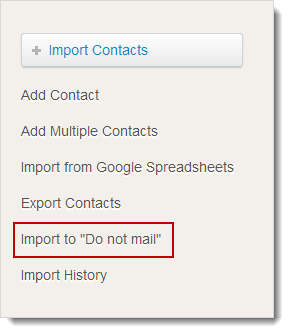
- This will take you to Import Multiple Contacts page; click Import to Do-Not-Mail (present on the right hand side).
- Click OK to confirm.
- In Import Multiple Contacts to Do-Not-Mail page, click Choose File button to select the file you want to upload.
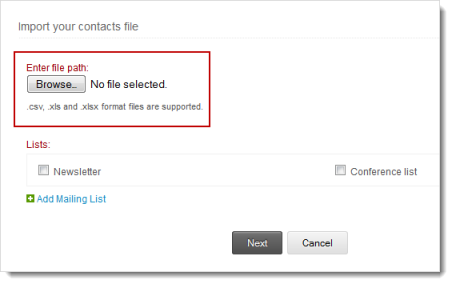
- Click the Next button which will take you to Map your Fields page.
- In Map your Fields page, you can map the column headers of your file to the fields present in the mailing list.
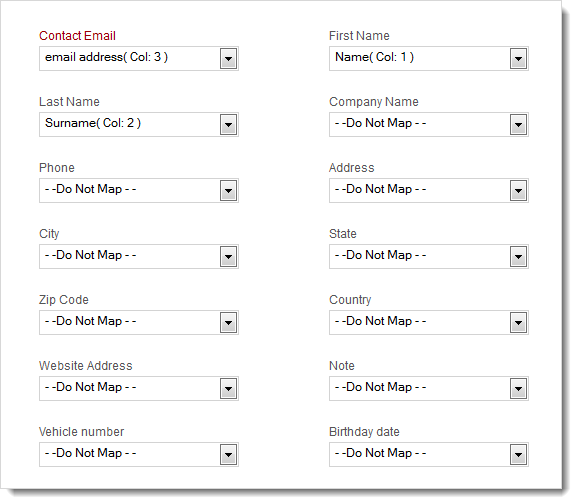
- Click the Import button to import the contacts to Do-Not-Mail Registry.
12. How to move contacts from do-not-mail to active list?
You can retrieve their contacts which were moved to do-not-mail registry by them.
- Go to Contacts module --> Manage Contacts.
- In Contact Management page, you can find the Menu icon (
 ) present on the right hand side of ribbon.
) present on the right hand side of ribbon. - Click the Menu icon to view the drop-down menu and then select the Do-not-mail Contacts and Moved by Me from the drop-down menu.
- This will list down the contacts moved to do-not-mail registry by you.
- Select the contact, you want to move and click the Mark as Active icon.
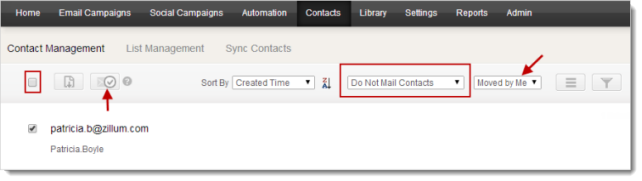
13. How to delete contacts?
To delete a contact, follow the steps below:
- Go to Contacts --> Contact Management.
- Select the contact email, you’d like to delete.
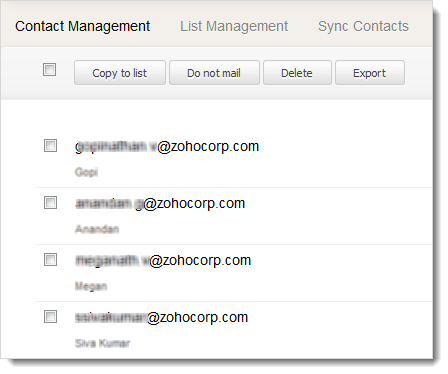
- Now, click the Delete button present at the top.
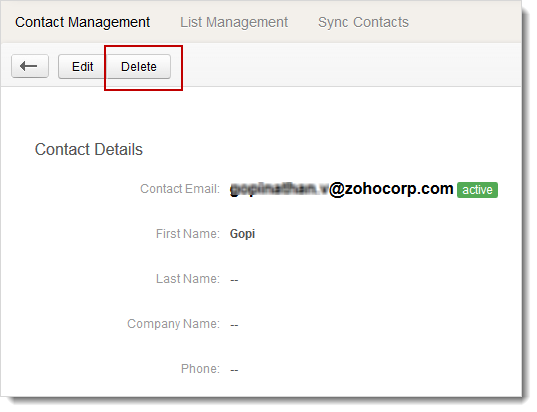
Alternately, you can delete the contact by following the steps below:
- Select the contact email, you’d like to delete.
- In Contact page, click the Delete button present at the top.
- This will prompt a message to confirm that you want to delete the contact.
- Click OK to confirm.
14. How to mass delete contacts?
To mass delete contacts, follow the steps below:
- Go to Contacts – Contact Management
- Select the check box to check all the contacts
- Click Select All Active Contacts link
- Click the Delete icon to delete the selected contacts
15. How to move a contact from one list to another list?
To move a contact, follow the steps below:
- Go to Contacts --> Contact Management
- Click the contact email, you’d like to edit
- Under Associated Lists, click Edit
- Select/Deselect the mailing list you want to associate the contact
- Click Save to confirm
16. How to search a contact?
You can find the search icon present on RHS of ribbon and enter the contact details to search.
17. How to view contact details?
To view a contact, follow the steps below:
- Go to Contacts --> Contact Management
- Click the contact email, you’d like to view
- You can view the contact related activities
List Management
1. Is it possible to display my past email campaigns on my website/weblog?
You can make your sent campaigns public by embedding the campaign archive code on your website or social media account. This will make your subscribers or public members to have an instant access of sent campaigns, newsletters and updates. You can consolidate the past campaigns and make it viewable on your website.
Learn more about campaign archive
2. How to merge two mailing lists?
To merge the mailing lists, follow the steps below:
- Go to Contacts module --> List Management subtab.
- In List Management page, click Merge Mailing Lists option (present on the right hand side).
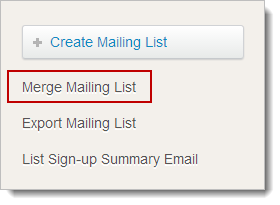
- In Merge Mailing Listspage, select the check boxes for the lists, you want to merge.
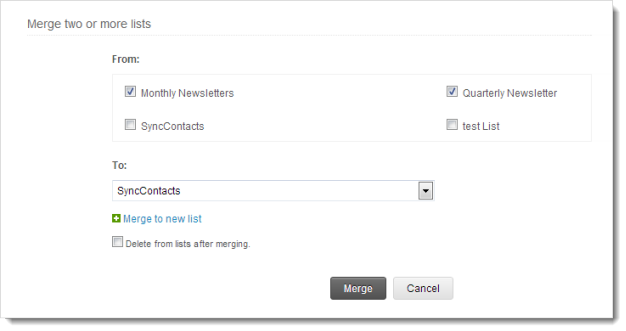
- Click the Select List drop-down menu to merge your contacts to an existing mailing list.
- Click Merge to New List link to merge the contacts to an entirely new list.
- Click the Merge button to confirm.
Note
- Select the Delete the list after merging check box to delete the existing mailing lists after merging the contacts to a new list.
3. I want to receive a daily email report on new subscribers. Is it possible?
Yes, it is possible to notification email which provides the daily report on the number of new subscribers joining the selected mailing list. The report will be sent on daily basis and will provide detailed information about the new subscribers coming via Sign-up form or through APIs.
Here's how to setup List Sign-up Summary to your exact preferences.
- Go to Contacts module, Click Mailing Lists subtab.
- ClickList Sign-up Summary present on right side of the page.
- In List Sign-up Summary page, choose the Time Interval from the down menu.
- Select the relevant Mailing List(s).
- Click Save Preferences button to confirm.
Note
- You have 8 Time Slots to schedule the Sign-up summary email.
- Every user can configure one’s own List Sign-up summary email which can include other user's list. (If they are shared).
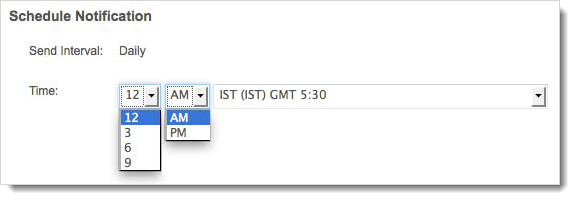
4. How to edit mailing list?
You can edit the mailing lists to adjust the details in the lists created by you.
To edit a list, follow the steps below:
- Go to Contacts module --> List Management subtab.
- Hover on the Mailing Lists, you’d like to edit.
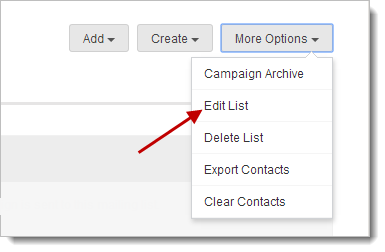
- Now, click the Edit List link.
- This will prompt to a pop-up page where you can edit the list.
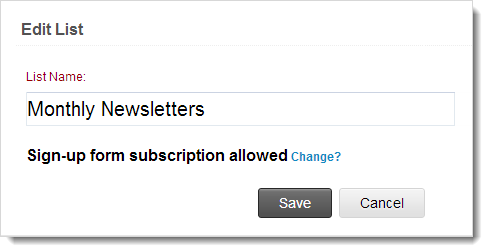
- Click the Save button.
5. How to enable sign-up form subscription for a mailing list?
You can enable sign-up form by editing the mailing lists. To edit a list, follow the steps below:
- Go to Contacts module --> List Management subtab.
- Hover on the Mailing Lists, you’d like to edit.
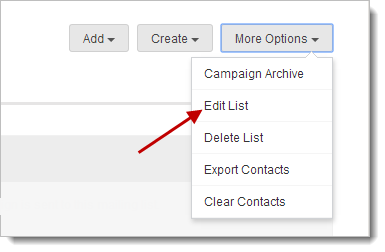
- Now, click the Edit List link.
- This will prompt to a pop-up page where you can edit the list.
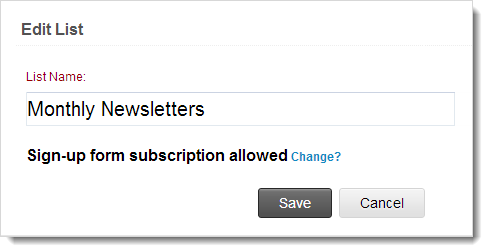
- Click the Save button.
6. What are the file formats supported while importing contacts?
We support files formats with extensions such as .csv, .xls and .xlsx.
7. Where can I view the subscribers from my city, region and country?
You can view the local subscribers by checking the list detail view.
- Go to Contacts module --> List Management subtab.
- Click the Mailing Lists, you’d like to view.
- In List Detail View, you can find the subscriber details from your city, region, and country
8. What is user agent stats?
You can analyze users' devices, operating system, desktop email clients and web browsers which were used to its maximum by your subscribers.
Learn more about user agent stats
9. Where can I find the user agent stats?
You can view the user agent stats by checking the list detail view.
- Go to Contacts module --> List Management subtab.
- Click the Mailing Lists, you’d like to view.
- In List Detail View, you can find the subscriber details from your city, region, and country
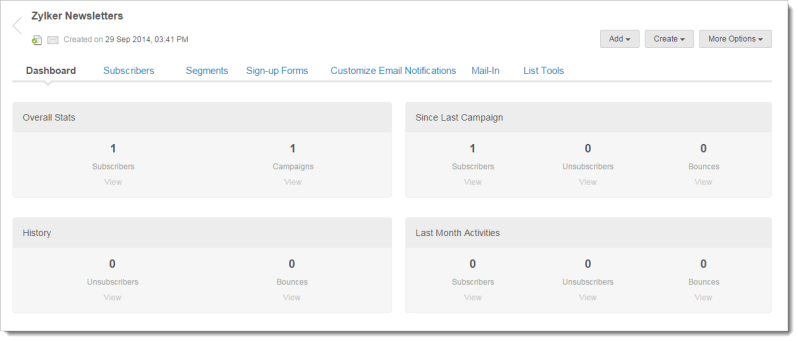
Learn more about user agent stats
10. Is there a maximum limit on adding contacts in a segment?
There is no limit on the number of contacts per segment.
11. I want to send an Autoresponder to multiple segments of a mailing list. Is it possible?
No, it is not possible to send an Autoresponder to multiple segments of a mailing list.
12. I want to segment mailing list based on "country" (multiple countries) but it looks like you have restriction on the number of criteria.
You can create a segment by creating a critieria as country and separate the values with comma.

13. How to create segment?
To create a segment for a list, follow the steps below:
- Go to Contacts --> List Management.
- Click the Mailing Lists; you’d like to create segment.
- Now, click the Segment subtab.
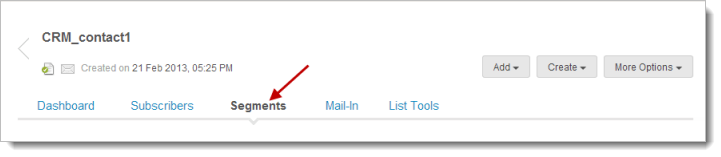
- In Create Segments page, give a name to your segment. (This is for your reference to identify and relate to the criteria).
- Choose Segment Criteria which would be the basis to segregate the contacts within the mailing list.
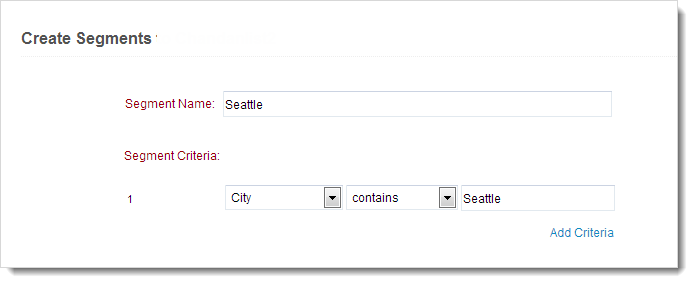
- Click the Save button to confirm.
14. I have created a segment but I don’t see any contacts. Why?
During the sync with Zoho CRM, you mapped Zoho CRM fields with Zoho Campaigns. However, there is a possibility that there is no data in the mapped field of Zoho CRM. In such cases, you can create a segment based on criteria but it cannot show any results.
15. What is a List key?
List key is used to add contacts to a mailing list via API method. It is used as an authentication parameters and represents the mailing list you're trying to access.
16. How can I view, add or organize other fields in subscribers detail view? What else can I view?
To view and organize subscribers detail view, follow the steps below:
- Go to Contacts --> List Management
- Click the Mailing Lists; you’d like to view subscribers
- Now, click the Subscribers subtab present next to Dashboard
- Click the Settings icon present on RHS
- Under Organize Columns, select the fields you want to view
- Click Save to confirm
17. How to export a mailing list to your computer?
To export the mailing lists, follow the steps below:
- Go to Contacts module --> List Management subtab.
- In List Management page, click Export Mailing List option (present on the right hand side).
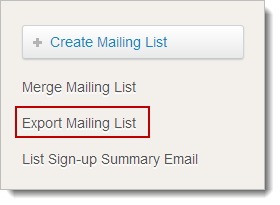
- In Export Mailing List page, do the following:
- Select contacts to be exported – Choose the type of contacts to be exported.
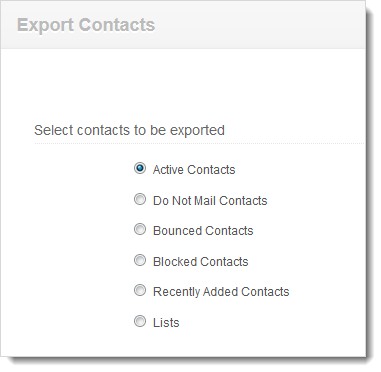
- Select fields to be exported – Select the checkbox fields to include additional information.
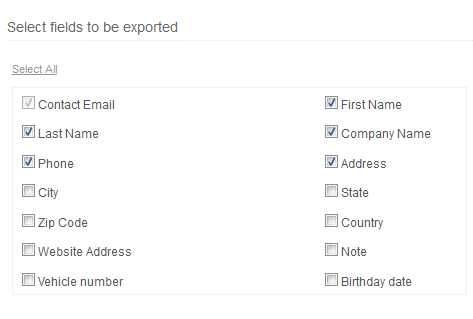
- File Name – Give a name to the file to be exported.
- Click the format (CSV, TSV, XLS, JSON, etc.); you want to export the file.

18. How to send an email campaign to a segment?
To send campaign for a segment of a list, follow the steps below:
- Go to Contacts --> List Management.
- Below the Mailing List, you can find the segment option. associated to that list.
- Click the Segments link to view the segments associated to the mailing list. Now, click the segment; this will open into detail view of the segment page.
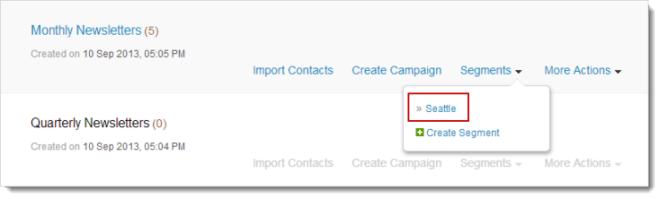
- You can find the option to Create Campaign for the segment.
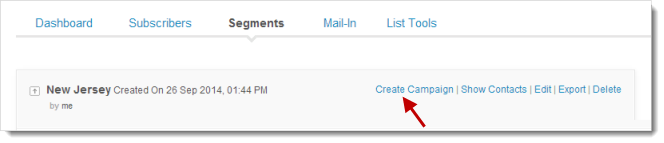
- Clicking Create Campaign will prompt to a pop-up of first step of campaign creation.
- Follow the steps of creation and send your campaign.
19. Can I create an Autoresponder for a segment?
20. How to clear a contact from a mailing list?
To clear contacts, follow the steps below:
- Go to Contacts --> List Management
- Click the Mailing Lists; you’d like to view subscribers
- Now, click the Subscribers subtab present next to Dashboard
- Click More Options à Clear Contacts
21. How to view other users’ mailing list?
To view other users’ mailing list, follow the steps below:
- Go to Contacts --> List Management
- Select Other Users Lists from the drop-down menu