使用 DocuSign 为文件签名
Zoho CRM 中的 DocuSign 扩展帮助您发送文件给您的联系人并得到签名。 这一扩展在线索、联系人、账户、交易、报价、发票、采购订单和销售订单模块中受支持。 除线索和联系人以外,对于其它的记录而言,文件将发送给相关联系人。 报价、发票、采购订单和销售订单生成为 PDF 文档。 可为这些记录创建模板,文件可使用此扩展发送以便获得签名。
在安装此扩展后,将创建三个自定义模块。 根据 DocuSign 中使用的术语,这些模块得到命名。
- 包封 - 这指发送文件并让它们得到客户或预期客户签名的每个过程。
- 包封活动 - 此模块捕获关于文件发送以获取签名的日期和时间以及其何时得到签名的详细信息。
- 包封收件人 - 此模块捕获关于文件收件人、其签名需要遵从的顺序等详细信息。
安装 DocuSign
您可以转到Zoho 市场并安装 DocuSign 扩展或登录您的 Zoho CRM 账户进行安装。
如需安装 DocuSign
- 点击设置 > 设置 > 扩展 & API > 市场。
所有已安装的扩展均列出。 在所有扩展下方,您可以查看 CRM 中支持的所有扩展。 - 点击所有扩展,通览找到DocuSign并点击。
关于扩展的详细信息将可用。 - 点击现在安装。
- 在下一页面中,同意服务条款并点击继续安装。
- 选择下列之一并点击 确认。
- 仅为管理员安装 - 扩展将仅为有管理员概要文件的用户在 CRM 中进行安装。
- 为所有用户安装 - 扩展将为所有用户在 CRM 中安装。 用户需要有 DocuSign 账户才能使用此功能。
- 选择概要文件 - 扩展将为所有用户在 CRM 中安装。 您需要选择此选项,点击继续然后选择概要文件。
扩展将自动为特定用户进行安装。 安装完成后,您需要使用您的 DocuSign 登录凭证进行授权。
- 点击授权。
如果您在这一步中点击跳过,您之后可以从设置> 设置> 扩展 & API > 市场完成授权。
在DocuSign 扩展详细信息页面,您可以点击授权。
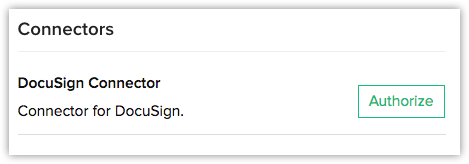
- 在弹出页面中,指定 DocuSign 账户的邮件和密码,并点击登录。
账户将得到授权,扩展可以使用。 安装扩展后,将创建三个自定义模块。
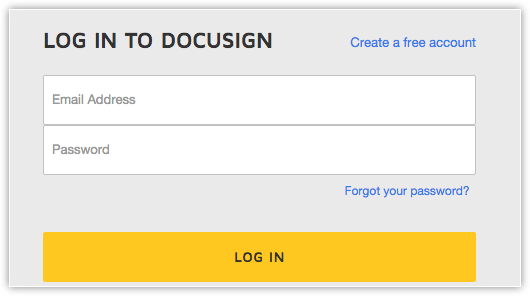
使用 DocuSign 为文件签名
安装后,线索、联系人、账户和交易的详细信息页面会有名为发送以获取 DocuSign 的按钮。 此按钮可用于发送需要联系人签名的文件。 每条记录还有一个相关列表,其中将列出协包封细信息。
如需发送文件以获取电子签名
- 点击线索、账户、联系人或交易模块。
- 点击您想要发送文件的记录。
- 在记录的详细信息页面,点击发送以获取 DocuSign。
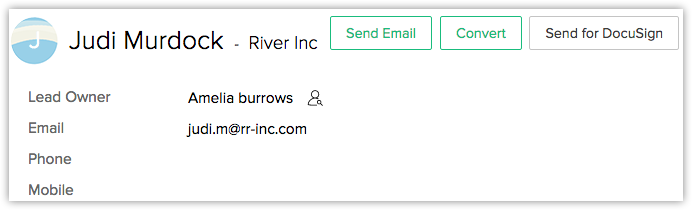
- 在使用 DocuSign 发送协议弹出窗口中,完成下列操作:
- 点击添加文件并选择选项以便上传需要数字签名的文件或从 CRM 文件模块中的可用文档中选择文件。
添加多个文档时,所有文档合并为一个 PDF 文件。
对于报价、发票、采购订单和销售订单模块,您将可以选择在 CRM 中 创建模板并发送这些模板获取签名。
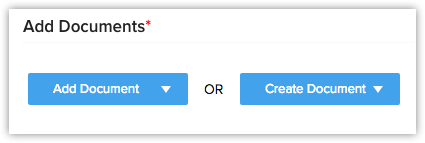
- 如有需要,勾选设置签名顺序选框。
选择此项后,您将可选择指定各个收件人对应的顺序。 - 选择您想要向其发送文件以获取签名的收件人。
添加多个收件人时,需要所有收件人按添加顺序在文件上签名。
默认情况下,被选中的线索/联系人将被添加为收件人。 - 在给所有收件人的消息下方,指定将包括在发送给收件人的邮件中的消息。

- 点击编辑链接,并在高级选项弹出框下方,实施下列操作:
- 勾选发送自动提醒选框以设置提醒。
- 指定多少天之后签署文件之请求应过期。
- 指定在其之后客户应收到文件过期通知的日期。
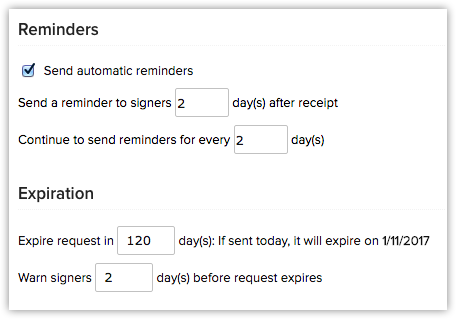
- 点击保存。
- 点击下一步预览文件并在文件中添加签名字段。
- 点击现在发送。
文件将发送给收件人。
- 受支持的文件格式为:pdf、doc、docx、xls、xlsx、ppt、pptx、wp、txt、rtf、jpg、jpeg、gif、tif、tiff、bmp、 png、htm 和 html。
- 您可以上传并发送最多 5 个文档。 各个文档不得超过 50MB。
- 添加多个收件人时,需要所有收件人按添加顺序在文件上签名。 邮件将按顺序发送给第一个收件人。 一旦第一个收件人在文件上签名,文件将按顺序被发送给第二个收件人。
- 您删除联系人时,所有相关协议不会被删除。
- 包封、包封活动、包封收件人这三个自定义模块不可自定义。 可为这些模块创建工作流。
使用 CRM 模板创建文件
除了在报价、发票、采购订单和销售订单模块中上传文件以外,您也可以使用 Zoho CRM 中的模板创建文件。 报价、发票、采购订单和销售订单创建为 PDF 文档。 可为各种文档类型创建不同的模板。 使用这些模板可发送文件(例如报价)以获取签名。
如需使用 CRM系统模板创建文件
- 点击报价、发票、采购订单和销售订单模块
- 点击您想要发送文件的记录。
- 在记录的详细信息页面,点击发送以获取 DocuSign。
- 在使用 DocuSign 发送协议弹出窗口中,完成下列操作:
- 点击从 CRM 模板创建文件> 。
- 在弹出页面中,从下拉列表中选择模板。
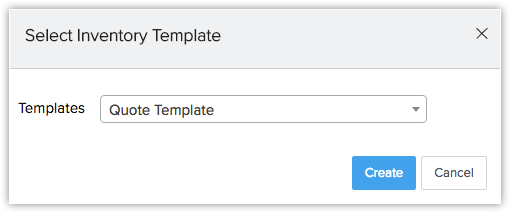
- 点击创建。
文件将得到创建。
- 指定其它详细信息,然后点击 现在发送。 另请参阅使用 DocuSign 为文件签名
查看记录相关的协议
如需查看记录相关的协议
- 点击线索、账户、联系人或交易模块。
- 点击记录,转到包封相关列表。
您可以查看包封和文件状态。
卸载 DocuSign
当您希望卸载 DocuSign 扩展时,请注意,所有数据将在卸载后删除,而且不可恢复。
如需卸载 DocuSign
- 点击设置 > 设置 > 扩展 & API > 市场。
所有已安装的扩展均列出。 在所有扩展下方,您可以查看 CRM 中支持的所有扩展。 - 浏览找到DocuSign 并点击对应的卸载链接。
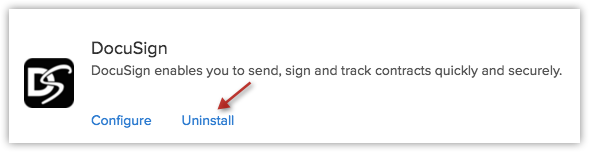
- 点击Ok 确认。
DocuSign 相关的所有数据都将被删除。