蓝图
Zoho Projects 蓝图帮助您定义和设计工作流,让流程以有条理的方式自动执行。蓝图的主要组成部分是状态和迁移:
- 状态指明一个任务在工作流中的特定时点处于什么阶段。
- 迁移是两个状态之间的链接,它让任务可以从一个状态移至另一个状态。
为了说明这一点,让我们看看 Zylker, Inc 内容审核流程的工作流。内容审核是分配给内容团队的任务。他们使用蓝图使审核流程的工作流自动化。您可以设计专为您的业务流程定制的蓝图。
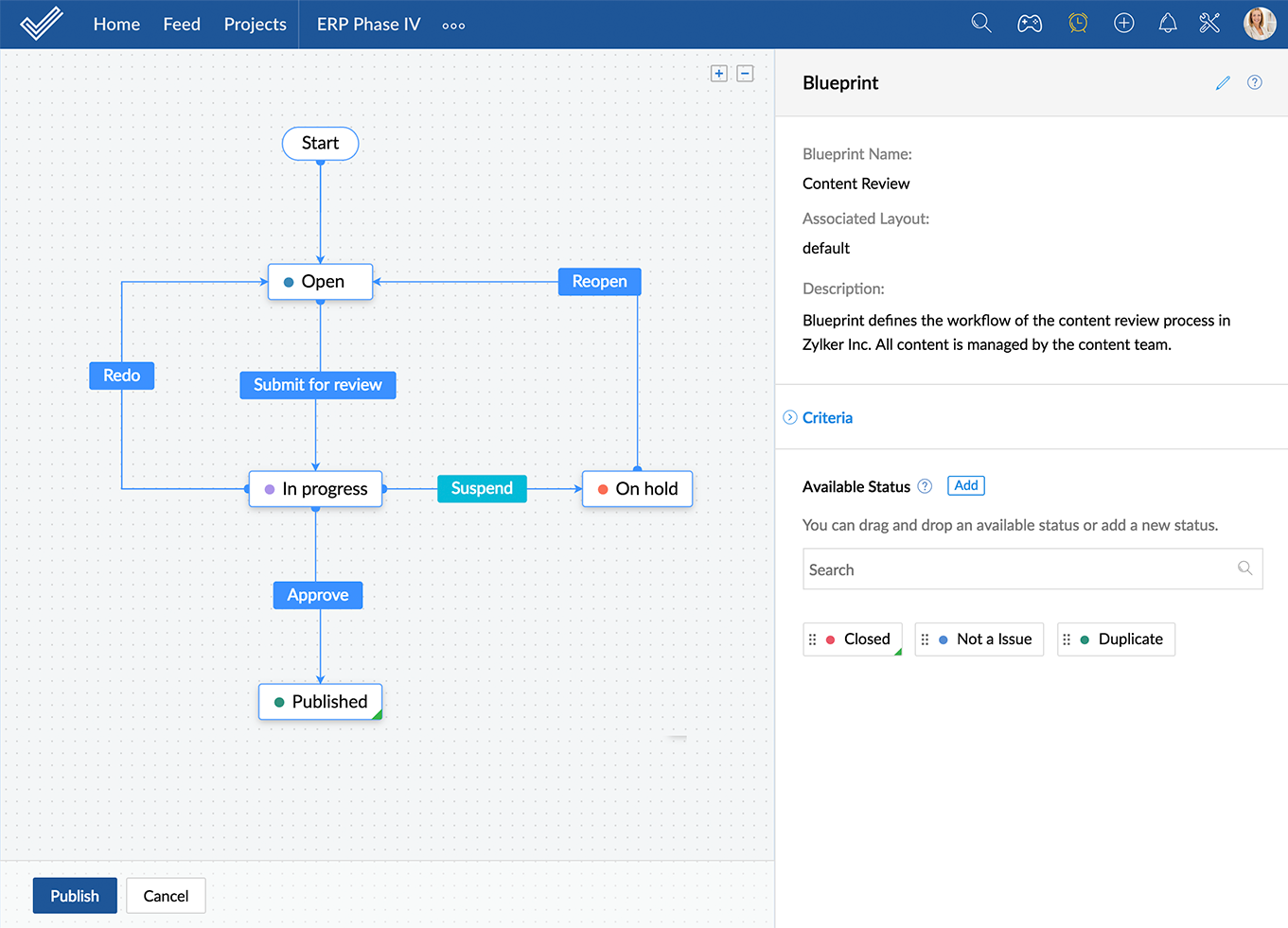
在此蓝图中,随着审核状态经过各种迁移,状态得以更新。例如,任务状态将通过提交审核迁移从未完成更新为进行中。
本帮助指南将介绍如何设计带有状态和迁移的蓝图、配置迁移和执行蓝图。
功能可用性
- 功能可用性:高级和企业版计划
- 导航至
> 门户配置 > 任务自动化 > 蓝图以创建蓝图。如果您是管理员,但不能访问上述路径,请写信至 support@zohocorp.com.cn
创建蓝图
- 点击顶部栏右上角的
。
- 导航至门户配置部分,然后点击任务自动化。
- 点击新建蓝图。
- 在打开的弹出式菜单中,选择模块,选择布局,然后输入蓝图的描述。
- 您可以基于要执行的蓝图来指定条件:
- 如果您想为特定任务执行蓝图,请在条件中指定任务名称。
- 如果您不指定任何条件,则将为所有模块执行蓝图。
- 点击保存。
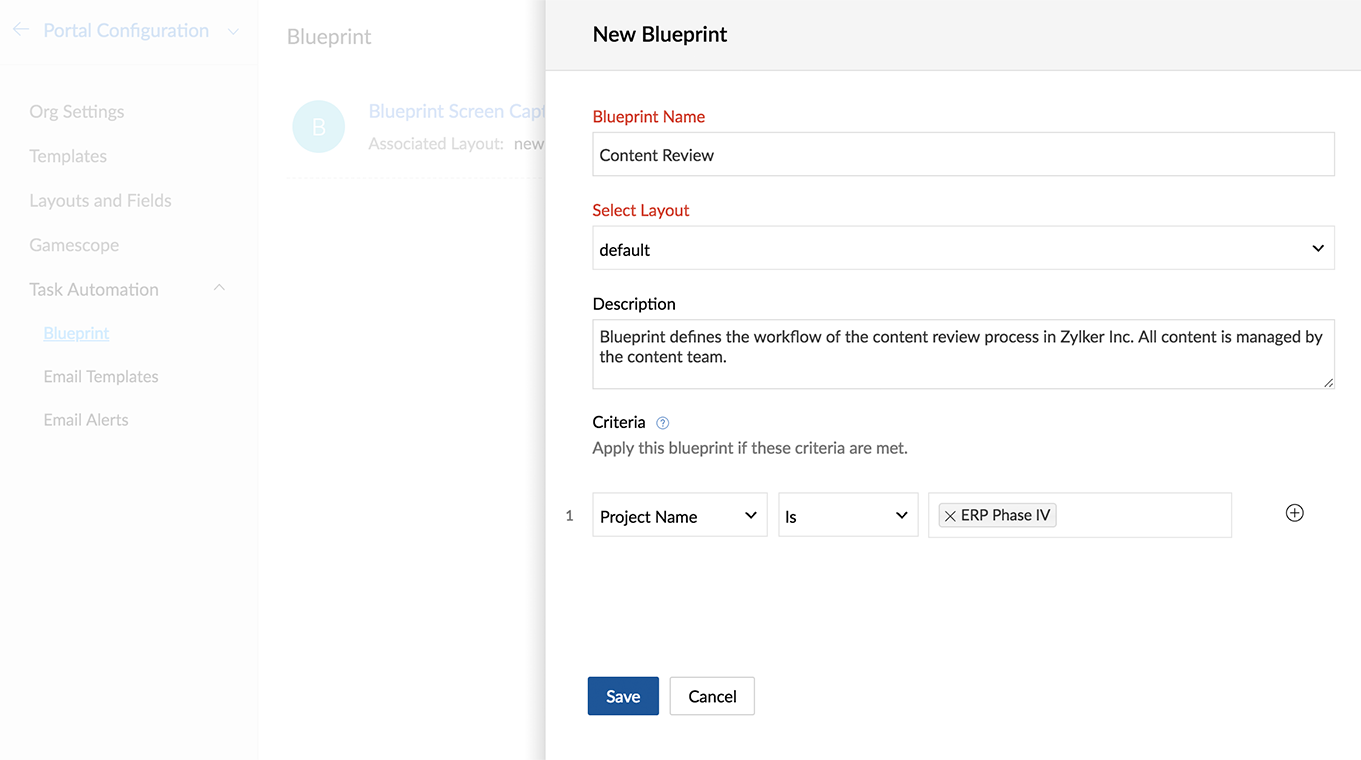
设计蓝图
创建蓝图之后,您可以在蓝图编辑器中自定义其设计。将状态从“可用状态”部分拖放到蓝图编辑器中或添加新任务状态。
要在任务状态之间建立链接,您可以:
- 连接从工作流中的一个状态到下一个状态的节点,或者
- 在蓝图编辑器中从一个状态中拖动节点以创建新状态。
注:
- 可用状态是当前在您的任务布局中的任务状态。您也可以添加新任务状态。了解有关任务自定义状态的更多信息。
添加新状态
- 点击可用状态旁边的添加。
- 输入任务状态名称。
- 选择状态类型。默认类型是未完成和已关闭。
- 您可为状态选择一种颜色。
- 点击保存。
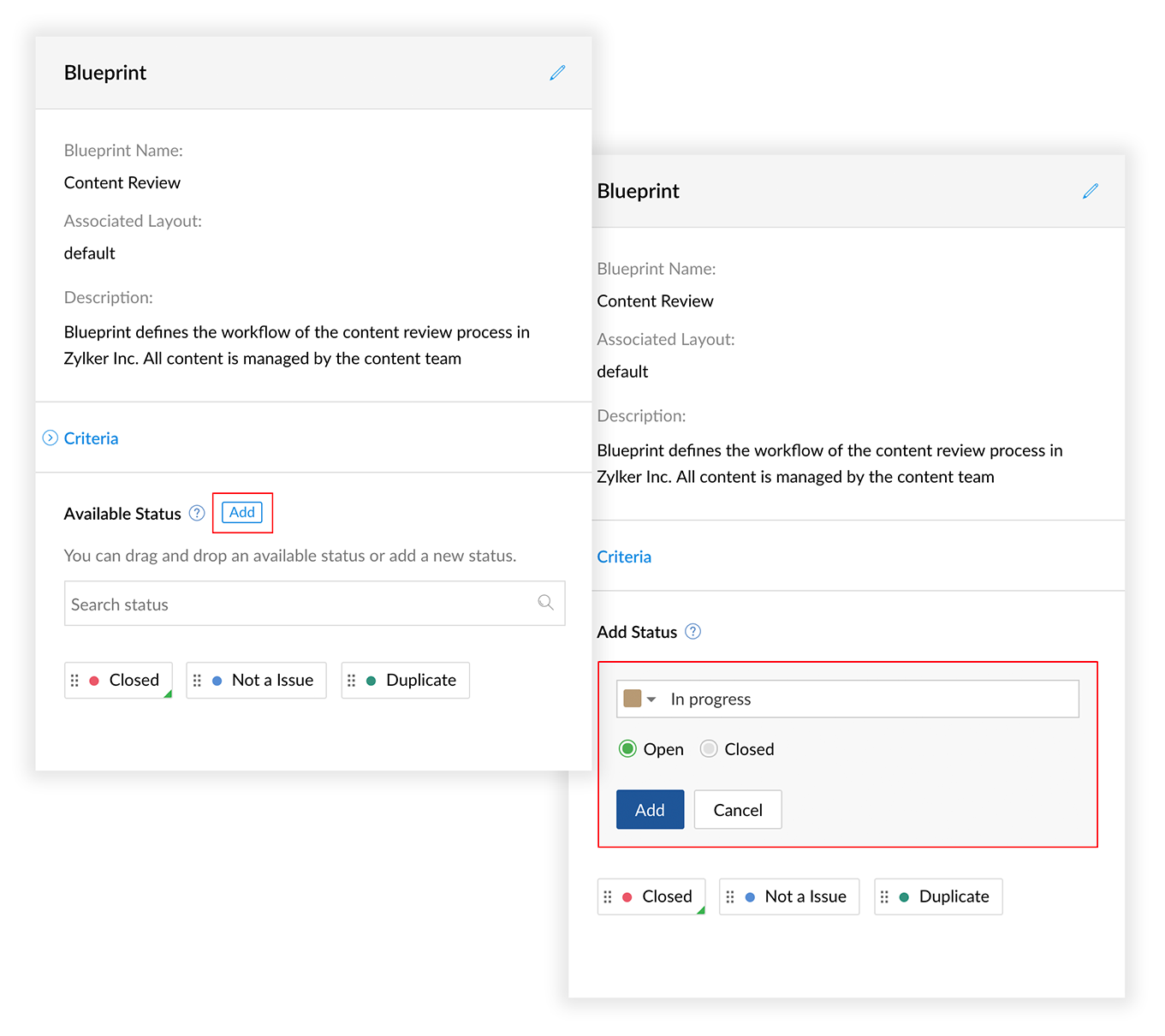
注:
- 仅当您发布蓝图时,在蓝图中新添加的状态才会保存到布局中。
- 如果您在多个蓝图中重复使用相同状态,则相应的状态类型也会相同。
编辑或删除状态
- 要编辑状态,请单击工作流中的状态名称。状态详细信息将显示在右侧面板中。编辑必需的详细信息,然后点击保存。
- 要删除状态,请点击工作流中的状态名称,然后点击状态详细信息面板右上角的
。
注:
- 更新任务的状态之后,该状态的类型不能修改。
配置迁移
迁移是两个状态之间的链接,它让任务可以从一个状态移至另一个状态。
若要配置:
- 点击两个状态之间的链接中的 + 按钮。
- 输入迁移名称。
- 启用常规迁移并选择迁移所适用的状态。
- 配置之前、期间和之后迁移设置。
迁移之前
在迁移之前中,您可以定义条件以及配置谁可以查看和执行迁移。
例如,在内容审核流程中,只有内容团队的经理才可以批准内容、给出到期日期和附上内容。在审批迁移的迁移之前设置中,选择“经理”作为用户并设置到期日期和附件的条件。
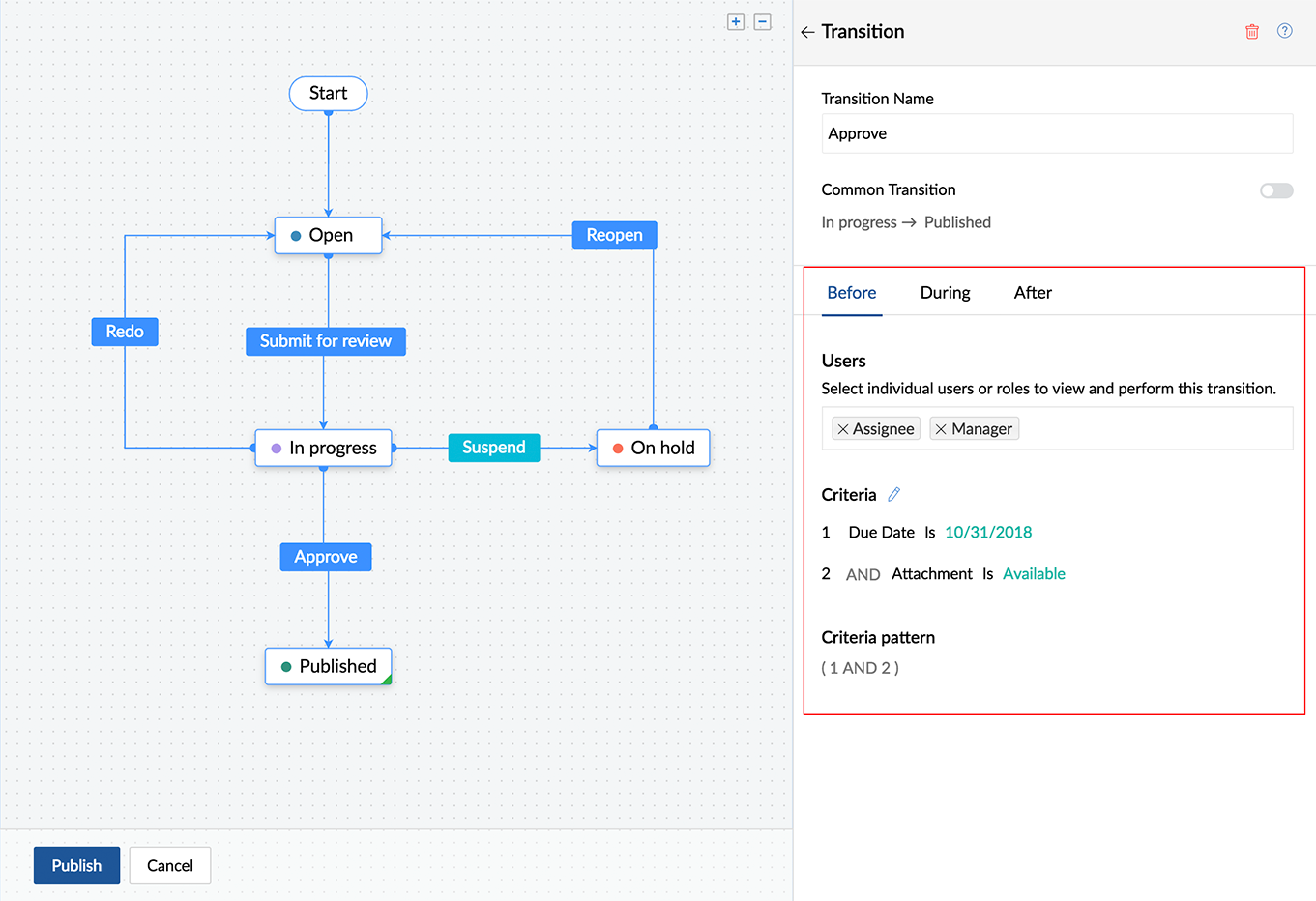
要配置迁移之前设置:
- 点击选择用户框并选择可以执行迁移的用户。
- 您可以选择任务执行者、报告人、项目所有者或选择用户框中的任何项目用户或角色。
- 点击添加条件按钮以设置触发迁移的条件。
注:
- 只有所选用户或角色才可以在任务详情页面中看到迁移按钮和执行迁移。如果未选定任何用户,则所有用户均可使用迁移按钮。
迁移期间
迁移期间配置了字段和消息。当用户执行迁移时,他们将在字段中提供输入。消息作为信息或说明插入,在迁移期间显示。
例如,在审批迁移的迁移期间配置中,“注释”添加为必填字段,“审核流程将在此迁移之后完成”添加为消息。这意味着当经理执行审批迁移时,系统会提示他们添加注释,并且会在弹出窗口中看到显示的消息。
要配置迁移期间设置:
- 要插入字段,请点击添加并选择字段。从选择框中选择必需的字段,然后点击添加。
- 这些字段是您的任务布局中的默认字段和自定义字段。
- 点击必填复选框,让用户必须填写此字段。
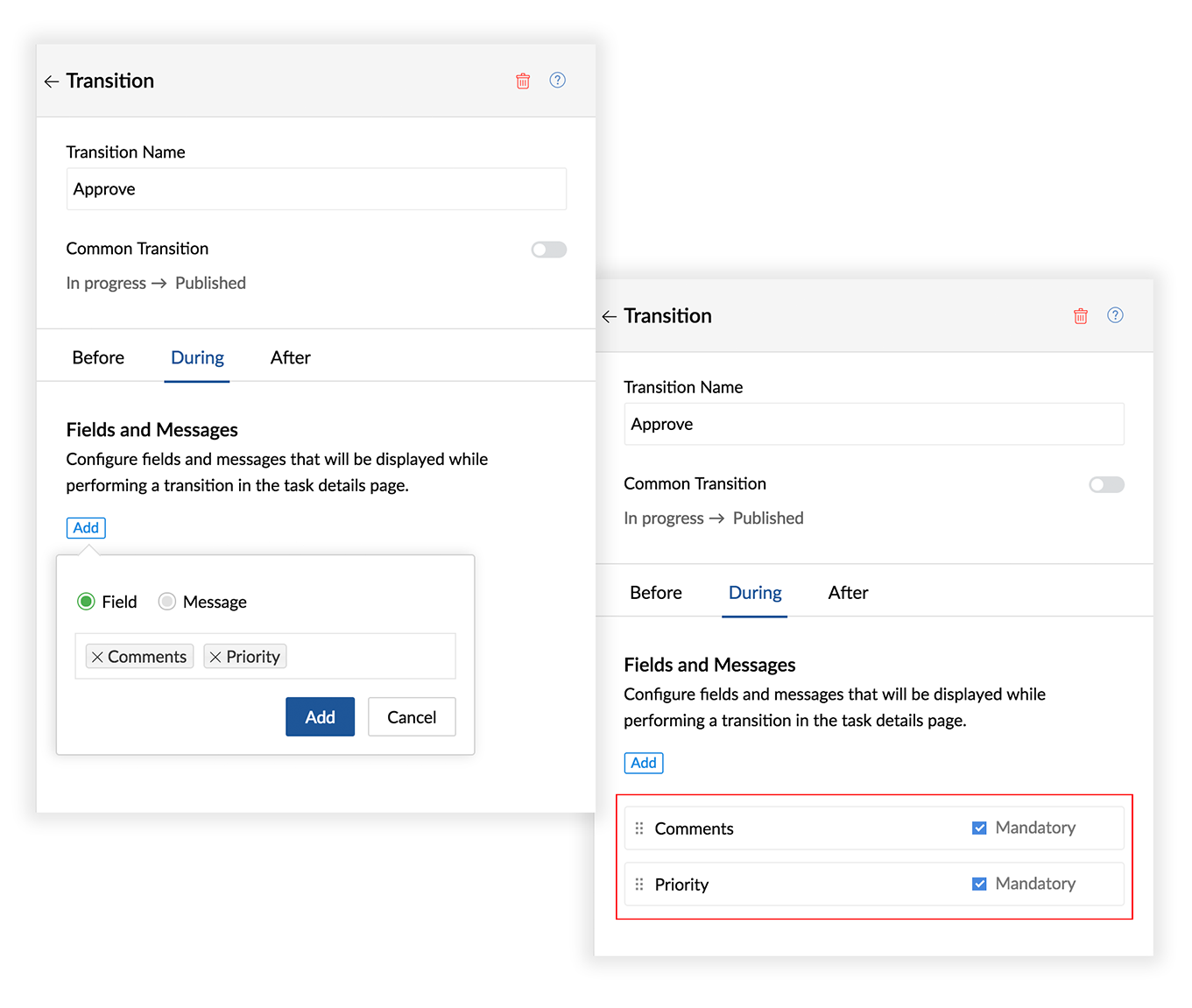
- 要插入消息,请点击添加并选择消息。在文本框中输入消息,然后点击添加。
- 要重新排序字段和消息,请按照所需的顺序拖放字段。例如,如果您想要在用户填写字段之前向他们显示消息,则可以将它拖到字段之前。
迁移之后
迁移之后配置为在迁移完成时执行自动操作。
- 邮件提醒
配置邮件提醒并在迁移完成时将它们发送给特定用户或团队。例如,在审核流程中,当内容获得批准时自动向发布人发送邮件。
- 点击邮件提醒旁边的添加。
- 点击创建邮件提醒以创建新提醒并将它与您的迁移关联。了解有关邮件提醒的更多信息。
- 您也可以将多个邮件提醒与您的迁移关联。选择需要发送的邮件提醒,然后点击关联。
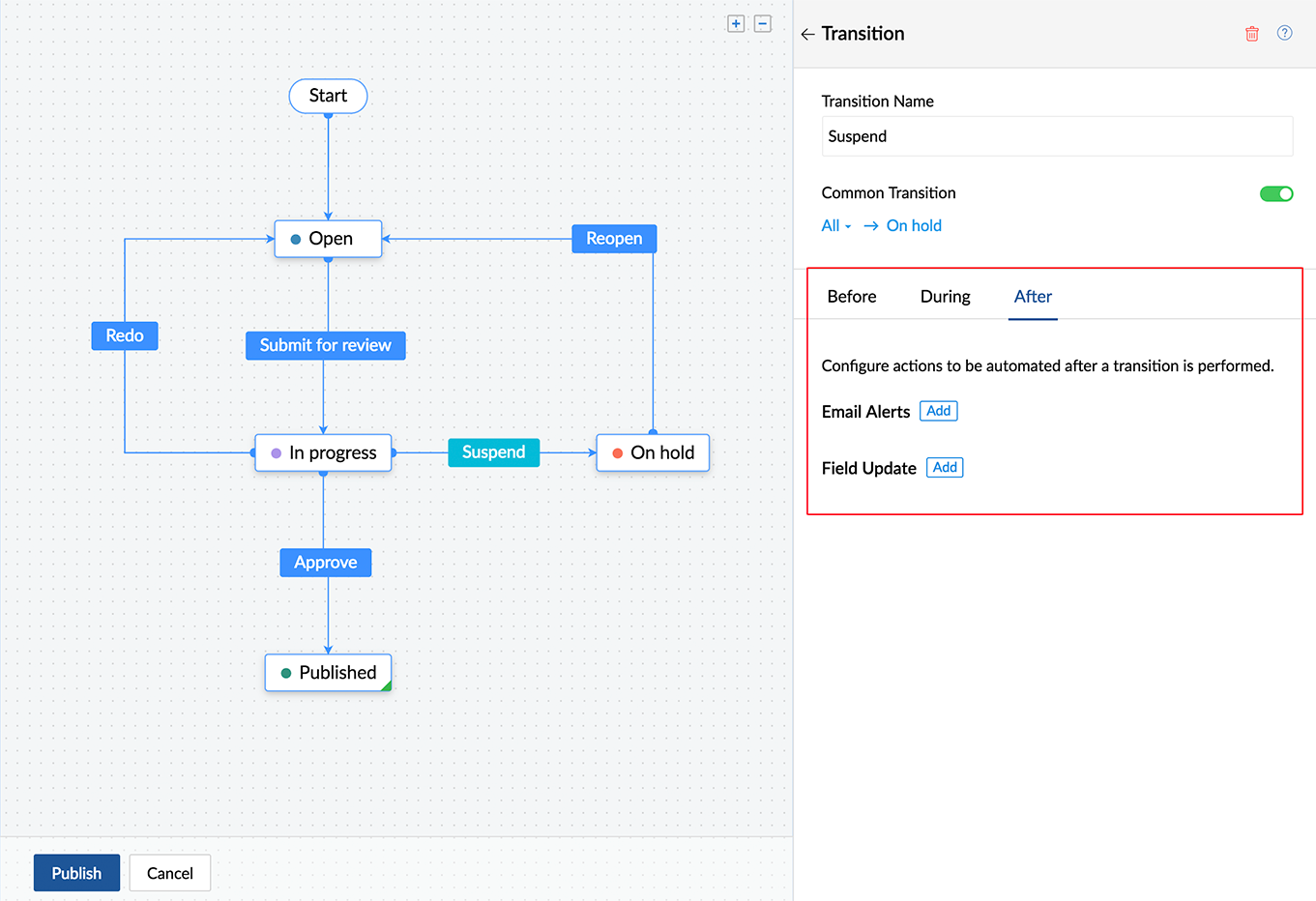
- 字段更新
您可以在迁移完成时更新特定字段值。例如,在迁移之后设置中,您可以设置每次迁移之后的任务完成百分比值。
- 点击字段更新旁边的添加。
- 选择要更新的字段并设置一个值。
- 点击
以添加多个字段并点击
以删除字段。
- 点击保存。
常规迁移
常规迁移是可从工作流中的部分或全部状态访问的迁移。
例如,审核流程可随时暂挂。在这个蓝图中,只有进行中状态可以通过暂停迁移切换至暂挂状态。要允许其他状态使用此迁移,“暂停”必须作为从所有状态至“暂挂”状态的常规迁移启用。所有状态更新的任务详情页面中均提供“暂停”迁移。
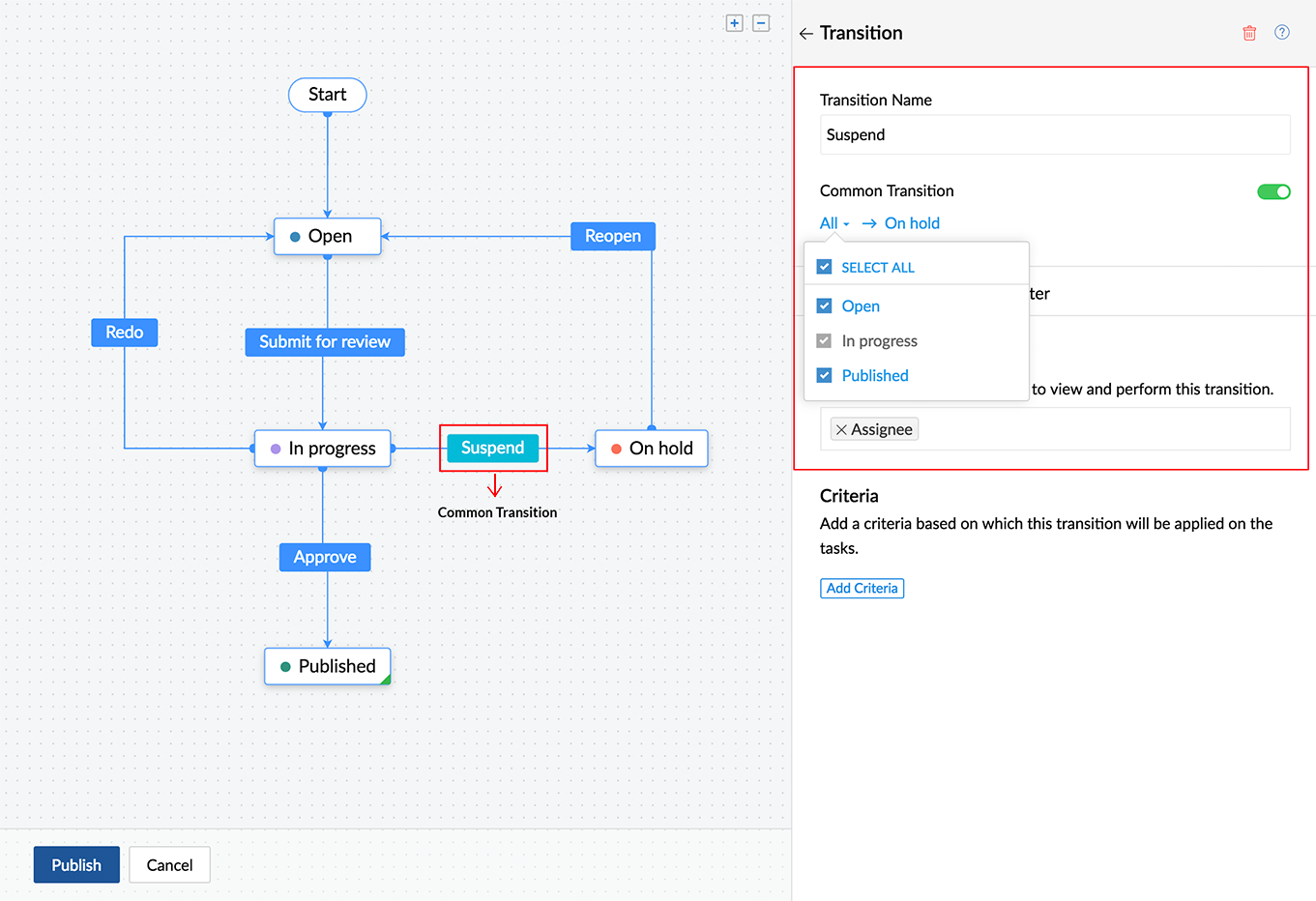
要启用常规迁移:
- 在蓝图编辑器中,点击迁移以将它设置常规迁移。
- 在迁移设置中,切换以启用常规迁移。
- 如果选定所有状态,则所有状态更新的任务详情页面中均提供该迁移。
- 如果选定特定状态,则只有所选状态的任务详情页面中才会提供该迁移。
发布蓝图
配置好您所需的所有状态和迁移之后,您可以发布蓝图。发布蓝图后,匹配蓝图条件的任务将遵循蓝图中定义的流程工作流。
当您准备好这样做的时候,点击蓝图编辑器左下角的发布。
如果您不想发布蓝图,您仍可以将它保存为草稿,并继续配置状态和迁移。
要将蓝图保存为草稿,请点击蓝图编辑器左下角的取消。在打开的弹出窗口中,点击另存为草稿。
注:
- 在您发布蓝图之前,添加到工作流的任何新任务状态将不会上线。
- 您只可以配置蓝图,而不能对任务测试流程工作流。
蓝图基于项目布局来分组。它们将按它们列示在分组中的顺序执行。
发布蓝图之前应记住的要点:
- 连接起始状态的状态必须始终为打开,且工作流中的结束状态必须始终为“已关闭”。了解更多
- 蓝图中的所有状态都必须(通过迁移)从开始状态连接到结束状态。蓝图中不能有任何状态保持为断开连接。
- 所有状态和迁移都必须有唯一名称。您不能发布带有未命名状态和迁移的蓝图。
- 蓝图中的每个状态都必须有至少一个传入迁移和一个传出迁移,关闭状态除外,它可以有传出迁移或根本没有传出迁移。
执行蓝图
快速总结:
- 创建蓝图之后,从“可用区”部分拖放状态或创建新状态。连接两个状态之间的节点以创建迁移。
- 配置所有迁移并发布蓝图。然后迁移在任务详情页面中显示为按钮。
- 要执行迁移,点击任务详情页面中的迁移按钮。在弹出窗口中,输入必需的详细信息。
- 执行迁移时,任务状态将依照工作流来更新。
复制蓝图
- 将鼠标指针悬停在您想要复制的蓝图上,然后点击
。
- 点击复制并确认您的操作。复制之后为您的蓝图命名。
删除蓝图
- 将鼠标指针悬停在您想要删除的蓝图上,然后点击
。
- 点击删除并确认您的操作。
启用或禁用蓝图
蓝图在创建时默认会启用。您可以禁用蓝图,以便让任务不进入蓝图流程。若要禁用,只需取消选中启用复选框。
注:
- 如果流程中有活动任务,那么不能删除蓝图。在这种情况下,您可以禁用蓝图。
相关主题
邮件提醒和模板 | 任务 | 任务的自定义字段和布局 | 任务状态

