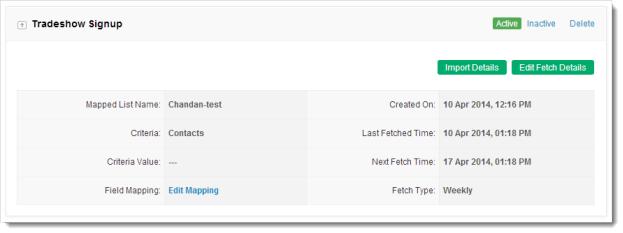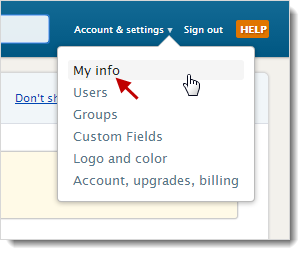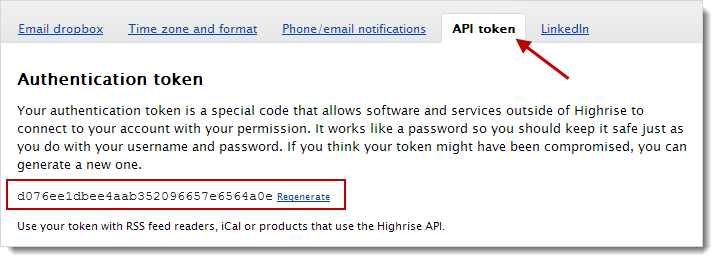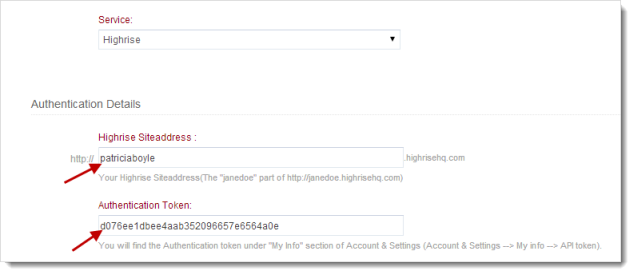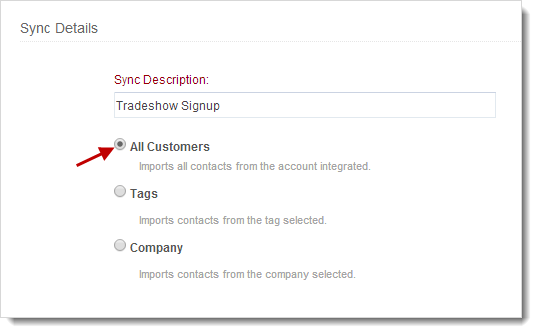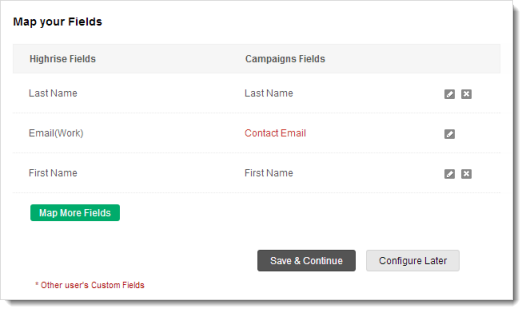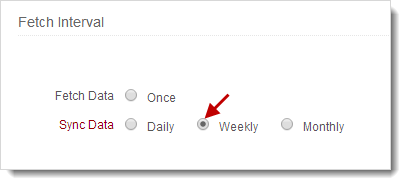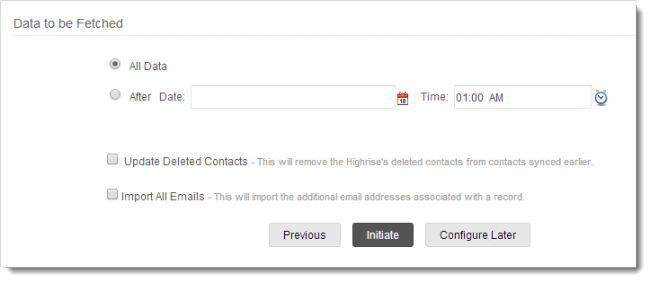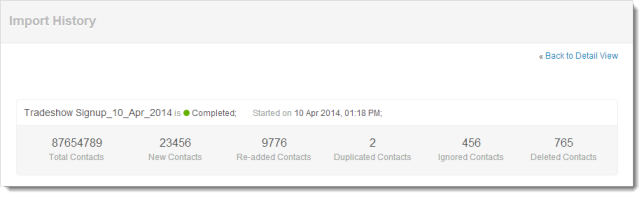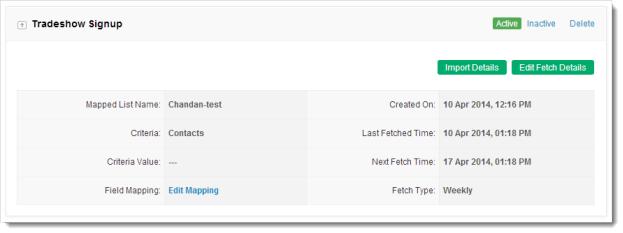How Can I...up
Highrise is third-party CRM software which helps to manage contacts and watch out leads. When Zoho Campaigns integrates with Highrise CRM, you can automatically import your contacts from Highrise and send email campaigns to your current as well as potential customers. This eliminates the process of manually adding the contacts or importing the contacts in your campaigns account.
Prerequisites
Before integrating your Highrise CRM account with Zoho Campaigns, please check that the integration complies with the following prerequisites.
- User account in both Zoho Campaigns and Highrise.
- Highrise site address (example: patriciaboyle.highrisehq.com)
- An active Highrise Authentication Token to integrate with Zoho Campaigns.
Now, complete the following steps to successfully import contacts from Highrise to Campaigns:
- Generate Authentication Token in Highrise CRM
- Integrate your Highrise CRM with Zoho Campaigns
- Configure sync settings in Zoho Campaigns
To generate the Authentication Token,
- Log in to Highrise CRM account.
- Click on the Account & Settings link at the right top of the page.
- Now, choose My info and go to API token section.
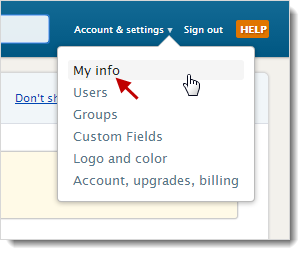
- In the API token page, you can find the Authentication token required for Highrise integration.
- Copy the Authentication token and paste it in the Authentication token field in Zoho Campaigns.
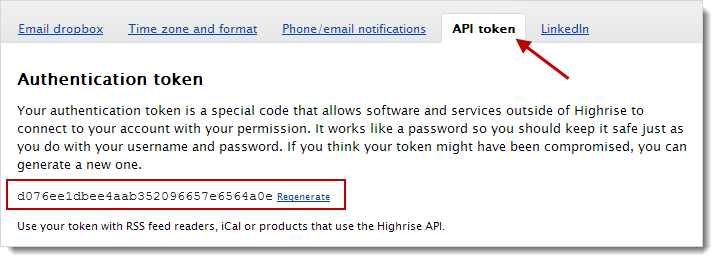
Integrate Highrise Account
Before importing contacts from Highrise, you need to integrate your Highrise account with Zoho Campaigns.
To integrate Highrise account,
- Go to Contacts module --> Sync Contacts.
- In Sync Contacts page, click Sync Contacts from Other Services from right hand side panel.
- In Sync Contacts from Other Services page, specify the following:
- Service: Choose Highrise.
- Highrise Site address: Enter your Highrise account’s URL. For e.g. If your Highrise account’s URL is patriciaboyle.highrisehq.com, then you need to enter patriciaboyle.
- Authentication token: Enter the Authentication token generated in your Highrise CRM account.
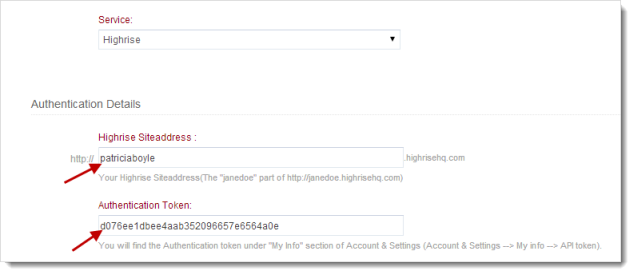
- Click the Proceed button to proceed.
Your Highrise integration is now enabled.
Sync Settings in Zoho Campaigns
As you have completed your Highrise account integration, it is time to sync your contacts from Highrise. To sync the contacts, enter the details related to the sync.
Step 1: Sync Settings
- Sync Description: Give a name to your sync description. This is for your reference to remember the sync-related contacts.
- All Customers: In this scenario, all contacts will be synced from your Highrise account.
- Tags: You can sync the contacts by selecting specific tags which you’ve given to the contacts in Highrise. For e.g. If you are choosing the tradeshow tag, you’ll import only those contacts which are tagged with tradeshow.
- Company: You can sync the contacts related to a particular company.
- Mailing List Details: Select a mailing list to which you want to import your Highrise contacts. If you want to import your contacts in a new list, hit the plus (+)icon to create an additional list.
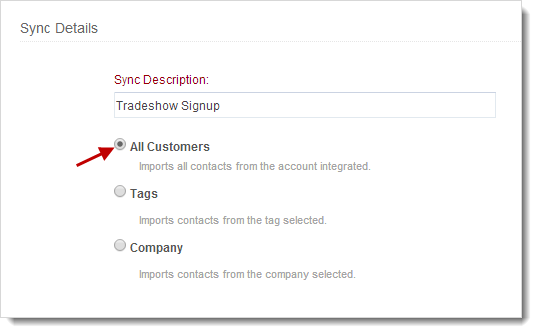
Step 2: Map Your Fields
In this step, basic details such as first name, last name and the e-mail address are pre-mapped by default. You can map your Highrise contact fields to existing fields or add more fields by creating new ones.
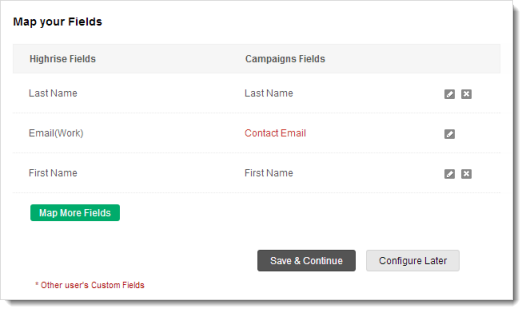
Step 3: Sync Configuration
This is the final stage to configure your sync with Zoho CRM and you can set the frequency to fetch the data and select the type of contacts; you want to sync with Campaigns.
Fetch Interval: In this option, all new contacts or modified contacts will be synced automatically. This periodic sync will fetch the data depending upon the option you have chosen such as daily, weekly or monthly.
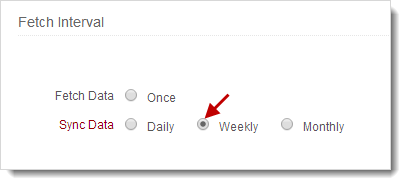
Data to be Fetched: You have both the option of importing either all data or by selecting a specific date and time after which contacts have been added to your CRM.
Sync Contacts Configuration: These are the quick checkboxes for your convenience and make the sync hassle free.
- Update Deleted Contacts: Contacts that were imported earlier but now deleted from Highrise, will also be deleted in your Campaigns list.
- Unsubscribed - Deleted contacts in CRM will be unsubscribed from the imported list.
- Removed - Deleted contacts in CRM will be removed from Zoho Campaigns.
- Import All Emails: Apart from primary email address, secondary and tertiary email addresses will also be imported.
- Now, click the Initiate button to sync the contacts from Highrise, successfully.
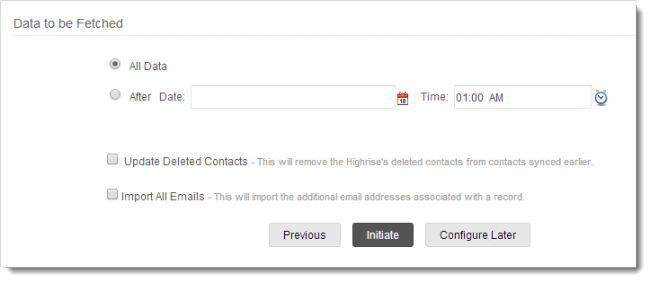
Detail View
Import Details - This will give a detailed history about the total contacts, new contacts, duplicated contacts, ignored contacts and deleted contacts.
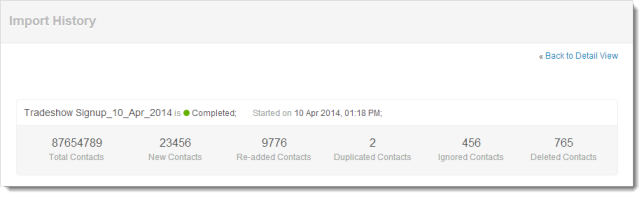
Edit Fetch Details – This will let you edit the fetch details and configuration settings.