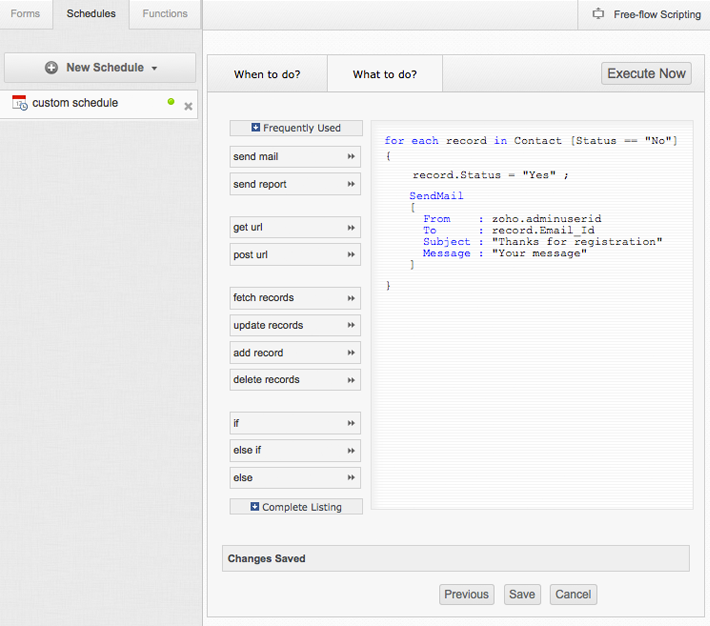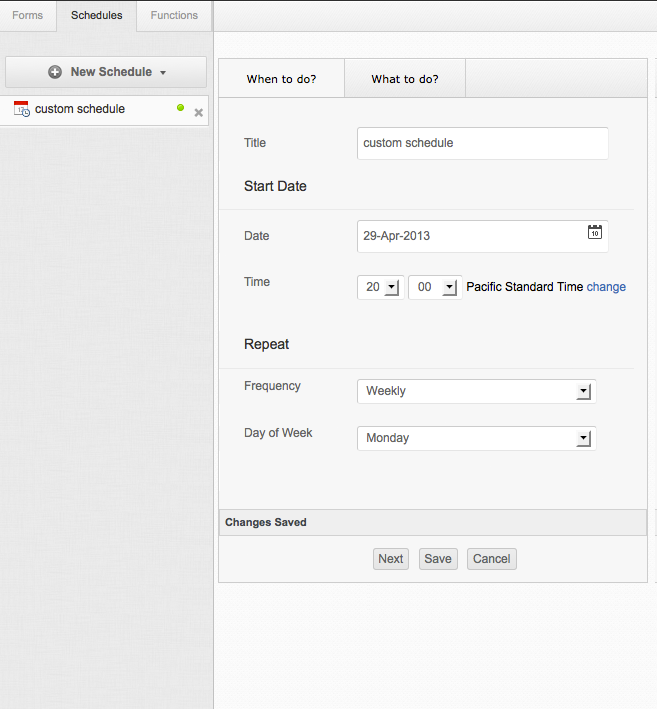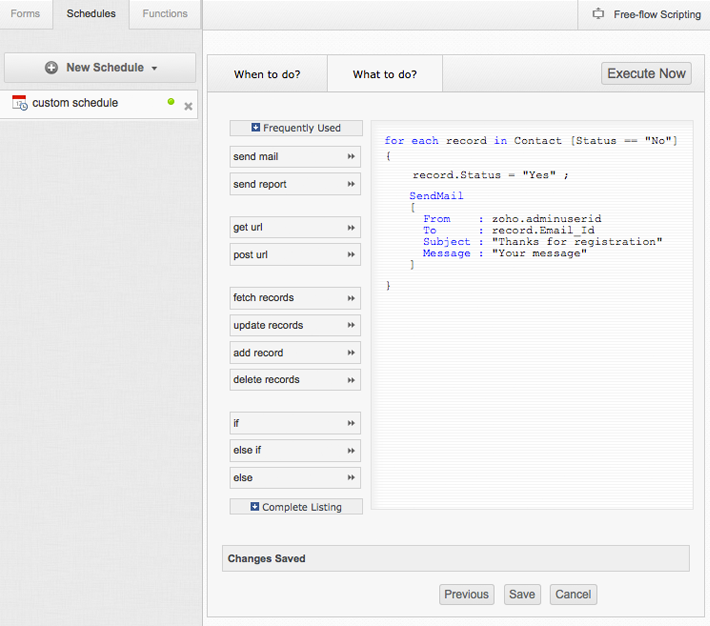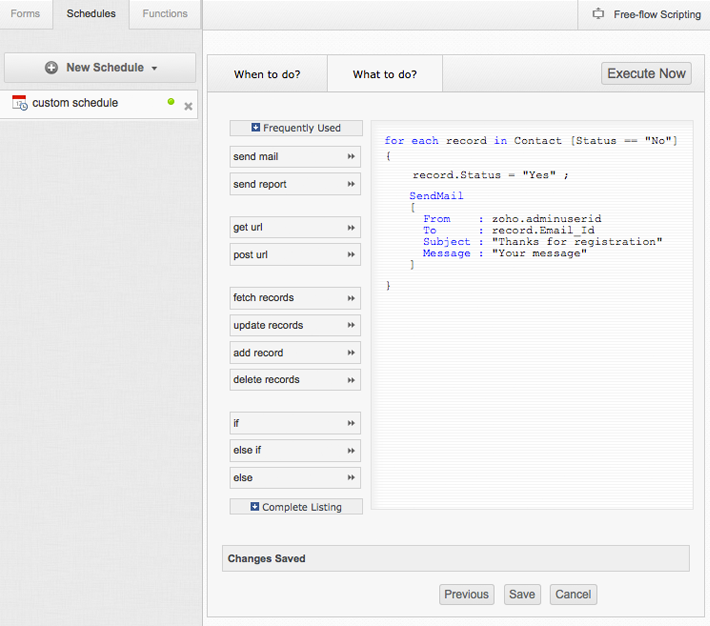Overview
Custom Schedules are events/actions scheduled on specific date and time with or without repeat frequency. As the name indicates, it caters to a wide variety of use cases. For example, Feed reader applications, Monthly maintenance, custom reminders etc. All tasks supported in Deluge Scripting can be configured as custom schedule event/action. The events can be configured using drag-n-drop script builder or free-flow scripting option.
You can execute custom schedules on a daily, weekly, monthly or yearly basis or on a specific date/time without repeat frequency. For example,
- Execute event every day at 9:30
- Execute event every Monday at 9:30
- Execute event on 6th of every month at 9:30
- Execute event on 5th of every September at 9:30
Configuring a Custom Schedule
- Select the form for which a schedule must be configured.
- Click on the Workflow option and select Schedule. If you are defining a schedule for the first time, click on the Create button displayed within the Scheduled subscription text box, (or) if you have schedules listed in the Schedule tab, click on New Schedule-> Custom Schedule option.
- The New CuctomSchedule screen will be displayed with two tabs - When to do tab and What to do tab. The When to do tab is used to specify the schedule title, date and time of the schedule and its repeat frequency. The What to do is used to configure the schedule event/action. By default, the When to do tab is selected.
- Define the Event by selecting the When to do tab.
- In the Title text box, specify a meaningful title for the schedule. A schedule will be identified by its title and will be listed under the Schedule tab.
- In the Date field, specify the start date of the schedule. Use the Insert Date icon placed near the Date field, to select the required date. The Date will be displayed in the format as specified in the Application Settings dialog.
- In the Time field, select the hours and minutes when the event has to be scheduled on the specified date.
- In the Frequency field, select the repeat frequency of the schedule as Daily, Weekly, Monthly or Yearly from the options listed. Selecting None will execute the schedule only once on the specified date and time. You can schedule the event/action on a specific day of the week or on a specific date of the month or on a specific month of the year. Selecting None will execute the schedule only once on the specified date and time.
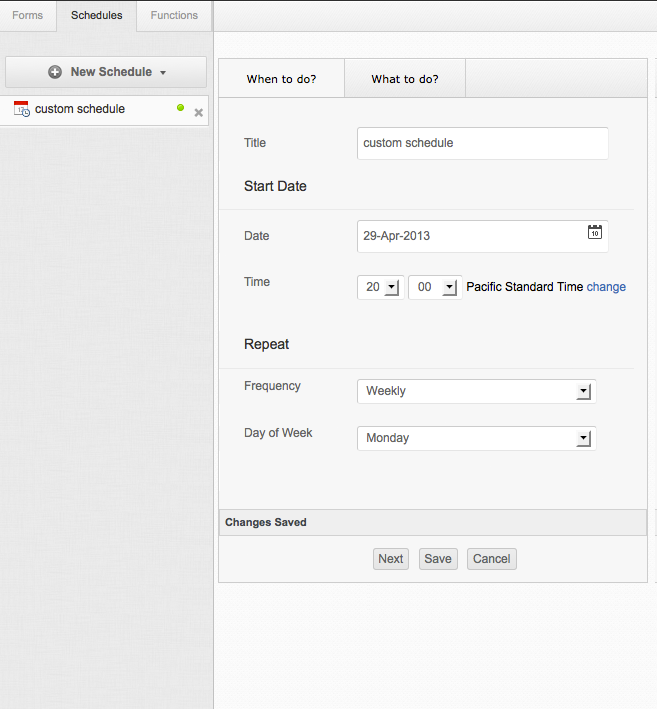
5. Click Next to define the custom schedule action. Define the Custom Schedule Action
- Selecting the What to do tab will display the Deluge Script Builder to configure the event (action) to be scheduled using Deluge Script. All the tasks supported by Deluge Scripting will be listed on the left-side. You can drag-n-drop the tasks or use the free flow scripting option to configure the event. For example, let us configure the Delete Records action to the Delete Records schedule we have created above, with the required criteria. Refer the Developer Guide section to learn more about each task.
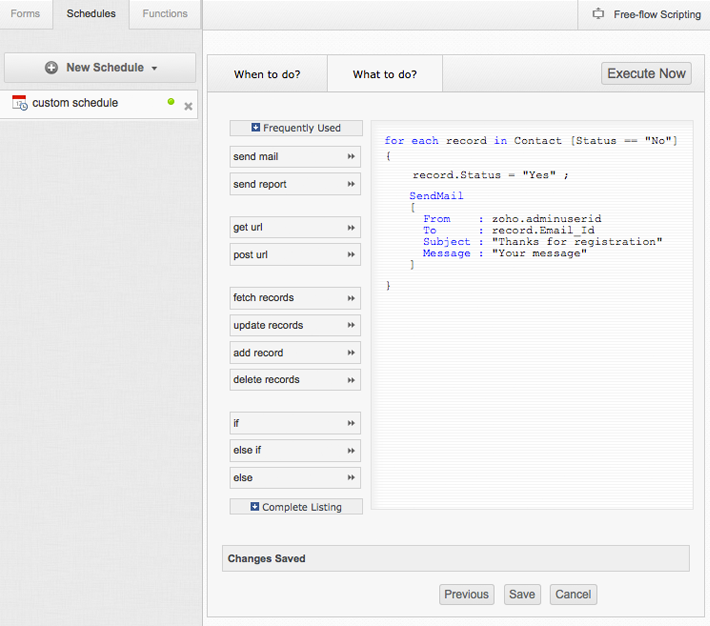
6. Click Save to save the configurations. The schedules created will be listed on the left-side and the Script definition of the schedule will be displayed on the right-side as shown below.