Zoho CRM 常用操作
如何...
记录导航
导航主要就是在记录内前后移动的过程。在 Zoho CRM 中,导航允许在记录之间轻松移动;提供用于选择要在一个页面中显示的记录数的选项,并节省访问这些记录所用的时间。另请参阅导航记录
Zoho CRM 中提供了下面两个导航选项:
- 页面级导航
- 记录级导航
页面级导航
借助页面级导航,您可轻松在一个模块的上一页或下一页之间移动,以查看记录列表。此外,根据您的 Zoho CRM 版本,还可选择要在模块主页中显示的记录数。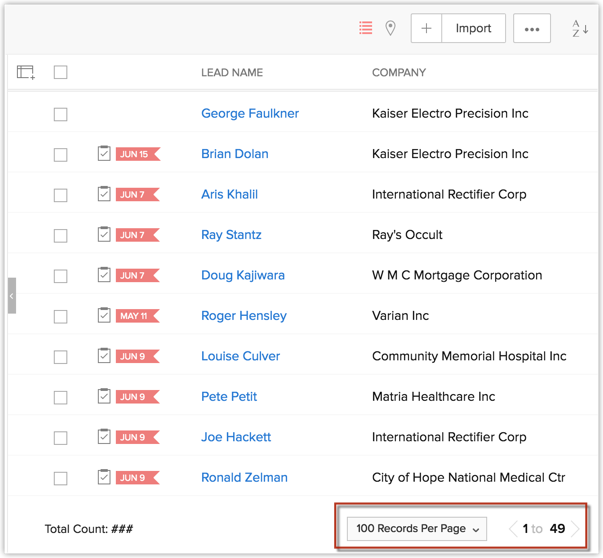
记录级导航
借助记录级导航,您可从一个记录移动至前一个或下一个连续记录。还可查看第一个或最后一个记录条目。
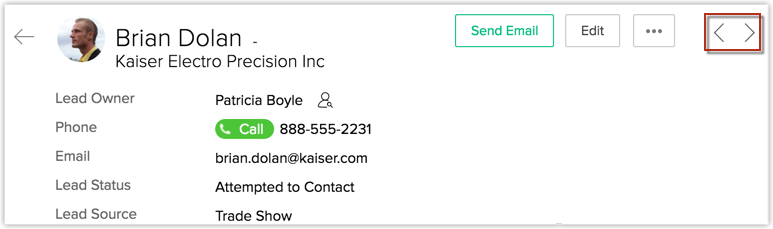
搜索记录
当 CRM 模块中的记录列表看似无穷无尽时,搜索特定记录会占用您的所有时间。我们了解这一点,因此 Zoho CRM 为您提供了三个用于搜索记录的选项: 另请参阅搜索记录
Zoho CRM 中提供的不同搜索选项为:
- 按字母搜索记录
- 按信息搜索记录
- 使用高级过滤器按条件搜索记录
按字母搜索记录
选择一个字母,CRM 将列出所有以定义的字母开头的记录。 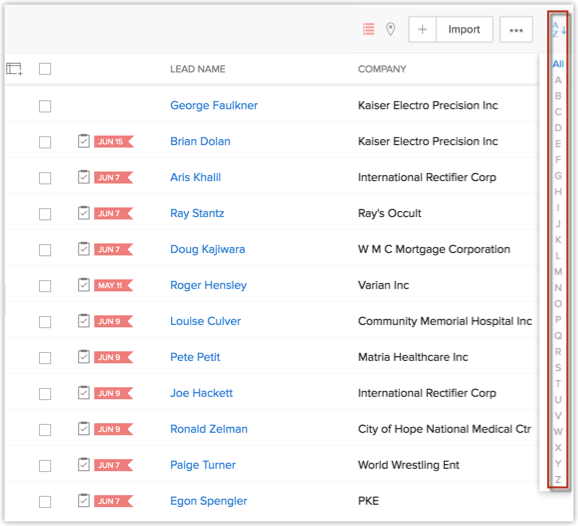
按信息搜索记录
通过选择任何信息(比如通话、任务、活动、模块等)来搜索记录。 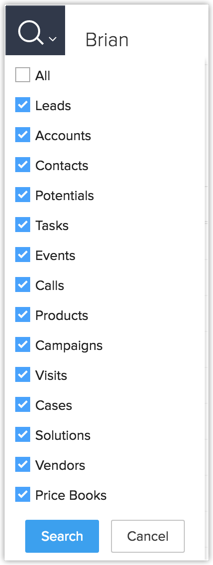
使用高级过滤器按条件搜索记录
在高级过滤器中,提及特定详情(比如公司、电子邮件或者国家或地区)作为条件来搜索记录。 
创建记录
您可从各种来源捕获关于线索、交易、报价等的信息,并在模块中将它们添加为记录。您可以在您的 CRM 帐户中用多种方式添加这些记录;可手动添加记录、将它们导入 CRM 中,或从 Web 表单中捕获数据。
注:
- 下面列出的有些标准字段可能不可见或不可编辑,这取决于机构的业务流程。
- 如果您想要添加或修改字段,请与系统管理员联系,以了解更多有关其他字段的用法的详细信息。
要获取标准线索字段的完整列表,请点击此处。
手动创建记录
如果您拥有有限的记录数,可在 CRM 模块中手动添加记录。您可按照下列方法逐个创建记录:
- 在记录创建表单中填写详细信息。
- 复制记录,并对现有的详细信息进行少量更改。
您可使用以下方法逐个创建线索:
- 在线索创建表单中填写详细信息。
- 复制线索,并对现有的记录进行少量更改。
注:
- 默认情况下,创建线索的那个人拥有它。
- 要更改所有者,请在“线索详情”页面中点击线索所有者字段中的更改链接,然后选择另一个用户。
要逐个创建线索:
- 在 [模块] 页签中,点击新建 [模块] 。或者,点击
 。
。 - 在创建记录页面,输入详细信息。(请参阅标准字段)
- 点击保存。
要复制记录:
- 点击所需的模块页签(例如,“线索”、“客户”、“联系人”等)。
- 在 [模块] 页签中,点击要复制的特定记录。
- 在 [模块] 详情页面,点击复制。
- 在复制 [记录] 页面,修改所需的详细信息。
- 点击保存。
导入记录
您很有可能使用不同的系统来收集重要的业务相关数据。在这种情况下,直接将记录导入 CRM 系统中以避免任何类型的数据不匹配,这非常重要。例如,您可能会从外部源购买记录,通过网站捕获产品请求,从机构内有机会交叉销售产品的另一个业务部门获取记录,或者从旧系统迁移数据到 Zoho CRM。在所有这些情况下,导入记录都可提高效率。Zoho CRM 为您提供了两个选项:
- 将数据导入 Zoho CRM 的个别模块中:可将各个文件导入特定模块中(一次导入一个文件)。
- 从其他帐户迁移数据到 Zoho CRM:从另一个 CRM 迁移并将大量数据传输到 Zoho CRM 时,可使用迁移向导。另请参阅:迁移数据
如果已授权您导入记录,那么您可执行此操作。否则,[模块] 主页中的导入记录按钮将在用户界面中隐藏。
另请参阅: 导入数据
注:
- 仅当您有权使用“导入”功能时,“导入”链接才会显示。
- 如果这些链接处于禁用状态,请与管理员联系。
- 导入记录之前,您必须具有 CSV/XLS 文件中的记录详细信息。
- 导入记录之前,应关闭 CSV/XLS 文件和电子表格程序。
- 请确保 CSV 文件不包含任何撇号(例如 ABC’s)。
使用 Web 表单捕获记录
借助 Web 表单,您可简化从公司网站捕获访客或用户信息到 CRM 系统的过程。这将使从网站到 Zoho CRM 中的数据导入自动化。 您的帐户中的“线索”、“联系人”、“案例”和其他自定义模块支持 Web 表单。您可以使用 Web 表单来执行调查、接收反馈、生成在线销售、响应客户查询等等。
优点
Web 表单可用来:
- 捕获数据(访客信息)
- 与网站访客通信
- 开展调查
- 对用户问题作出回复
- 生成在线销售
- 接收在线反馈
注:
- 向机构中的用户发送电子邮件时,它是作为通知从电子邮件地址 notifications@zohocrm.com 发出的。)
另请参阅管理 Web 表单
更改记录所有者
借助“更改记录所有者”选项,您可将记录的所有权转移给另一个用户。此外,您还可转移与该记录相关联且归记录所有者所有的未关闭活动、未关闭联系人或未关闭交易的所有权。
以下是当更改记录的所有权时要注意的一些要点:
- 客户:在“客户”模块中更改记录所有权时,您可选择更改为选定所有者,也可为与记录相关联的未关闭活动、未关闭交易或联系人保留旧所有者。
- 联系人:在“联系人”模块中更改记录所有权时,您可选择更改与记录相关联的未关闭活动或未关闭交易的所有权,也可按原样保留所有权。
- 其他模块(“活动”模块除外):如果记录所有权已更改,您还可选择更改相关联的未关闭活动的所有者。
- 在自动化规则中更改记录所有者:如果配置了编辑记录或字段更新时会触发的自动化规则,那么该触发器将只适用于父代和第一级子代。例如,某个客户具有一项未关闭的交易,并且此交易与一个联系人相关联,因此,规则(如果有)将仅对该客户和该未关闭交易触发。它将不适用于该交易的联系人。请记住,这里自动化规则是指工作流规则、审批流程、蓝图和评分规则,并且自动化执行仅对标准版用户启用。
- 存在联系人关联时更改所有者:如果为一个交易或客户创建了活动,并且该活动还与某个联系人相关联,那么在该交易或客户的所有权或者联系人的所有权更改时,可更改该活动的所有权。
- 从已删除或已停用的用户更改所有者:当已删除或已停用的用户拥有的记录的所有权更改时,相关联的未关闭活动、未关闭交易或联系人将自动转移到新的所有者。没有用于保留相关联记录的所有权的选项。
- 更改父子关系中的所有者:当父记录的所有权更改时,相关联的第一级和第二级子记录的所有权也将更改。然而,对于第二级子记录,将不会显示“更改所有者”通知。例如,Zylker 公司(父记录)具有一项未关闭的交易(第一级子记录),并且该交易还有一个任务(第二级子记录)。更改交易的所有权时,任务的所有者也将更改。
注:
- 您需要具有更改所有者角色权限才能使用此功能。
- 与模块中应转移至相应用户的记录相关的项取决于用户对活动、任务和通话所具有的权限。例如,如果用户没有对活动的权限,则无法转移它们,但可以转移未关闭任务和未关闭通话。
如果所有者没有权限,则将显示警报。
- 未关闭通话是仅指计划通话和过期通话。
- 只有在未关闭活动、未关闭联系人或未关闭交易与同一记录所有者相关时,您才能转移它们的所有权。
- 如果用户无权查看某一模块,则在更改换记录的所有者时,其名称将不会列示。
- 如果用户无权访问相关记录,则在更改换记录的所有者时,您将收到警报。
要逐个更改记录的所有者:
- 点击所需的模块页签(例如,“线索”、“客户”、“联系人”等)。
- 在 [模块] 主页中,选择记录。
- 点击
 记录所有者图标。
记录所有者图标。 - 在更改所有者通知中,从下拉列表中选择用户。
- 点击未关闭活动、未关闭任务或未关闭交易复选框。
- 点击保存。


要批量更改记录的所有者:
- 点击 [模块] 页签。
模块是指“线索”、“客户”、“联系人”等页签。 - 在 [模块] 主页中,选中所需的复选框。
- 在顶部面板的页签下,选择更改所有者。
- 在更改所有者页面,从更改所有者选择列表中选择新用户。
- 点击相关联的相关记录的复选框。
- 点击更改所有者。

注:
- 无论记录的现有所有者是谁,记录所有权都会更改为另一个用户。
- 请小心使用此操作,否则属于不同用户的记录将更改为新用户。
- 要克服此问题,您可以先搜索具有所需所有者名称的记录,然后批量更改所有者。
- 对于您具有只读权限的记录,“更改所有者”选项不可用。
打印记录
您可以采用可打印格式查看记录详细信息,然后使用浏览器的打印功能进行打印。也可以从模块主页打印记录列表。在打印记录详情时,您可以从要打印其中记录的电子邮件模板、邮件合并模板或库存模板中选择模板类别。
要打印记录详细信息:
- 点击 [模块] 页签。
模块是指“线索”、“客户”、“联系人”等页签。 - 在 [模块] 主页,点击您想要打印的所需记录。
- 在记录详情页面中,点击更多操作 > 打印预览。
- 从列表中选择模板类别。
所选择的电子邮件模板、邮件合并模板或库存模板(视具体情况而定)将会显示以进行打印预览。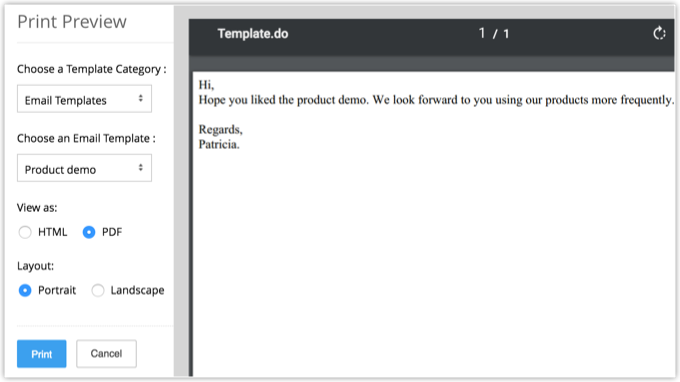
- 点击打印。
注:
- 您也可以使用 Web 浏览器的打印功能来打印详细信息。
- 仅当已为讨论的模块创建了任何电子邮件模板时,电子邮件模板才会显示。
- 邮件合并模板选项仅限于“线索”、“联系人”、“客户”和“交易”。
- 库存模板限于“库存”模块。
- 这些其他打印选项(电子邮件模板、邮件合并模板和库存模板)可供所有付费 Zoho CRM 客户使用。对于免费和试用客户,只有默认打印选项可用。
要打印记录列表,请执行以下操作:
- 点击 [模块] 页签。
模块是指“线索”、“客户”、“联系人”等页签。 - 在 [模块] 主页,点击打印视图图标。
- 在打印预览页面,系统将显示记录列表。
- 点击打印页面。
删除记录
有时,您可能需要从 Zoho CRM 中移除一些不必要的记录,以更好地管理数据。您还可考虑移除对将来参考而言无用的记录。
注:
- 已删除的记录将暂时存储在回收站中 60 天(从删除之日起),之后它们会被永久删除。
- 具有管理员角色的用户有权访问回收站中的所有记录。
- 只有管理员可从回收站中删除记录。
要逐个删除记录:
- 点击 [模块] 页签。
模块是指“线索”、“客户”、“联系人”等页签。 - 在 [模块] 主页中,选择记录。
- 在记录详情页面,点击删除。
要批量删除记录:
- 点击 [模块] 页签。
模块是指“线索”、“客户”、“联系人”等页签。 - 在 [模块] 主页,选中与记录对应的复选框。
- 点击删除。
恢复已删除的记录
逐个删除或批量删除的记录将存储在回收站中,暂存期限为 60 天。您可在该期限内恢复记录。
要恢复已删除的记录:
- 转至设置 > 数据管理 > 回收站。
- 在回收站页面,选中您想要恢复的记录的复选框。
- 点击恢复。
注:
- 具有管理员角色的用户能够查看所有已删除的记录。
合并重复记录
随着时间的推移,您可能累积了重复记录。为了更好地组织记录,您可以搜索重复项并进行合并。有两项功能可用于合并重复记录:
- 查找并合并重复项:指定条件以查找重复记录。每个模块中有 6 个字段可用于指定条件。
- 删除重复记录:根据选定字段的值在模块中搜索所有重复记录。您可以根据所选模块选择四个可用字段中的任意一个。另请参阅合并重复记录
批量转移记录
此功能允许您将记录从一个用户转移至另一个用户,并选择应转移至新所有者的未关闭活动。您需要具有各个模块的批量转移角色权限才能使用此功能。
要批量转移记录:
- 点击所需的 [模块] 页签(例如,“线索”、“客户”、“联系人”等)。
模块是指“线索”、“客户”、“联系人”等页签。 - 在 [模块] 主页,点击 [模块] 工具 > 批量转移 [模块]。
- 在批量转移 [模块] 页面,执行以下操作:
- 在选择新的所有者部分中,点击
 以便为转移自和转移到字段选择所有者名称。
以便为转移自和转移到字段选择所有者名称。 - 指定条件。
- 点击搜索。
- 在匹配 [记录] 下面,选中复选框。
- 点击转移。
- 在选择新的所有者部分中,点击
批量删除记录
使用批量删除选项,您可成批删除记录。您需要具有各个模块的批量删除角色权限才能使用此功能。
要批量删除记录:
- 点击所需的 [模块] 页签(例如,“线索”、“客户”、“联系人”等)。
- 在 [模块] 主页,点击 [模块] 工具 > 批量删除 [模块]。
- 在批量删除 [模块] 页面,执行以下操作:
- 指定条件。
- 点击搜索。
- 在匹配 [记录] 下面,选中复选框。
- 点击删除。
注:
- 批量删除的记录将暂时存储在 Zoho CRM 的回收站中。
- 要恢复数据,请选择记录,然后点击恢复。
批量更新记录
此功能允许您批量更新记录详细信息。您需要具有各个模块的批量更新角色权限才能使用此功能。
注:
- 您无法使用批量更新来更新文本区和查找字段。
- 在批量更新多选字段期间,您可以选择覆盖或附加选项。
- 覆盖 - 这是 CRM 中的默认选项。选择覆盖将用新值取代先前值。
- 附加- “附加”选项将保留先前值并添加新值。

要批量更新记录:
- 点击 [模块] 页签(例如,“线索”、“客户”、“联系人”等)。
- 在 [模块] 主页,点击 [模块] 工具 > 批量更新 [模块]。
- 在批量更新 [模块] 页面,执行以下操作:
- 指定条件。
- 点击搜索。页面将显示匹配记录的列表。
- 在“匹配的 [记录]”下,选中所需复选框,然后点击“批量更新”。
- 在选择要更新的字段页面,选择要更新的字段。
- 在框中输入相应数据。
- 点击保存。
要从列表视图批量更新记录:
- 点击 [模块] 页签(例如,“线索”、“客户”、“联系人”等)。
- 在 [模块] 主页,选中与您想要更新的记录相对应的复选框。
- 在更多操作下,点击批量更新。
- 在选择要更新的字段弹出窗口中,选择您想要为记录更新的字段。
- 指定字段的值。
- 点击保存。
在条件中使用最近活动时间
除了编辑记录,还有各种其他活动与记录关联。例如,添加备注、关闭任务、发送电子邮件等。此类活动的最后更新时间在每条记录中捕获为上次更新:时间(仅在“线索”、“客户”、“联系人”和“交易”模块中)。可在列表视图和报告的条件中使用此字段中的信息,以过滤掉在特定时间段内没有任何活动的记录,或过滤掉那些具有最近操作的记录。
注:
- 此选项仅在线索、客户、联系人和交易模块中受支持。
- 列表视图条件下面的上次活动时间和记录详情页面中的上次更新时间相同。
活动和更新将记录为“上次活动时间”:
- 编辑记录中的字段
- 添加和更新活动(即任务、活动、通话)
- 发送电子邮件给线索和联系人
- 添加和编辑备注
- 在客户下添加交易和联系人
- 更改记录的所有者
- 添加或删除记录
(这不包括删除与父记录关联的记录。) - 关闭任务
(这不适用于活动,因为在结束日期/时间之后,它们会自动移动到“已关闭的活动”下。) - 删除和恢复记录(逐个或成批)。
将不记录为上次活动时间的活动和更新:
- 批量操作(比如,“批量更新”、“批量转移”等)。
(“批量删除”选项除外。) - “编辑客户下的联系人或交易”将不会列示。
- 删除记录下面的相关列表。


