请假和查看休假详情
请假任务很简单,可按照以下步骤完成。
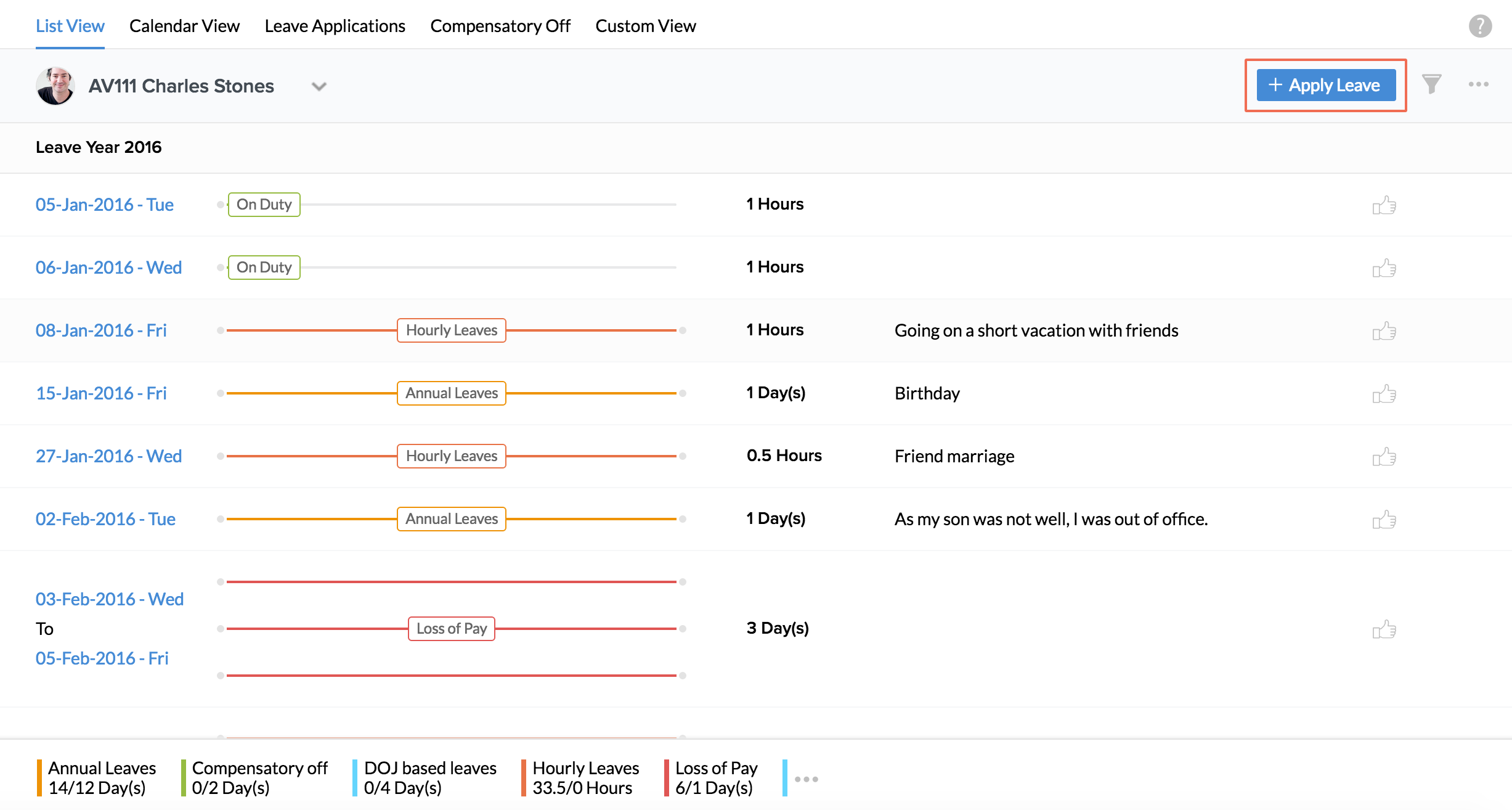
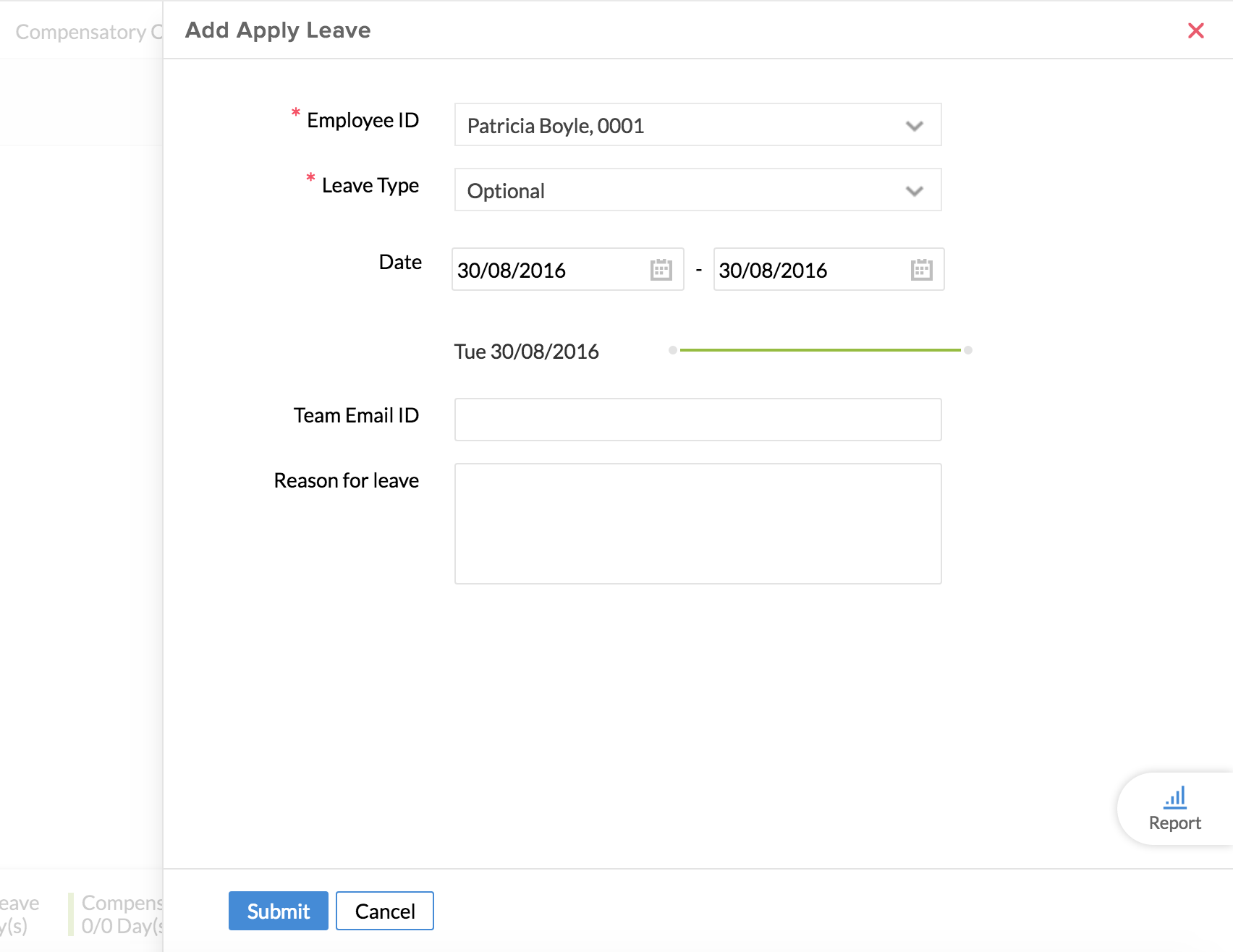
可以。这是可能的。管理员可以在员工没有记录的时候记录休假。请按照以下步骤做同样的事情。
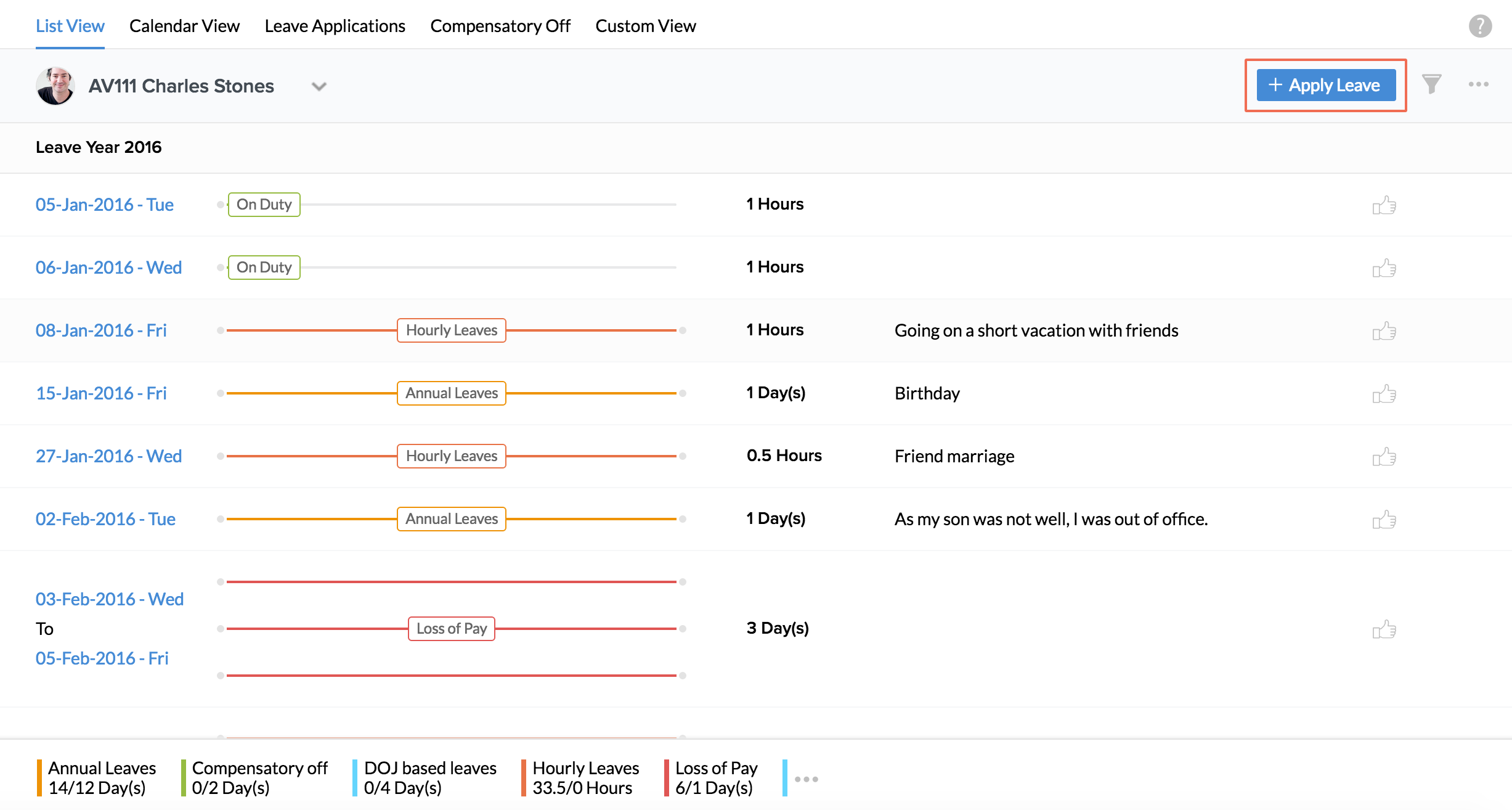
- 单击“请假”
- 在“员工 ID”下拉列表中,选择员工姓名
- 选择休假类型
- 选择开始日期和结束日期
- 输入团队邮箱地址和休假原因(如有需要)
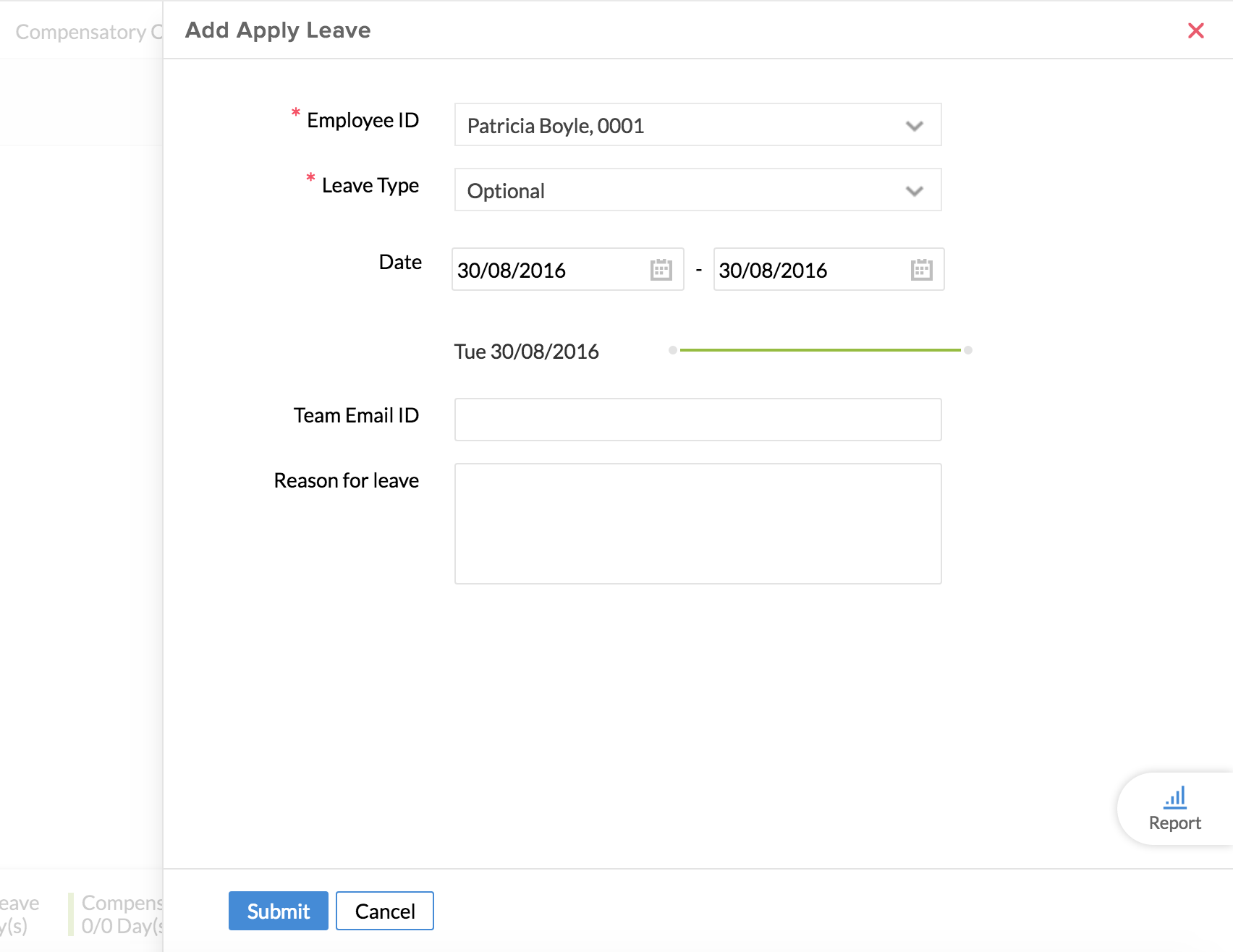
请假时,可以选择通知团队该员工缺勤。单击“请假”时,员工将转至一个页面,如下所示。在这里,员工可在“团队邮箱地址”中指定要通知该员工缺勤的团队的电子邮件地址。
如要从其主页请假,员工应转至休假 > 请假
将会提供剩余请假天数的详细信息。
请按照以下步骤取消休假请求。
- 从主页转至休假追踪 > 视图
- 单击休假请求,然后单击“取消休假”
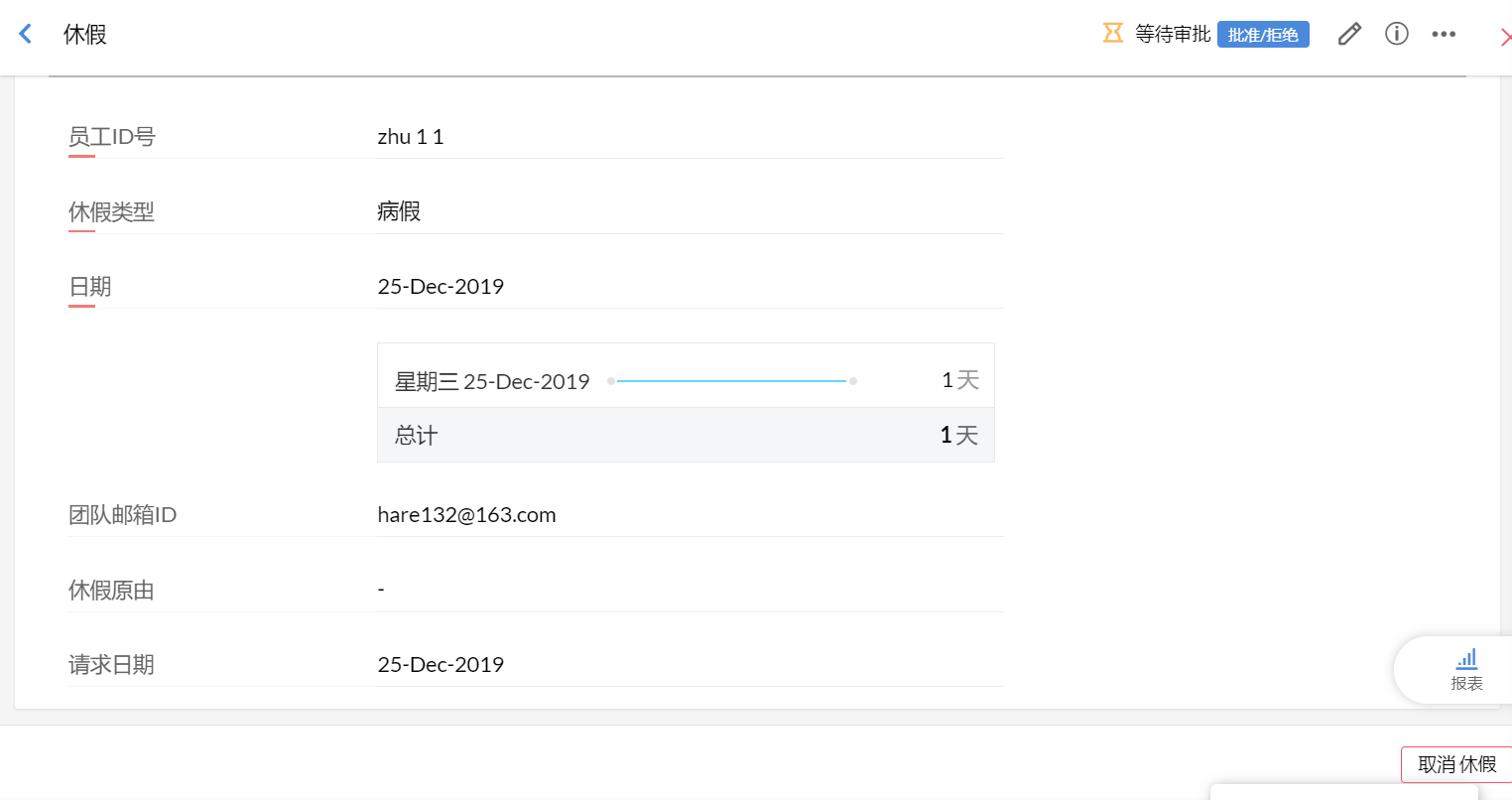
休假将会取消,您可在视图中看到其状态为“已取消”。
注:仅待审批的将来日期的休假请求才可取消。
有。这是可能的。可以配置电子邮件以在员工取消休假时通知团队。请按照以下步骤来完成。
- 从主页上转至设置(齿轮图标)> 自动化 > 工作流 > 添加工作流
- 在“表单名”下面选择“休假”表单
- 为工作流取名
- 使状态保持“激活”
- 在“触发过程”下,选中“取消”
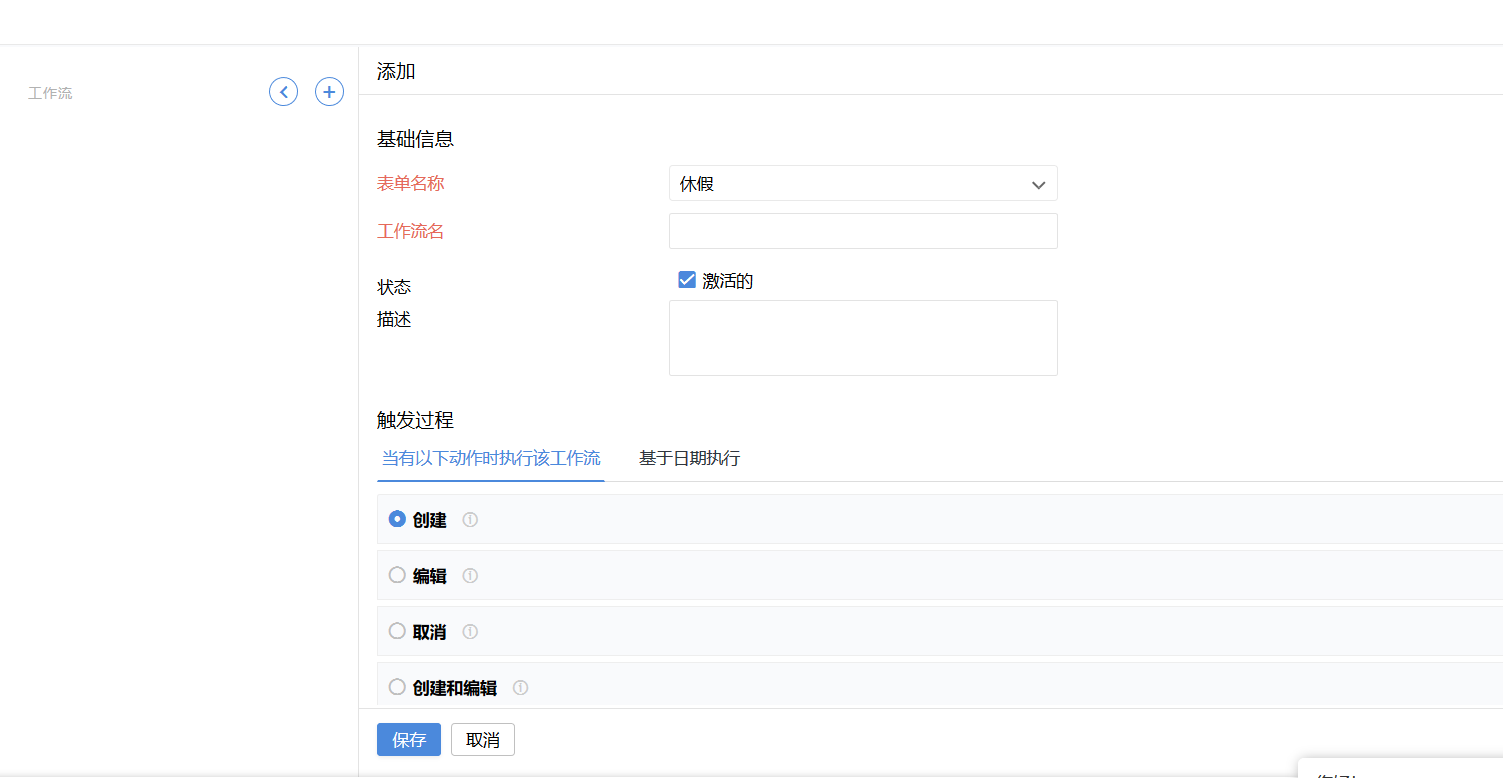
- 在“操作”下,选中 + 图标以配置新邮件提醒
- 为邮件提醒取名
- 在“发件人”下面,选择要该操作执行人员
- 在“收件人”下面的“联系邮件”中输入团队邮箱地址
- 输入邮件主题
- 选择“创建新模板”
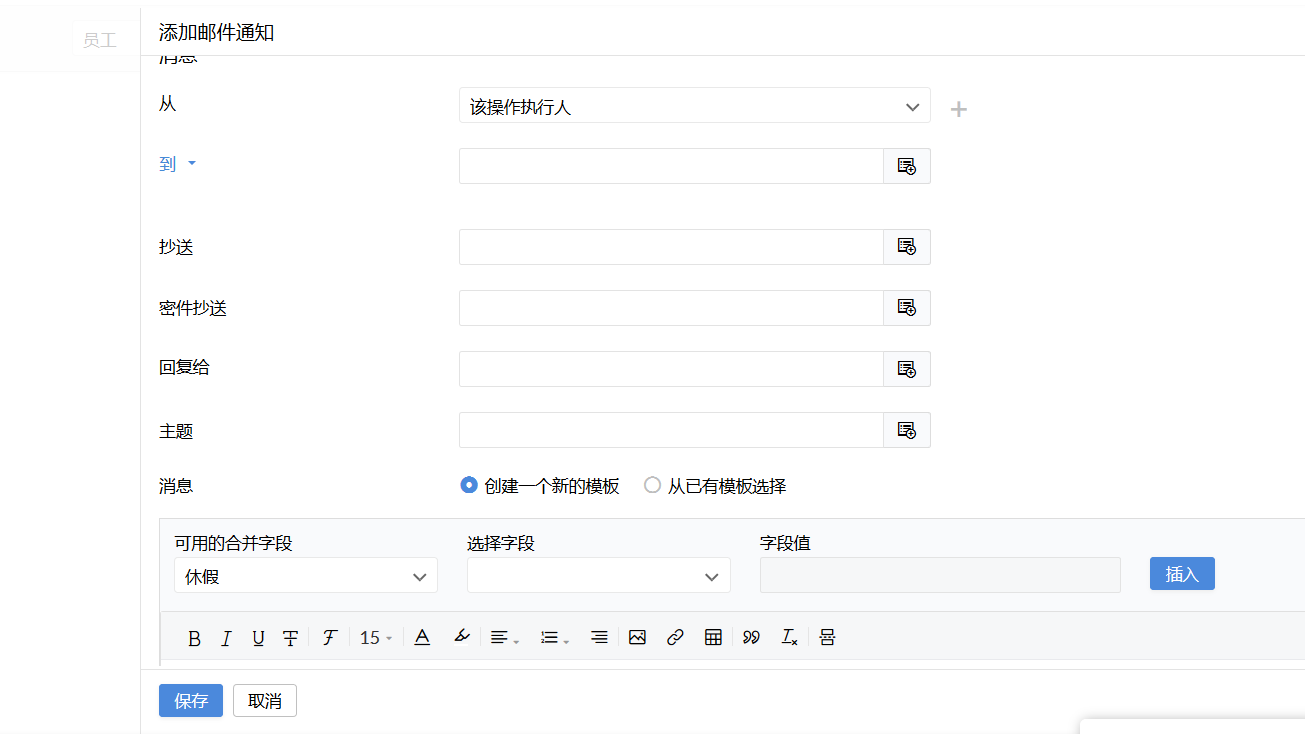
例如,“亲爱的团队成员,员工(从可用的合并字段插入名字和姓氏)已取消休假。”
- 单击保存
- 返回至工作流页面,然后选择您已创建的邮件提醒
现在邮件提醒已链接至工作流
注:仅待审批的将来日期的休假申请才可取消。不适用于过去日期的休假申请。
配置此工作流后,如果团队中任何成员取消了休假,则团队成员将会收到邮件通知。这将会帮助团队成员了解他们同伴的确切休假状态。
请按照以下步骤来查看。
- 从主页转至休假追踪 > 视图
- 使用员工搜索页签来选择员工
- 单击过滤器,在“休假年份”下拉列表中选择年份
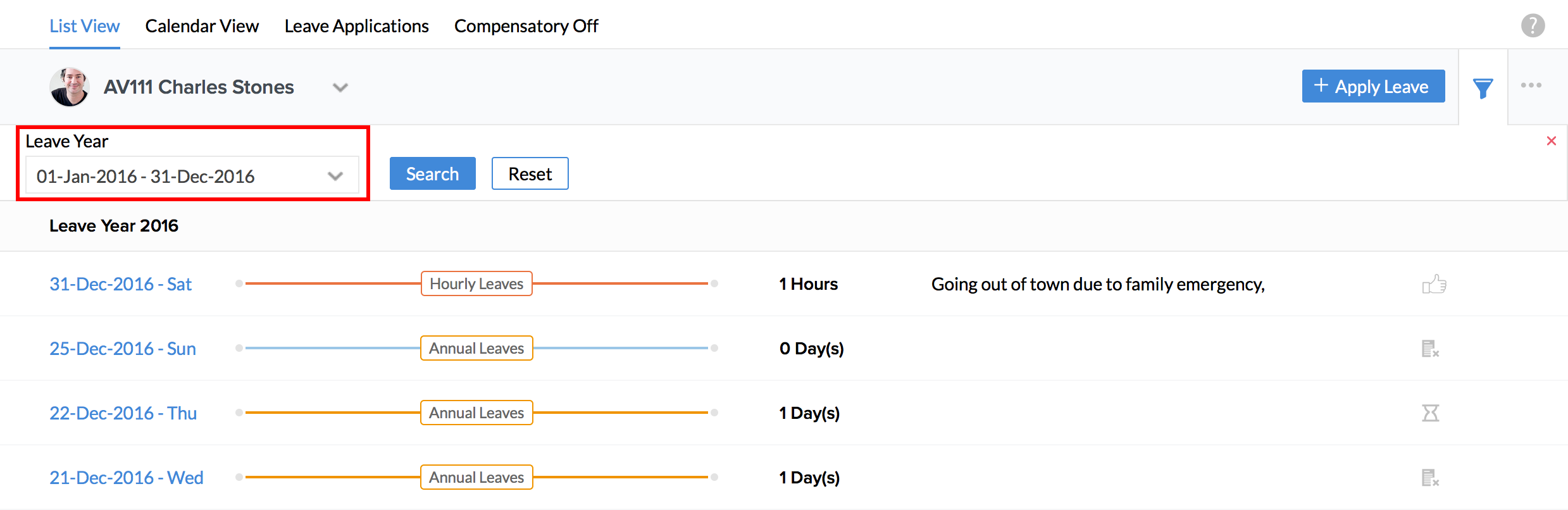
您将可看到该员工所选年份的报表。
部门休假日历让您可以清楚查看某个部门所有成员的详细信息。请按照以下步骤来查看。
- 从主页转至休假追踪 > 视图 > 日历视图
- 单击“部门”,然后单击过滤器
- 在“部门”下拉列表中选择所需部门,然后单击搜索
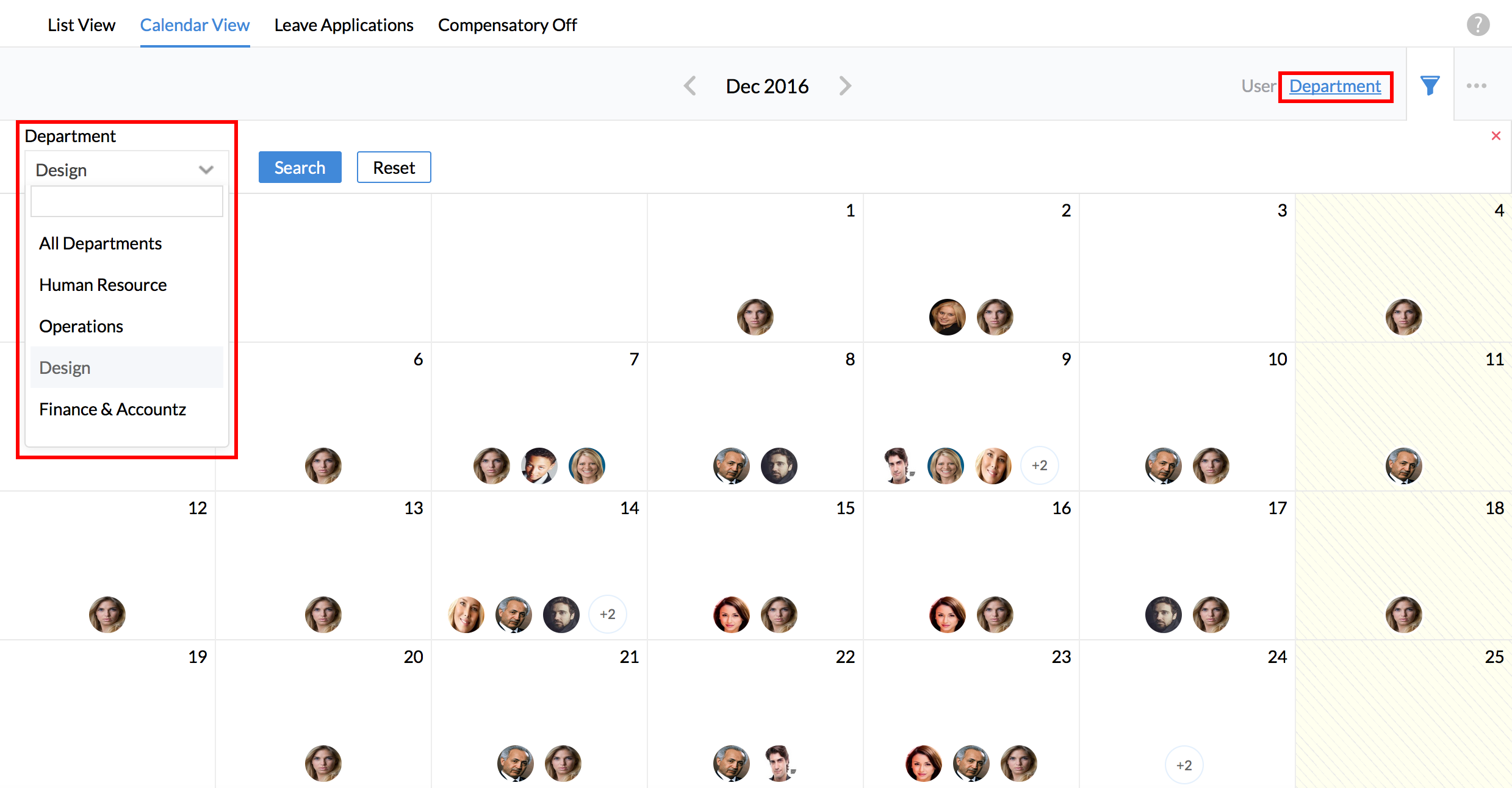
您将能够根据需要看到详细信息。
可以通过遵循以下几步,在“日历视图”中查看某个员工的休假日历。
- 从主页转至休假追踪 > 视图 > 日历视图
- 使用搜索员工页签选择用户
您将能够看到日历中的详细信息。
按照以下步骤就可以完成。
- 从主页转至休假追踪 > 视图 > 日历视图
- 单击“部门”,然后单击过滤器
- 在“部门”下拉列表中选择部门,然后单击搜索
您将能够看到整个部门的休假日历。
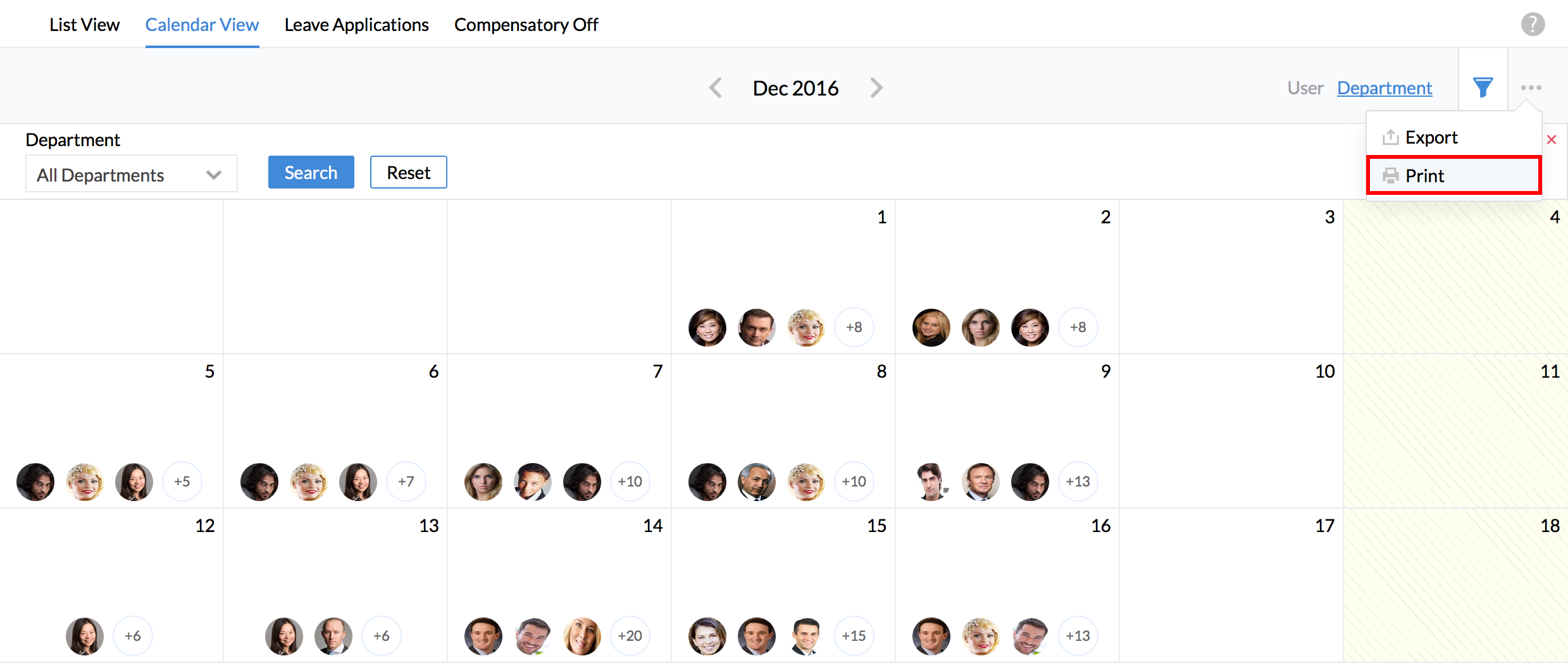
请按照以下步骤进行操作。
- 从主页转至休假追踪 > 视图 > 休假申请
- 单击过滤器
- 在“申请日期”下拉列表中,选择“是”,然后设置日期
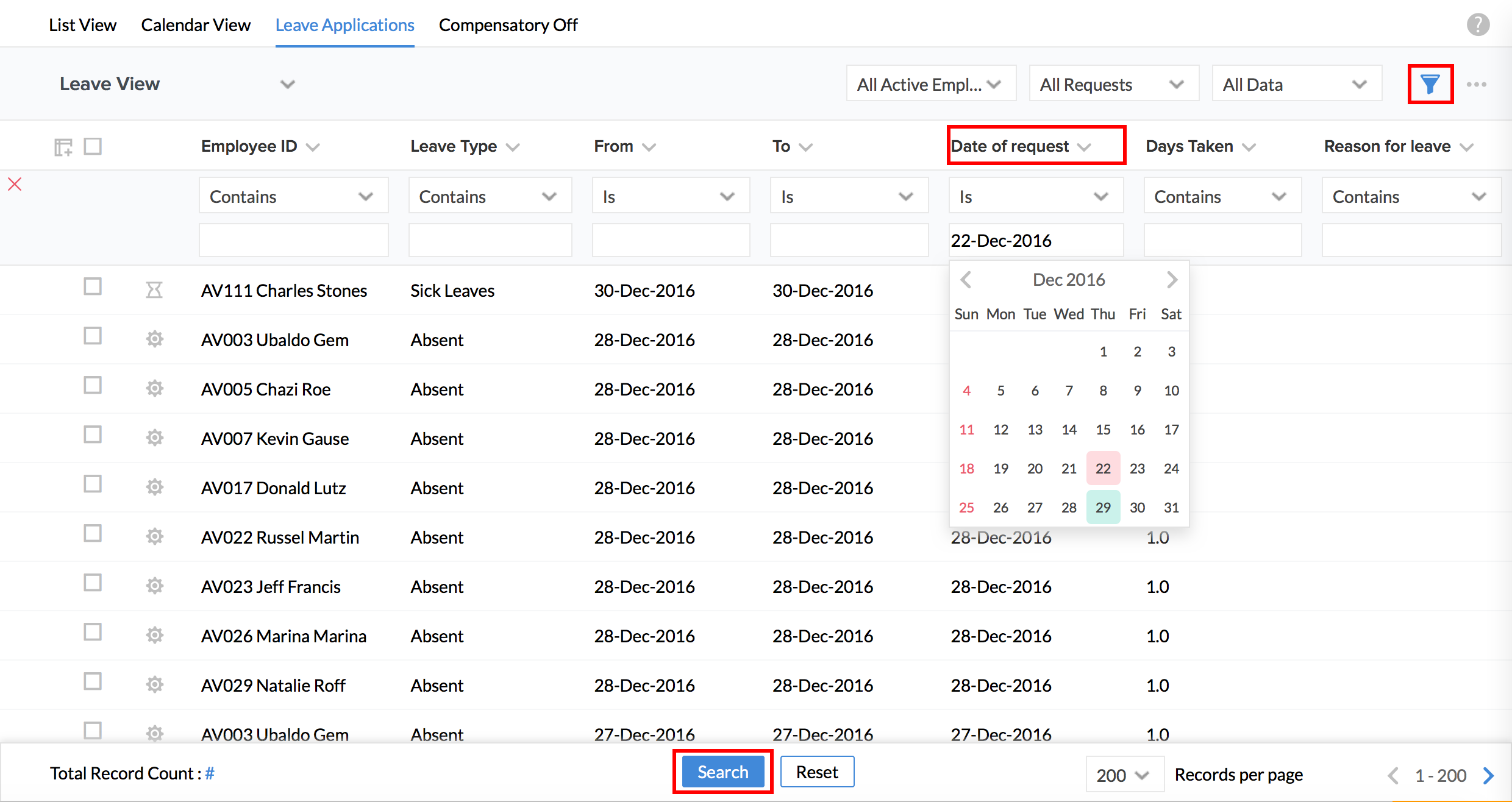
您将能够看到针对所选日期记录的休假申请。
休假折现是员工的一个选择,可以将剩余的休假折现。如果涉及了假期顺延,那么折现会有一些麻烦,因为在顺延的情况下,超出顺延计数的天数应仅考虑折现。
在 Zoho People 中,您可选择顺延多余的休假。单击此处了解如何启用此选项。您还可选择查看已过期的休假天数。根据机构政策,员工可为已过期的计数折现。
让我们来看看一个用例,了解折现如何运作。
假定依照配置,您已将针对某个特定休假类型的总休假天数规定为 12 天。
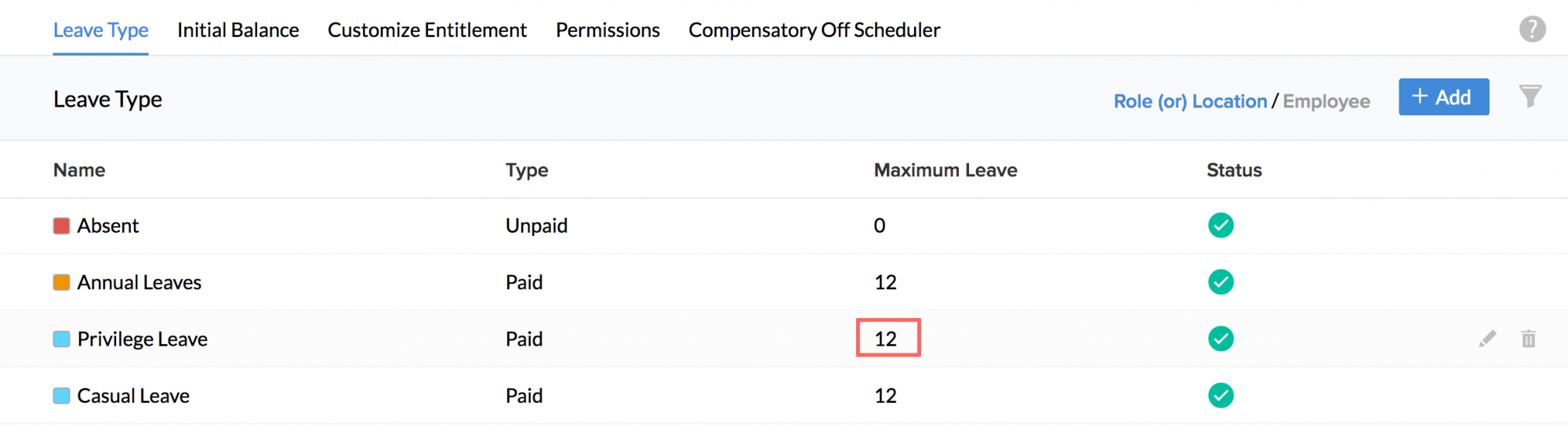
在“顺延”下,您将可顺延的天数规定为总共 30 天。让我们看看在这个用例中,如何计算顺延和过期休假计数。
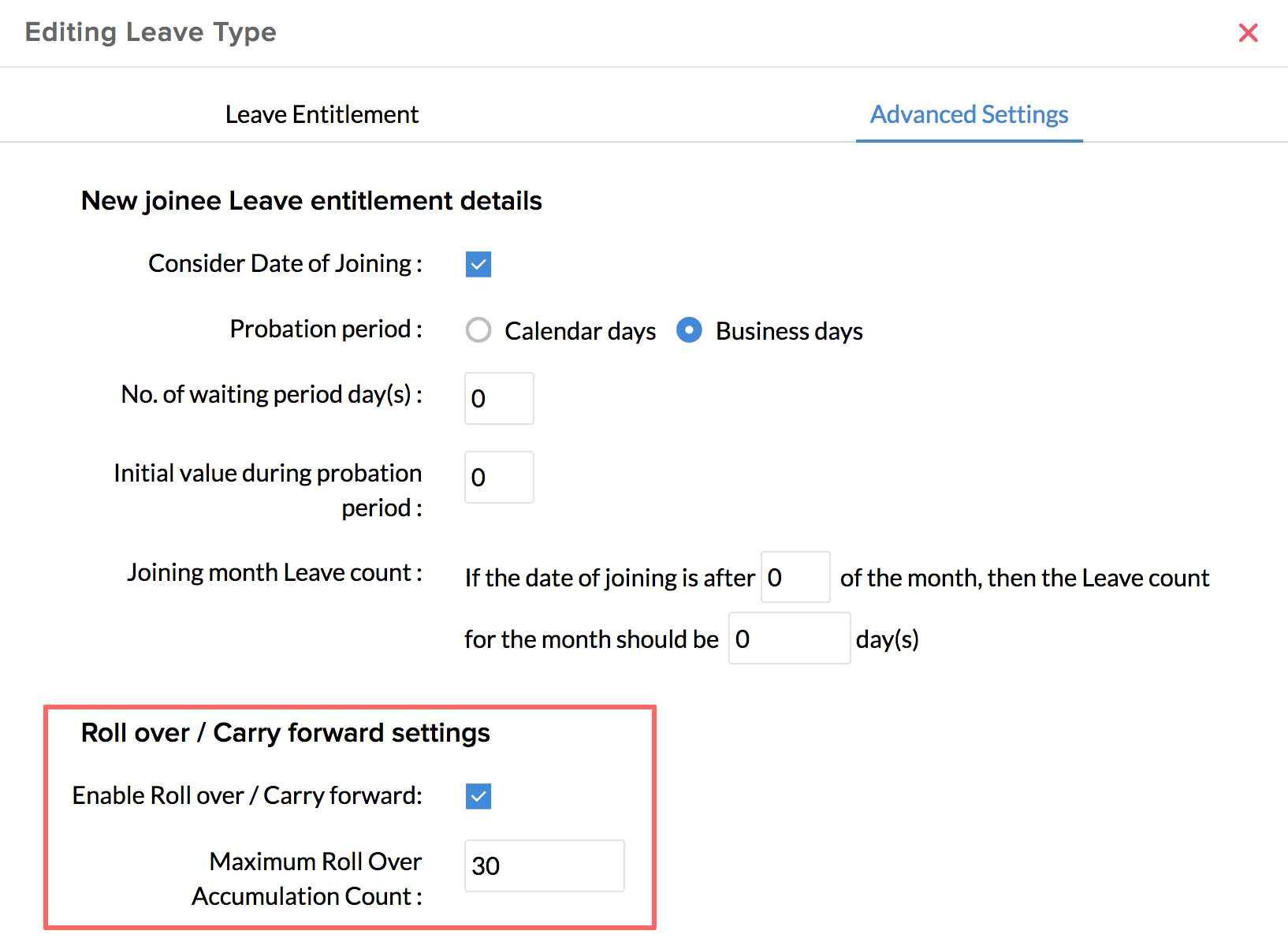
- 第一年 - 规定休假 12 天 - 员工 X 使用 2 天,结转 10 天,因此顺延天数 = 10 天
- 第二年 - 规定休假 12 天 - 可用的总天数 - 12 + 10(顺延)= 22 - 在这 22 天中,让我们假设员工没有使用任何休假。因此顺延天数 = 22 天
- 第三年 - 规定休假 12 天 - 可用的总天数 - 12 + 22 = 34 天
此休假已顺延至第四年,依照配置,只能顺延 30 天。因此其中 30 天将会顺延,剩下的 4 天将会显示在“已过期”列下。
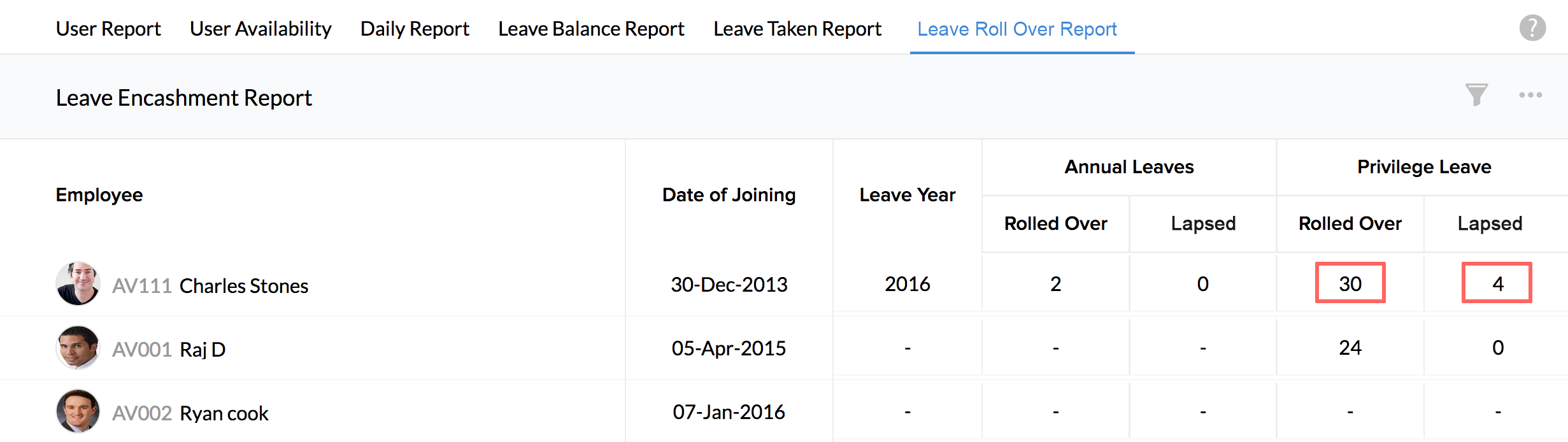
可用于折现的天数可在“休假追踪 > 报表 > 休假折现报表”中的“折现”列下查看。
注:顺延仅对系统生成的休假顺延有效。此选项不可用于手动更新的期初余额。
如果没有顺延,您可选择将未使用的休假折现。您可使用用户报表看到员工剩余请假天数。请按照以下步骤查看剩余请假天数。
- 从主页转至休假追踪 > 报表 > 用户报表
- 单击列表视图以查看允许的休假、已休假期和可用余额的总天数
- 使用过滤器选择您要查看其剩余请假天数的年份
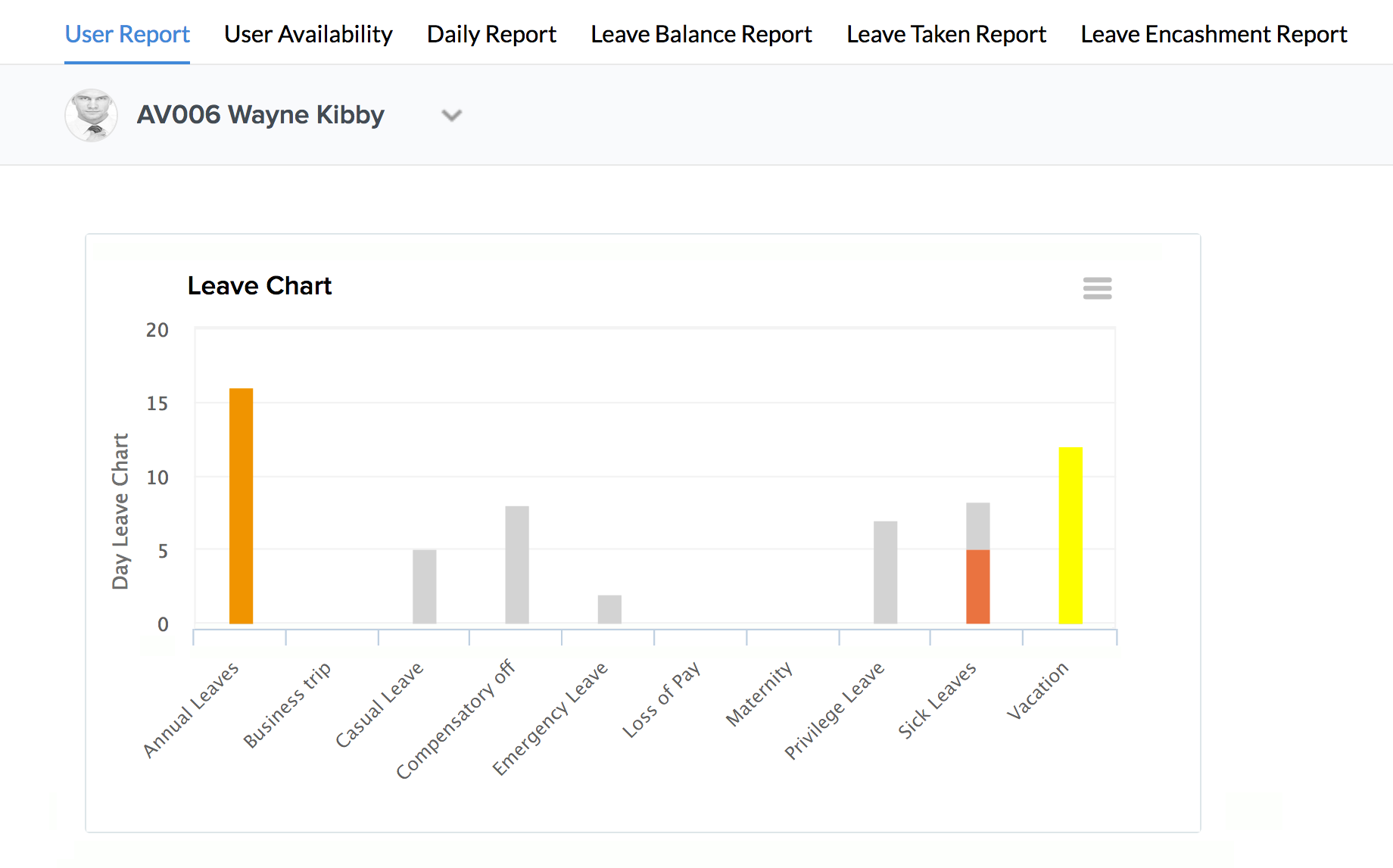
未使用的休假计数可对员工折现或保留为已过期的休假计数。
新休假类型
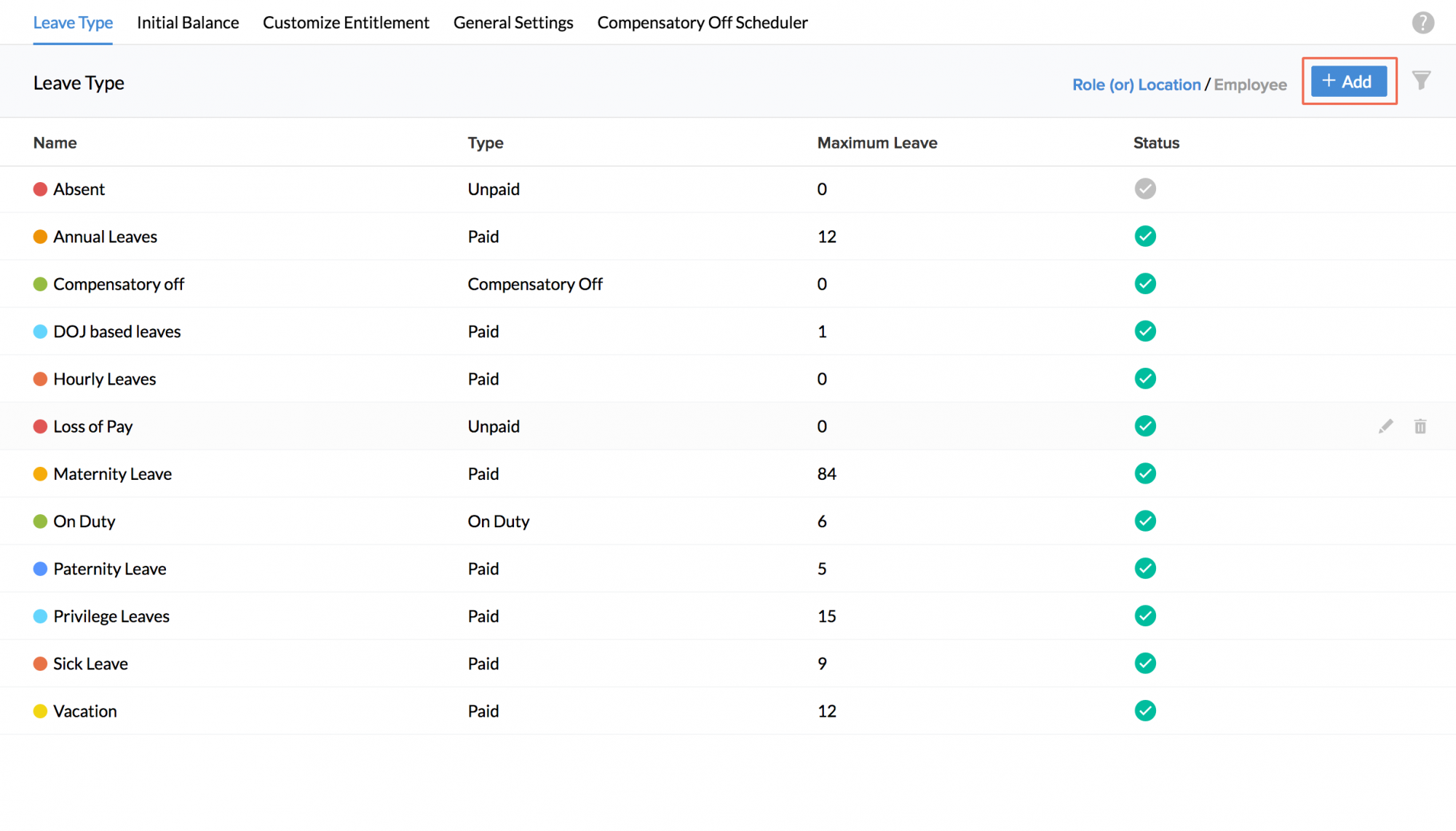
- 单击“休假类型”,然后单击“添加”以添加新的休假类型
- 单击“休假资格”
- 在“类型”下,您可定义该休假类型是带薪还是无薪假,或是否属于值勤类型
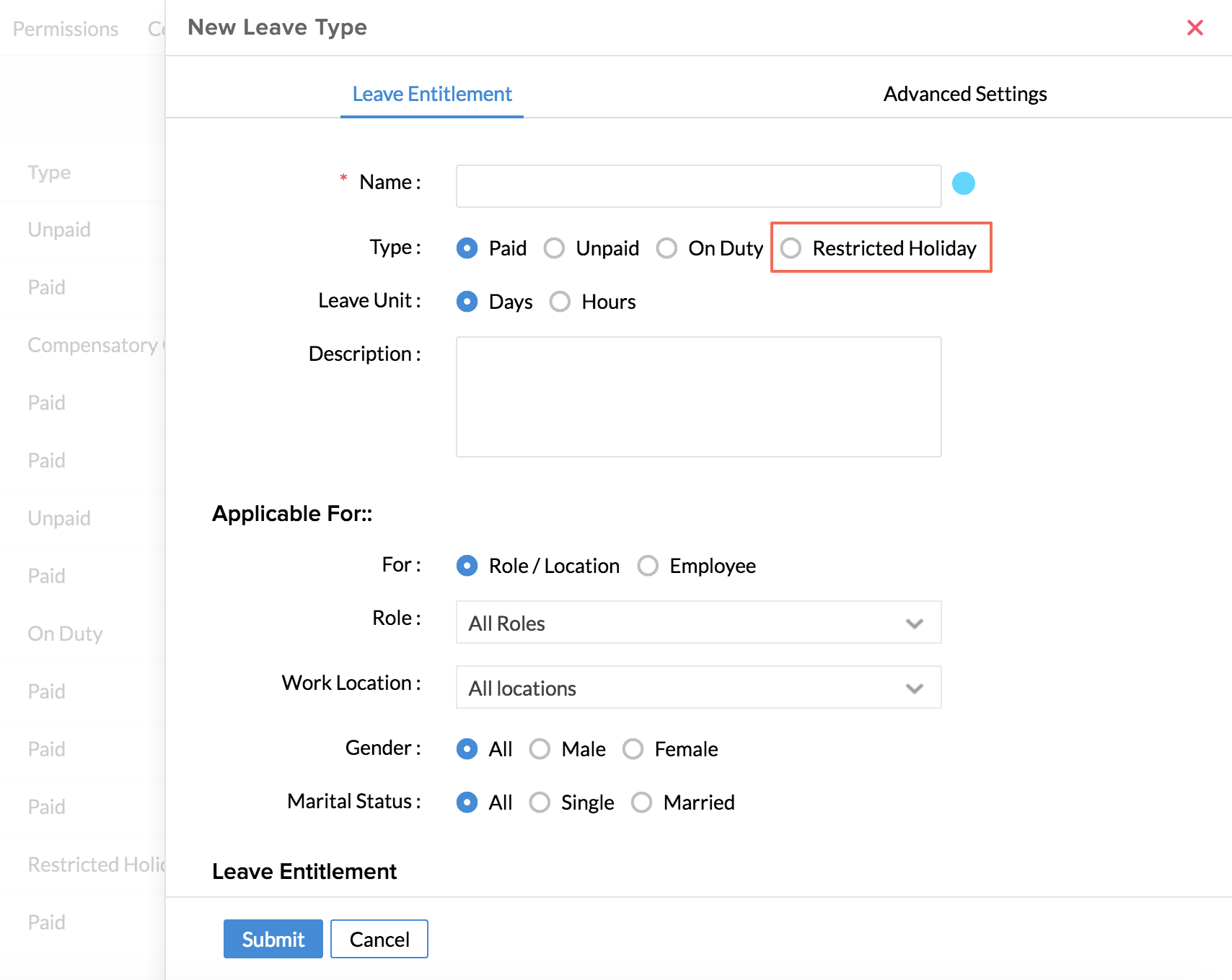
- 在“休假单位”下,您可以定义该休假是基于天数或小时数
适用的
在此分栏中有两个部分。
使用第一个页签“适用于”,您可决定有此休假类型资格的员工列表。可通过选择各种选项(如部门、职位、地点、角色、性别等)得出此列表。第二个页签“不适用于”可让您列出例外情况。如果您希望排除某个用户或职位或地点等,那么您可以在这里定义。这在您需要将某个指定目标(如“实习生”)等排除特定休假类型资格时会很有用。
休假资格
- 在“期间”中,您可选择该休假适用于的时间段。还可设置休假累计。
利用累计配置,可根据所选期间将部分剩余请假天数授予员工。累计指的是在一个时期内使用休假之前您已库存的休假天数。例如,如果您的休假政策规定每位员工都有资格在每个月月底休假一天,这意味着累计期为一个月。您可规定是在此累计期的开始还是结束时休假,并提及可休假的天数。
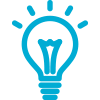 提示:单击此处了解累计的更多信息。
提示:单击此处了解累计的更多信息。
- 在“面向”下,您可选择该休假是否适用于全部员工,并定义员工可休假的最大天数
- 您还可以单独基于资历规定休假天数。如果您单击“基于资历”,您将会看到此屏幕
- 在这里,您可以定义员工必须要工作特定年数和月数才能够享有特定休假天数
- 单击提交
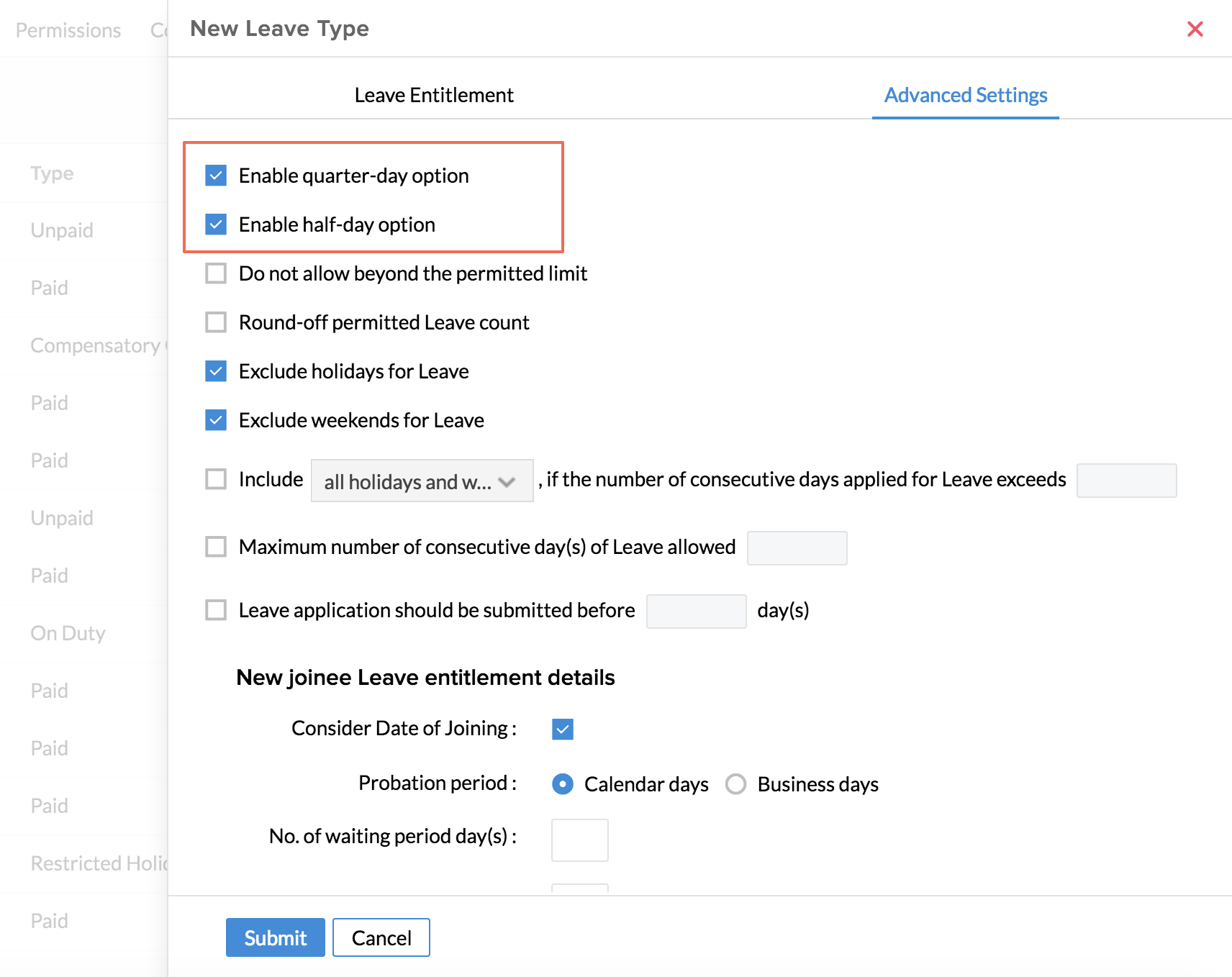
可在“高级”设置下对新休假类型进行详细设置。
假日/周末设置
- 休假不包括假日 - 如果在员工申请特定休假类型的休假时需要排除假日(依据假期日历),则必须选中此复选框。在轮班情况下,基于地点的假日将被基于轮班的假日所取代
- 休假不包括周末 - 如果在员工申请特定休假类型下的休假时需要排除周末,则必须选中此复选框。在轮班情况下,基于轮班的周末将取代已定义的一般机构周末
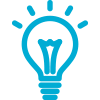 提示:可查看以下页面了解如何基于假日和周末创建轮班
提示:可查看以下页面了解如何基于假日和周末创建轮班
- 基于轮班的假日
- 基于轮班的周末
- 包含在休假期间全部的假日和周末/仅指定天数之后的假日和周末,如果请假时间段超过 __(天数)个工作天数/日历天数
这里有两个部分,说明如下。
1. 包含在休假期间全部的假日和周末 - 如果您选择这个选项,则表示将包括整个休假期间的全部假日和周末(如果休假期超出了指定天数)
2. 包含仅指定天数之后的假日和周末 - 如果您选择这个选项,则表示将只包括在指定天数之后的假日和周末
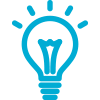 提示:单击这里了解此选项相关的用例。
提示:单击这里了解此选项相关的用例。
休假限制
- 启用四分之一天选项 - 如果启用了此选项,那么员工将能够申请四分之一天的休假
- 启用半天选项 - 如果启用了此选项,那么员工将能够休半天假
- 四舍五入允许的休假计数 - 这用于允许对休假四舍五入
- 不允许超过允许的限制 - 如果启用此选项,则当员工请假的天数超出允许的限制时,系统将自动拒绝休假
- 允许的最大连续休假天数 - 在这里您可以定义针对此特定休假类型所允许的最大连续天数
- 休假申请应在 天前被提交 - 此选项在员工有计划地请假时最有用。此选项有助于更好地为员工缺勤作计划
新加入者休假资格信息:
此部分用于为机构中的新加入者定义规则。
- 包含入职日期 - 如果您希望将入职日期纳入考虑,则选中此框。
- 试用期 - 定义试用期是否应包含周末
注:日历天数包括周末和假日。工作天数仅包括工作周内的天数。
- 等待期的天数 - 在这里可规定新员工能够申请特殊类型的休假之前需要等待的天数。
- 试用期间的初始值 - 在试用期转正之前新加入者可以休假的天数。
- 加入月休假总数 - 您可使用此选项定义在当月特定日期之后加入的员工的休假资格。
顺延/结转设置:
- 顺延/结转设置 - 此选项用于针对类型休假类型实现休假顺延。
- 最大顺延累积总数 -您可在这里定义可累积的最大天数。
到期:
在“到期”下,您可针对休假类型定义开始日期和截止日期
当员工在某一天未签到时,系统会在“缺勤计划”的帮助下将之记录为“缺勤”。这将显示在该员工的“休假 - 列表视图”中名为“缺勤”的休假类型下面。然后员工可单击“转换休假”将它转换为休假(任何休假类型下面)。
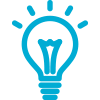 提示:单击此处了解缺勤计划的更多相关信息。
提示:单击此处了解缺勤计划的更多相关信息。
作为管理员,您可以针对此“缺勤”休假类型定义一些限制,如下所述。请注意,您在此休假类型中定义的限制将会影响缺勤计划。
您将能够在这里看到休假类型列示出来。
- 将鼠标指针悬停在“缺勤”休假类型上,然后点击编辑图标
- 转至“假期/周末设置”
在这里有以下选项。
1.您可包括所有假日和周末 - 在此情况下,您无需选中“排除缺勤期间的假日”和“排除缺勤期间的周末”。将会包括员工缺勤期间所有的假日和周末。
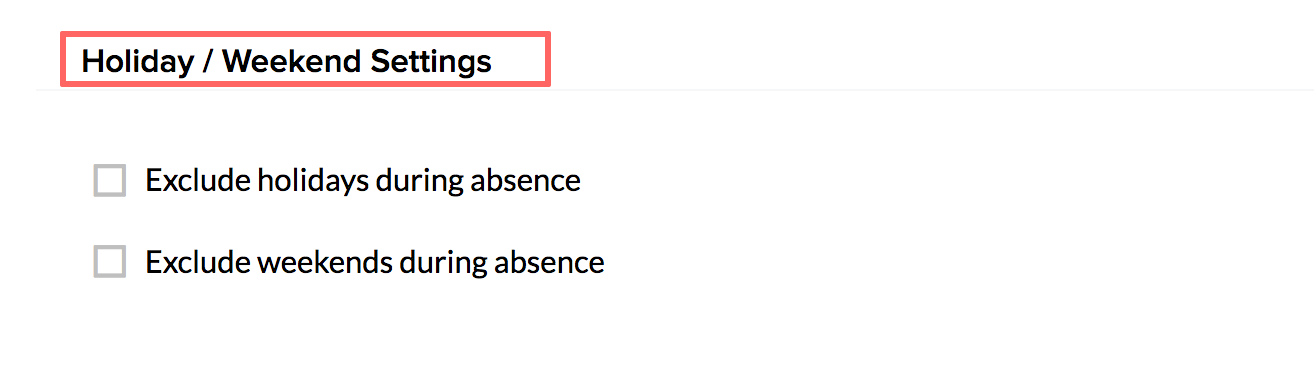
依照“考勤”模块中的设置,让我们假定您定义缺勤计划应推送前一天的条目。在“缺勤”休假类型的设置中,您已定义应包括缺勤期间所有的假日和周末。
在这个情景中,当某个员工在周五和周一缺勤时,最开始,计划将只推送周五的条目,而不会推送周六和周日的条目,因为依照机构的周末设置,这两天是周末。但是,在周二,所推送的条目也将包括周六和周日,原因有如下两个。
A. 周五至周一连续缺勤
B. 依照“缺勤”休假类型设置,必须包括周末和假日
因此,如果员工将这缺勤的四天转换为任何类型的休假,休假天数将为 4 天。
2.下一个选项是排除周末和假日 - 在这种情况下,员工缺勤期间的所有假日和周末将会被排除。如要启用此选项,选中“排除缺勤期间的假期”和“排除缺勤期间的周末”。考虑上述相同情景。
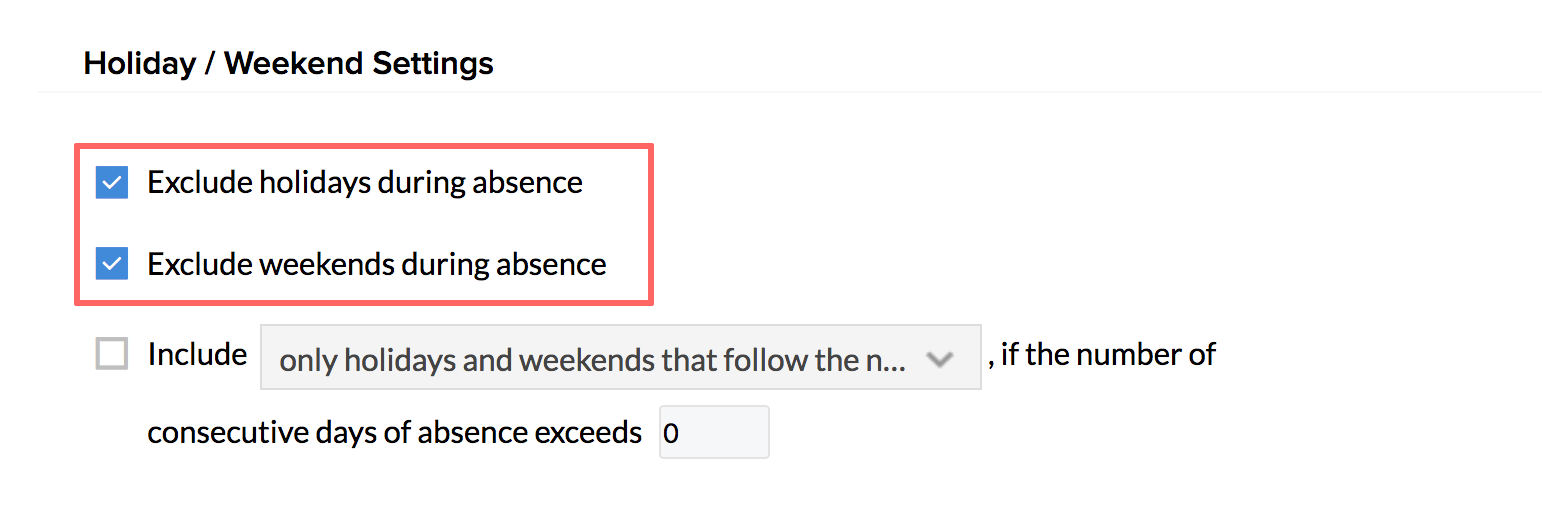
如果某个员工在周五和周一缺勤,计划将只推送周五的条目,而不会推送周六和周日的条目,因为依照机构的周末设置,这两天是周末。在周二,所推送的条目将不包括周六和周日,因为依照“缺勤”休假类型设置,必须排除周末和假日。因此,如果员工将这缺勤的两天(周五和周一)转换为任何休假类型下的休假,休假天数将仅为 2 天。
3.最后一个选项是您可以选择仅当连续缺勤天数超过了您所指定的天数时才包括周末和假日。如果您选择了此选项,则您可进一步向下钻取定义以下项。
A. 包含在缺勤期间全部的周末和假日 - 这表示,如果连续缺勤天数超过了您所指定的天数,则整个缺勤期间的全部周末和假日将会计算在内。但是,休假的天数将取决于您在配置中所选的是工作天数还是日历天数。
我们来看一下这个场景。
一位员工从 3 月 1 日至 3 月 11 日缺勤
您已定义,如果连续缺勤天数超过 3 个工作天数,则将包括所有的周末和假日。在此情景中,将计算的总天数如下。
- 缺勤天数从 3 月 1 日 - 3 月 5 日
- 缺勤期间的周末 - 2 天(3 月 3 日和 4 日)
- 将计算的缺勤天数总计为 3 天(3 月 1 日、2 日和 5 日)周末 3 月 3 日和 4 日将不会包括在内,因为总休假期未超过 3 个工作天数的限制。假如休假再延长一天,则将包括周末( 3 月 3 日和 4 日)。
计划将依照“缺勤”休假类型中定义的设置进行推送。
如果您在添加休假类型时定义为日历天数,而不是工作天数,那么
将计算的缺勤天数总计为 5 天(3 月 1 日、2 日、3 日、4 日和 5 日)。周末 3 月 3 日和 4 日也包括在内,因为您定义了,如果总日历天数超过了 3 天,则应包含所有的周末/假日。
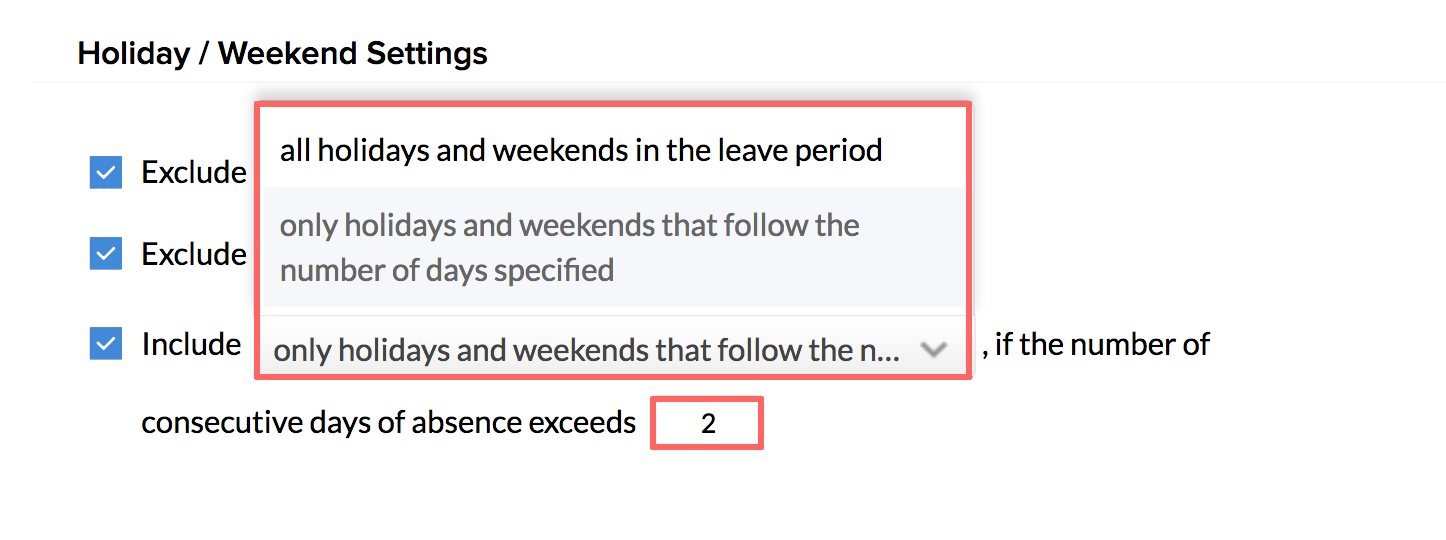
B. 包含仅指定(工作天数/日历天数)之后的假日和周末 - 这表示,如果连续缺勤天数超出了所指定的天数,则将计算指定天数之后的假日和周末。
一位员工从 3 月 1 日至 3 月 5 日缺勤
您已定义,如果连续缺勤天数超过 3 个工作天数,则应包括周末和假日。在此情景中,将计算的总天数如下。
- 缺勤天数 - 3 月 1 日至 3 月 5 日
- 缺勤期间的周末 - 2 天(3 月 3 日和 4 日)
- 将计算为缺勤的天数总计为 3 天(3 月 1 日、2 日和 5 日)。周末 3 月 3 日和 4 日将不会包括在内,因为没有超过 3 个工作天数的限制。
如果您在添加休假类型时定义为日历天数,而不是工作天数,那么
将计算的缺勤天数总计为 4 天(3 月 1 日、2 日、4 日和 5 日)。周末 3 月 3 日将不会包括在内,因为它还在前三个日历天数限制之内。但是周末 3 月 4 日将包括在内,因为您已定义应包含前 3 个缺勤日历天数之后的周末/假日。
注:此计划的运作(如以上用例所示)并不适用于需要在休假日期前提交的休假申请用例。
创建新的休假类型时,您有三个关于周末和假日的选项,如下所述。
- 您可包括所有假日和周末 - 在此情况下,您无需选中“排除缺勤期间的假日”和“排除缺勤期间的周末”。这将会包括请假期间所有的假日和周末。
- 下一个选项是排除周末和假日 - 在这种情况下,员工所有假日和周末将会被排除,不论请假多少天。如要启用此选项,选中“排除休假假日”和“排除休假周末”。
-
最后一个选项是您可以选择仅当连续休假天数超过了您所指定的日历/工作天数时才包括周末和假日。如果您选择了此选项,则您可进一步向下钻取定义以下项。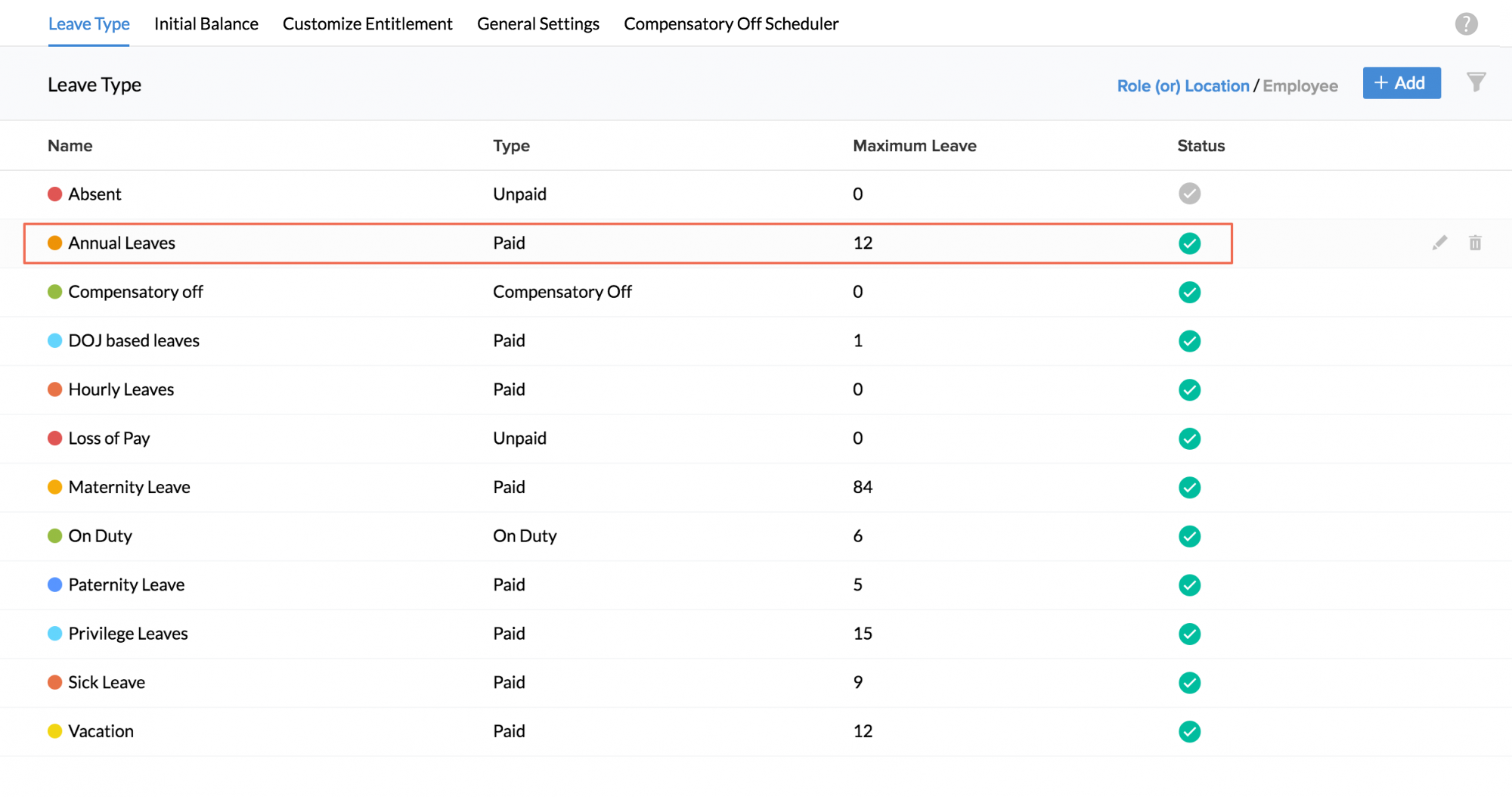
a. 包含在休假期间全部的假日和周末- 让我们来看看以下示例。
假设当月的 25 日为周一,是一个假日。您(在添加休假类型时)已定义,如果请假总天数超过 4 个工作天数,那么将包括此期间的全部周末和假日。在此情景中,员工的总休假天数将按如下方式计算:
- 在其之后要包括全部周末/假日的连续休假天数 - 4 天
- 请假的期间 - 22 至 27
- 此期间的周末数 - 2 天(23、24)
- 此期间的假日数 - 1 (25)
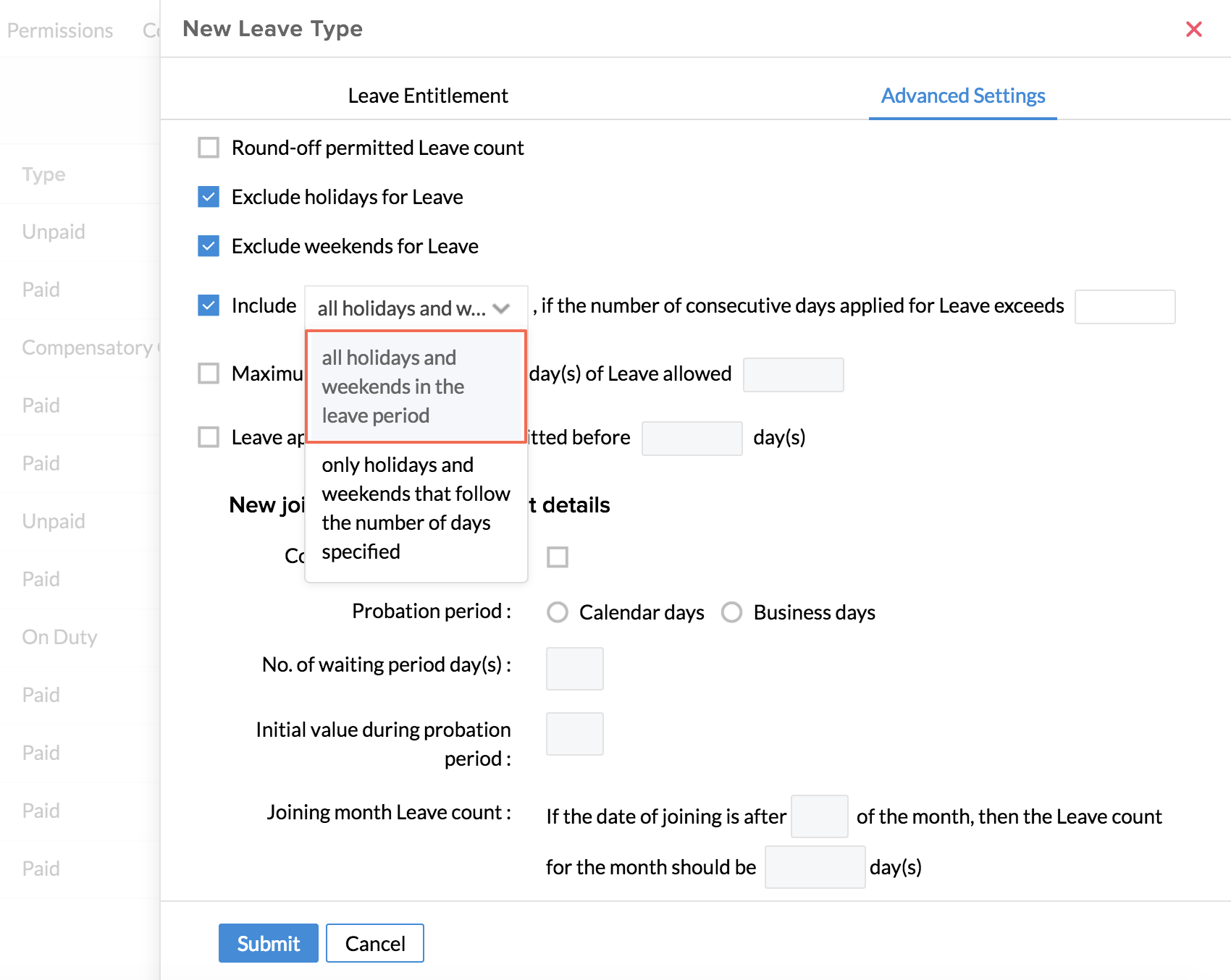
B. 仅指定(工作天数/日历天数)之后的假日和周末 - 让我们看看相同示例来解释这一选项。
假设当月的 25 日为周一,是一个假日。您已定义,在其之后要包括全部周末/假日的连续休假天数为 4 个工作天数。在此情景中,员工的总休假天数将按如下方式计算:
- 在其之后要包括全部周末/假日的连续休假天数为 5 个工作天数
- 请假的期间 - 22 至 27
- 此期间的周末数 - 2 天(23 和 24)
- 此期间的假日数 - 1 (25)
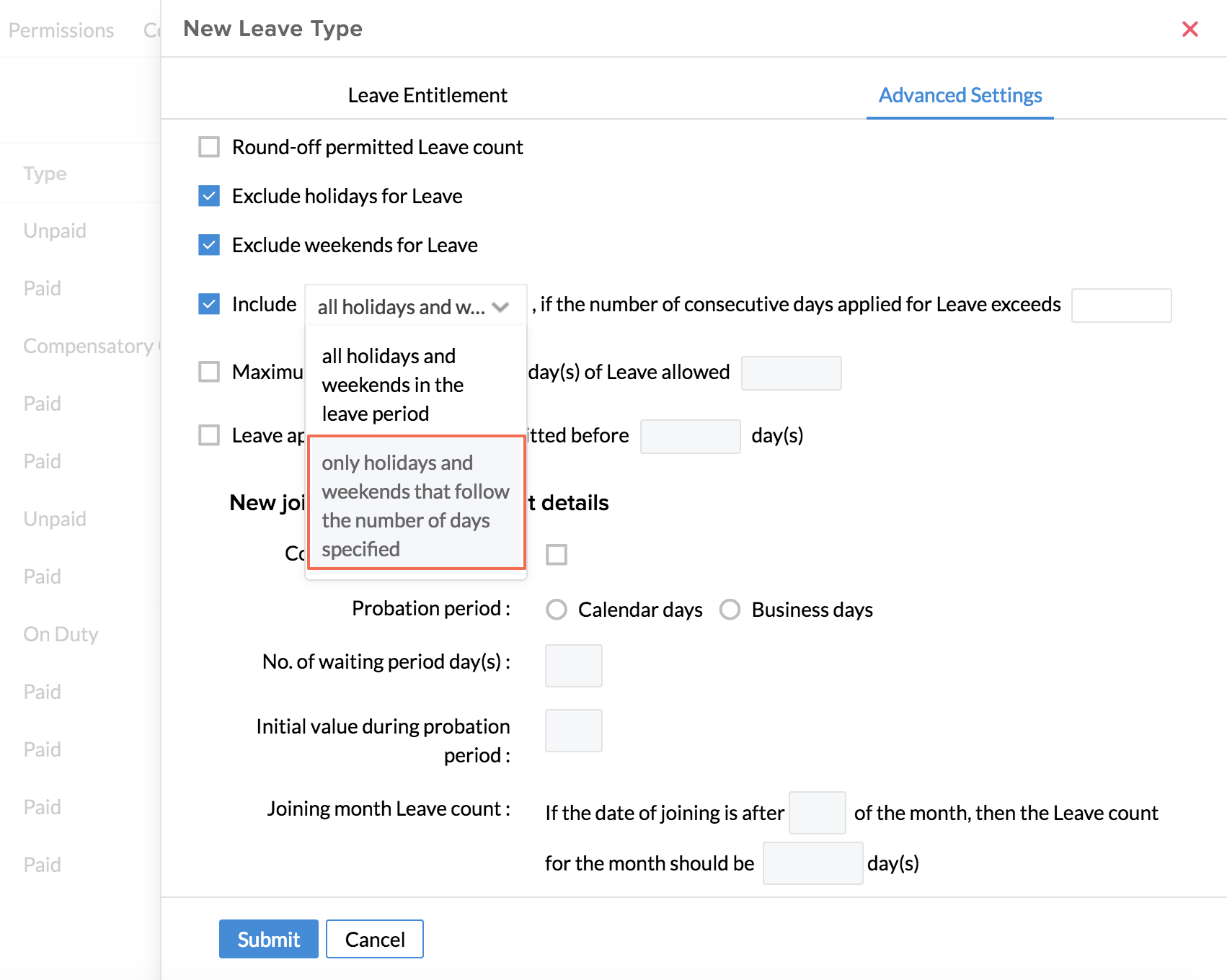
- 将计算的休假天数 - 3 天(22、26 和 27),因为我们只考虑“在其之后要包括全部周末/假日的连续休假天数”之后的假日和周末。在这里,我们不会考虑 3 天(23、24 和 25)周末和假日,因为这三天没有超过 4 个工作天数休假限制。
考虑以下示例:假定您(在添加休假类型时)已定义,应包括总计 4 个日历天数之后的全部周末和假日。
- 请假的期间 - 22 至 1
- 此期间的周末数 - 4 天(23、24、30 和 31)
- 此期间的假日数 - 1 (25)
- 将计算的休假天数 - 8 天(22、26、27、28、29、30、31 和 1)。
在这里我们没有包括周末 23 、24 和假日 25,因为这些天在适用的前四个休假日历天数之内。但是,周末 30 和 31 将包括在内,因为这两天在四个日历天数(添加休假类型时所定义)之后。
注:在轮班的情况下,基于轮班的假日和周末将会覆盖以上三个选项中配置的一般假日和周末。
添加休假类型时,您可以定义针对此休假类型计为休假的天数应基于日历天数还是工作天数(休假追踪 > 设置 > 添加 > 高级设置 > 假日/周末设置)。
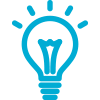 提示:单击此处了解如何添加新休假类型。
提示:单击此处了解如何添加新休假类型。
但是,有可能因请假属于不同休假类型而排除周末和假日。可以创建限制以防止出现这种情况。请按照以下步骤操作。
- 从主页转至休假追踪 > 设置 > 常规设置
- 在“假日/周末设置”下,输入在其之后要包括周末/假日的连续休假天数。
- 在“期间”下面,选择日历天数或工作天数
- 在“适用于”下,选择其适用于的休假类型
- 单击提交
让我们来看看一个情景以便更好地理解。假定某个员工请了周一到周五的病假和下周一到周五的事假。在这种情况下,如果没有限制,则该员工可以不包括期间的周末。相反的,您可以使用“常规设置”以便在这种类似情况下包括周末和假日。请按照以下步骤进行操作。
- 从主页转至休假追踪 > 设置 > 常规设置
- 在“休假期间,假日/周末后的连续天数应视为休假”下输入值 5。
- 在“期间”下面,选择日历天数或工作天数
- 在“适用于”下面,选择“病假”和“事假”(您可按需分组休假类型)。
- 单击提交
现在,假日/周末后将包括的休假总天数(包括您在“适用于”下定义的休假类型)已定义为 5。这表示,如果某个员工在这两个休假类型下请假两个星期,则将包括周末。
注:两周休假之间的周末将计为“事假”,因为第二部分的请假只属于这个休假类型。如果员工先请第二周的假,稍后再请第一周的假,那么两周之间的周末将会记录为病假,因为第二部分的请假属于病假。
利用累计配置,可根据所选期间将部分剩余请假天数授予员工。累计指的是在一个时期内使用休假之前您已库存的休假天数。例如,如果您的休假政策规定每位员工都有资格在每个月月底休假一天,这意味着累计期为一个月。您可规定是在此累计期的开始还是结束时休假,并提及可休假的天数。
- 从主页转至休假追踪
- 单击“设置 > 休假类型 > 添加”
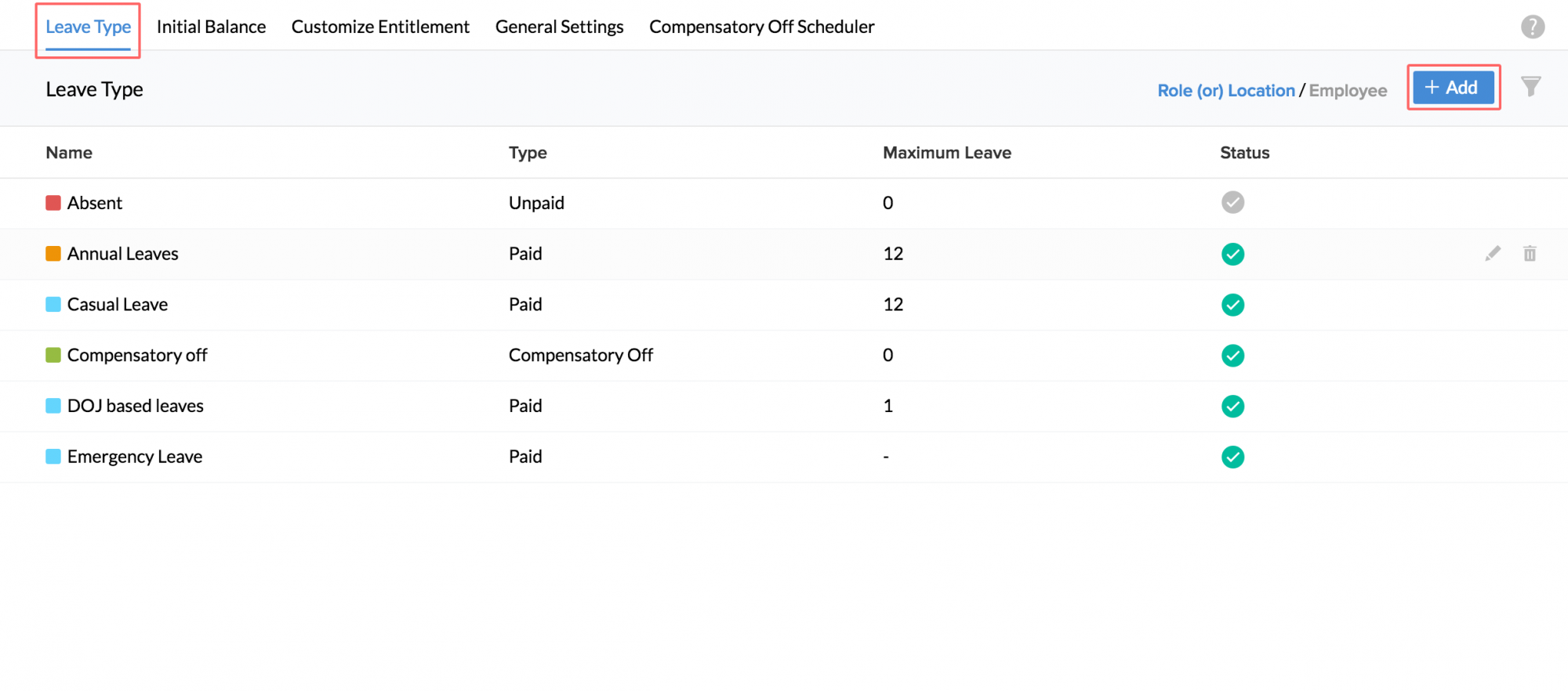
- 按需选择其他字段,如“为”、“角色”、“工作地点”等
- 在“期间”下面,从列示的选项中选择累计期 - 如每月、每季等。通过选择累计期,您可以将您定义的休假计数仅适用于此期间
- 在“在”下面,选择“在累计期间开始进行累计”或“在累计期间结束进行累计”或“基于入职日期”。
注:在此情景中,如果您选择累计期末,那么员工将只能在月末休假。如果您选择选项“基于入职日期”,那么累计期(这里选择的是每月)将基于该日期来计算。即一个月将从该月的 5 号一直到下一个月的 5 号。
- 选择“所有员工”或“基于资历”,对于后者,定义各种资历级别(年和月),针对各资历级别设置最大休假计数。
- 在“累计重置”下,有两个选项
1.未重置 - 这表示所累计的天数将会结转至下一期间。
2.重置值 - 此选项让您可将累计值重置为零,这表示所累计的天数应在累计期间使用。无法在累计期间后结转。
- 在“休假总数”下,输入请假计数的“日”或“小时”(休假单位)
您现在已为您的机构设置了休假累计。您可单击“高级设置”转为设置其他条件。
比如说,机构 A 希望新加入的员工每个月有资格享有 0.5 天休假。这适用于当月 15 日之前加入的员工,他们可以选择在本月任何时候休这个假。对于入职满 6 个月的员工,机构希望能够给他们每个月 1 天的本月休假。
这有一个条件,就是员工不应将此假期累计到下个月。
累计设置可以帮助您实现。请按照以下步骤进行操作。
- 从主页转至“休假追踪 > 设置 > 休假类型 > 添加”
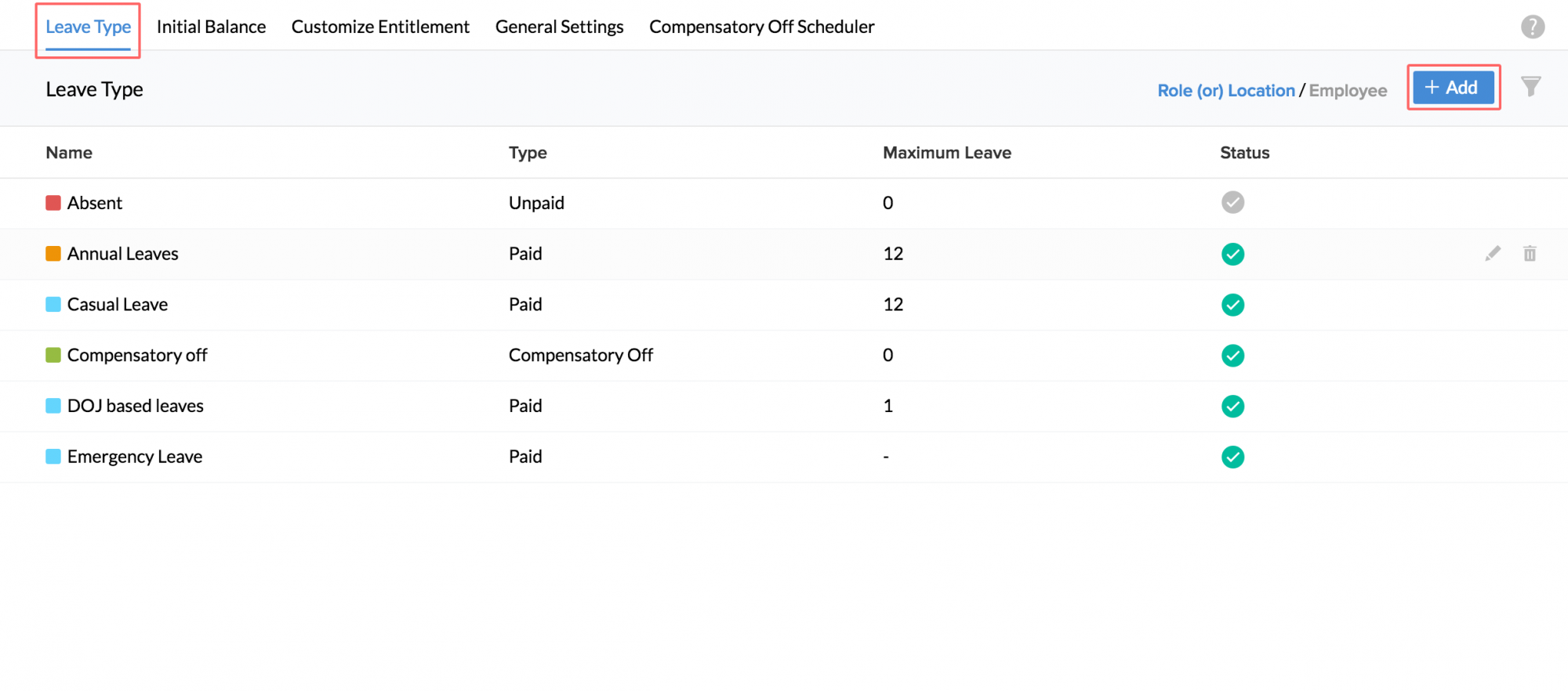
- 为休假类型取名
- 按需选择类型和单位
- 如有需要,输入描述
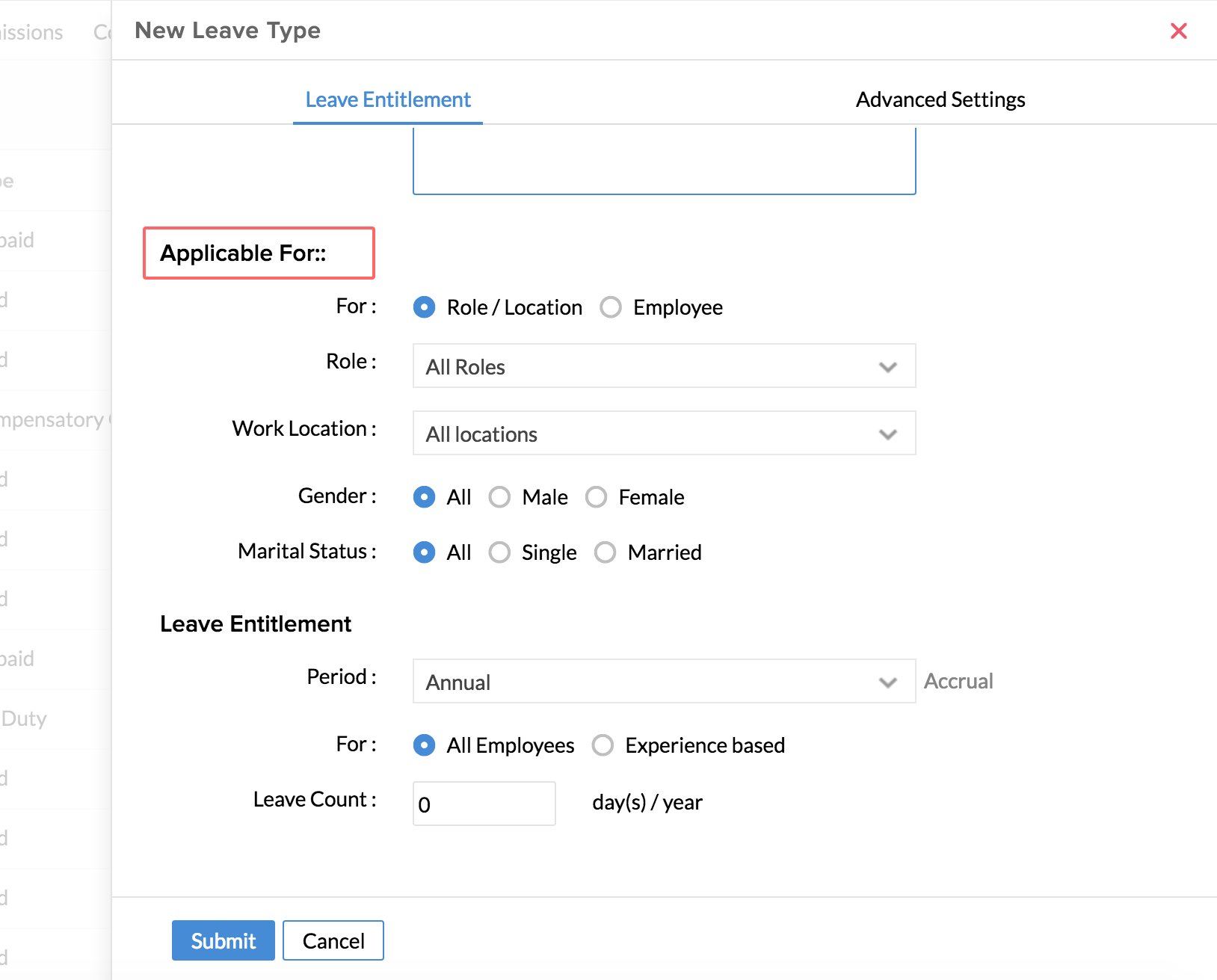
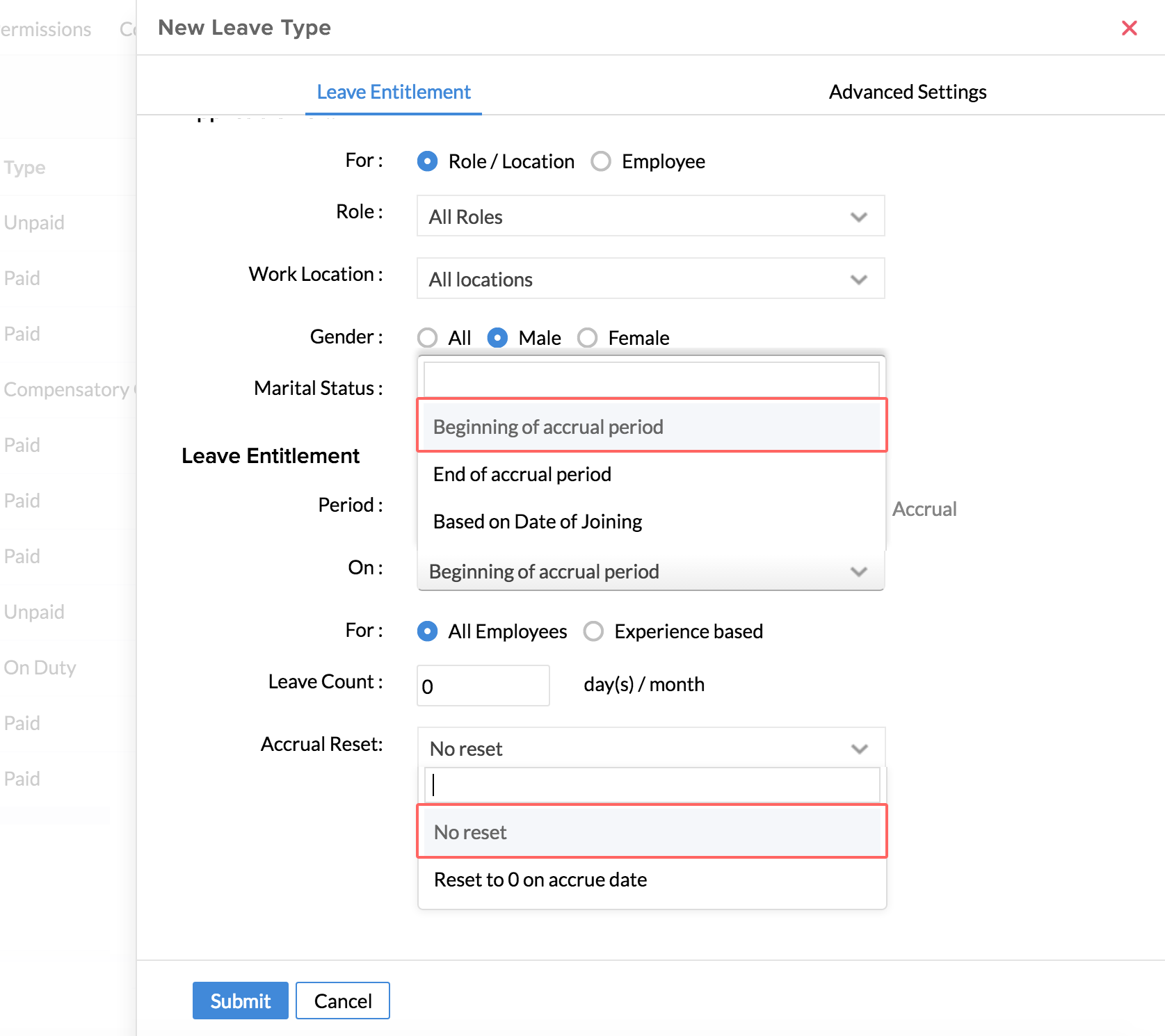
- 在“期间”下面,选择“每月”
- 在“在”下面,选择“在累计期间开始进行累计”
注:在此情景中,如果您选择累计期末,那么员工将只能在月末休假。如果您选择选项“基于入职日期”,那么累计期(这里选择的是每月)将基于该日期来计算。即一个月将从该月的 5 号一直到下一个月的 5 号。
- 在“累计重置”下,选择“重置为零”,因为在我们所设立的情景中,该机构并不希望将此休假顺延至下个累计期
- 在“为”下面,选择“基于资历”并为新加入员工输入 0.5
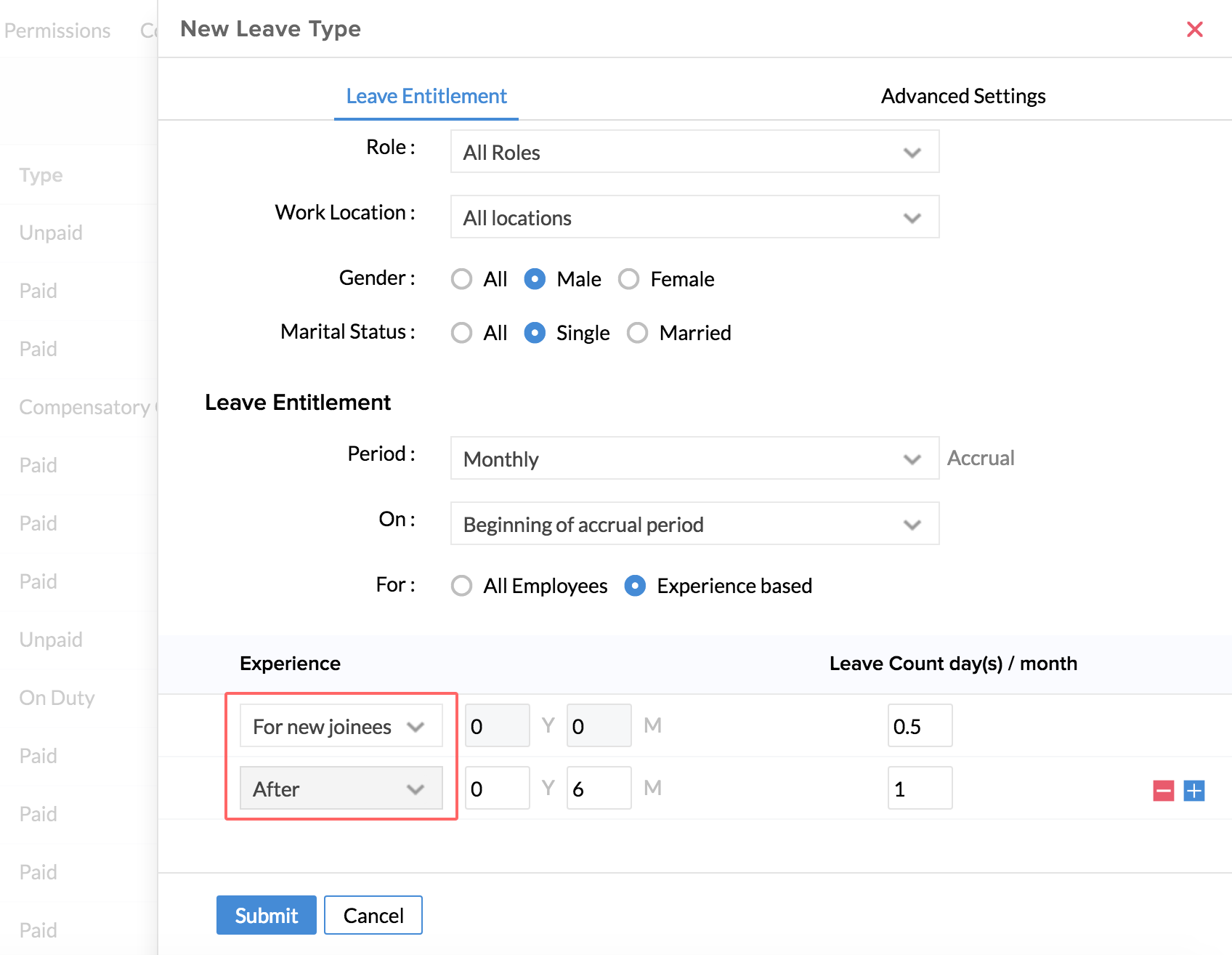
- 单击 + 图标添加另一行
- 输入“超过 6 个月”并将后边的值设为 1
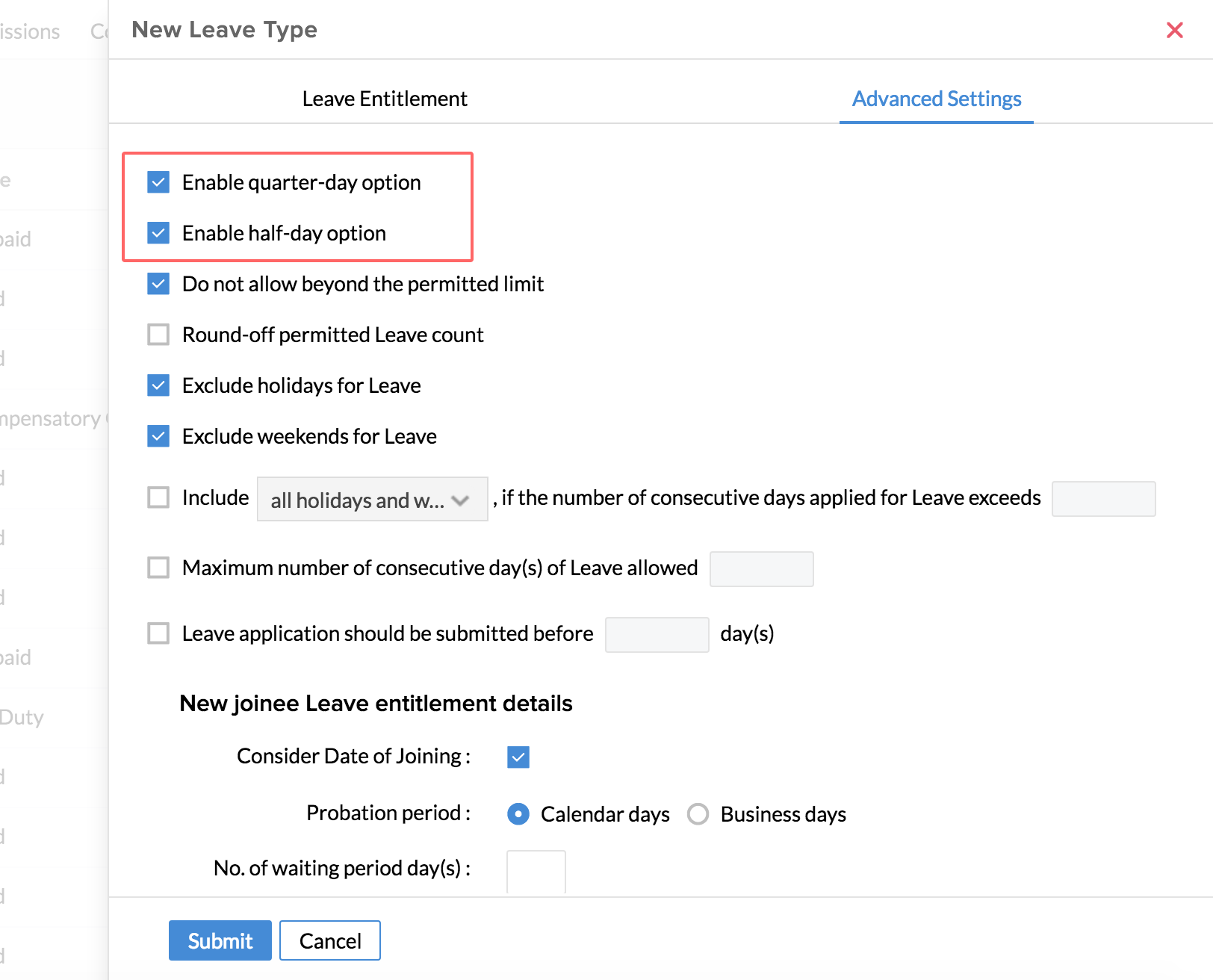
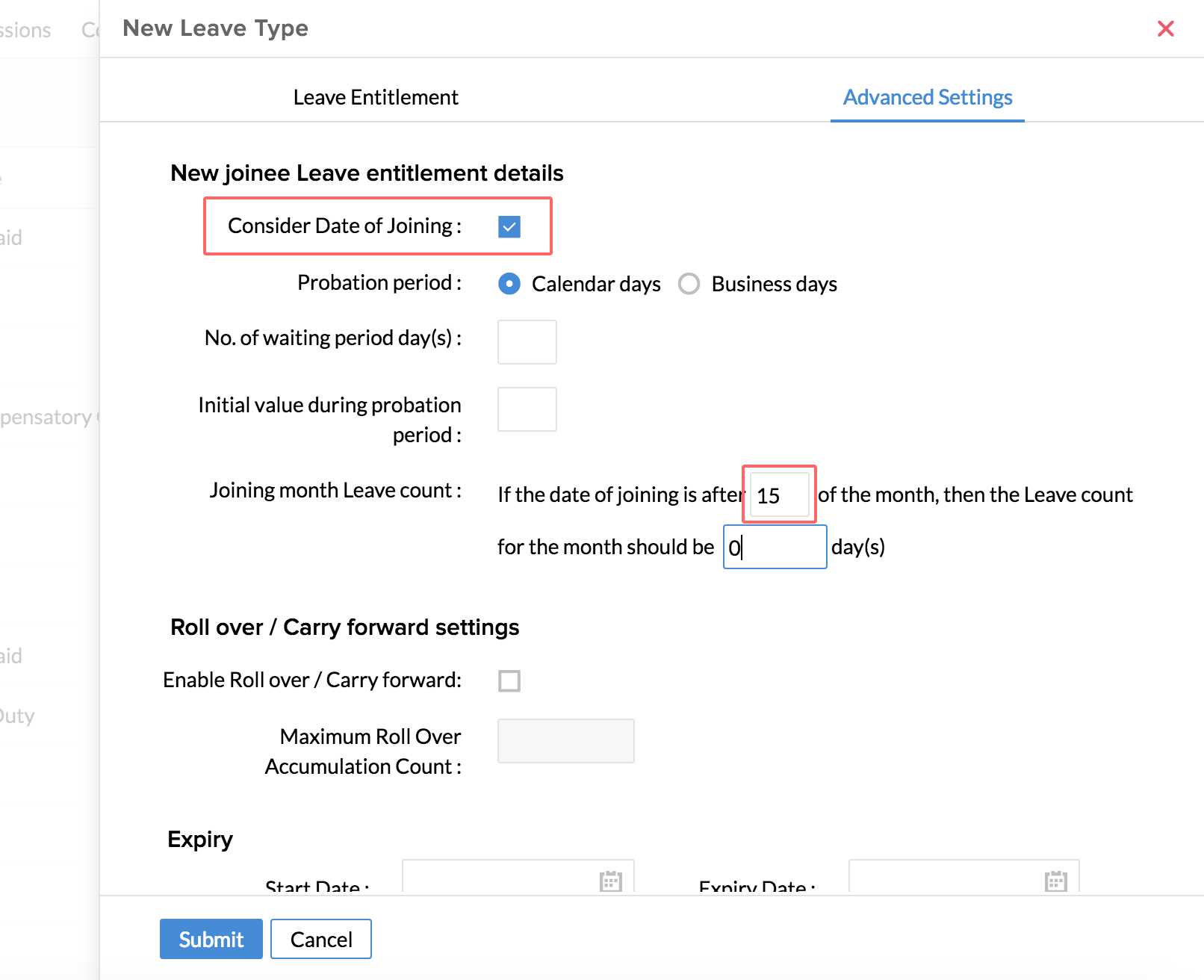
- 在“新加入者休假资格信息”下,选择“包含入职日期”
- 在“加入月休假总数”,输入当月的 15 日,并在“天数”中输入 0
- 单击“提交”
您现在已为新加入者和基于资历配置好了休假累计。
本年度尚未使用的休假可以结转至下一年使用。请按照以下步骤来完成。
当您单击“添加”时,您将看到此屏幕
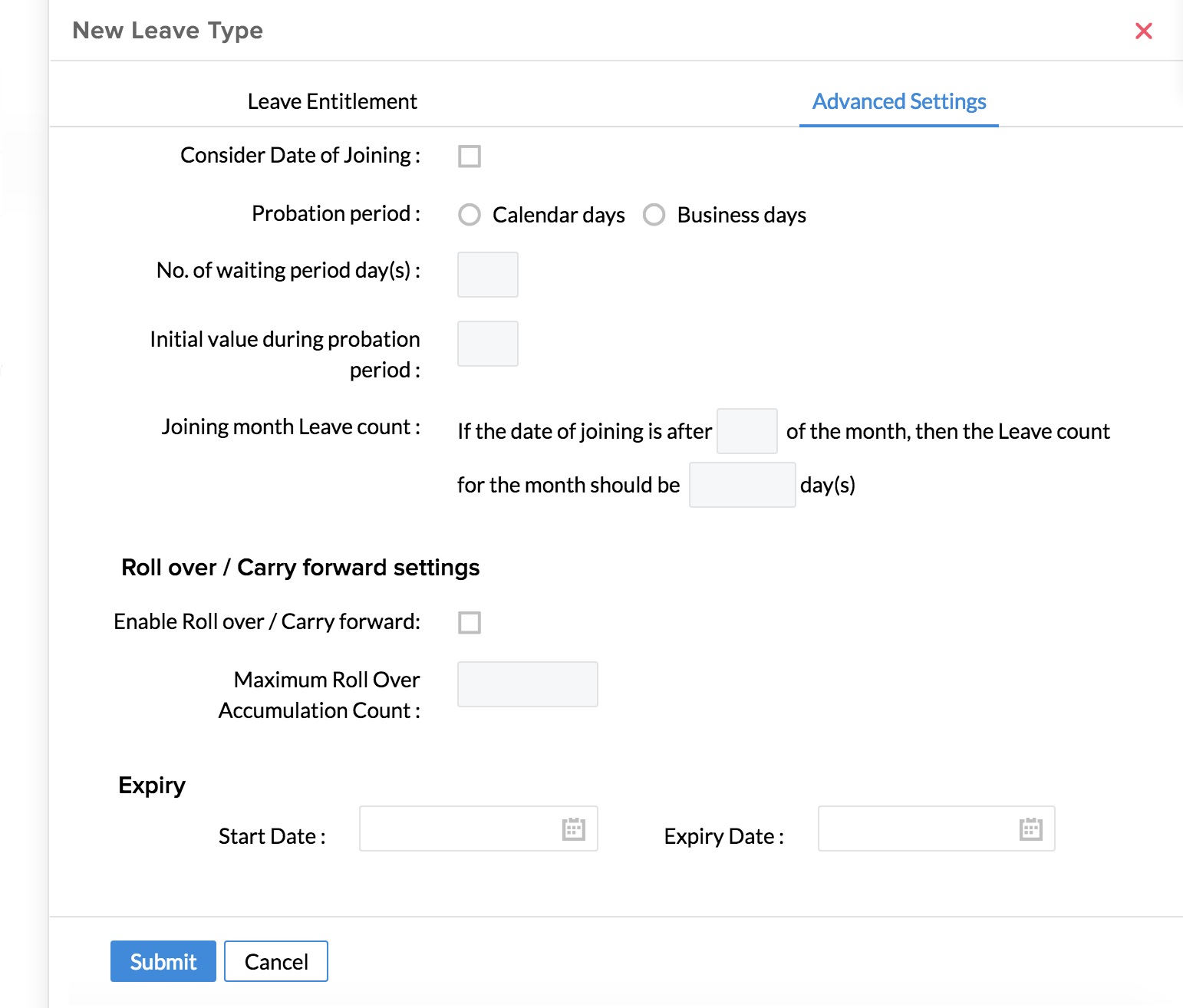
- 单击“高级设置”
- 在“休假限制”下,选中“顺延/结转设置”
这样,您的员工便可以将休假结转或顺延至下一年了。
- 在“顺延/结转设置”下,在“最大顺延累积总数”中输入您希望能够结转的最大天数
- 单击提交
- 从主页转至休假追踪 > 设置
- 单击休假类型
- 当您单击“添加”时,您将看到此屏幕
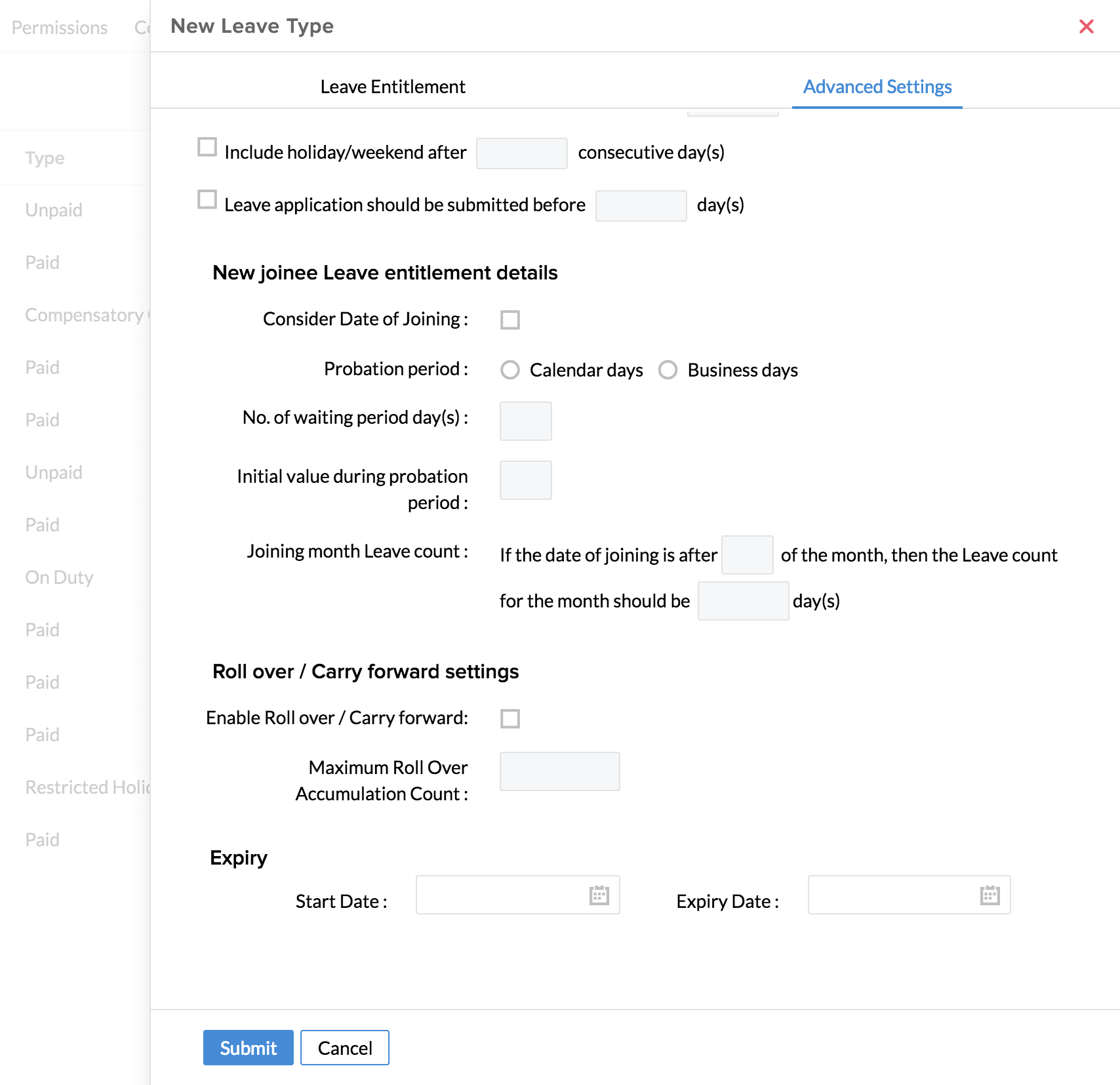
- 单击“高级设置”
- 在“到期”下,您可针对休假类型定义开始日期和截止日期
- 单击提交
- 从主页转至休假追踪 > 设置 > 休假类型 > 添加
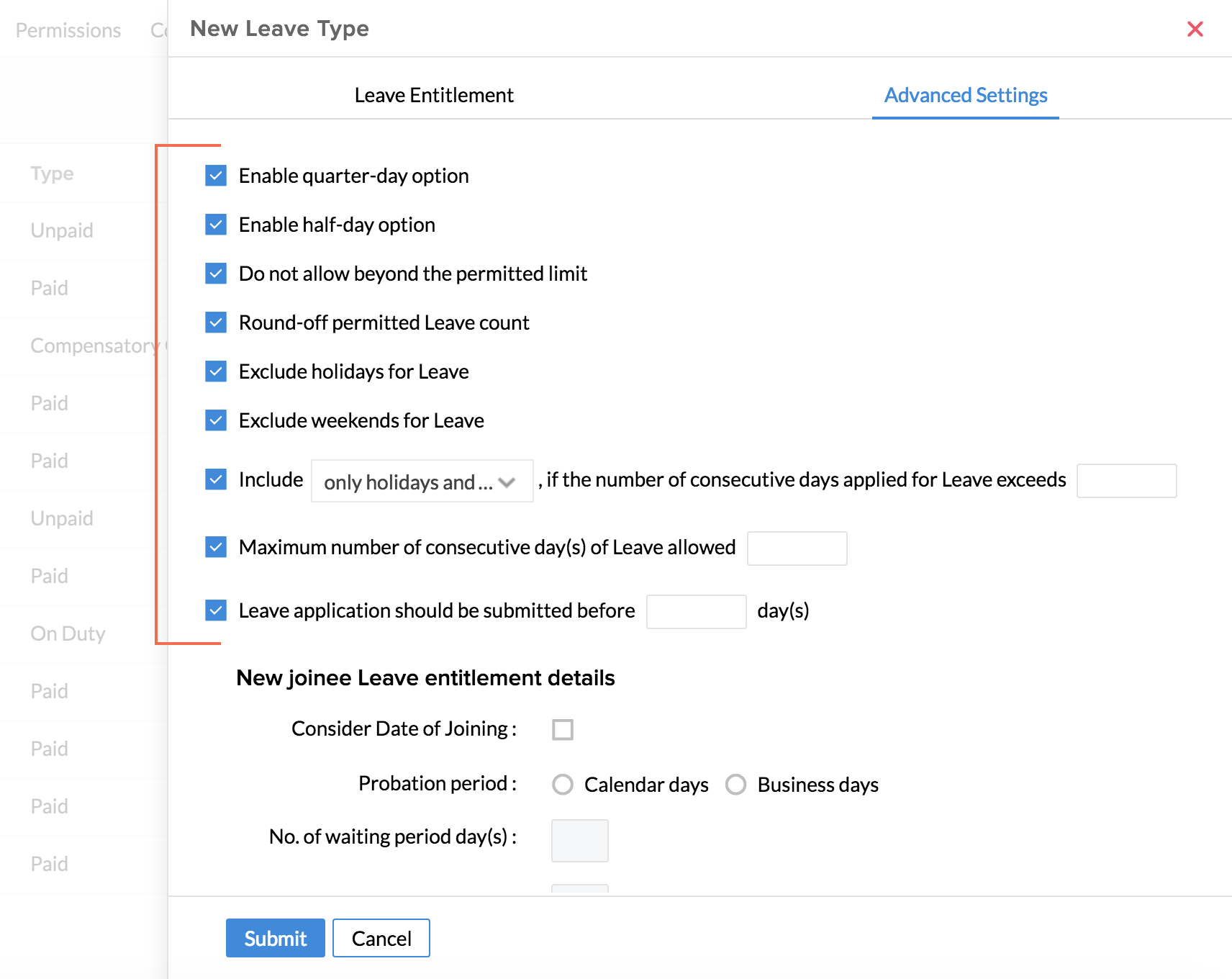
- 单击高级设置
在第一个部分下,您可选择需要为该休假类型设置的限制类型。
- 启用四分之一天选项 - 如果启用了此选项,那么员工将能够申请四分之一天的休假
- 启用半天选项 - 如果启用了此选项,那么员工将能够休半天假
- 不允许用户请假超出允许的限制 - 如果启用此选项,则当员工请假的天数超出允许的限制时,系统将自动拒绝该请假
- 四舍五入允许的休假计数 - 这用于允许对休假四舍五入
- 休假不包括假日 - 如果在员工申请特定休假类型的休假时需要排除假日(依据假期日历),则必须选中此复选框。在轮班情况下,基于地点的假日将被基于轮班的假日所取代
- 休假不包括周末 - 如果在员工申请特定休假类型下的休假时需要排除周末,则必须选中此复选框。在轮班情况下,基于轮班的周末将取代已定义的一般机构周末
- 如果申请的连续的休假天数超过_____,则包含(下拉列表选项)- 此选项可用于您希望在指定连续请假天数后要包含假日/周末的情况。此选项被再分为两个子选项,如下所示
1.包含在休假期间全部的假日和周末 - 如果您选择这个选项,则表示将包括整个休假期间的全部假日和周末(如果休假期超出了上一步中指定的天数)。
2.包含仅指定天数之后的假日和周末 - 如果您选择这个选项,则表示将只包括在上一步中指定天数之后的假日和周末。
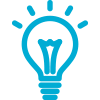 提示: 单击这里了解此选项相关的用例
提示: 单击这里了解此选项相关的用例
注:需要知道的是,通过针对某个休假类型设置最大的连续休假天数,您可以定义在还未达到该最大天数时包含周末/假日。
- 允许的最大连续休假天数 - 此选项可帮助您可以定义针对此特定休假类型所允许的最大连续休假天数。
- 提前提交休假申请的天数 - 在这里,您可规定某个休假类型应提前多少天提交休假申请。此选项有助于更好地为员工缺勤作计划。
请按照以下步骤来完成。
- 从主页转至休假追踪 > 设置 > 休假类型 > 添加
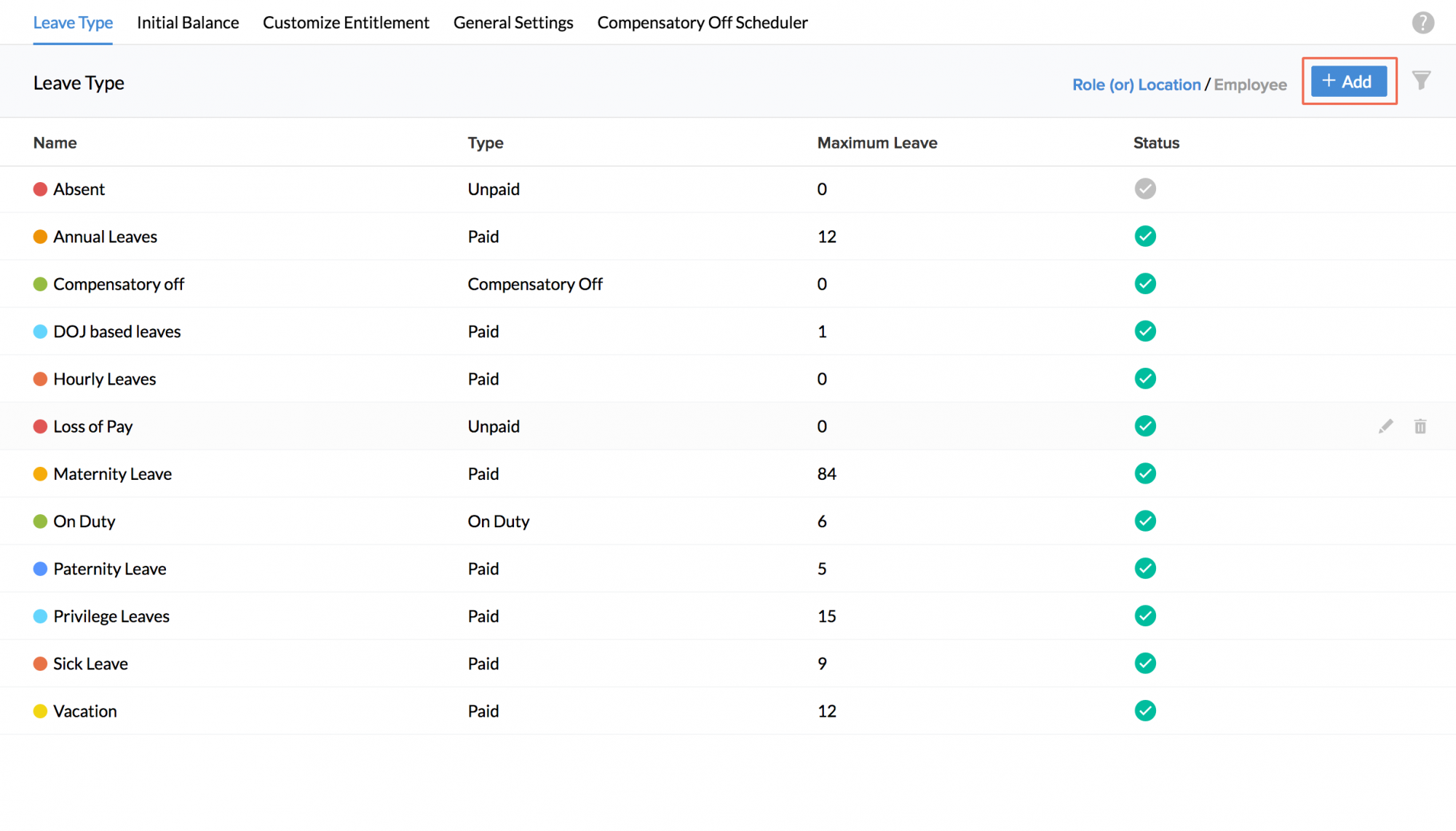
当您单击“添加”以添加新休假类型时,您将看到此屏幕
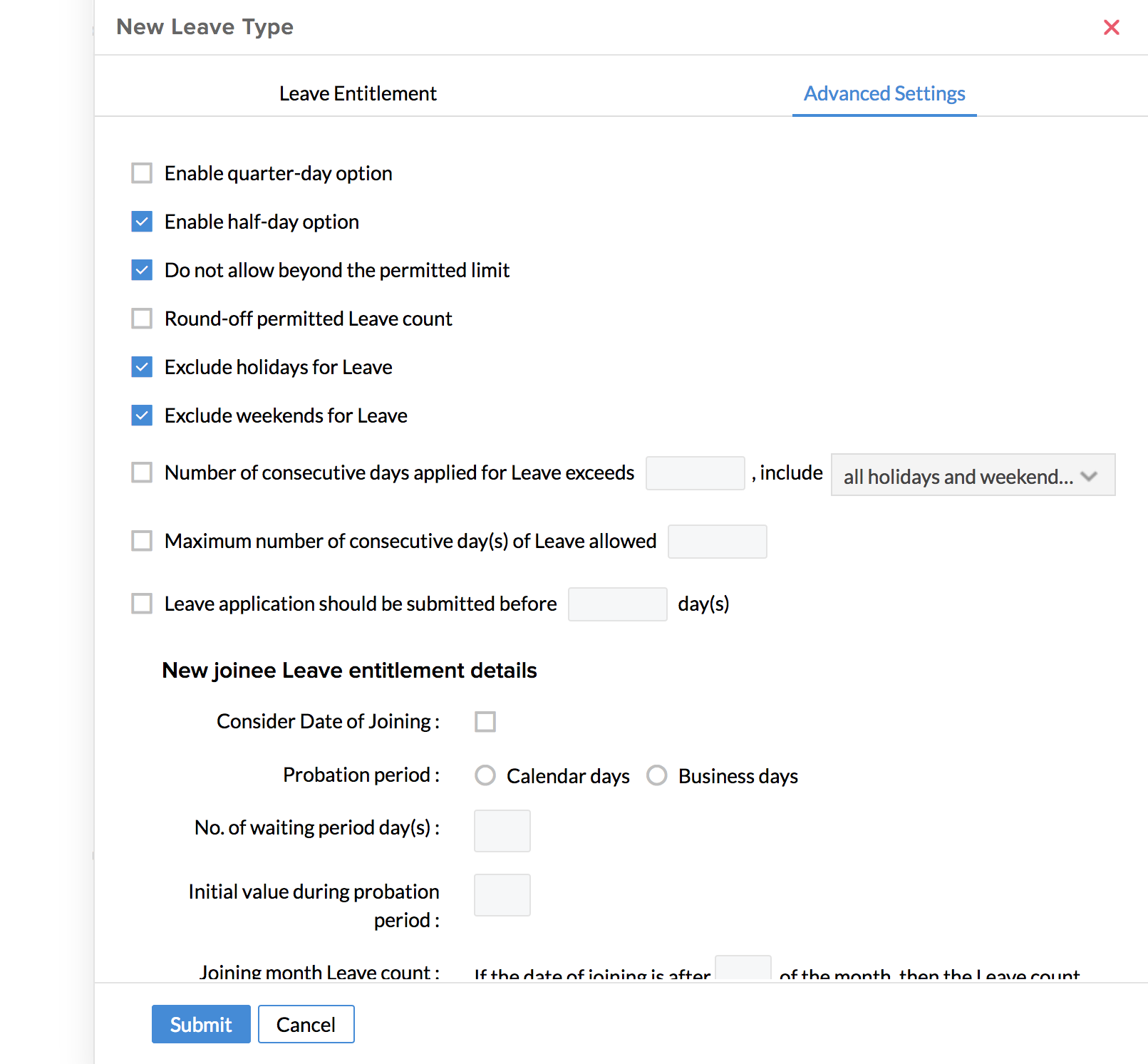
现在,已为此休假类型配置了半天选项。
可以。这是可能的。员工可使用“四分之一天休假”选项来进行休假申请。依照以下步骤在该休假类型中配置此选项。
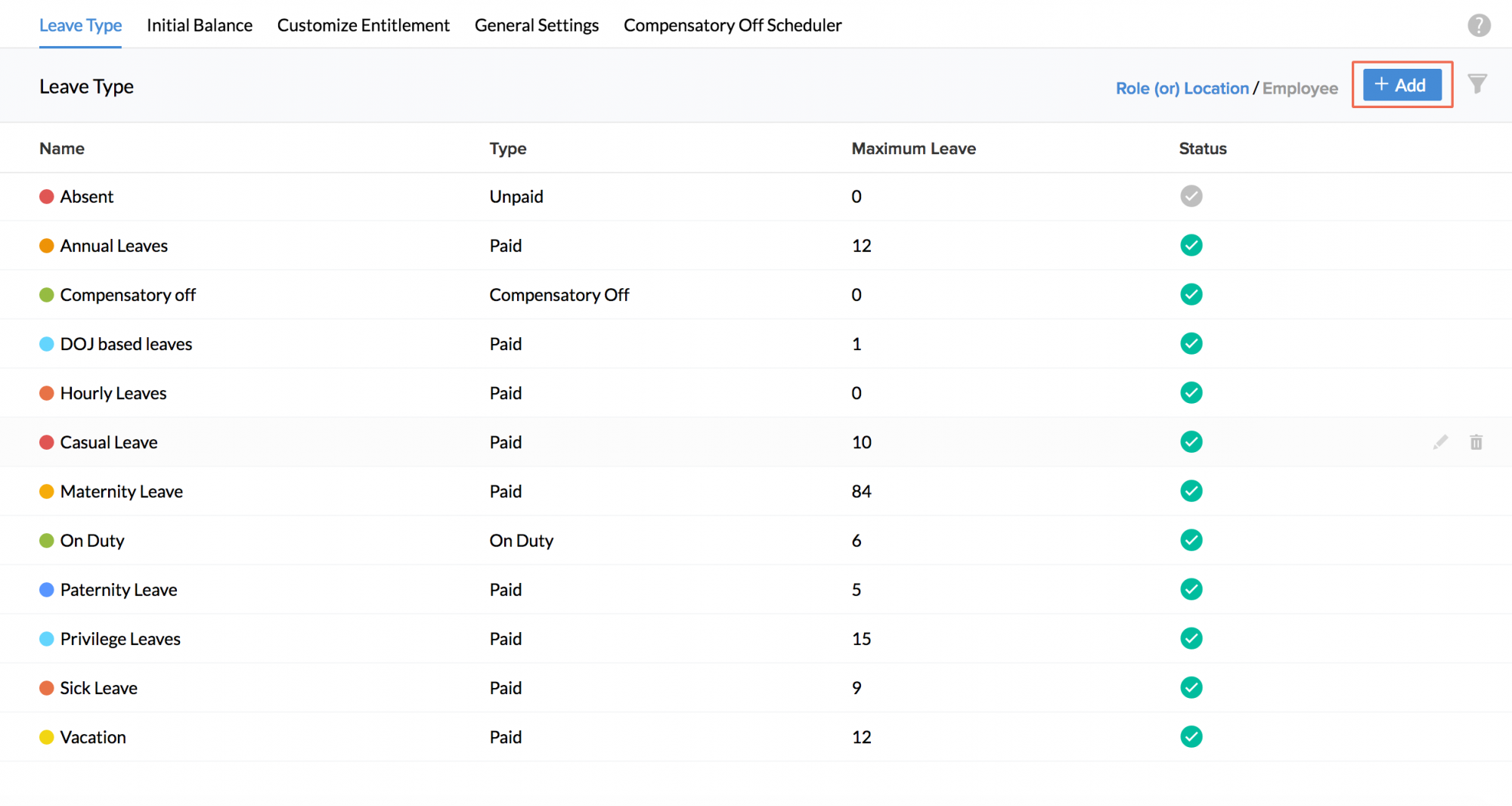
- 前往您需要启用此选项的休假类型
- 如果您希望为新建休假类型启用此选项,请转至“休假追踪 > 设置 > 休假类型 > 添加”
- 转至“高级设置”
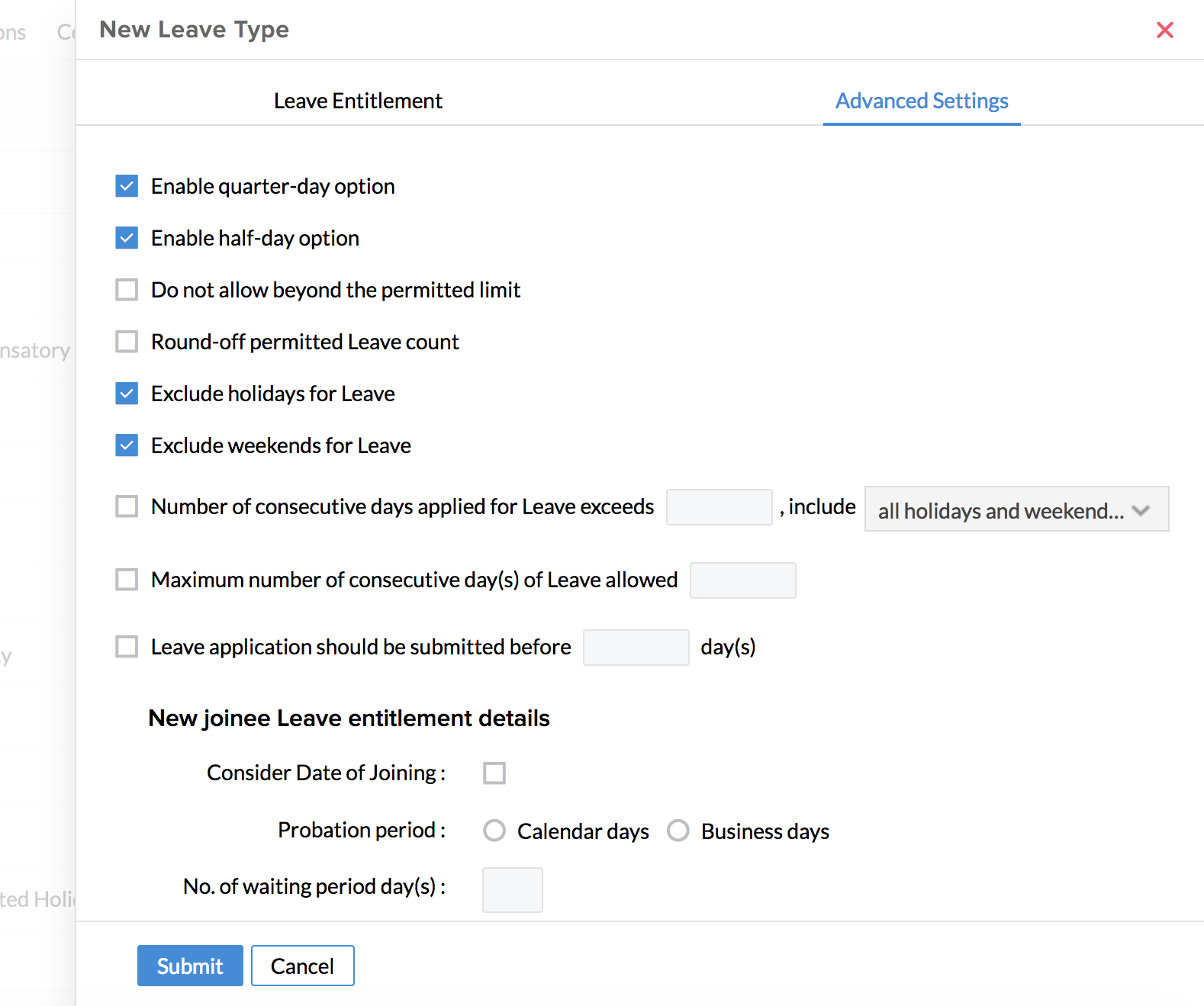
完成此配置后,员工便可通过以下步骤使用此选项。代表其员工申请四分之一天休假的管理员也可遵循此方法。
- 在“休假追踪 > 视图”中单击“请假”
- 在“休假类型”下,选择相应休假类型
- 选择日期
- 如果您需要申请四分之一天休假,勾选“四分之一天”方框。如果针对该特定休假类型已配置了四分之一天和半天休假,那么您将可以在下拉列表中看到这些选项。
- 单击提交
对于报表,当员工请四分之一天假时,四分之一天休假将计为 0.25 天。
注:您可针对同一休假类型启用四分之一天和半天休假。这样,员工将能够在该特定休假类型下针对特定日期请假四分之一天或半天。
- 从主页转至休假追踪 > 设置
- 单击“休假类型”
- 单击“添加”创建新休假类型。
- 单击“休假资格”,然后输入详细信息
- 在“适用的”下,单击“适用于”,然后从所给出的选项列表中选择用户
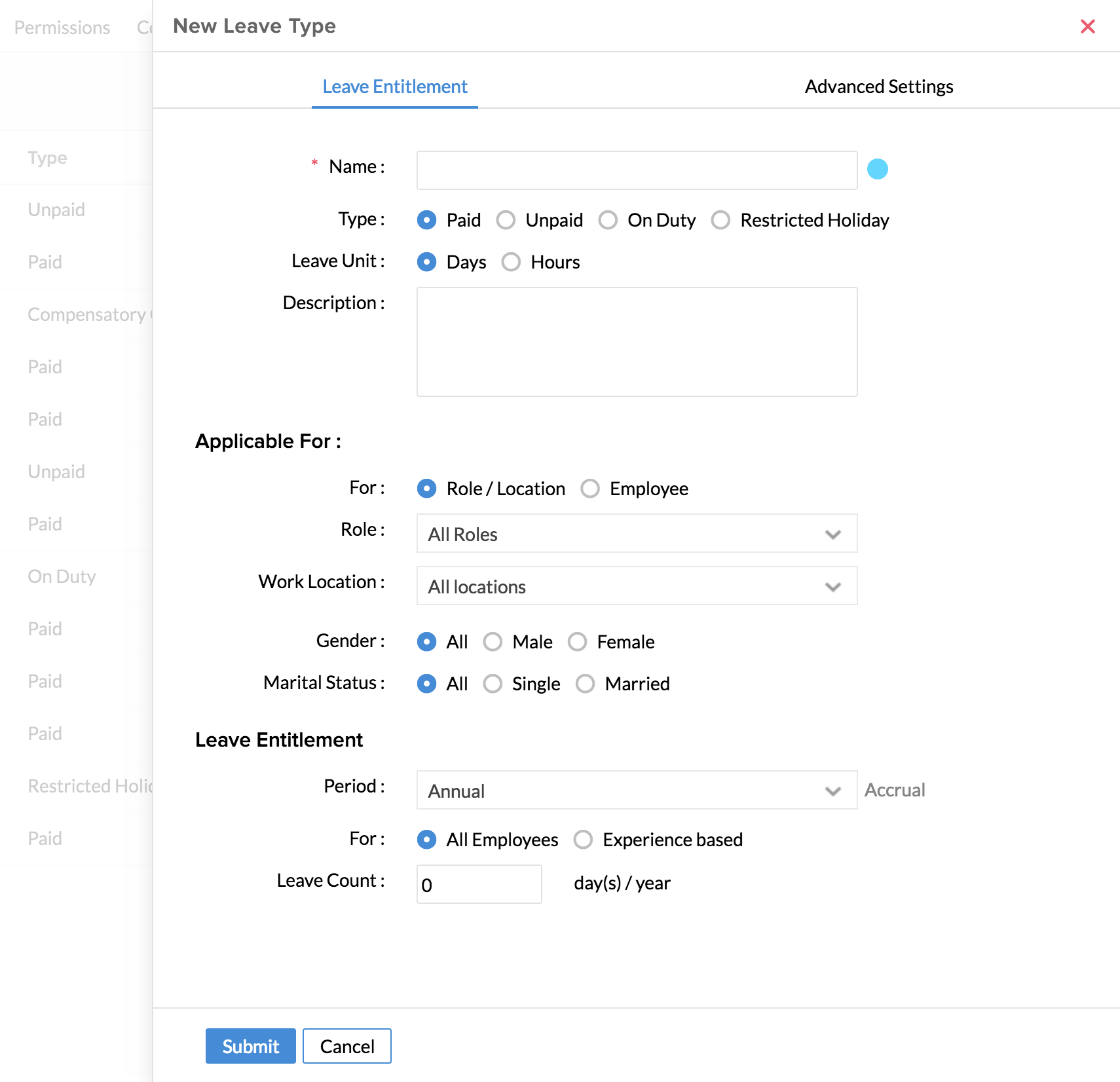
如果您希望为现有休假类型添加此选项,请转至目标休假类型,单击右上角的休假类型,并遵循相同的步骤。
- 从主页转至休假追踪 > 设置
- 单击“休假类型 > 添加”
- 单击“添加”
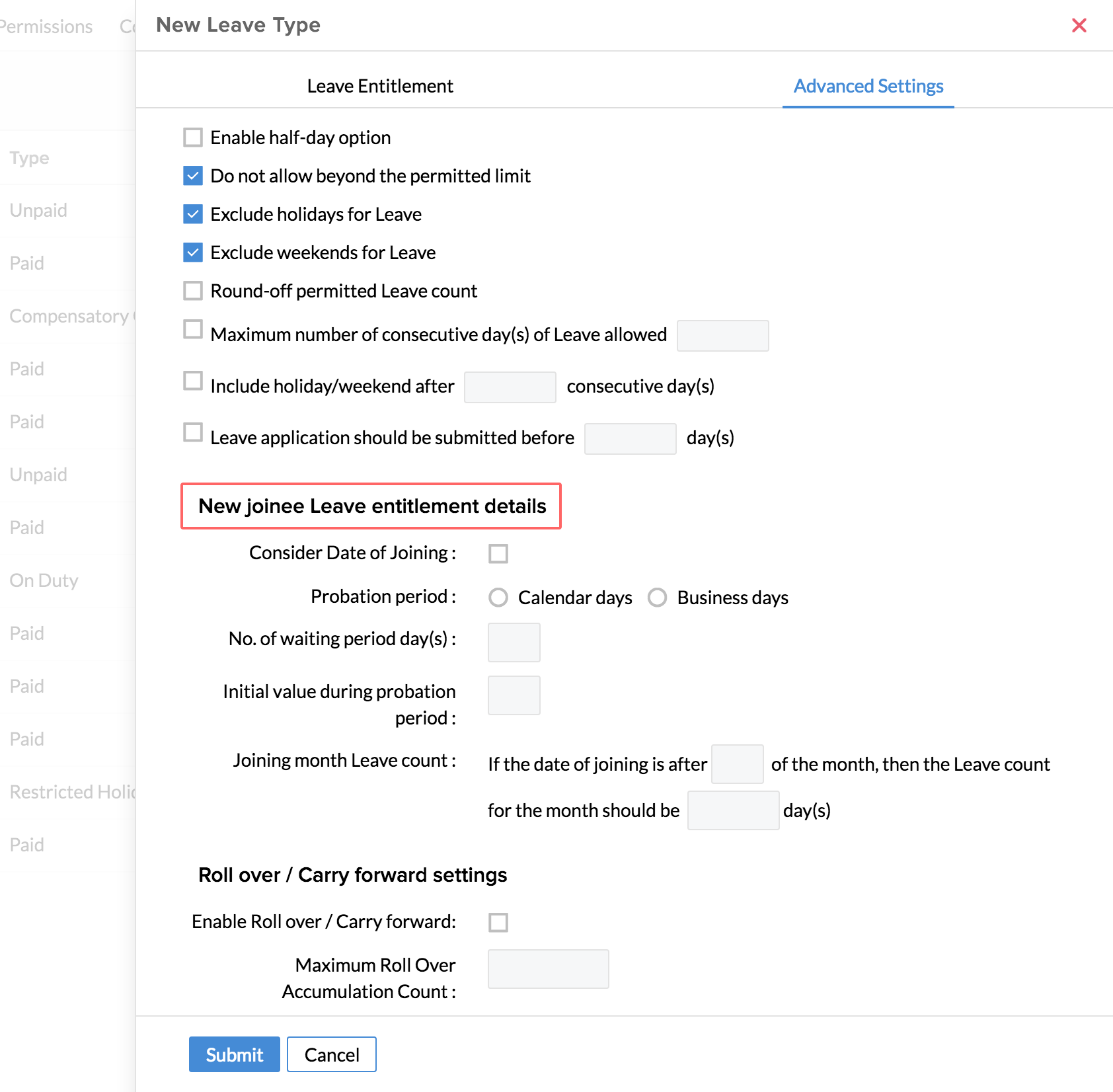
- 在“高级设置”下,前往“新加入者休假资格信息”。如果您希望为现有休假类型添加此选项,请转至目标休假类型,单击右上角的休假类型,并遵循相同的步骤。
新加入者休假资格信息:
此部分用于为机构中的新加入者定义规则。
- 包含入职日期 - 如果需要考虑入职日期,则选中此框
- 试用期 - 您可在这里定义试用期是基于日历天数还是工作天数
注:日历天数包括周末和假日。工作天数仅包括工作周内的日子。
- 等待期的天数 - 在这里可规定新员工能够申请特殊类型的休假之前需要等待的天数
- 试用期间的初始值 - 在试用期转正之前新加入者可以休假的天数
- 加入月休假总数 - 您可使用此选项定义在当月特定日期之后加入的员工的休假资格
依照休假政策,每个员工在各休假类型下都有资格使用特定休假天数。但是,您可能遇到这种情况:员工在最高休假资格天数之外额外需要几天休假。在这种情况下,您可以使用“期初余额”来实现。在某个休假类型下作为“期初余额”输入的值会与休假资格分开计算。请按照以下步骤添加期初余额。
- 从主页转至休假追踪 > 设置 > 期初余额
- 单击“添加”,然后转至“期初余额”
- 针对该休假类型输入所需值
- 单击提交
现在,员工的休假天数将会是期初余额加上其依照休假政策的资格天数。
请按照以下步骤来完成。
- 从主页转至休假追踪 > 设置 > 期初余额
- 单击过滤器
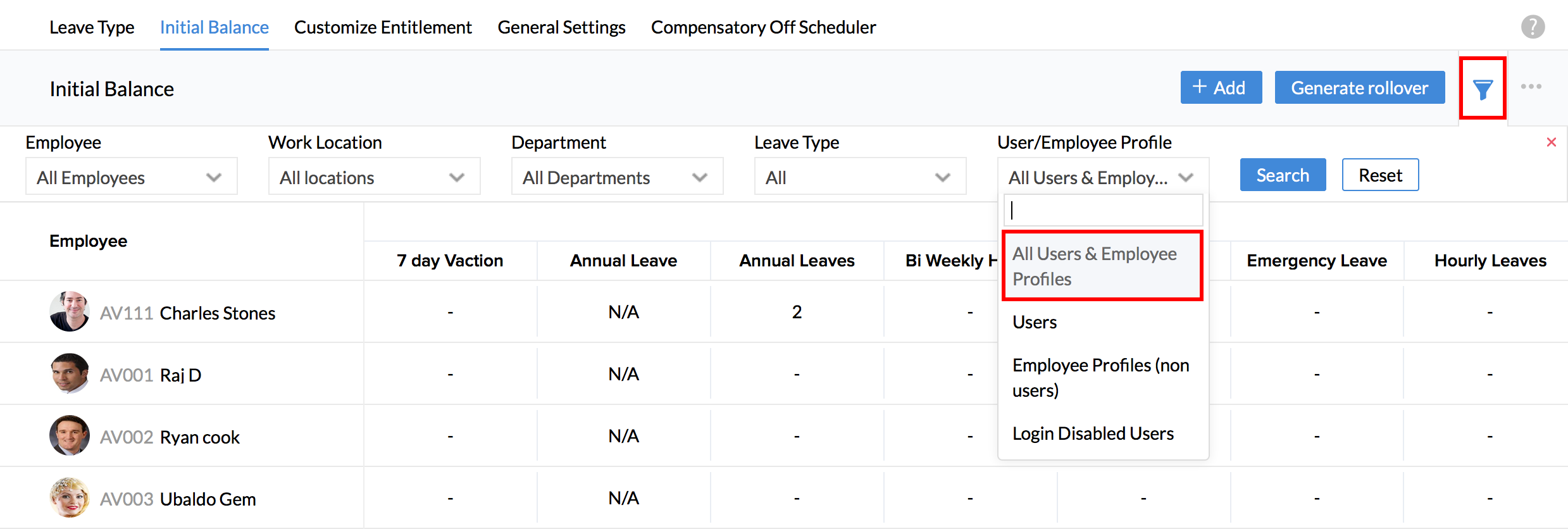
- 在“用户/员工个人信息”下拉列表下,选择“员工个人信息”,然后点击搜索
在涉及顺延时,剩余请假天数也应包括顺延。请按照以下步骤来完成。
- 从主页转至休假追踪 > 设置 > 期初余额
- 单击应编辑其剩余请假天数的用户
- 在“顺延”下,您将会看到已结转的天数
- 在“期初余额”下,转至需要编辑其条目的休假类型,然后添加您希望除目前资格天数之外需要添加的天数。
例如,如果按照休假类型,资格天数是 15 天,而您希望给予该员工总计 20 天休假,那么在期初余额下您需要输入值 5。
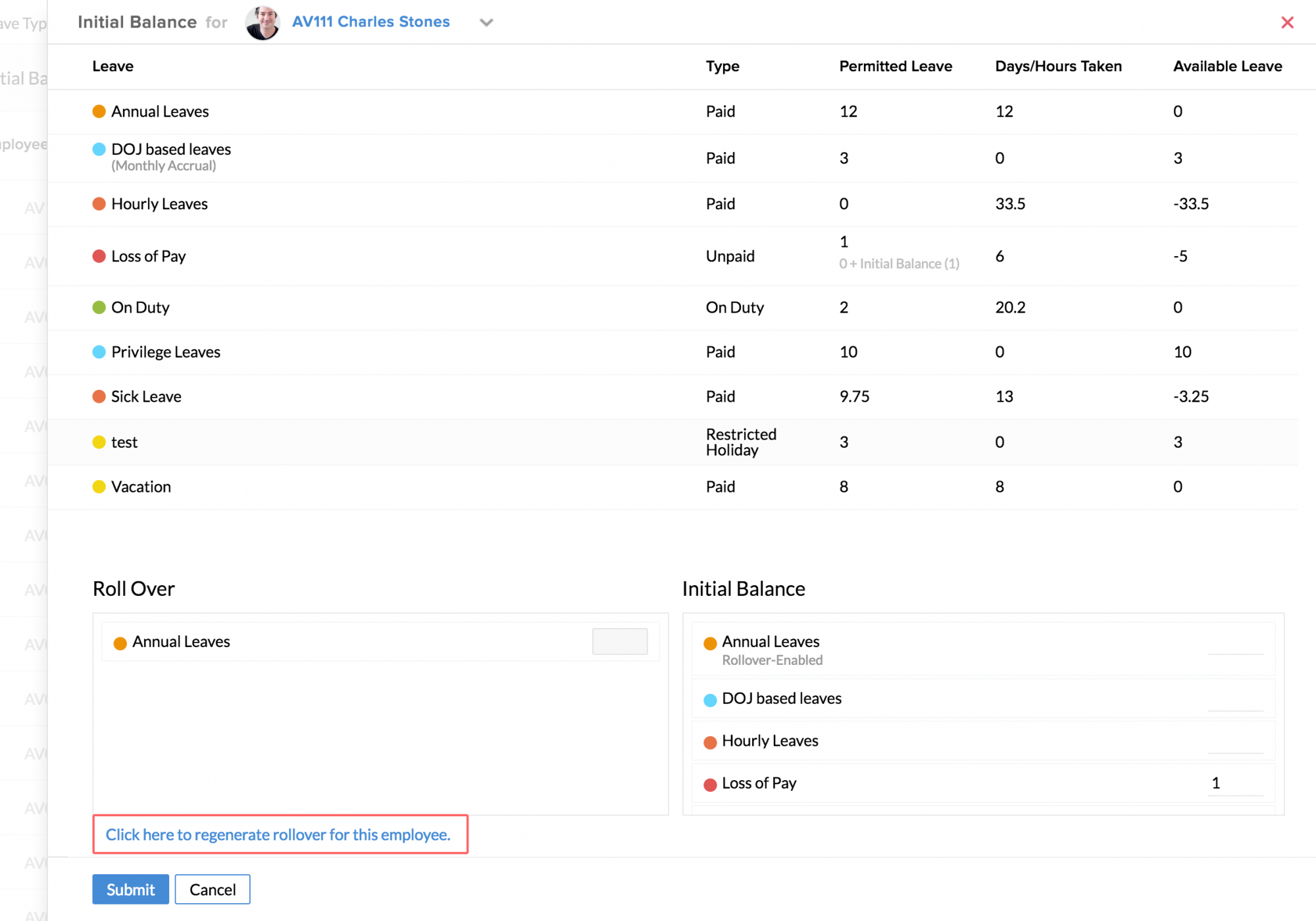
现在如果您转至休假类型,然后查看允许的休假,总休假天数将会是顺延天数 + 资格天数 + 您为该员工在期初余额下添加的天数。
考虑以下情景:您希望某个特定员工在多个休假类型中有不同的休假计数。这表示,您需要覆盖依照机构政策为所有员工设置的休假计数。使用 Zoho People,您可以创建此类例外情况。按照以下步骤就可完成。
在“休假配置”下面,您可看到依照一般休假政策在每种休假类型下面配置的休假天数
- 从主页转至休假追踪 > 设置
- 单击“自定义资格”
- 单击“添加”
- 从下拉列表中选择员工
- 单击想要编辑的休假类型
- 输入应在目前资格天数之上添加的天数
- 单击提交
如果您针对一个以上的员工自定义了休假资格,您可使用过滤器来查看某个特定员工/地点等的资格。请按照以下步骤来完成。
- 从主页转至休假追踪 > 设置 > 自定义资格
- 单击过滤器,在“员工”下拉列表中,使用搜索页签来选择员工
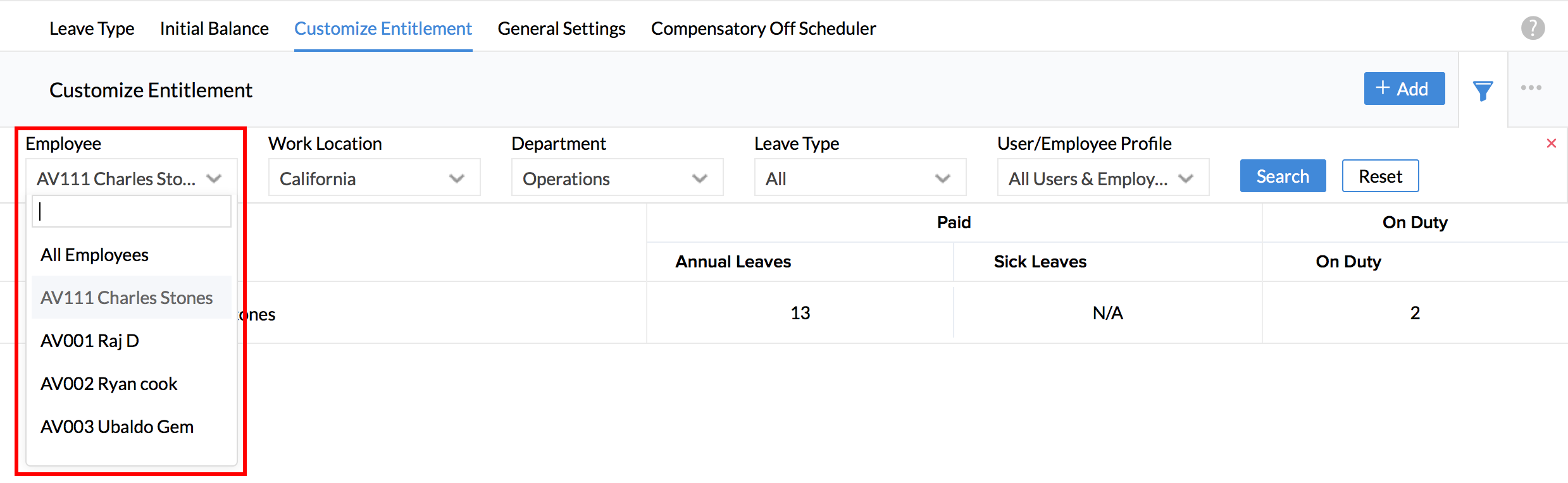
您将能够看到所需员工的休假资格。
可以。这是可能的。
- 从主页转至“休假追踪 > 设置 > 自定义资格”
- 单击省略号图标并选择“导出”
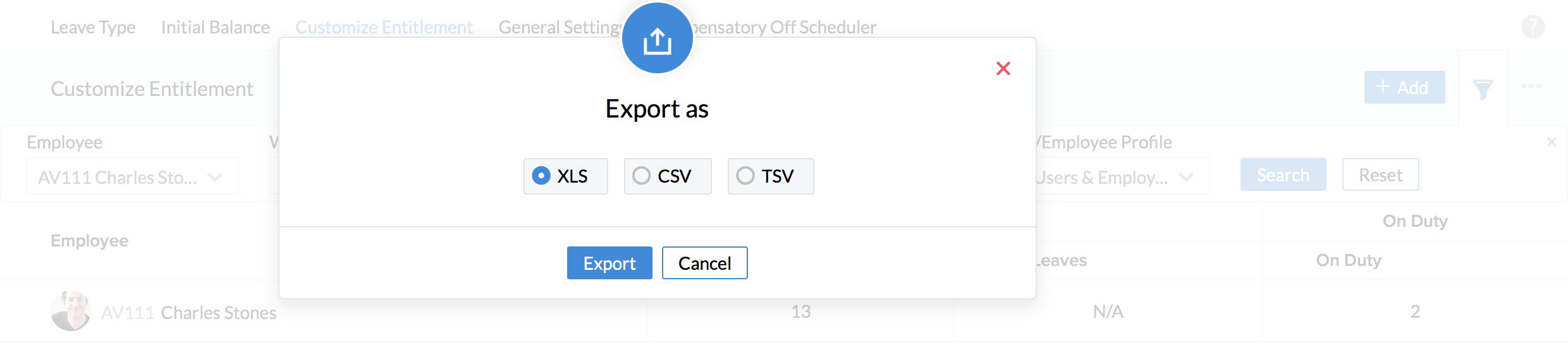
注:只可以导出为 .xls/.csv/.tsv 格式。
您可以针对部门、职位、地点等创建休假类型。
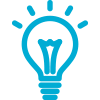 提示:单击这里了解如何针对部门、职位等创建休假类型。
提示:单击这里了解如何针对部门、职位等创建休假类型。
创建了所需休假类型后,您可遵循以下步骤查看活跃的和针对特定部门创建的休假类型。
- 从主页转至休假追踪 > 设置 > 休假类型
- 单击过滤器,然后单击“高级”
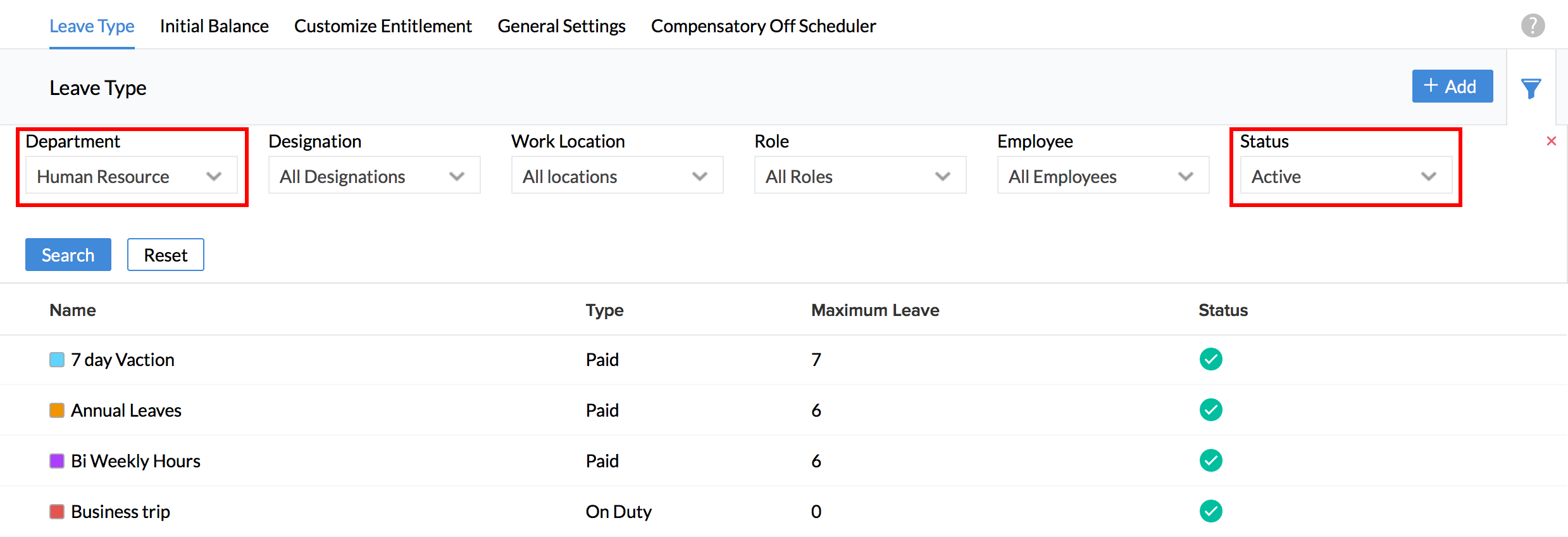
- 在“部门”下拉列表中选择所需部门,在“状态”下拉列表中选择“活跃”,然后单击搜索
您将能够看到针对该部门配置的休假类型。
假日和补休
如果您的机构在多个地点运营,那么您需要基于所有这些地点配置假日。请按照以下步骤来完成。
- 从主页转至休假追踪 > 节假日 > 添加
- 输入名称和日期
- 选中“受限的假日”方框来添加受限假日
- 如有需要,选中“半天”框
- 在“适用于”下,单击列表图标,然后选择“地点”
- 选择此假日适用的地点,然后单击提交
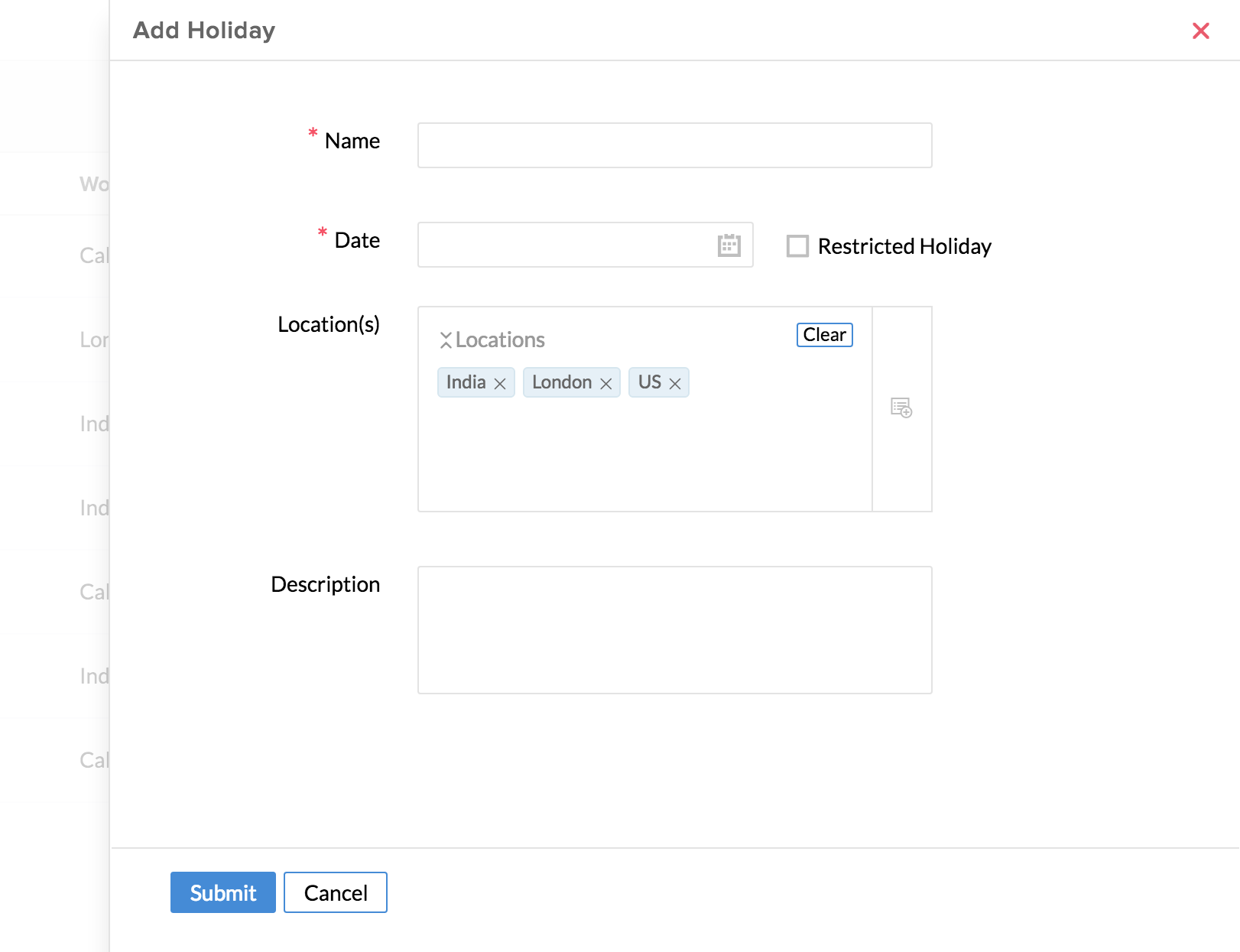
您可基于机构中的不同轮班添加假日单击此处了解如何操作
注:如果存在基于地点和基于轮班的假日这两种情况,则只有基于轮班的假日才会生效。
对于拥有多个轮班的机构,您需要基于轮班配置假日。请按照以下步骤来完成。
- 从主页转至休假追踪 > 节假日 > 添加
- 输入详细信息,如名称、日期等
- 如果您需要将假日定义为受限假日,则选中“受限的假日”方框
- 如有需要,选中“半天”框
- 在“适用于”下,单击“列表”图标,您将能看到两个选项 -“地点”和“轮班”
- 单击“轮班”
- 选择假日适用的轮班,然后单击“提交”
现在,您已添加了基于轮班的假日,属于此轮班的用户才有享受此假日的资格。
您可单独针对特定地点添加假日。单击此处了解如何操作。
注:如果存在基于地点和基于轮班的假日这两种情况,则只有基于轮班的假日才会生效。
- 从主页上转至设置(齿轮图标)> 机构 > 假期日历 > 节假日 > 添加
- 输入名称和日期
您将会看到“受限的假日”选项。
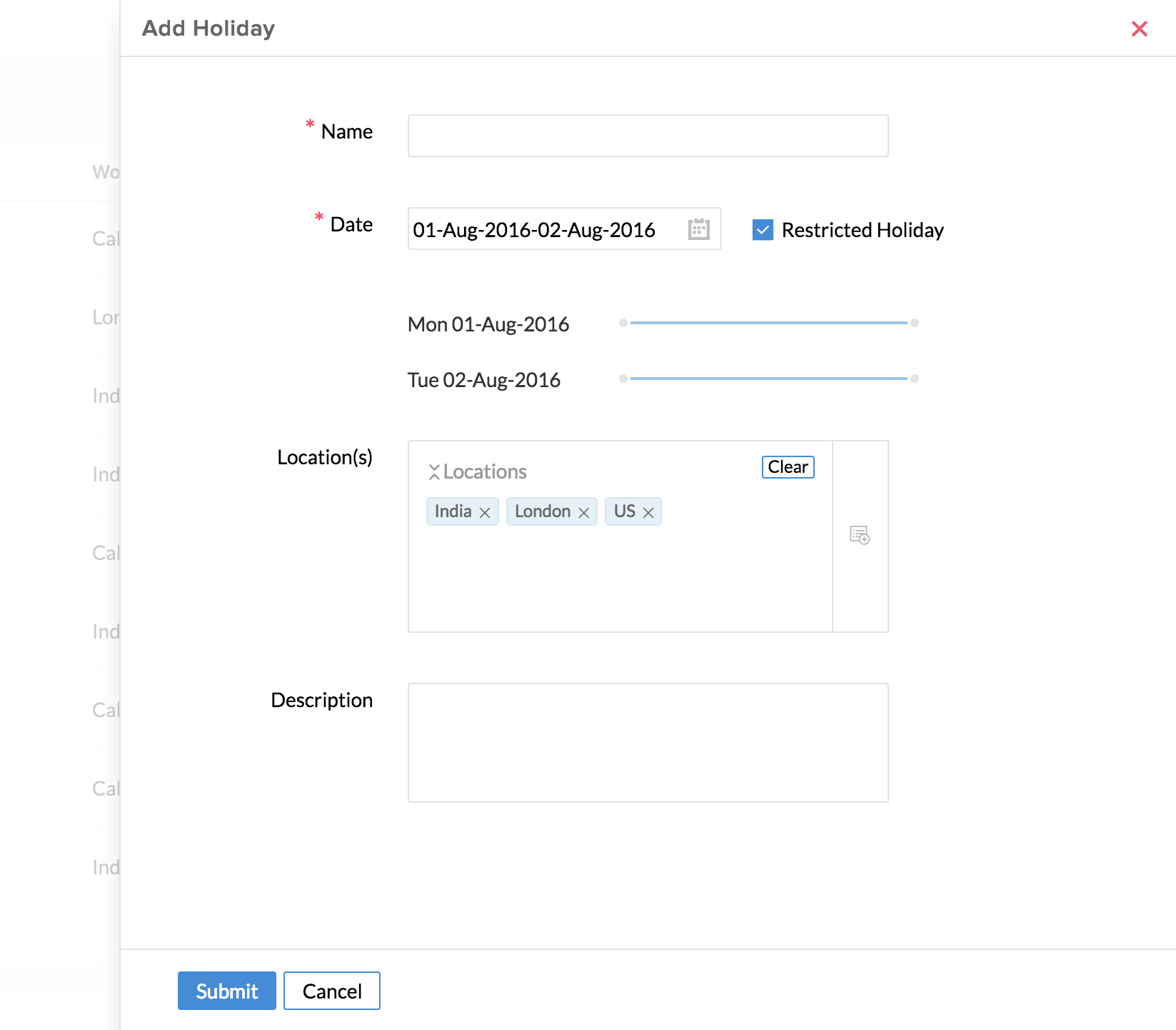
- 选中该方框,将假日显示为受限的假日
- 选择此假日适用的地点
- 单击提交
注:您需要创建名为“受限的假日”这一休假类型,员工才可申请此休假类型的休假。
请按照以下步骤来完成。
- 从主页转至休假追踪 > 设置 > 添加
- 在“名称”下,输入“受限的假日”
- 在“类型”下,选择“受限的假日”
- 在“休假资格”下,根据受限假日数输入休假计数
- 单击提交
现在,如果员工申请受限的假日,在休假类型下将会有“受限的假日”选项。
记录受限假日的请求与请假类似。请按照以下步骤来完成:
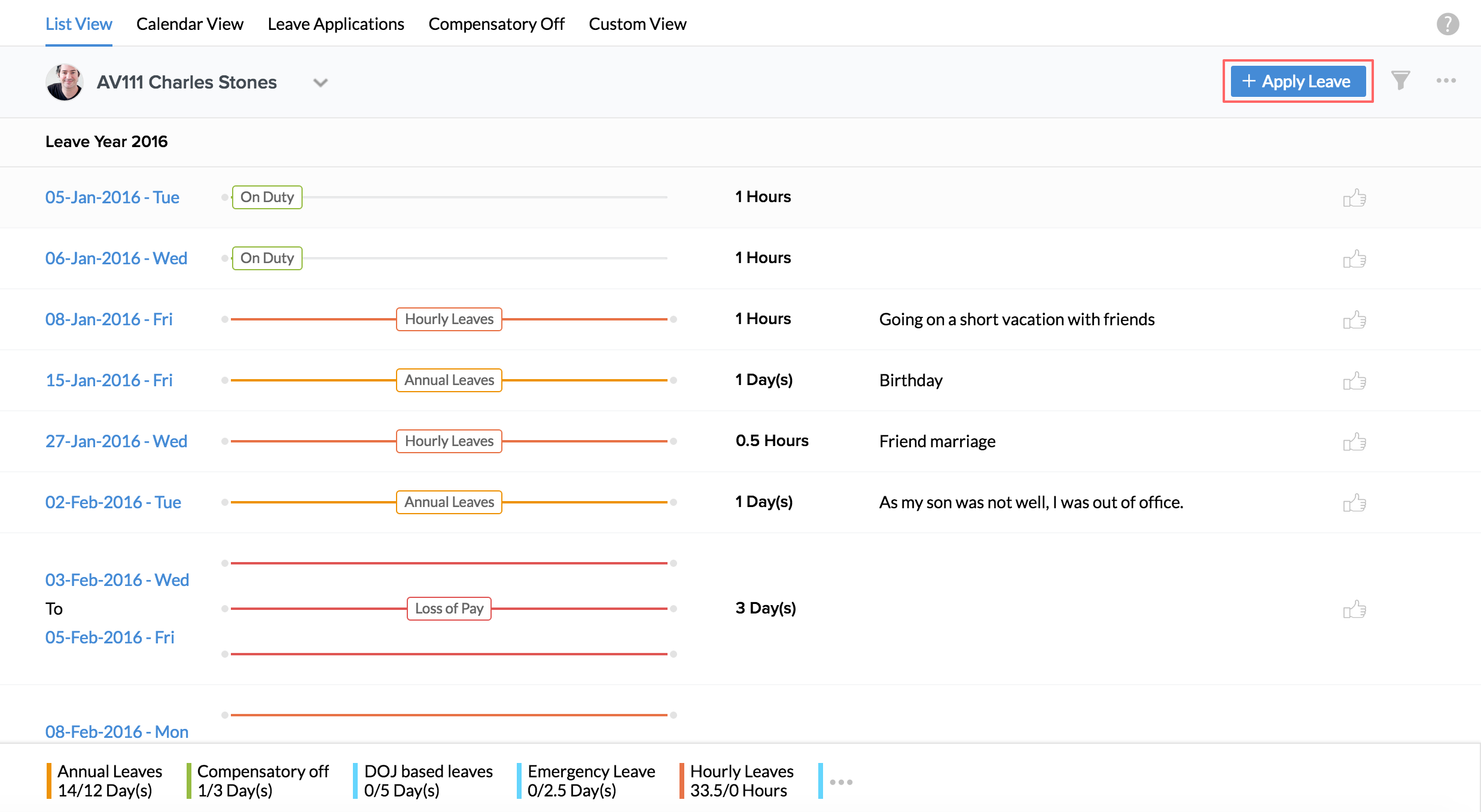
系统将会使用前五天或后五天的受限假日自动填入日期字段。
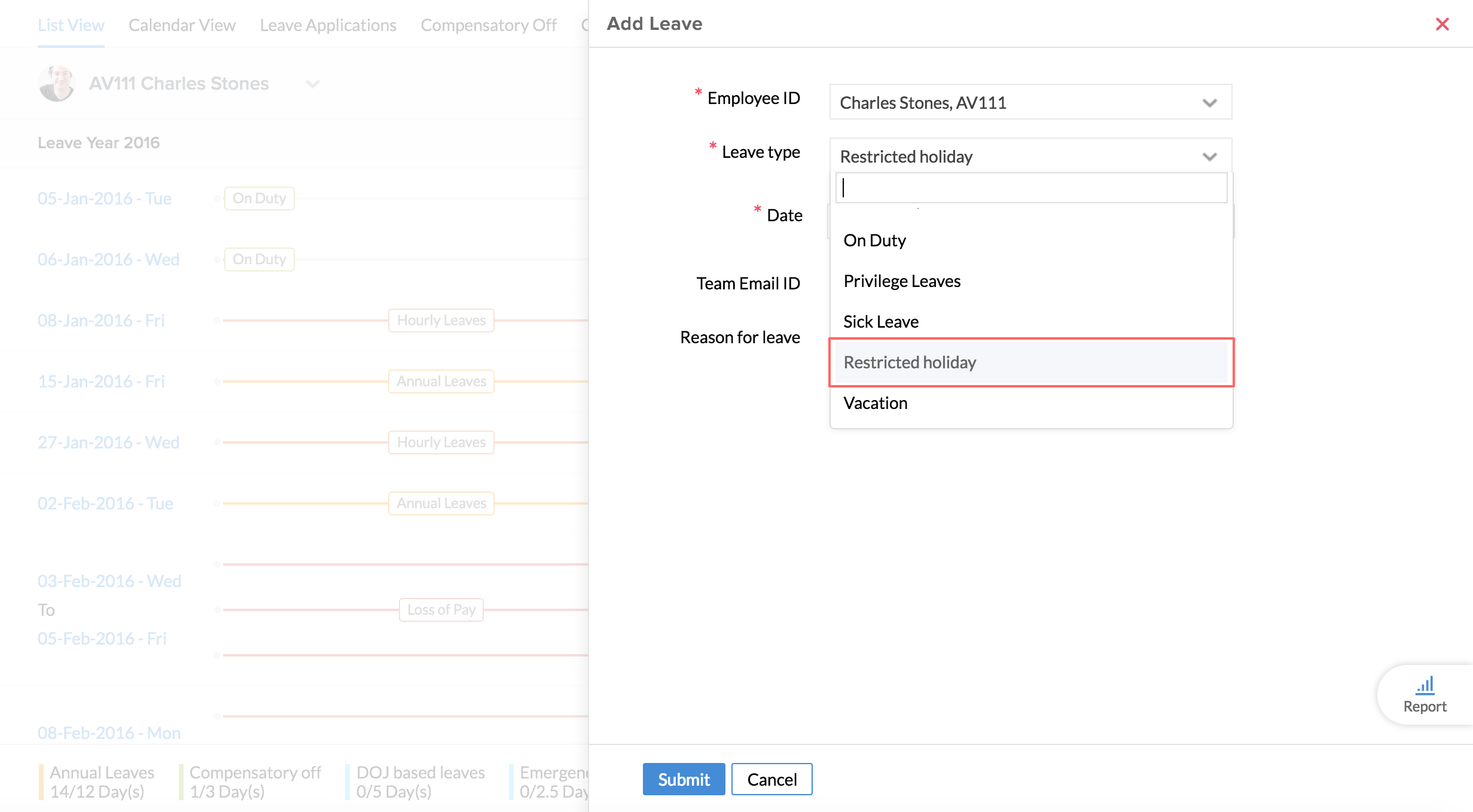
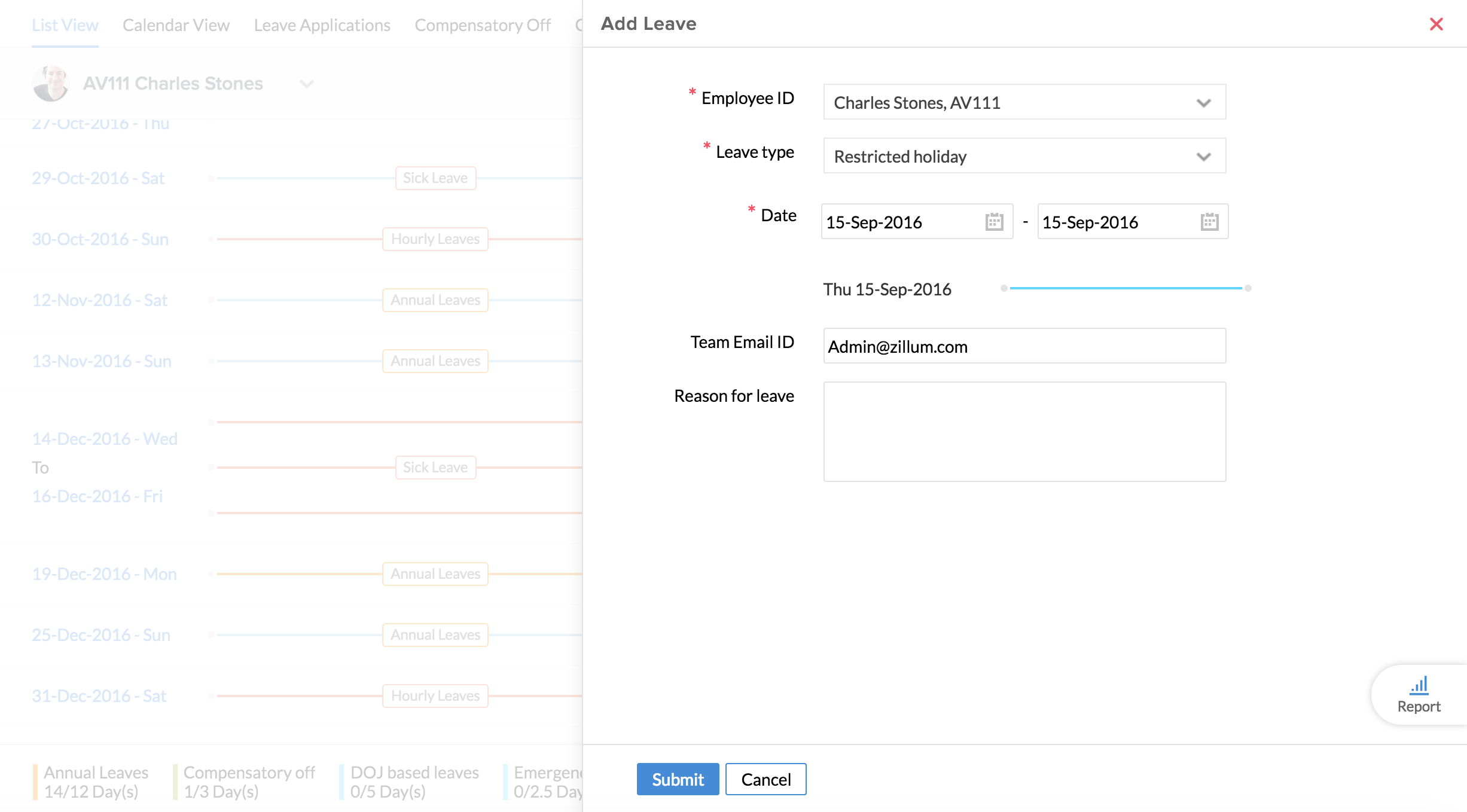
- 从主页转至机构 > 假期日历 > 节假日 > 添加
- 取名
您将会看到有一个选项用于将假日定义为半天。
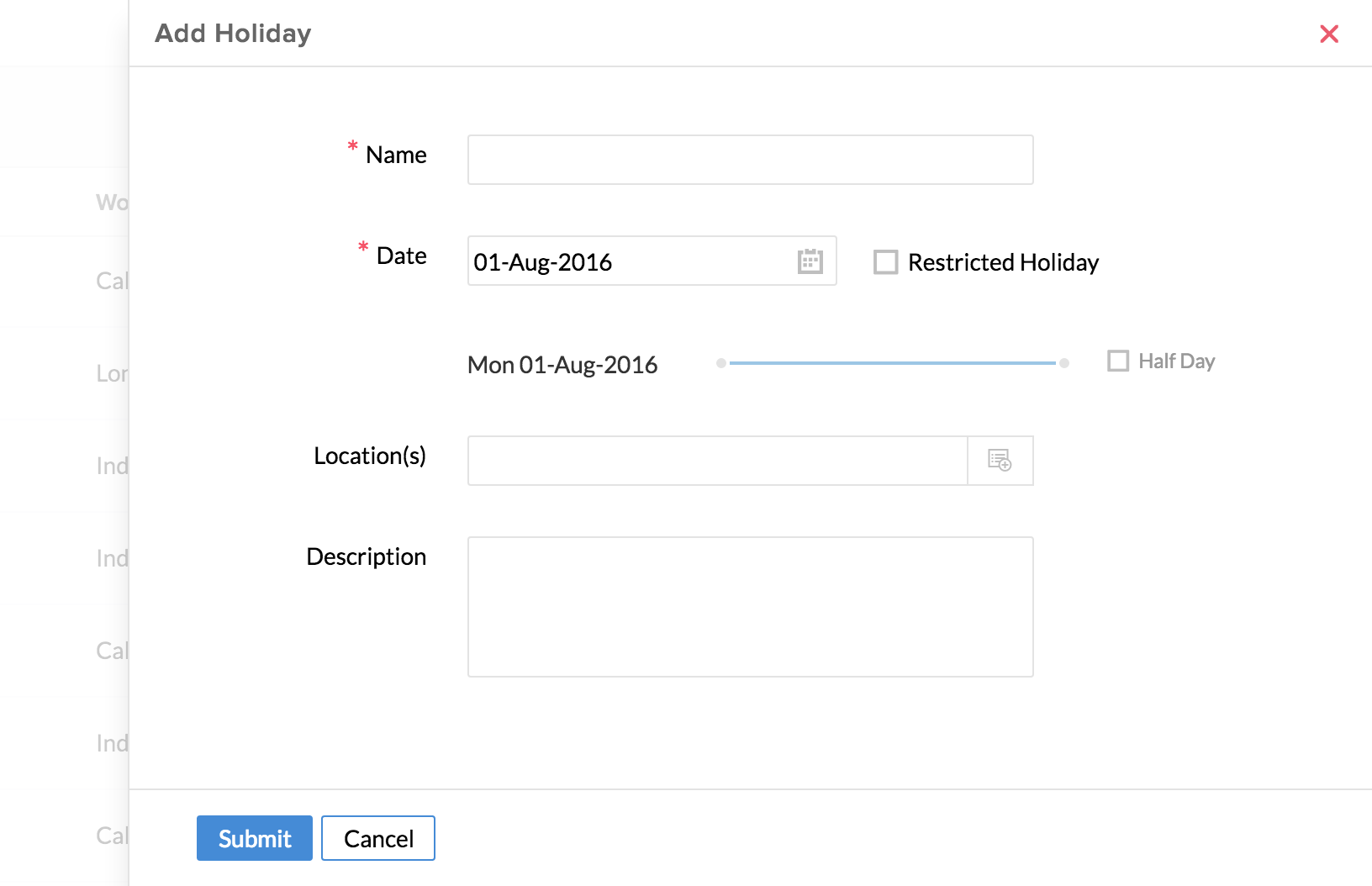
- 选择需要添加为半天假日的日期,然后选中“半天”方框以添加半天假日
- 选择此假日适用的地点
- 如有需要,输入描述
- 单击提交
Google Calendar 可让您记下重要事件和日期。通过将 Zoho People 假日列表推送到 Google Calendar,您可查看与您的工作场所同步的假日。这让您可以更好地规划活动,并让您无需在工作场所假日列表和个人活动列表之间切换。
按照以下步骤可将假日推送至 Google Calendar。
- 从主页转至休假追踪 > 假日
- 单击“推送到 Google Calendar”
- 单击“授权”并提交您的 google 认证信息
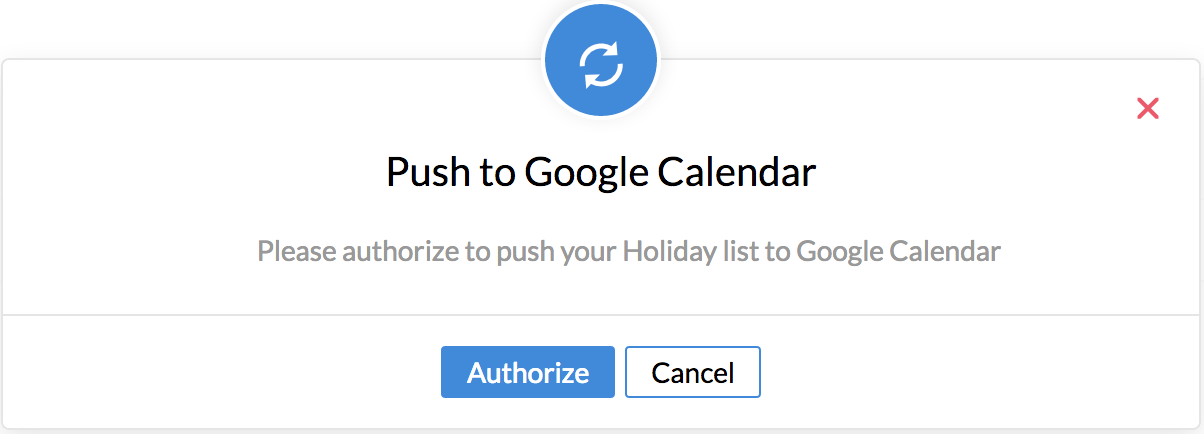
- 单击“允许”以允许 Zoho People 访问您的 google 帐户
现在您将能够看到您的 google 帐户中的日历列表。您可以选择将您的 Zoho People 假日推送一个现有日历,也可选择新建一个日历。
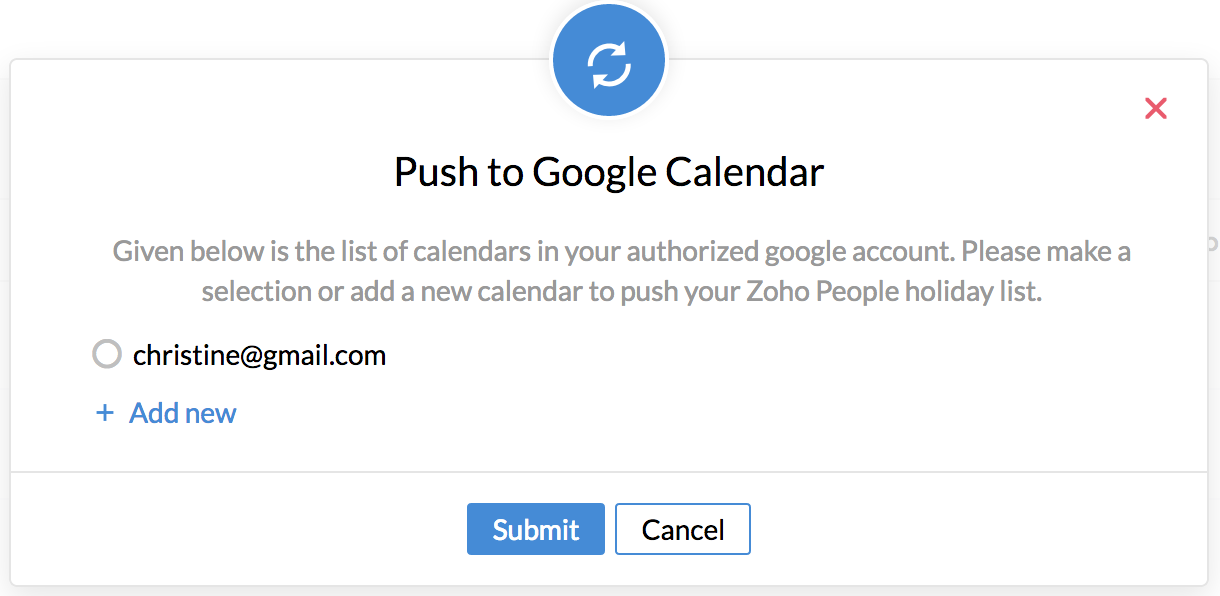
- 从列表中进行选择,以与您帐户中的现有日历之一进行同步
- 单击“推送”以完成操作
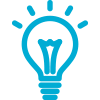 提示:添加假日时,如果您没有选择任何地点或轮班,则该假日将会适用于整个机构。但是,添加假日时如果您选择了任何地点或轮班,然后尝试将此假日推送至 Google Calendar,则该假日将会基于您所属的地点/轮班进行同步。
提示:添加假日时,如果您没有选择任何地点或轮班,则该假日将会适用于整个机构。但是,添加假日时如果您选择了任何地点或轮班,然后尝试将此假日推送至 Google Calendar,则该假日将会基于您所属的地点/轮班进行同步。
注:
- 单击“推送到 Google Calendar”时,本年度适用于您的所有假日将会与 Google Calendar 同步。这包括在本日历年度结束前的过去日期和将来日期的假日
- 如果在 Zoho People 对假日列表进行了任何修改,您需要单击“推送到 Google Calendar”以将编辑内容反映在 Google calendar 中。但是,您在 google calendar 中进行的修改不会反映在 Zoho People 的假日列表中。
- 如果存在基于地点和轮班的假日,那么各基于轮班的假日将会覆盖基于地点的假日。
- 受限的假日也会被推送
如果您将您的 Zoho People 帐户与 google calendar 进行了同步,但在年中的时候取消了,那么在您稍后再在 google 中同步相同日历时条目将会重复。
例如,假如您的日历年为 1 月-12 月,您最初在 1 月的时候推送了该年度的假日,然后在 7 月的时候取消了该访问。如果您在 8 月再次将该假日列表推送至相同的日历,那么全年的条目将会重复,因为该假日列表已在 1 月进行了推送。但是,如果您在 1 月推送的是 1 月-12 月,7 月取消访问,然后 8 月再推送至不同的日历,那么第二个日历也将会显示全年的假日列表。
您在假日列表中添加新假日时,您可遵循以下步骤将修改后的列表推送至 google calendar。
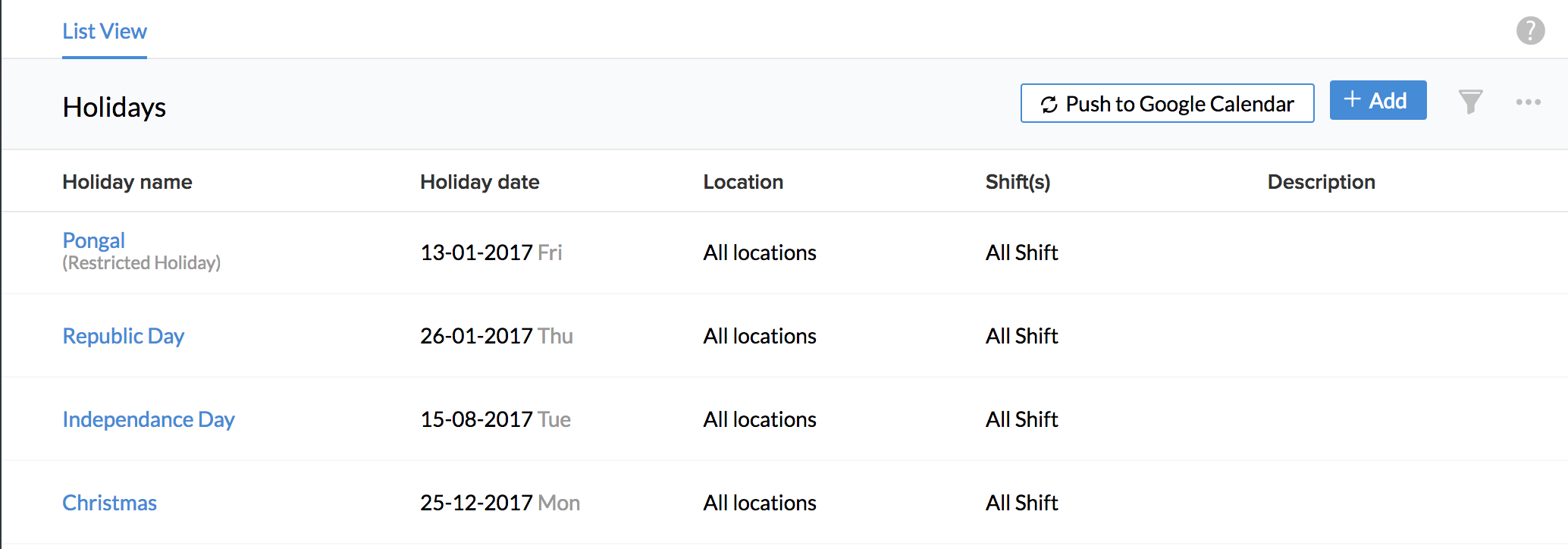
- 单击“推送到 Google Calendar”,然后再次单击“推送”
所有的修改内容将会同步。
员工在周末或假日工作时,他们将能够标记这些工作日,以便稍后用于补休(如果机构允许)。
如要使员工能够添加用于补休的条目:
- 从主页转至休假追踪 > 设置 > 常规设置 > 权限
- 在“使用户能够添加补休条目”下拉列表中,依照您的机构政策选择首选项(自动记录和/或手动记录)
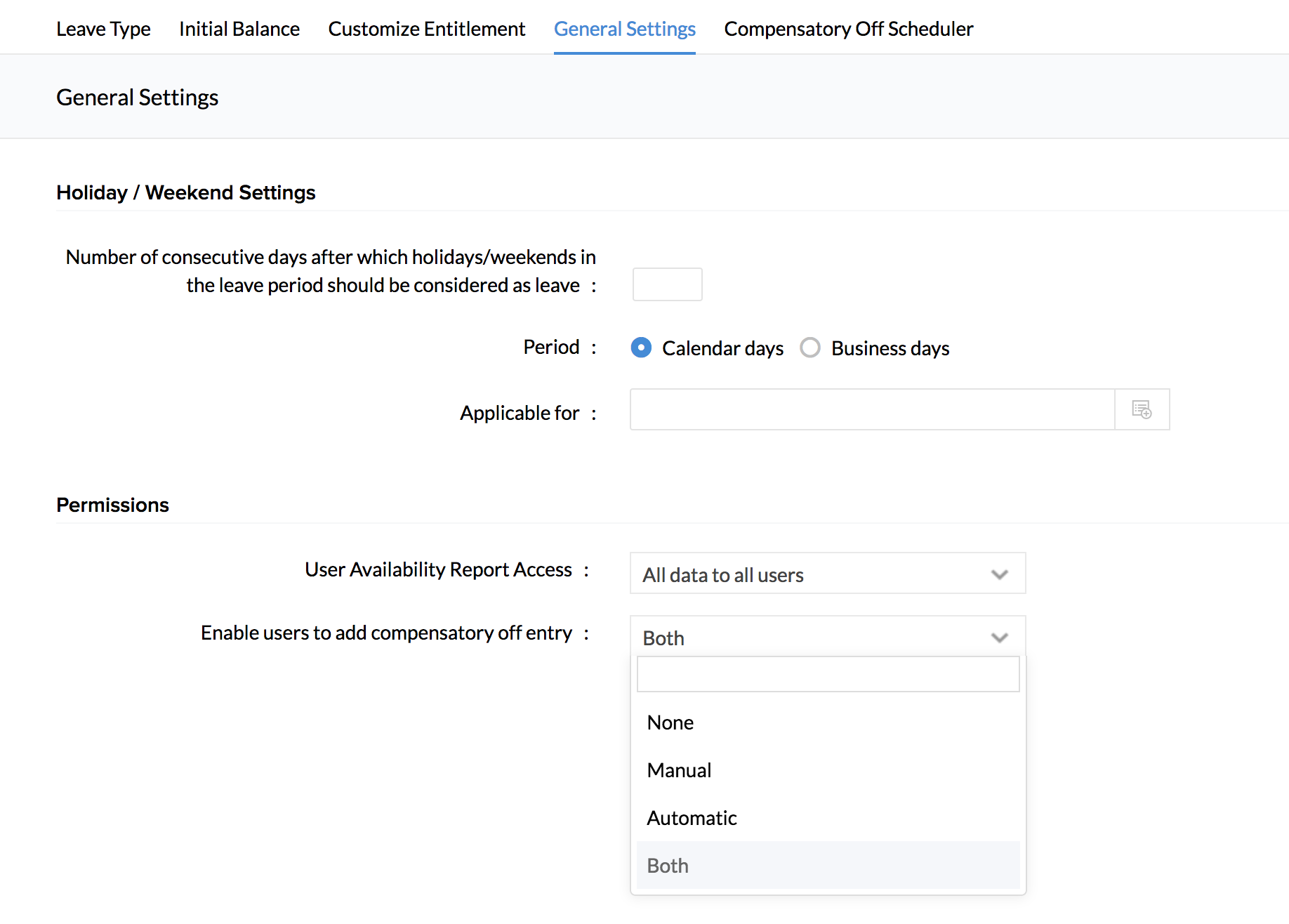
如要标记条目以便稍后用作补休:
如果您已选择“设置”下的“自动化”,您将需要添加补休计划。
- 从主页转至休假追踪 > 设置 > 补休计划 > 添加计划
- 输入计划名称、时间等详情
- 在日期下面,选择您希望运行计划的日期。例如 - 如果您希望在当前日期的前两天运行计划,请在“日期”下拉框中选择 2。这意味着,当计划在一个月的第三个日期运行时,它将针对该月第一天的条目。
- 在“适用于”下面,根据用户、部门、职位等选项进行选择
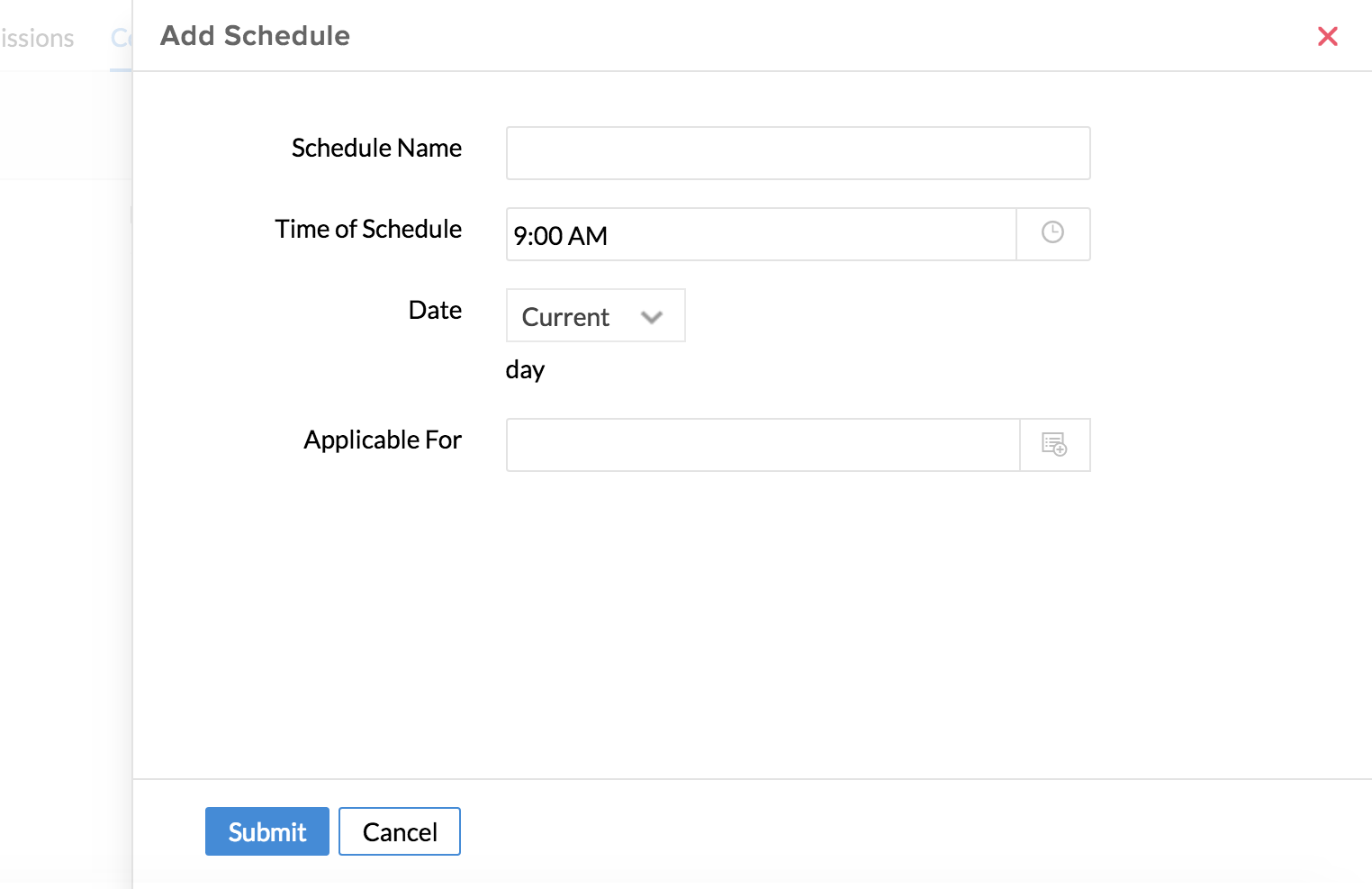
- 单击提交
添加此计划之后,每当员工在周末或假日工作,系统会将该条目增加为补休,且员工可以在“补休”页签(休假追踪 > 视图 > 补休)下看到它。以后可通过单击“预定补休”来利用此补休。
注:假日和周末也将根据为特定员工配置的假日和周末在此处考虑。在轮班情况下,基于轮班的假日和周末将可适用。
如果您在设置下选择“手动”,员工将可以通过以下步骤记录他们的工作日,以便稍后用于补休。
- 从主页转至休假追踪 > 补休 > 添加
- 输入完成工作的日期
- 如果它是半天休假,请选中此框
- 如有需要,输入描述,然后单击提交
现已记录执行工作的周末或假日。这样就会增加名为“补休”的休假类型的计数。
如要申请补休:
- 从主页转至休假 > 请假
- 选择日期并将休假类型选为“补休”
系统将会自动使用过去五天(您在其中标记用于补休的一天)内的首个日期填充该日期。
- 单击提交
此外,您也可以按照以下步骤使用补休。
- 从主页转至休假追踪 > 视图 > 补休
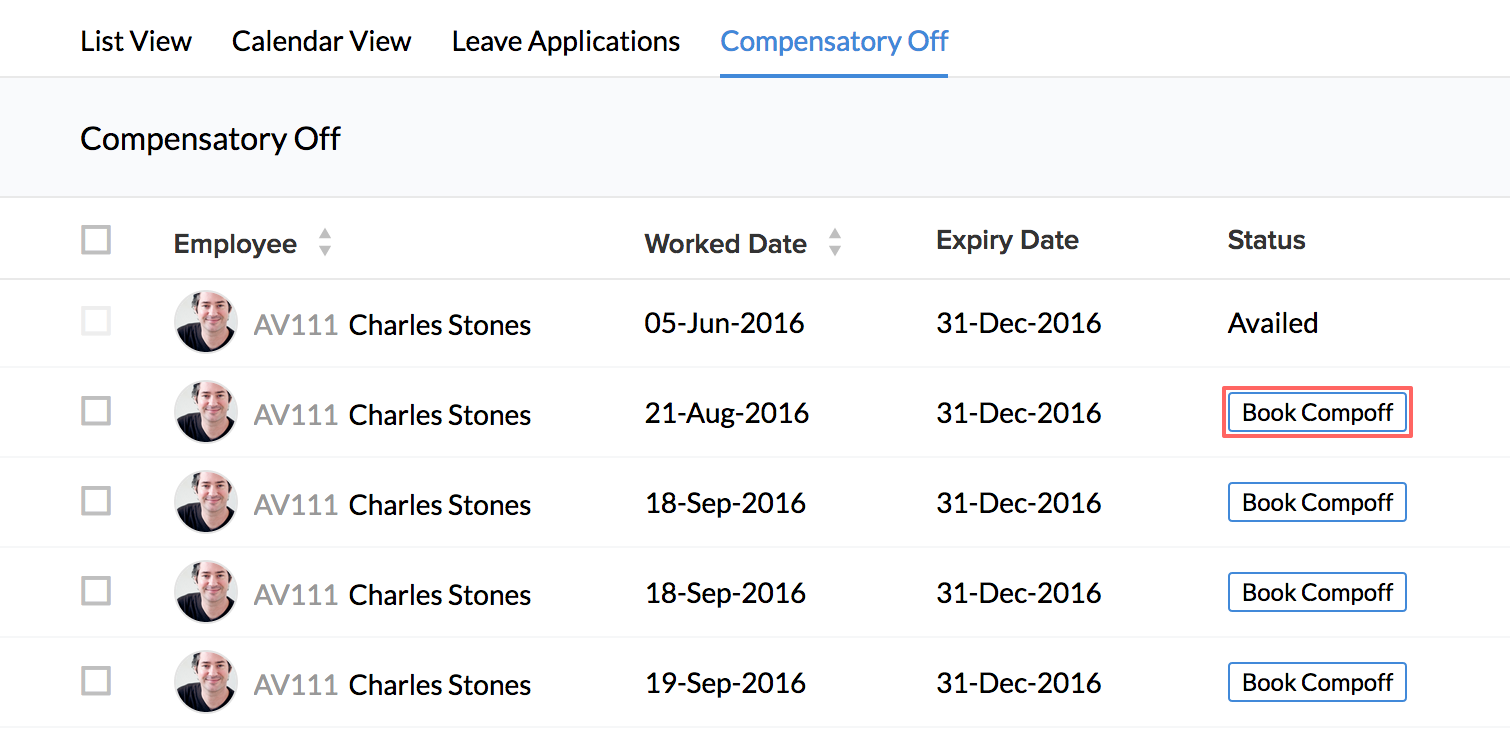
您会看到已记录的所有补休请求。
此时会转到“请假”页面,在这里您可从休假类型下拉列表中选择“补休”并申请补休。
如果已为补休配置了审批,则员工可在审批完成后使用补休。
员工在周末和假日期间工作时,可通过以下步骤将这些天进行标记以稍后用于补休。
- 从主页转至休假追踪 > 视图 > 补休 > 添加
- 输入完成工作的日期
- 如果它是半天休假,请选中此框
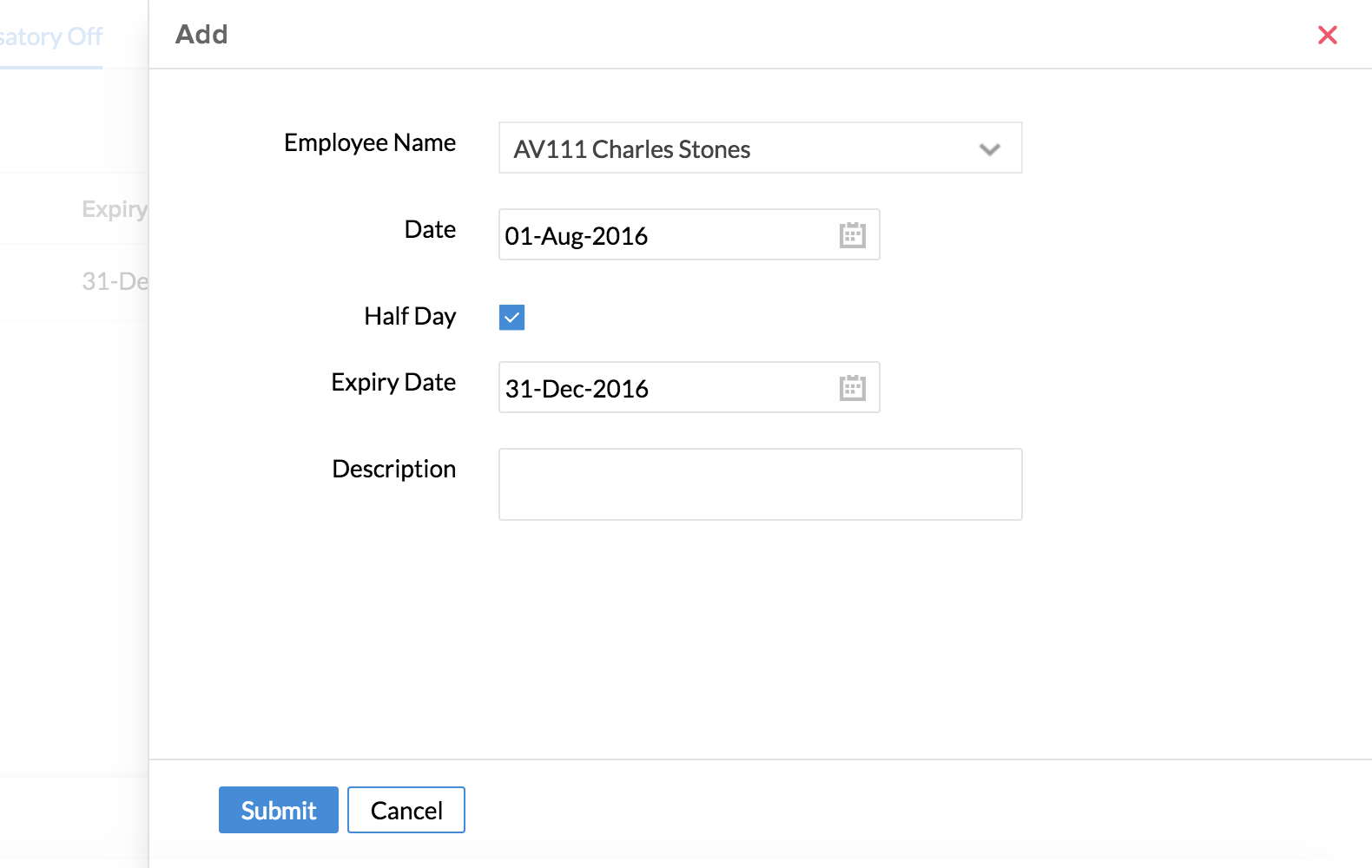
现已记录执行工作的周末或假日。这样就会增加名为“补休”的休假类型的计数。
- 从主页转至休假追踪 > 视图 > 请假
- 为休假类型选择“补休”
- 提供原因
- 单击提交
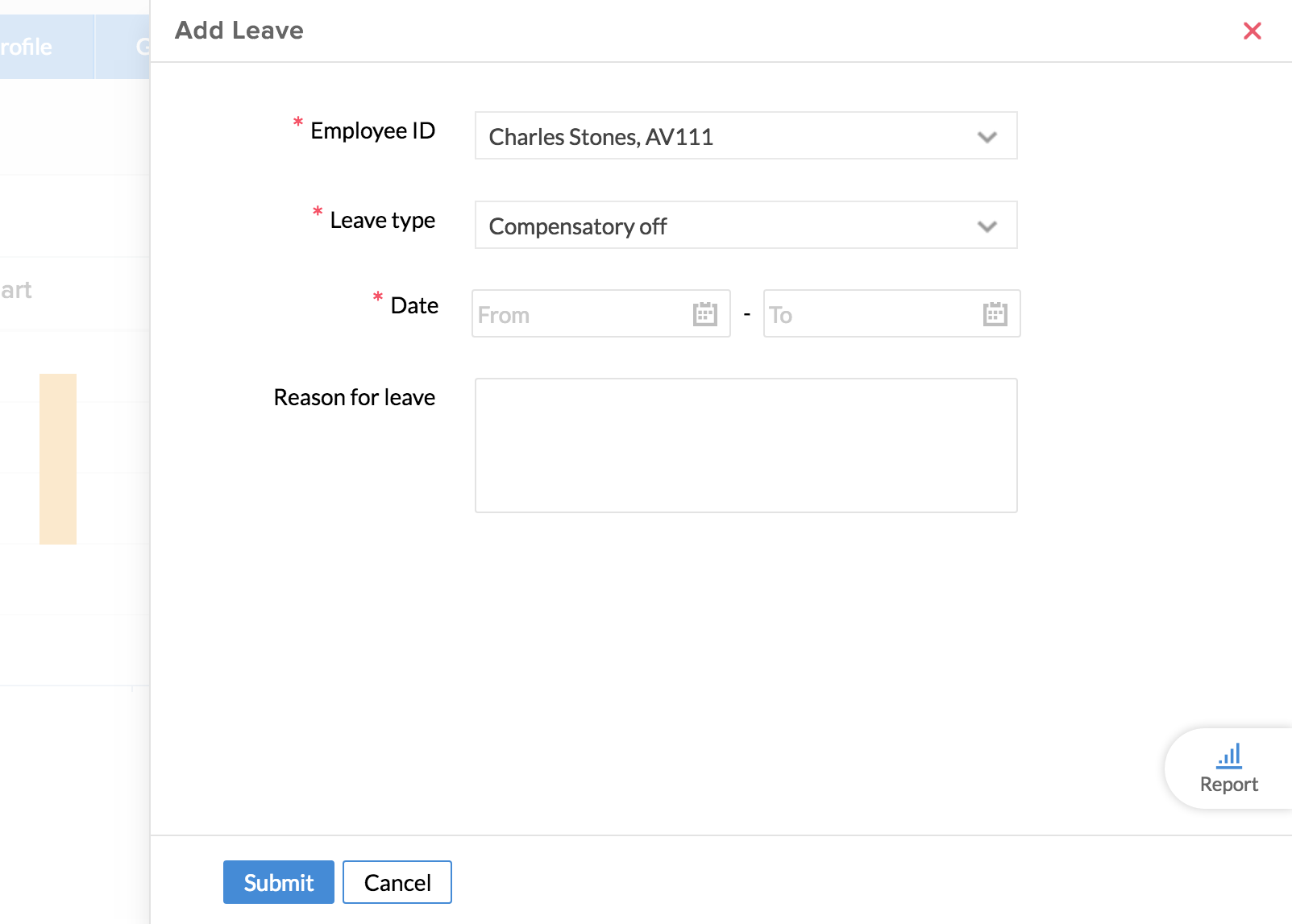
系统将会自动使用过去五天(您在其中标记用于补休的一天)内的首个日期填充该日期。
此外,您也可以按照以下步骤使用补休。
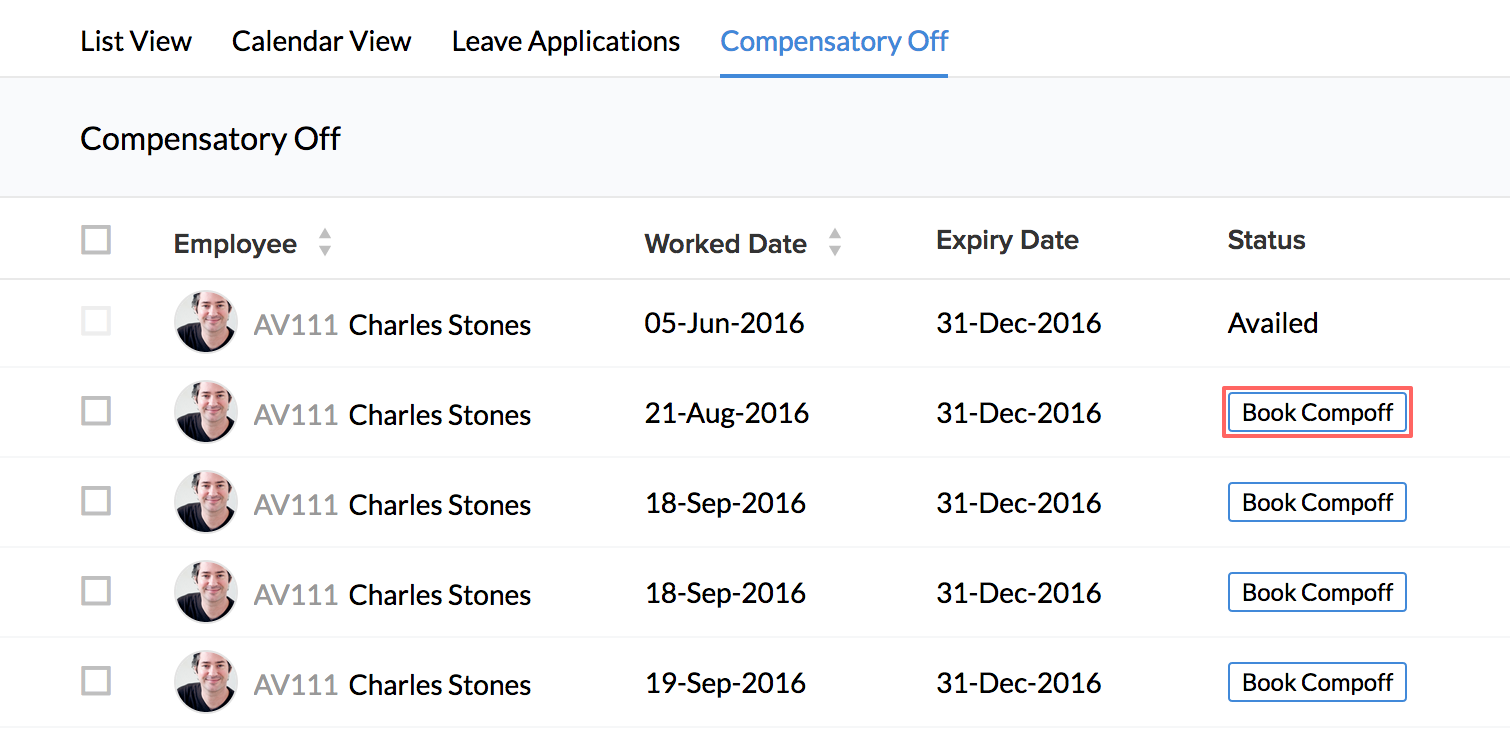
您会看到已记录的所有补休请求。
此时会转到“请假”页面,在这里您可从休假类型下拉列表中选择“补休”并申请补休。
如果已为补休配置了审批,则员工可在审批完成后使用补休。
员工在周末或假日工作时,这会被标记为补休,稍后供员工使用。使用 Zoho People,您还可运行一个计划,用于在周末或假日创建已完成工作记录。您可将补休计划用于此目的。按照以下步骤了解如何创建计划。
- 从主页转至休假追踪 > 设置 > 补休计划 > 添加计划
- 输入计划名称、时间等详情
- 在日期下面,选择您希望运行计划的日期。例如 - 如果您希望在当前日期的前两天运行计划,请在“日期”下拉框中选择 2。这意味着,当计划在一个月的第三个日期运行时,它将针对该月第一天的条目。
- 在“适用于”下面,根据用户、部门、职位等选项进行选择
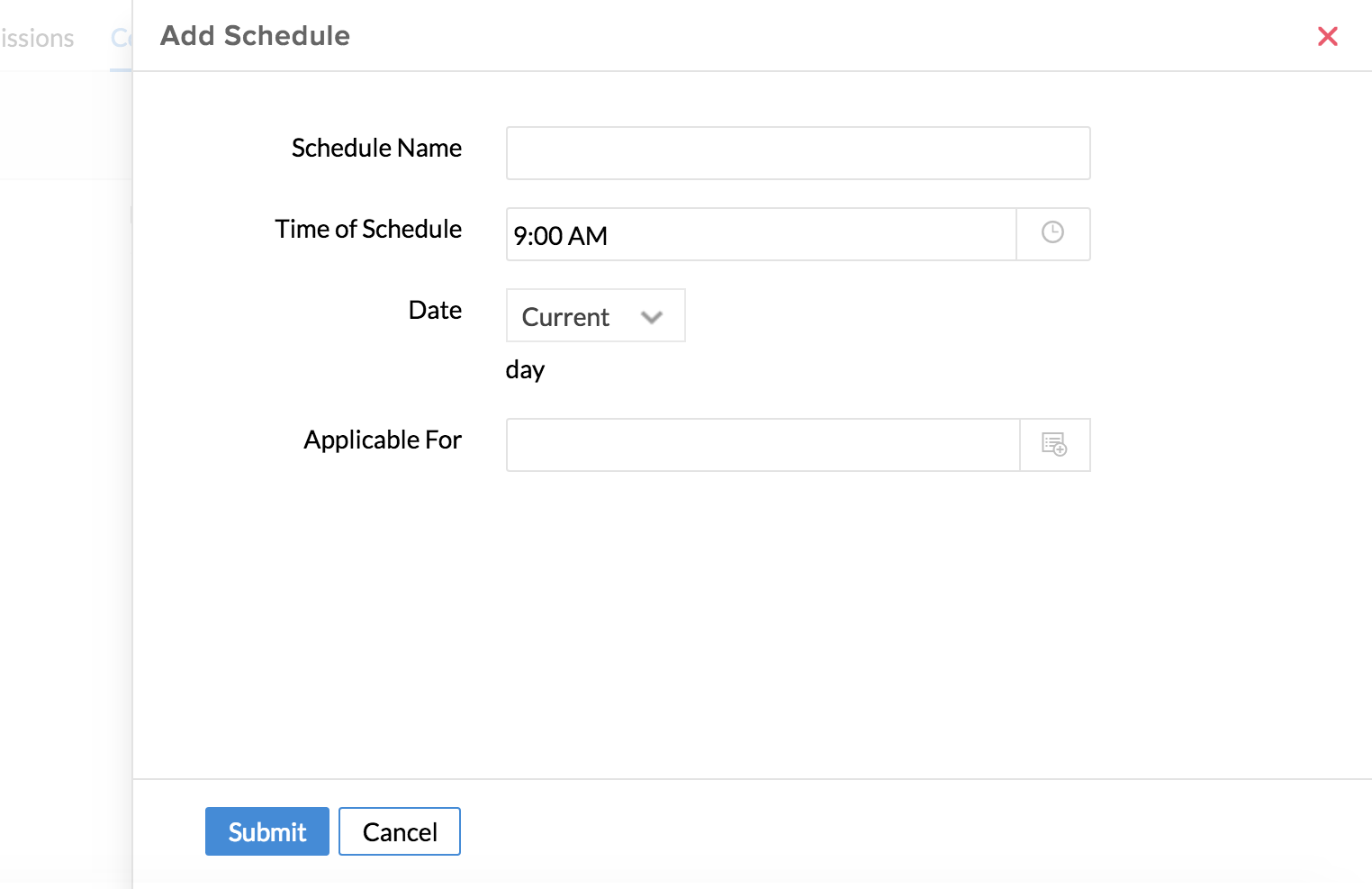
- 单击提交
添加此计划之后,每当员工在周末或假日工作,系统会将该条目增加为补休,且员工可以在“补休”页签(休假追踪 > 视图 > 补休)下看到它。以后可通过单击“预定补休”来利用此补休。
注:假日和周末也将根据为特定员工配置的假日和周末在此处考虑。在轮班情况下,基于轮班的假日和周末将可适用。
请按照以下步骤进行操作。

- 将鼠标悬停在计划上,使用编辑/删除图标来编辑或删除计划
可以。这是可能的。请按照以下步骤进行操作。
- 从主页转至休假追踪 > 设置 > 补休计划
- 单击已经在运行的计划的执行图标(播放图标)。

- 在“日”下,选择要运行计划的那天,然后单击“执行”
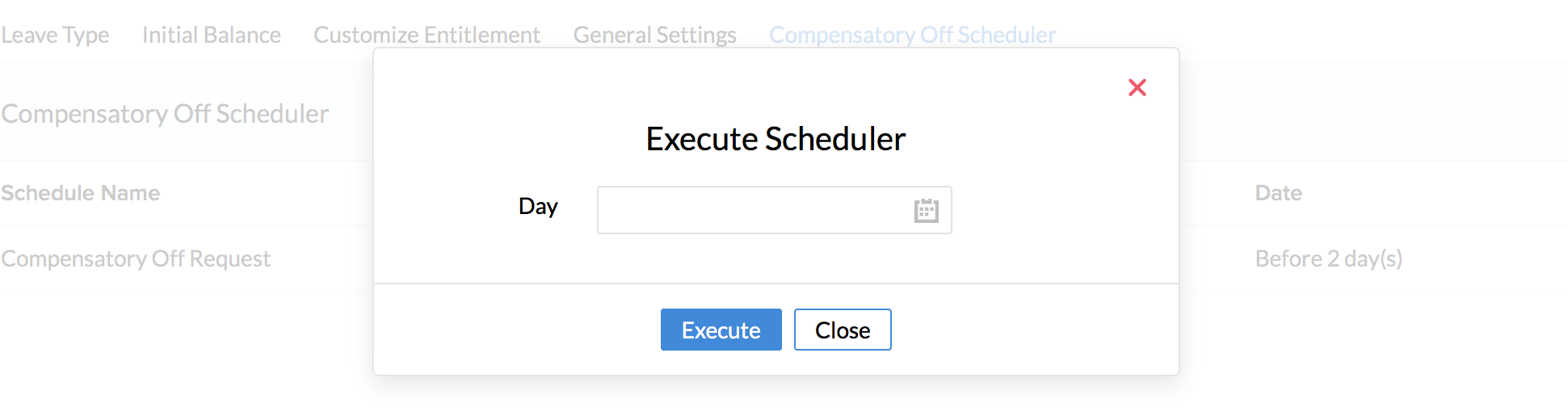
现在,将会在上个月单独针对那天(周末/假日)运行计划,当天出勤的人员将会标记那天,以用于稍后补休。
注:此计划的执行将遵循相同的过滤器(地点、职位、用户等)。
首先,您需要确保您的机构已启用补休。
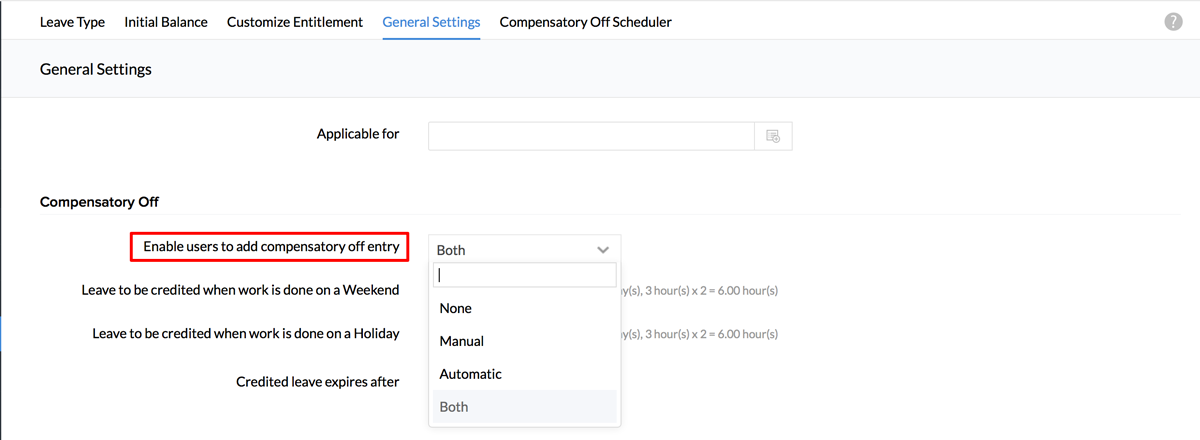
- 在“使用户能够添加补休条目”下,您应选择“两者”或“手动”
注:仅当手动进行申请时才可按小时记录补休。对于由计划自动推送的补休申请,仅可按天记录补休。
如果周末或假日工作了几个小时,员工可按以下步骤记录他们的工时。
- 从主页转至休假追踪 > 视图 > 补休
- 单击“添加请求”
- 在“工作日期”下选择上班的那天
- 在“单位”下,选择“小时”
- 在“时长”下,输入小时数
- 按需提供“开始”时间和“结束”时间
注:截止日期应自动填充为该年度的 12 月 31 日。但是,您也可自行设置截止日期。单击此处了解如何操作。
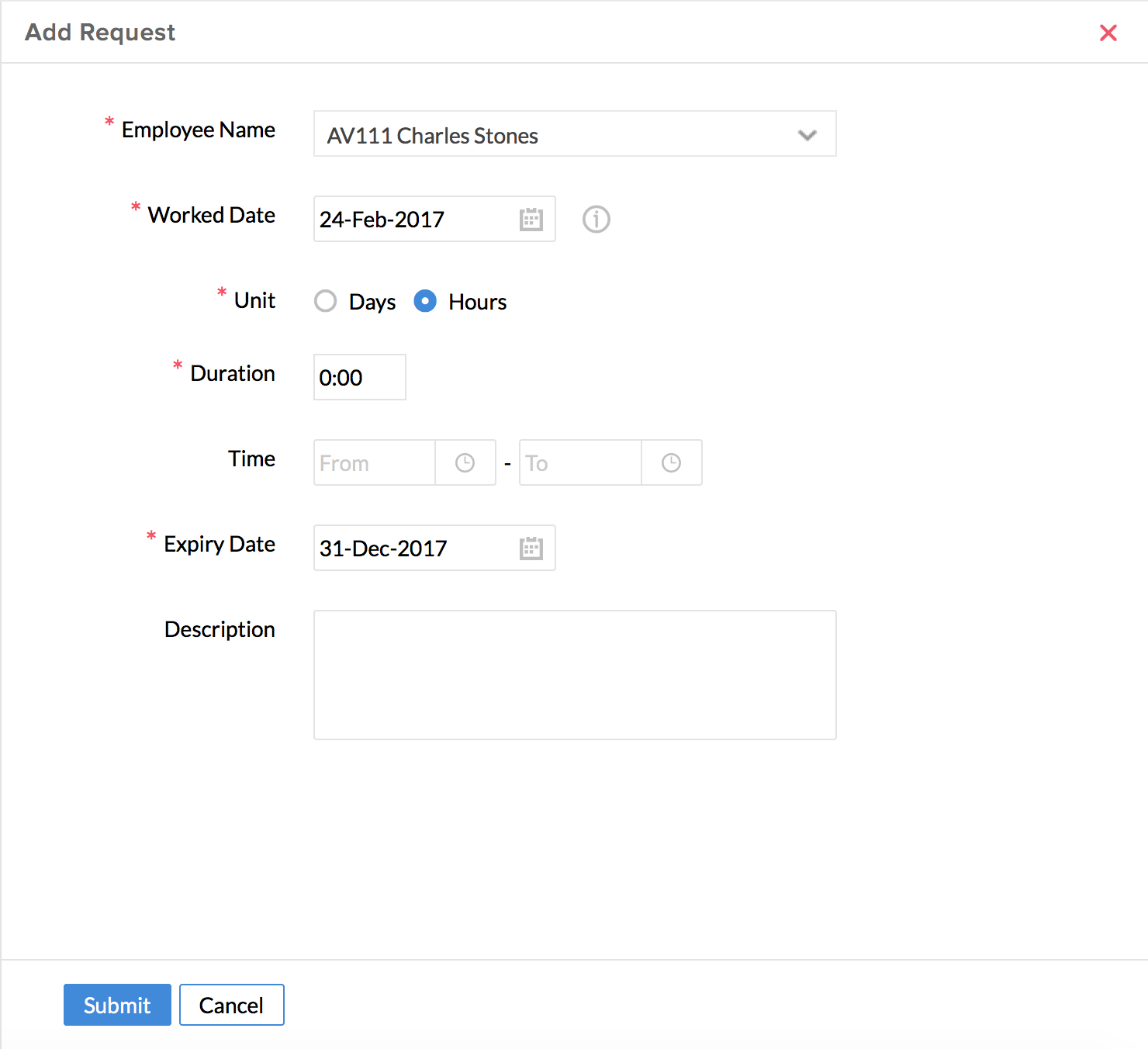
如已配置,该请求将会提请审批。
通常,所记录的补休申请将会在年尾过期。会自动填充 12 月 31 日作为截止日期。但是您也可为补休申请设置截止日期。请按照以下步骤来完成。
- 从主页转至休假追踪 > 设置 > 常规设置 > 补休
- 在“积存的休假过期时间”下,输入您希望补休在其之后到期的天数/月数
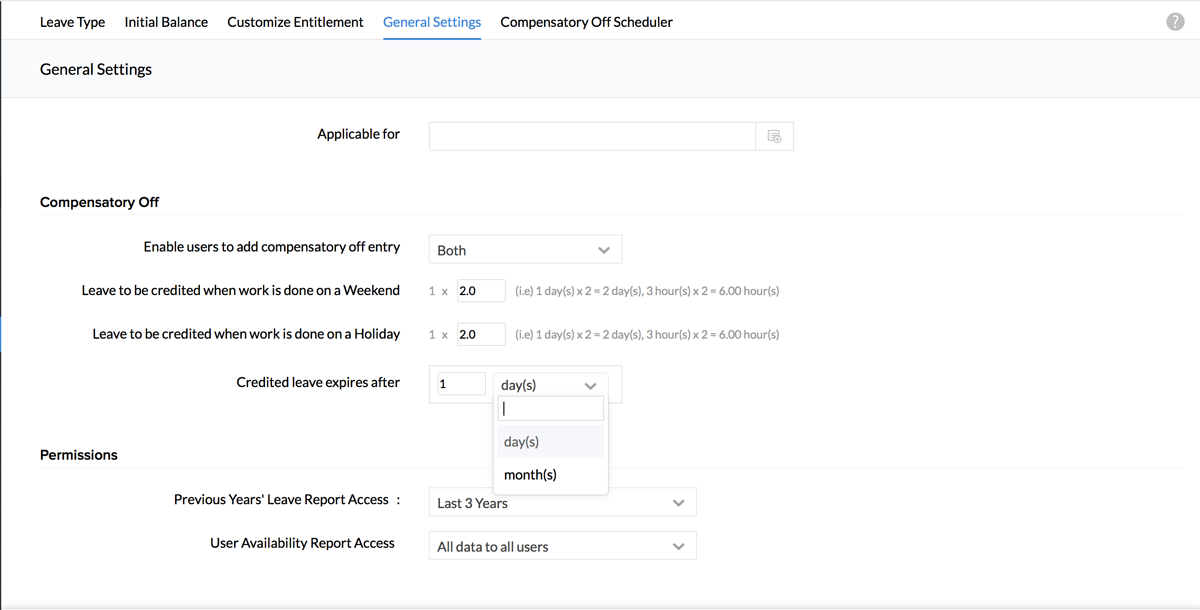
员工申请补休(按天或按小时)时,该员工可按天或按小时使用该补休。
首先,您需要在“设置”下启用按小时使用补休。
- 从主页转至休假追踪 > 设置 > 休假类型 > 补休
- 单击编辑图标
- 在“休假限制”下,选中“启用小时选项”
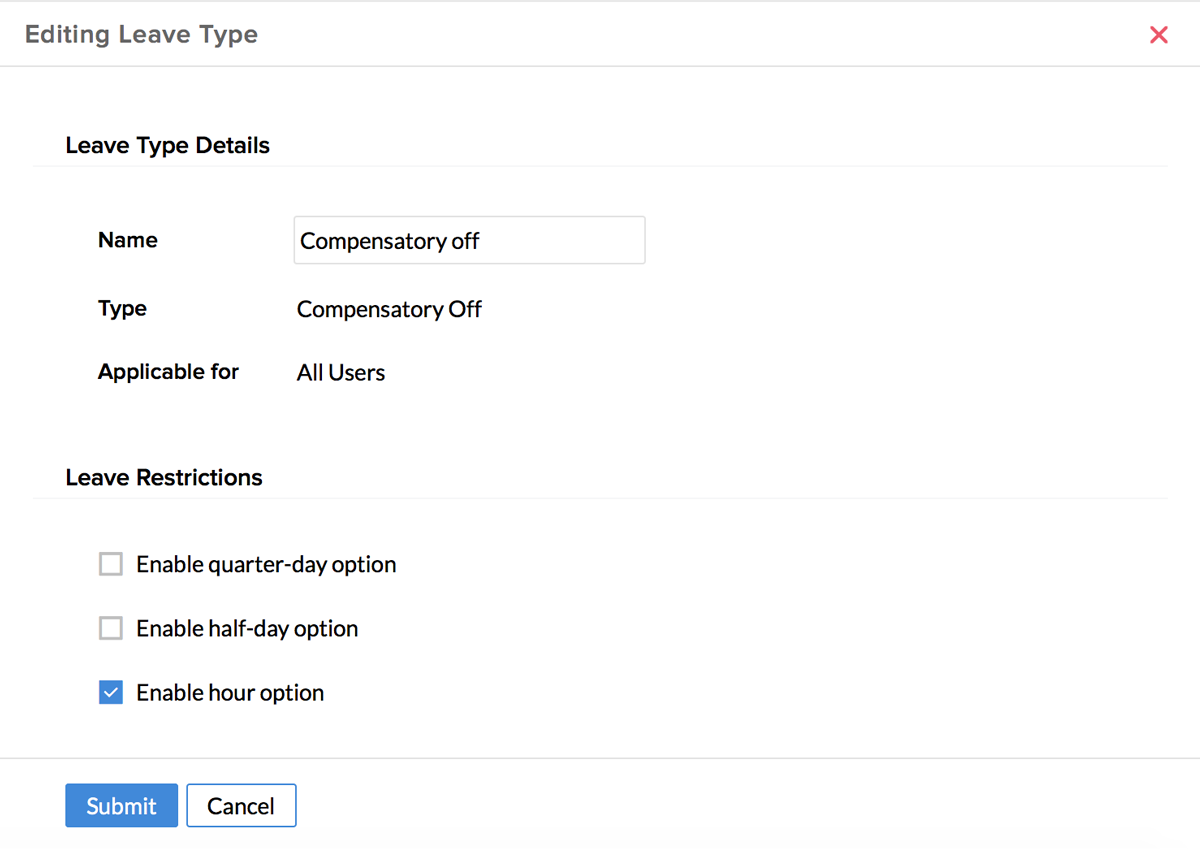
在“设置”下启用小时选项后,员工可通过两种方法使用补休。
方法 1:
- 单击休假追踪 > 视图中的“预定补休”
- 在“休假类型”下,选择补休是按小时还是按天进行使用。
可在底部看到可用于预定的补休小时/天数。
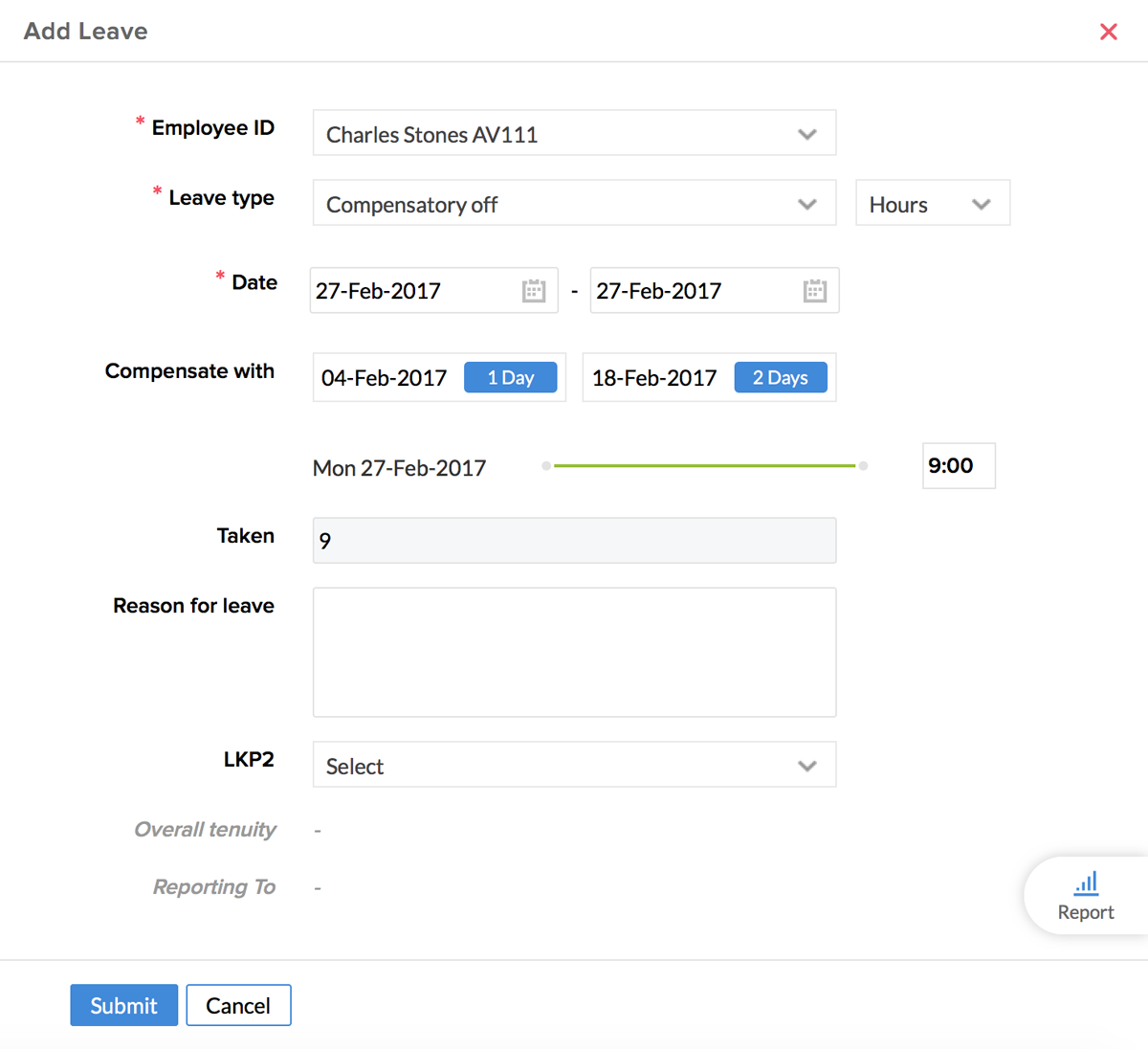
完成此操作后,可在“视图 > 补休”下查看所使用的小时总数和可预定的小时数。
方法 2:
也可从“列表视图”预定补休。
- 在休假追踪 > 视图 > 列表视图下单击“请假”
- 在“休假类型”下,选择“补休”,然后按需选择天数/小时数
- 选择日期
在“补休”下,您可看到所记录的所有补休及其小时数。
- 选择您补休所需的小时数/天数所在的日期,然后输入您要使用的小时数(如果您希望按小时进行使用)
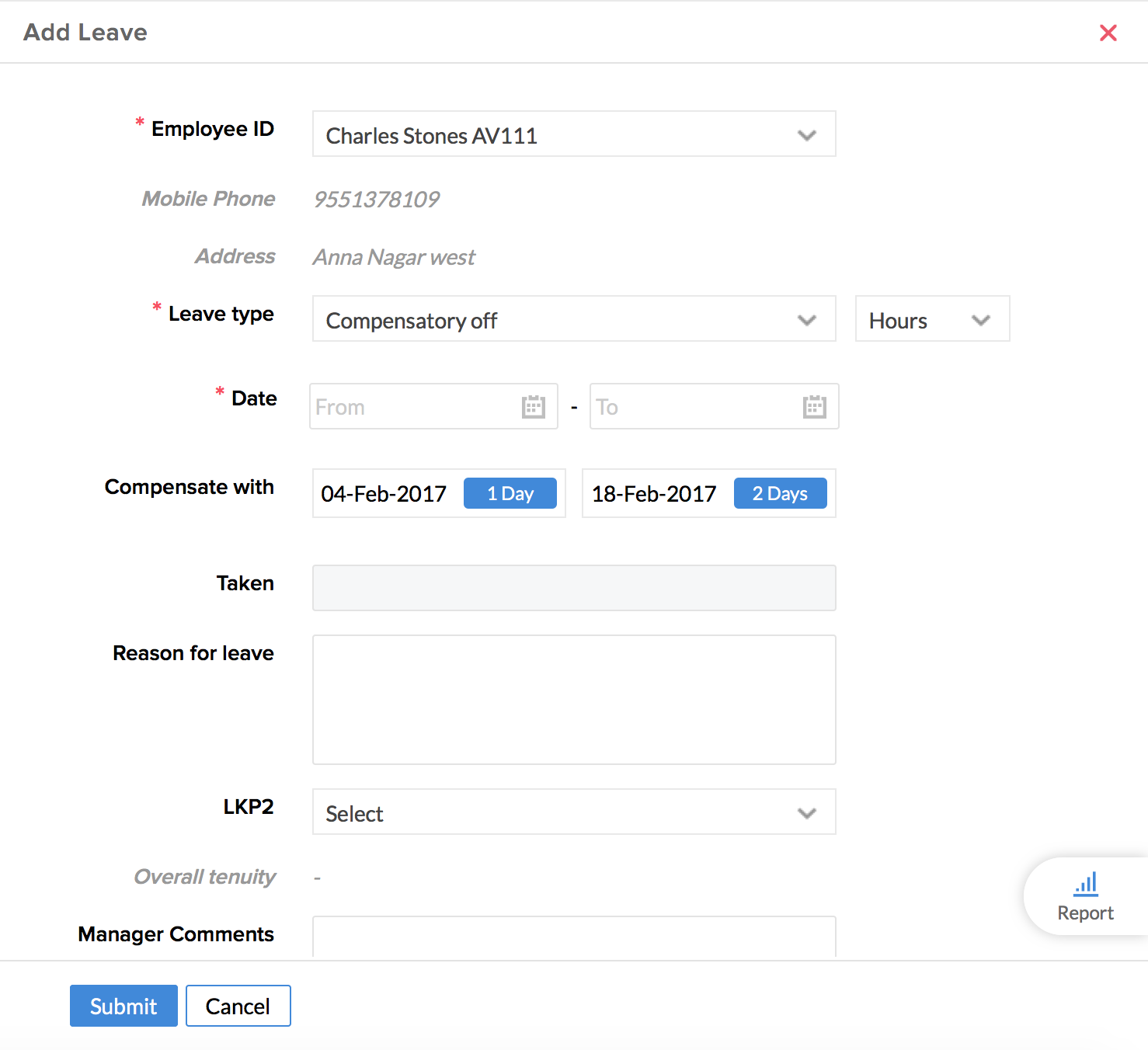
例如,如果您希望在 2 月 28 日使用 2 小时,并希望使用 2 月 4 日的预定,那么您需要在“补休”下选择 2 月 4 日,然后输入小时数。
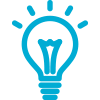 提示:如果对补休设置了过期时间段,那么最好使用最先的预定,因为最先的预定会最早过期。
提示:如果对补休设置了过期时间段,那么最好使用最先的预定,因为最先的预定会最早过期。
可以。您可在“设置”下进行定义。
- 从主页转至休假追踪 > 设置 > 常规设置 > 补休
- 在“假日工作时被记入的休假”下,输入 2。
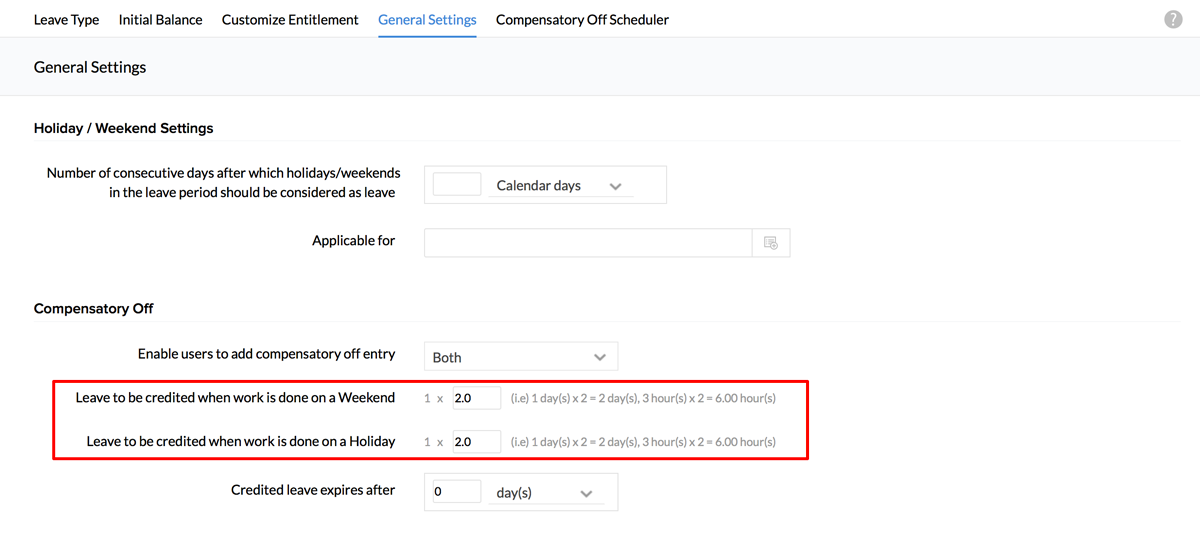
完成此设置后,当员工申请为假日的工作补休时,他/她将拥有 2 天休假以补偿假日所做的工作。员工可按天数/小时数使用补休。
对于小时数,一天的总小时数将会填入方框中(依照在“考勤设置”中针对机构设置总工作时数)。员工可选择要使用的小时数。
期初补休余额可基于现有余额为员工手动输入。
- 从主页转至休假追踪 > 设置 > 期初余额
- 单击要输入其期初补休余额的员工姓名
- 转至“期初余额”
- 在“补休”下,输入该员工已有的补休天数
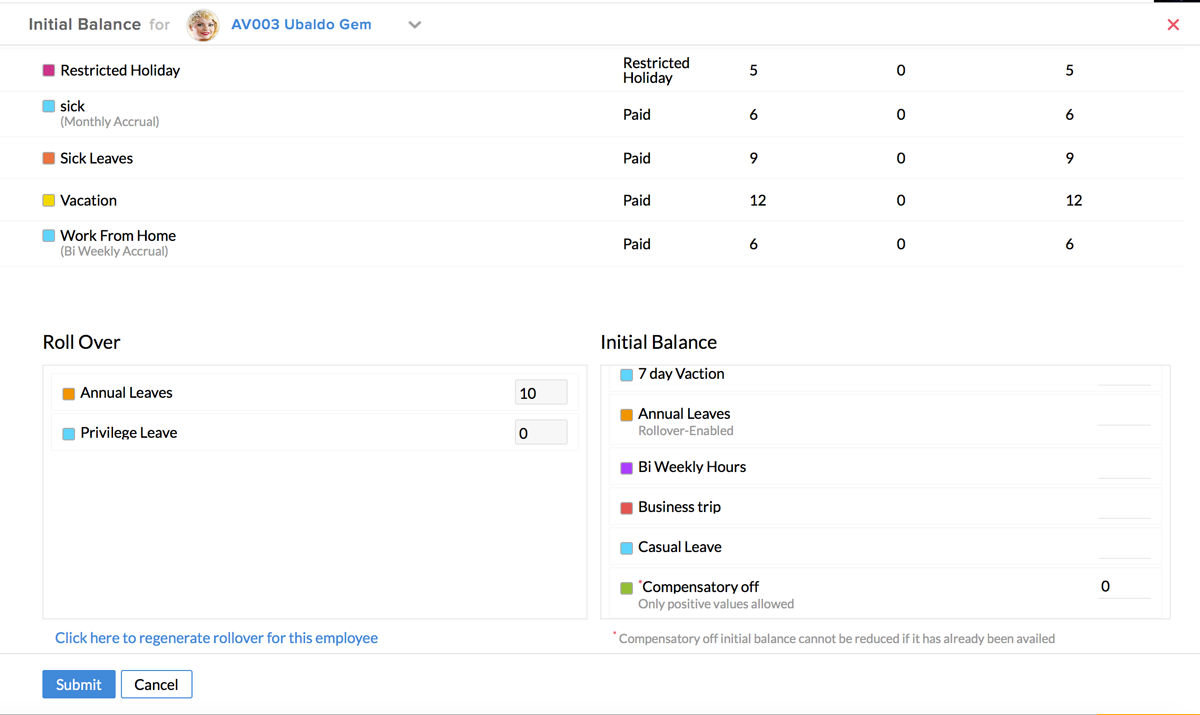
注:所输入的补休余额应始终按天计。如果员工拥有按小时计的补休余额,则应转换为天数,并在此输入。
如果员工在假日或周末工作,则可标记为 TOIL(补假作偿),稍后可用于进行补休。但是,这不适用于记录为加班的小时数。可以将工作的小时数记录为加班,但稍后使用记录的加班时数应该由员工和经理离线进行。
导入和导出
请按照以下步骤来导入。
- 从主页转至休假追踪 > 视图 > 休假申请
- 单击省略号图标
 并选择“导入”
并选择“导入”
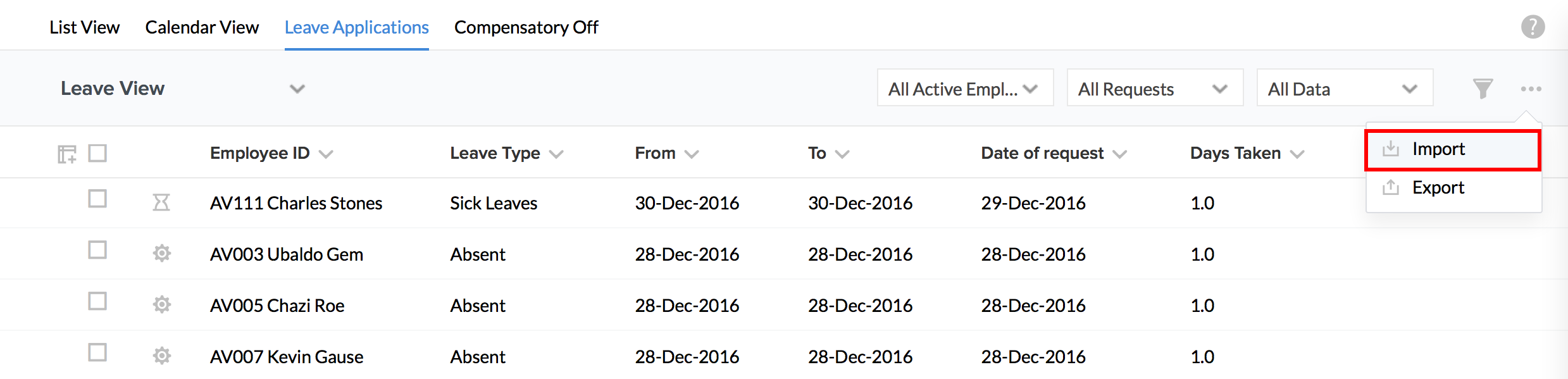
- 选择需要上传的文件
- 单击“下一步”
- 映射字段、确认映射和处理重复
注:您的文件必须是 .xls 或 .csv 格式才可导入
可以。这是可能的。请按照以下步骤进行操作。
- 从主页转至休假追踪 > 视图 > 休假申请
- 单击省略号图标并单击“导出”
- 选择格式
- 如有需要,选中“包括表格分栏数据”
- 单击导出
可以。这是可能的。请按照以下步骤进行操作。
- 从主页转至休假追踪 > 假日
- 单击省略号图示

- 选择“导入”并单击导入文件
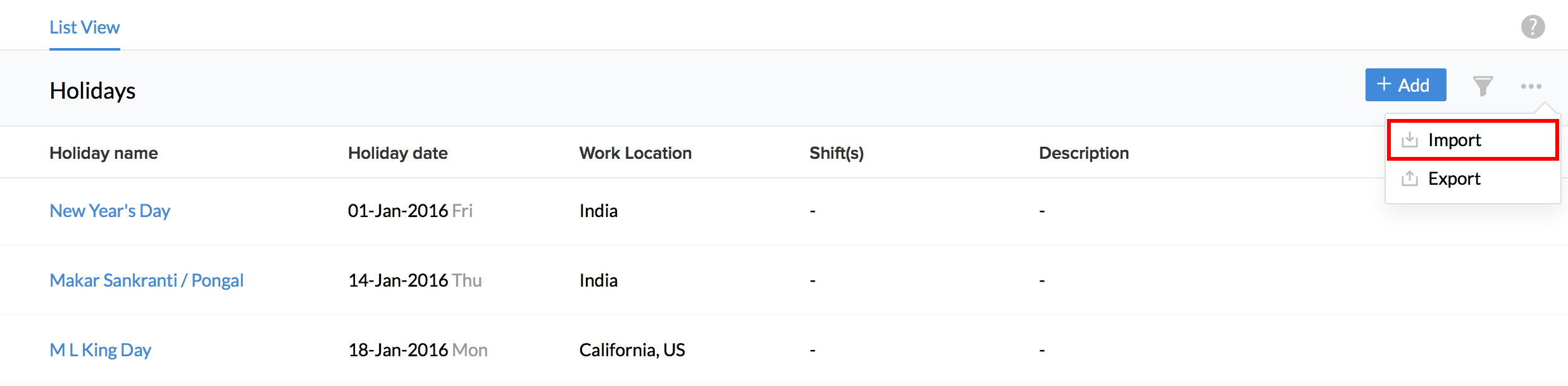
注:如果您的文件是受限的假日列表,那么选中“添加为受限的假日”方框
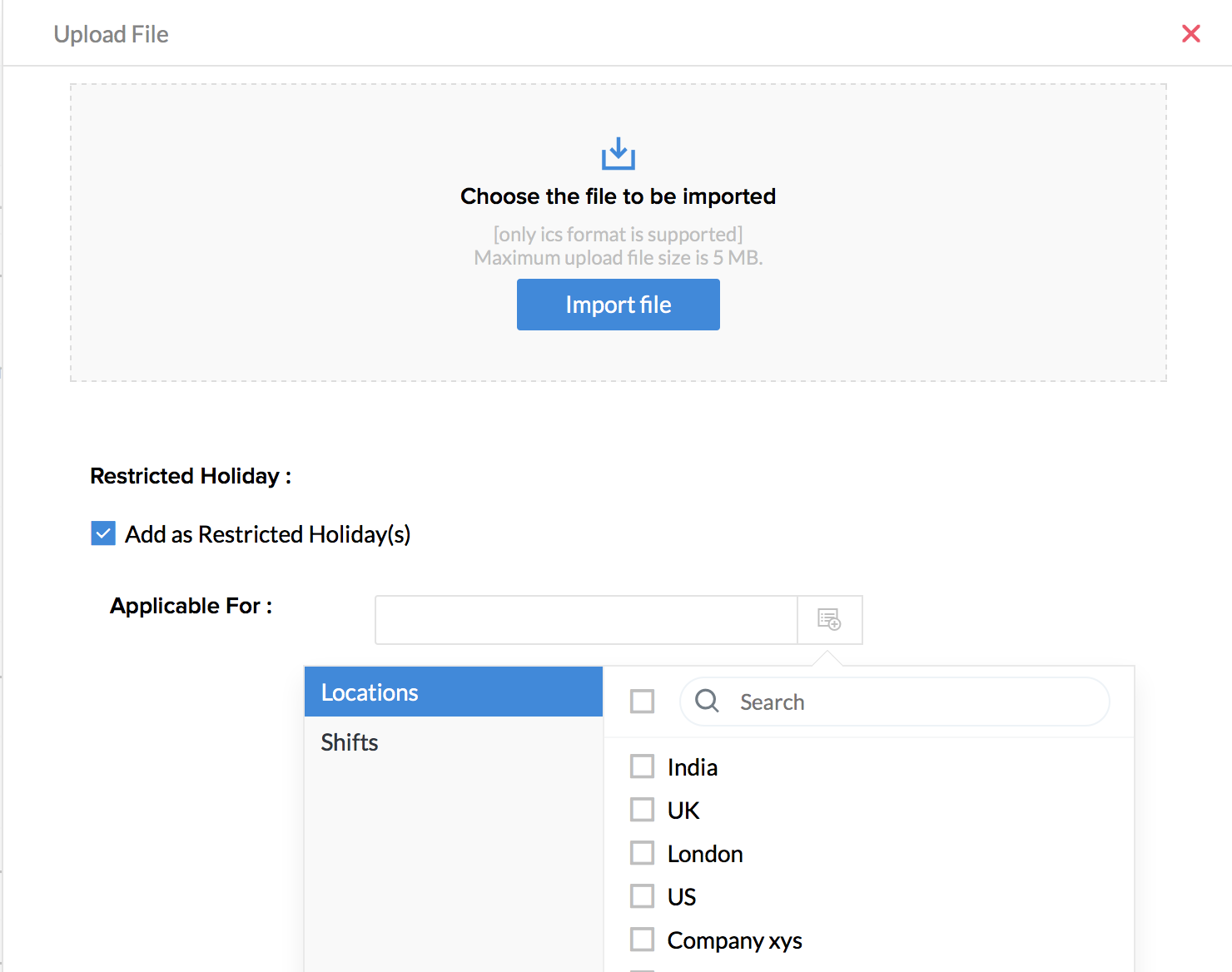
请按照以下步骤来导出假日。
- 从主页转至休假追踪 > 假日
- 单击省略号图标并选择“导出”
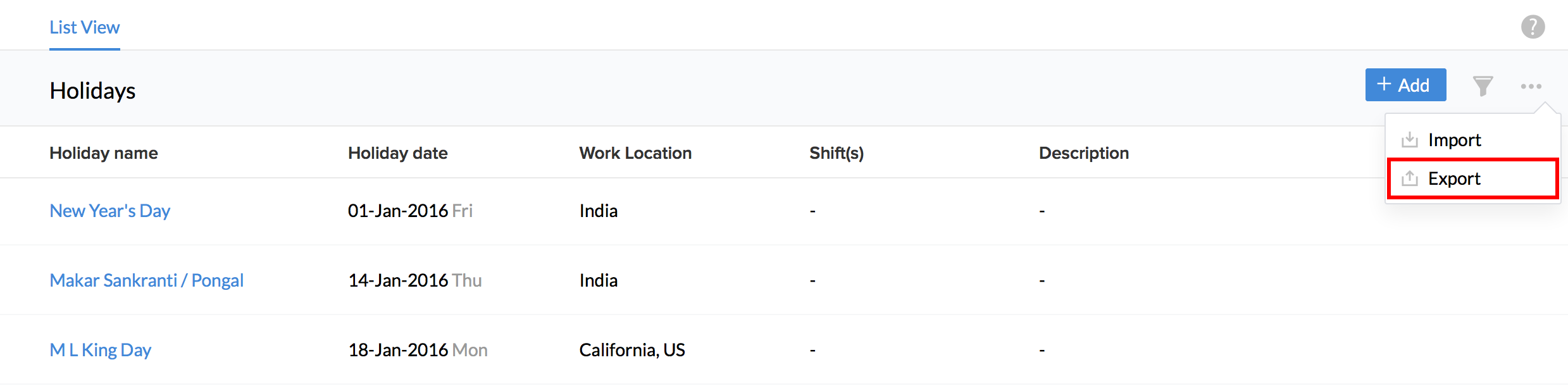
请按照以下步骤来完成。
- 从主页转至休假追踪 > 设置 > 期初余额
- 单击省略号图标并选择“导入”。
- 单击“导入文件”并选择要导入的文件
注:只可以导入 .xls 或 .csv 格式
请按照以下步骤来完成。
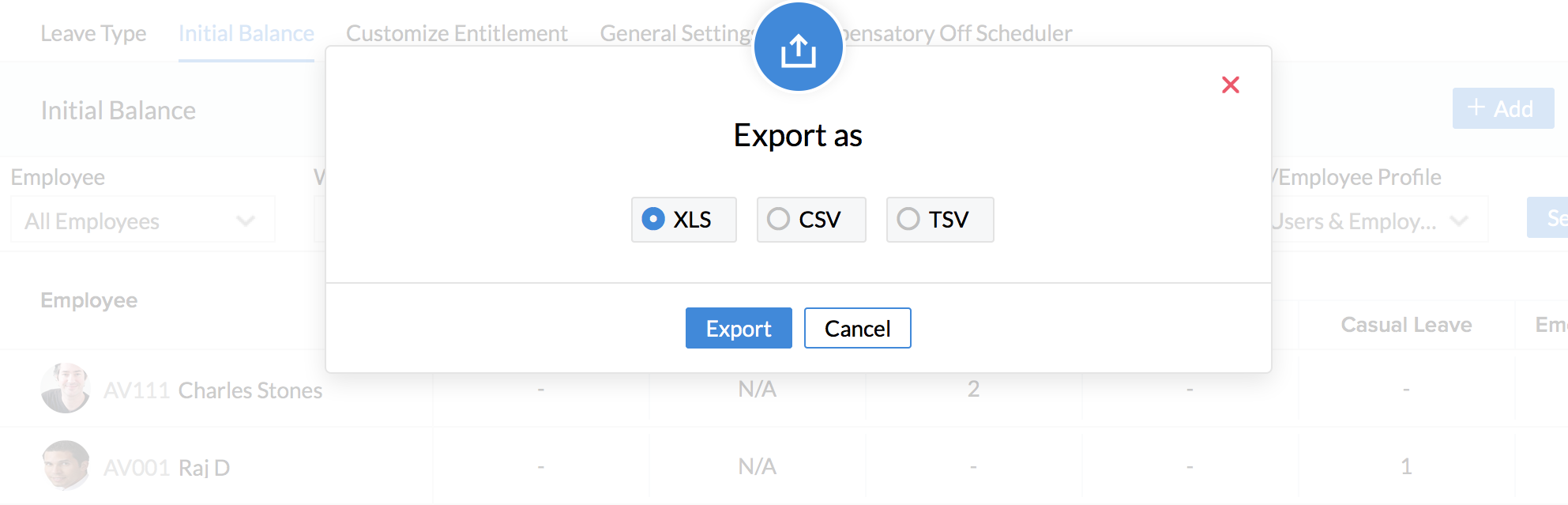
注:只可以导出为 .xls、.tsv 或 .csv 格式
报表和审批
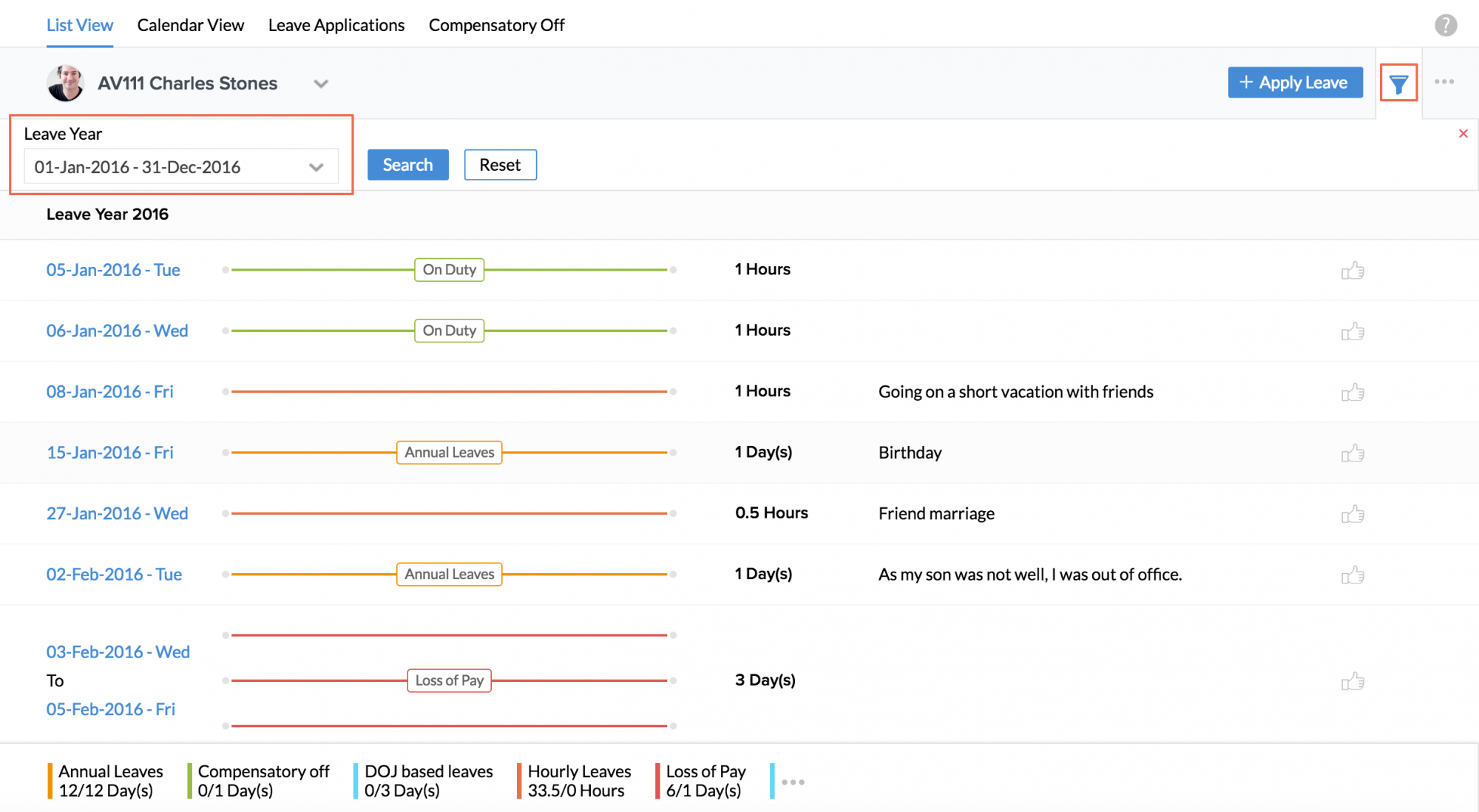
您将能够看到相应年份的报表。
- 单击员工搜索页签来选择所需员工
- 单击过滤器,在“休假年份”中选择年份,然后点击搜索
请按照以下步骤来完成。
- 从主页转至休假追踪 > 报表 > 用户报表
- 使用搜索页签来选择员工
- 单击过滤器,在“休假年份”中选择年份
- 单击“搜索”
- 单击图标,然后单击“下载 PNG 图像”
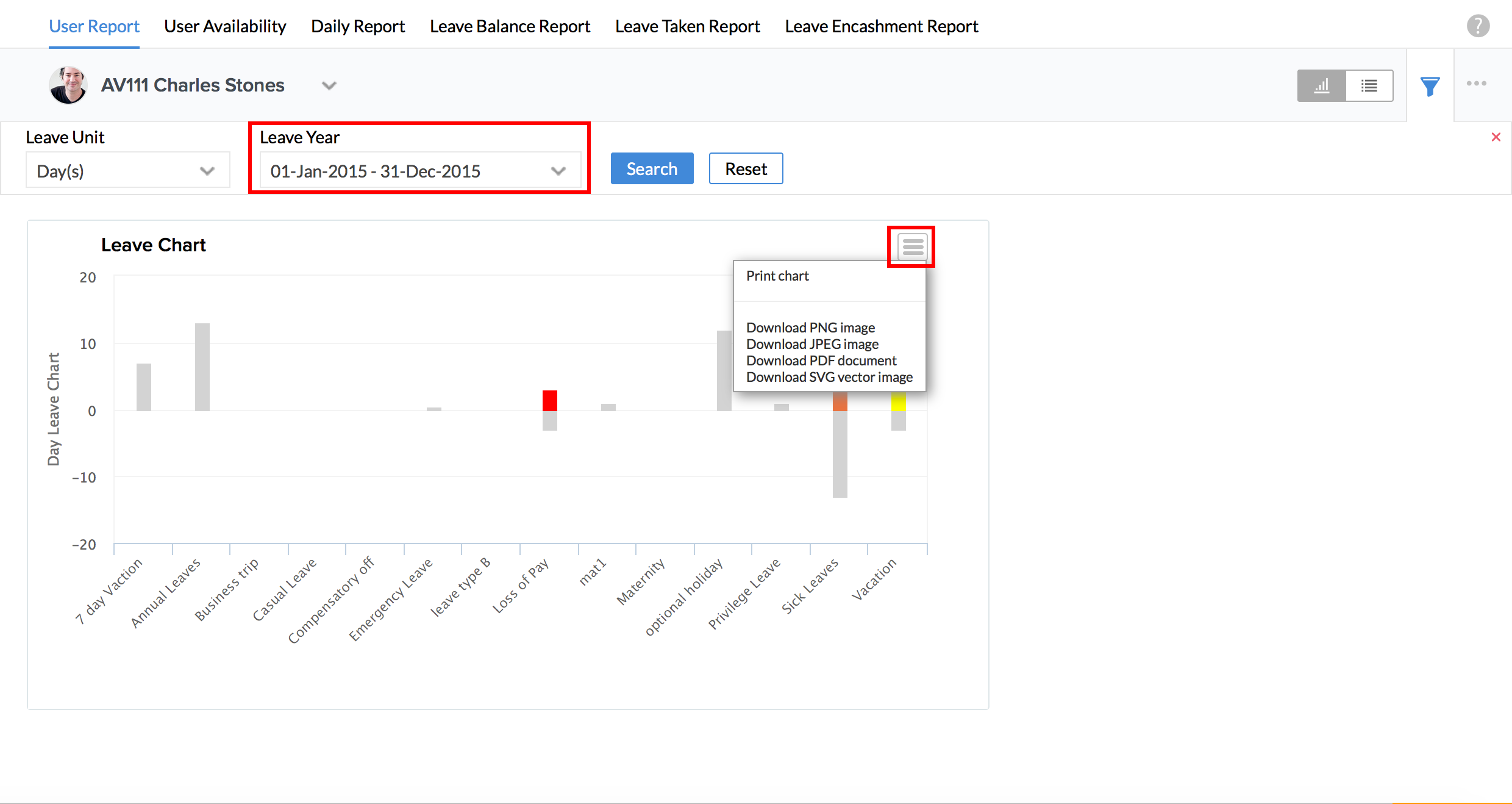
请按照以下步骤查看此报表。
- 从主页转至休假追踪 > 报表 > 用户可用性
- 单击过滤器,在“日期”下设置您希望查看报表的日期范围
- 在“部门”下拉列表中,选择所需部门,然后点击搜索
您将能看到选定时间段所选部门的成员的休假详情。
一般来说,用户只能看到自己的休假数据。但是,如果需要用户能够查看其部门内其他成员的休假数据,可在“用户可用性报表”页面配置权限。
请按照以下步骤进行操作。
- 从主页转至休假追踪 > 报表 > 用户可用性报表
- 单击省略号图标并选择“权限”
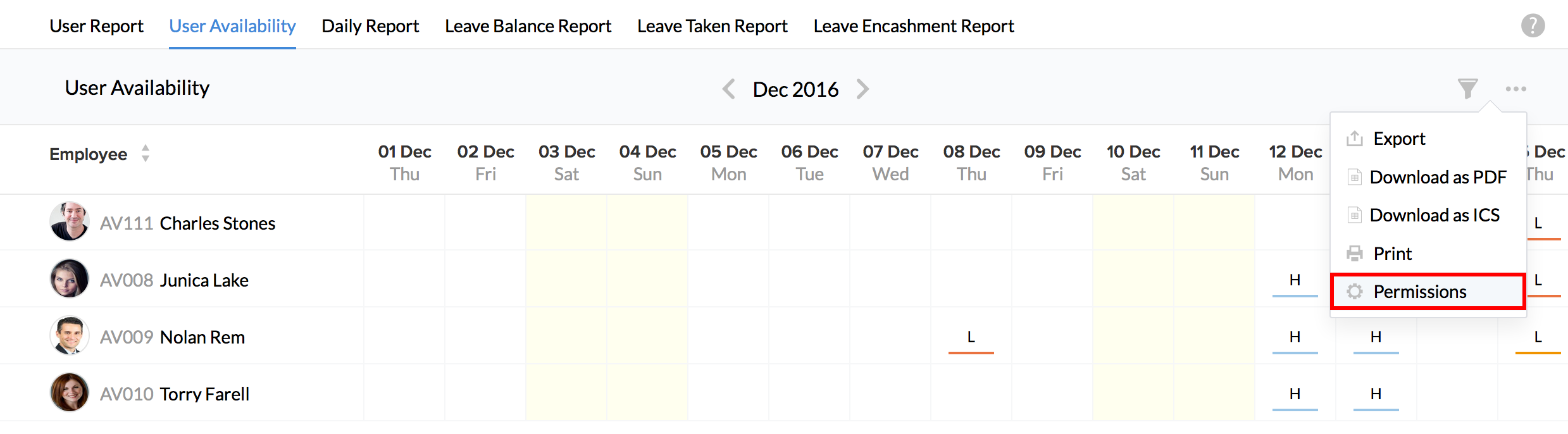
您将会转至“常规设置”页面,您可在其中的“权限”下定义权限。也可从“设置”页面完成此操作。请按照以下步骤进行操作。
- 从主页转至休假追踪 > 设置 > 常规设置 > 权限
您将能够看到名为“用户可用性报表访问”。此字段表示您将能够控制用户可用性报表的访问(休假追踪 > 报表 > 用户可用性)。这是一个下拉列表,您可在其中选择能够看到此报表的人员。对于本特定用例,您可按照以下步骤选择选项。
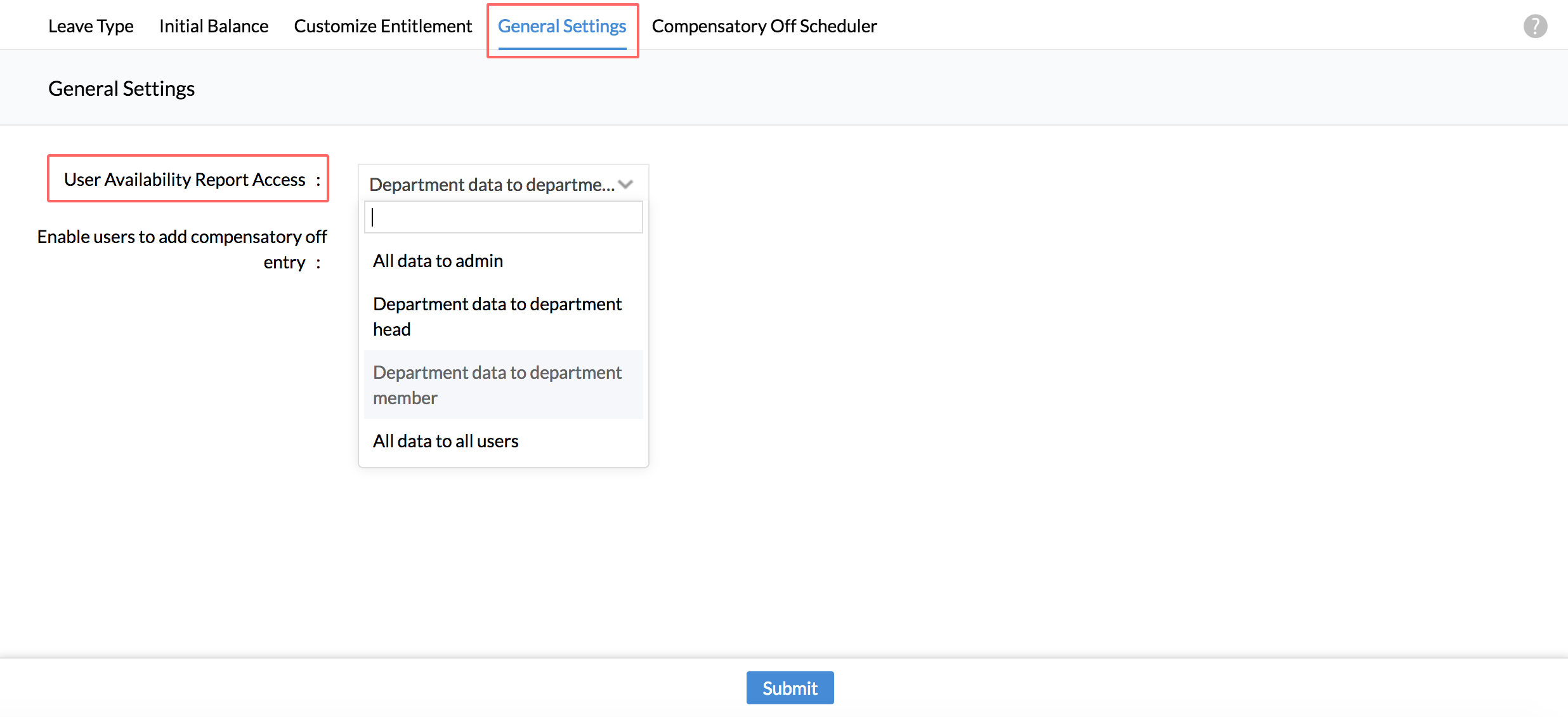
通过选择此选项,您可使用户能够查看其部门中所有成员的休假详情。
注:作为使用此选项的先决条件,您需要确保在员工表单中用户已准确映射至其部门。
请按照以下步骤查看此报表。
- 从主页转至休假追踪 > 报表 > 日报表
- 单击过滤器并选择日期
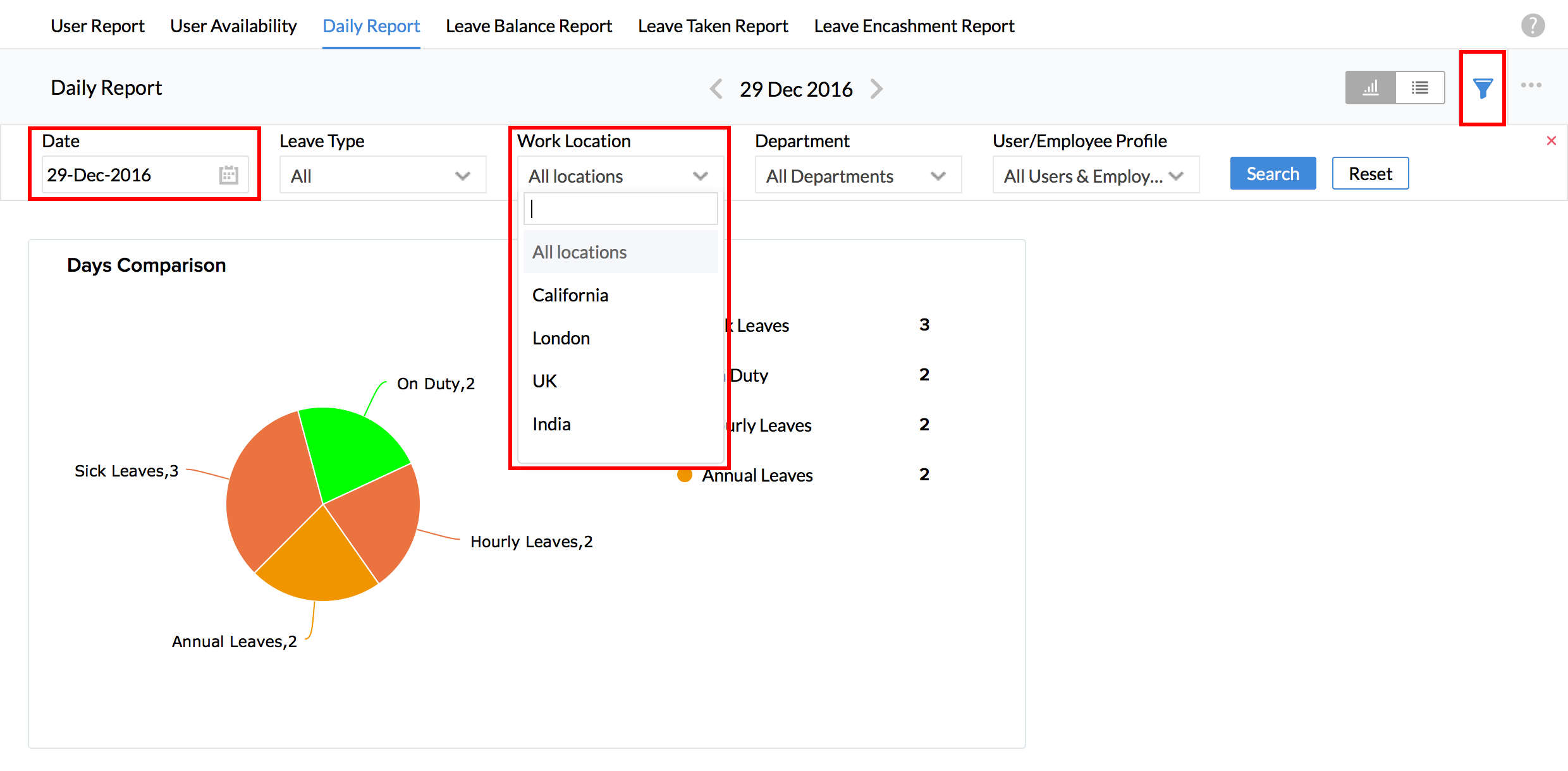
您将能够看到所选地点的休假详情。
日报表可帮助您获得此信息。请按照以下步骤生成此报表。
- 从主页转至休假追踪 > 报表 > 日报表
- 单击过滤器并选择日期
- 在“休假类型”下,选择“事假”

您将能够根据需要看到报表。
在这里,您可看到员工在某一天进行的休假
- 从主页转至休假追踪 > 报表 > 日报表
- 使用页面角落的过滤器,基于休假类型、部门等限定您的搜索,然后点击搜索。
- 单击省略号图标以导出、打印或下载此报表
请按照以下步骤获取此报表。
- 从主页转至休假追踪 > 报表 > 已休假期报表
- 单击过滤器,然后单击“高级”
- 选择开始日期和结束日期
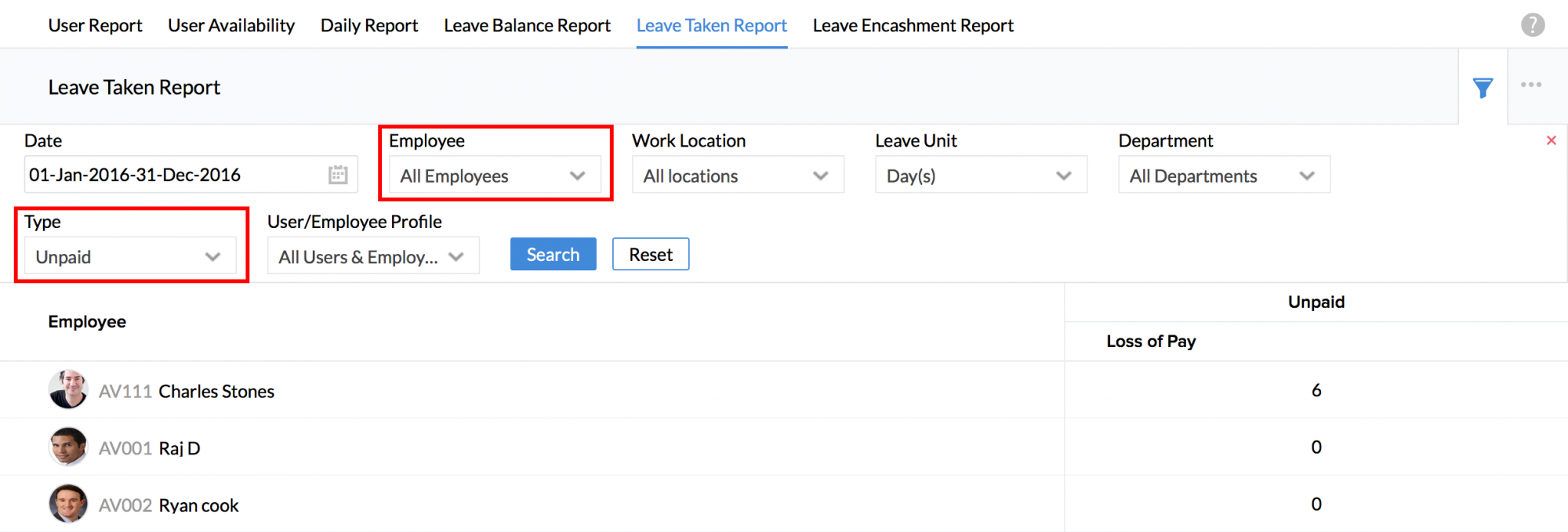
您将能够根据需要看到报表。
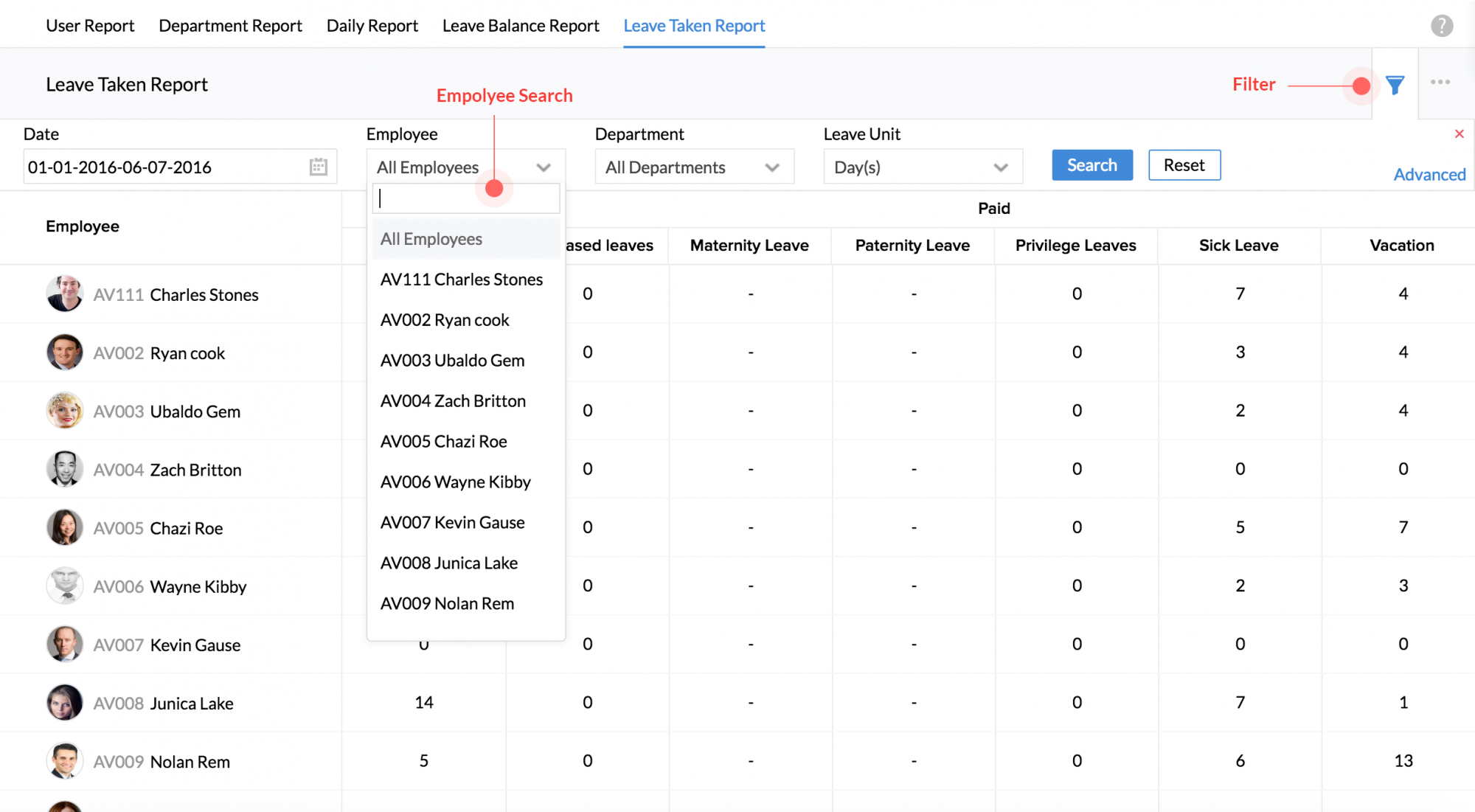
- 单击过滤器按钮
- 在员工搜索页签中搜索员工
- 给出日期范围,然后点击搜索
您可获取特定员工的休假天数详情或特定时间段的休假详情。
请按照以下步骤查看此报表。
- 从主页转至休假追踪 > 报表 > 已休假期报表
- 单击过滤器,在“日期”下设置您希望查看休假数据的年份
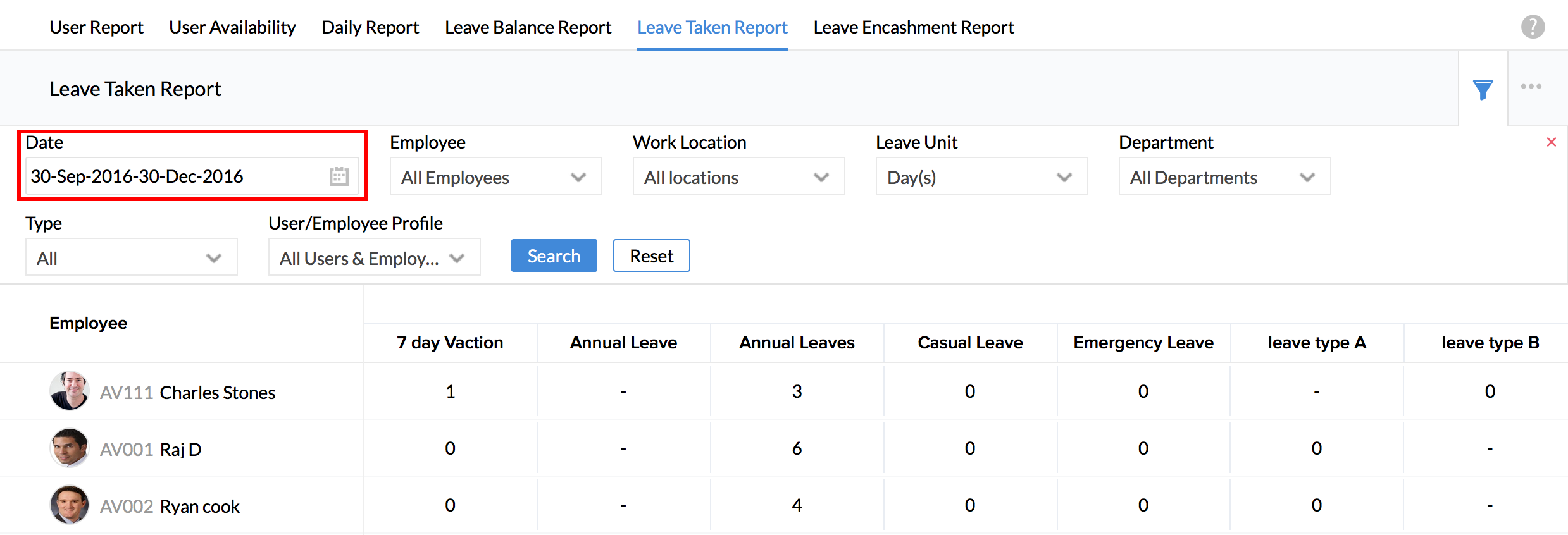
您将能够看到针对所选年份的机构休假详情。
请按照以下步骤来完成。
- 从主页转至休假追踪 > 报表 > 已休假期报表
- 单击过滤器并输入日期范围
- 单击“高级”,然后在“类型”下拉列表中选择“无薪”
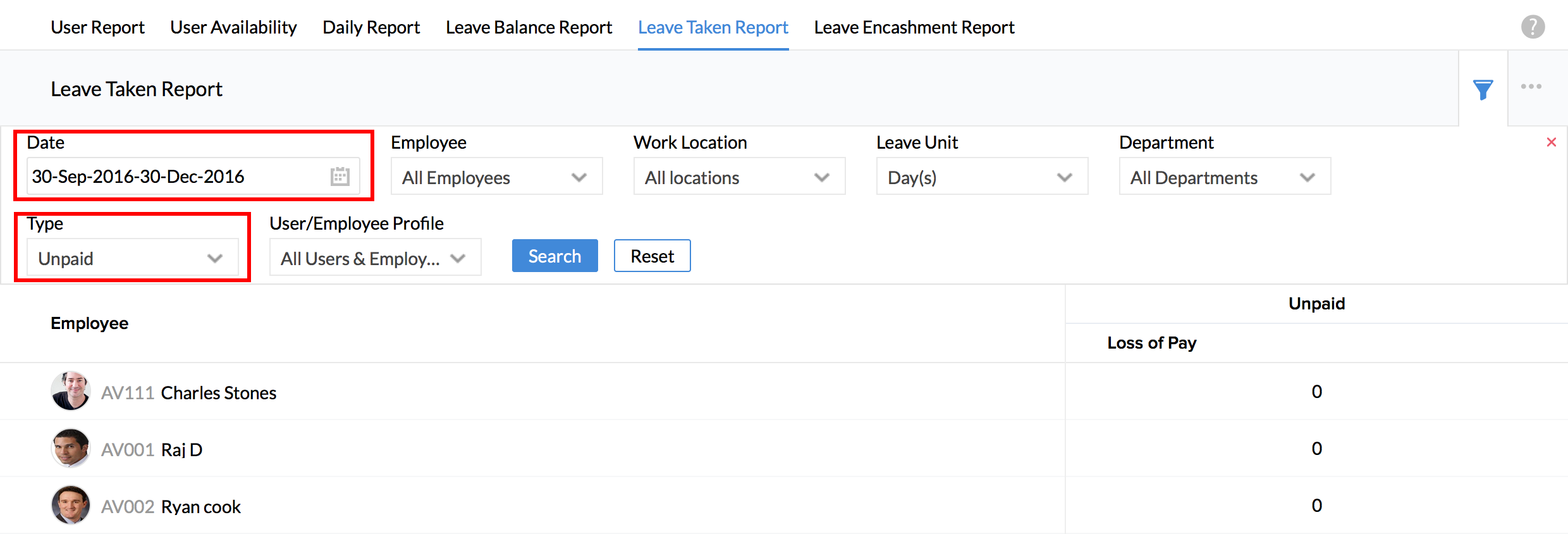
您将能够根据需要看到报表。
- 从主页转至休假追踪 > 报表 > 剩余请假天数报表
- 使用过滤器并选择日期范围
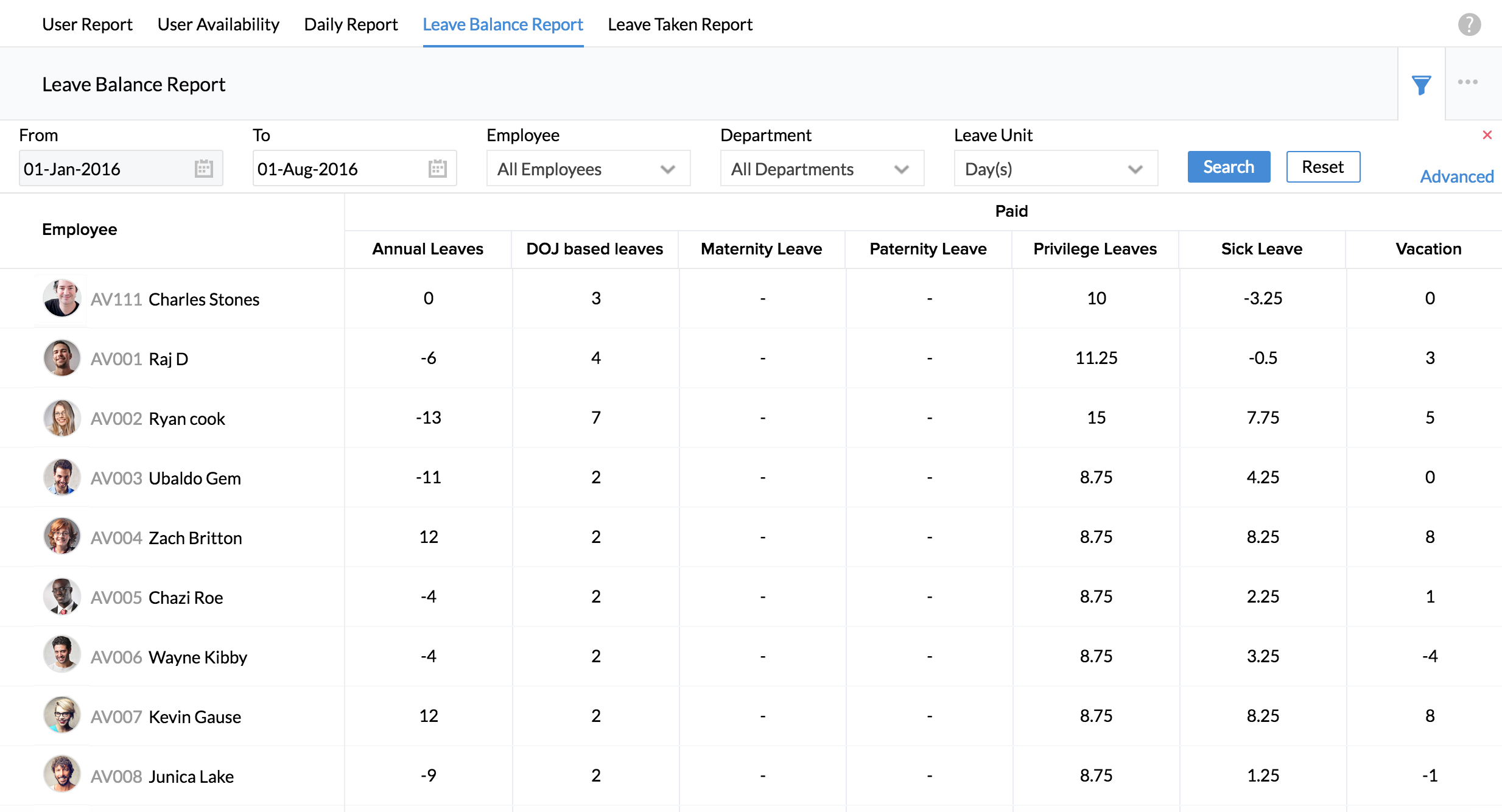
您将获取您的机构完整的剩余请假天数详情。
剩余请假天数报表将为您提供此详情。请按照以下步骤获取此报表。
- 从主页转至休假追踪 > 报表 > 剩余请假天数报表
- 单击过滤器并选择年份
- 单击“高级”,在“用户/员工个人信息”下拉列表下,选择“员工个人信息”
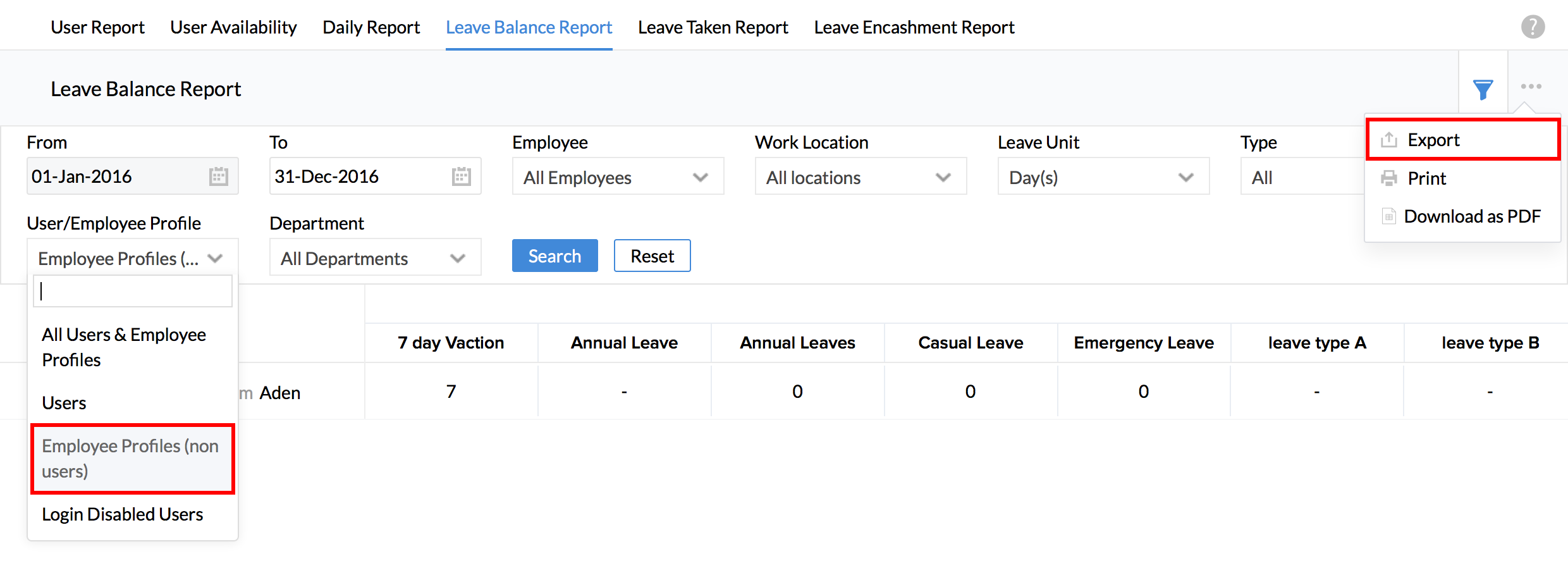
您将能够根据需要看到报表。
请按照以下步骤查看此报表。
- 从主页转至休假追踪 > 报表 > 休假折现报表
- 单击页面右上角的过滤器图标
- 在“员工”下,选择希望查看其报表的员工
- 按需选择其他字段(部门、休假单位等)
- 单击搜索
您将能够看到所选员工的折现报表。
注:此报表仅当您针对该休假类型启用休假顺延时才可用。如果没有顺延,您可选择将未使用的休假折现。您可使用用户报表看到员工剩余请假天数。请按照以下步骤查看剩余请假天数。
- 从主页转至休假追踪 > 报表 > 用户报表
- 单击列表视图以查看允许的休假、已休假期和可用余额的总天数
- 使用过滤器选择您要查看其剩余请假天数的年份
未使用的休假计数可对员工折现。
请按照以下步骤进行操作。
- 从主页转至休假追踪 > 报表 > 休假折现报表
- 单击过滤器,然后单击“高级”
- 选择年份
- 在“员工”下拉列表中搜索员工
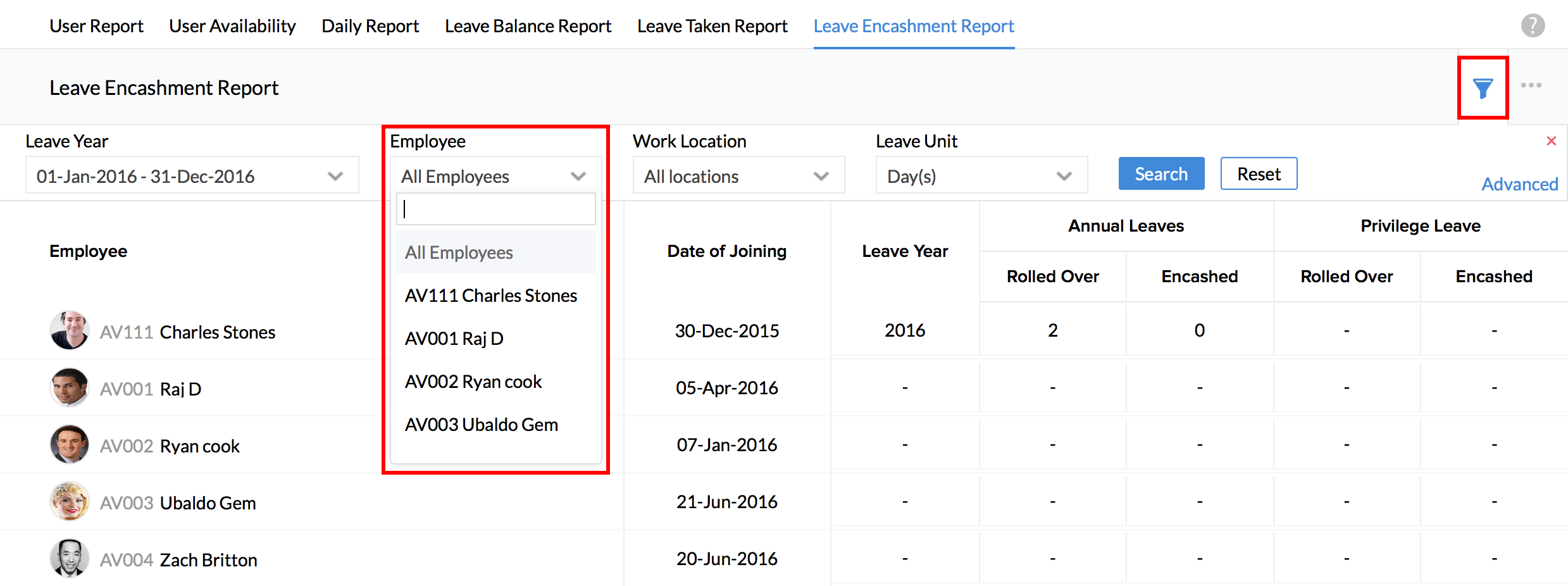
您将能够看到所需的报表。
- 从主页上转至设置(齿轮图标)> 审批
- 单击“添加审批”
- 输入您希望添加审批的表单名称
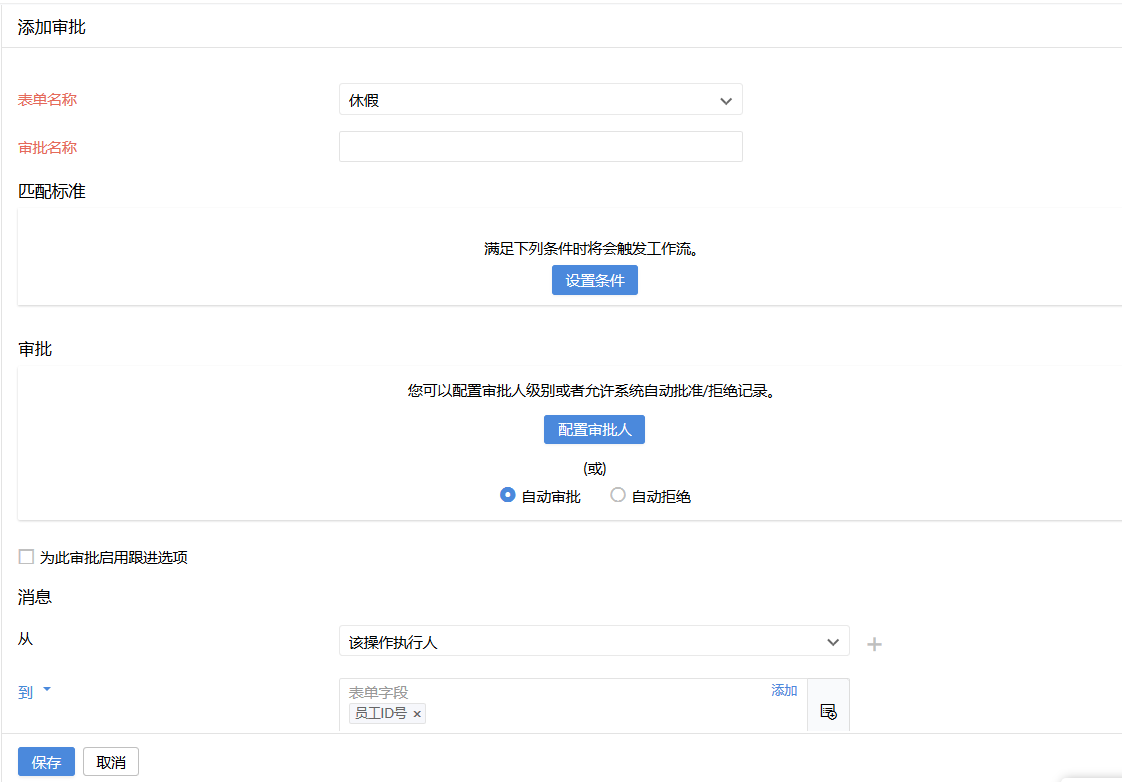
在“审批”下,您可以根据条件要求手动配置审批人或让系统自动审批或自动拒绝记录。
请按照以下步骤配置审批人:
- 单击“配置审批人”
- 在第一个页签中给出了各种选项,您可选择一个
报告对象 - 审批会提交给该员工的“报告对象”。
登录用户的部门经理 - 审批将会提交至发送该审批请求的用户的部门经理。
基于角色的审批人 - 审批会提交给处于所选角色的人员。
部门负责人 - 审批会提交给所选部门的负责人。
部门成员 - 审批会提交给用户部门的成员。
员工 - 选择此选项时,用户可以选择要接收审批的特定员工的姓名。
项目经理 - 审批将会提交给所有项目经理。
添加一条记录时,允许员工选择审批人 - 在此选项中,员工可以在添加记录时选择审批人。
单击此选项时,您可以定义跟进是一次性还是重复的跟进操作,并定义在多少天后需要进行跟进。
此选项用于向审批人发送自动跟进通知。请求屏幕还有一个选项可用于在发送审批请求时手动跟进。
- 在“消息模板详情”下,您可以定义跟进邮件模板
- 在“发件人”中,您可选择“该操作执行人”或给出邮箱地址
- 在“收件人”中,您可选择下面列出的选项:
系统选项:
审批人 - 如果您选择此选项,邮件将转到配置好的审批人。
该操作执行人的团队邮件 ID - 如果您选择此选项,审批邮件将发送给提交审批请求的人的团队邮件地址。
该操作执行人 - 该操作执行人指的是真正触发该操作的人,如请求者(创建/编辑操作)、审批人(审批/拒绝操作)。
登录用户的报告经理 - 如果您选择此选项,邮件将发送给审批请求提交者的报告经理。
用户列表 - 使用此选项会拉出所有用户列表。您可选择需要接收审批邮件的人。
角色列表 - 使用此选项会拉出所有角色列表。您可选择接收此邮件的角色。
部门列表 - 使用此选项会拉出所有部门列表。您可选择一个部门或执行搜索。
也可以选中“通知全部员工”框将邮件发送给机构中的每个人。
- 输入邮件主题
- 使用可用的合并字段创建消息,如下图所示。
- 单击保存
员工申请补休时,针对此休假表单配置的审批将会可用。但是,甚至可在员工将 TOIL 记录为稍后用作补休时配置审批或通知(邮件提醒)。请按照以下步骤来完成。
如要配置审批,表单名称应选为“补休申请”。其他步骤与请假配置的步骤相同。
如要配置通知:
- 从主页上转至设置(齿轮图标)> 工作流 > 添加工作流
- 在“表单名称”下,选择“补休申请”
- 选择“基于操作执行”,因为通知需要在添加补休申请时发送
- 按需设置条件
- 在“操作”下面,选择“邮件提醒”
- 输入详细信息,如发件人、收件人等
- 输入邮件提醒的主题。例如,“补休申请”
- 如果您希望创建一个新模板,单击“创建新模板”
- 使用合并字段起草消息
- 如果您希望从已创建模板中映射模板,单击“从现有模板中选择”

- 从主页转至休假追踪 > 视图 > 休假申请
- 从“所有请求”下选择“待决”,然后单击搜索
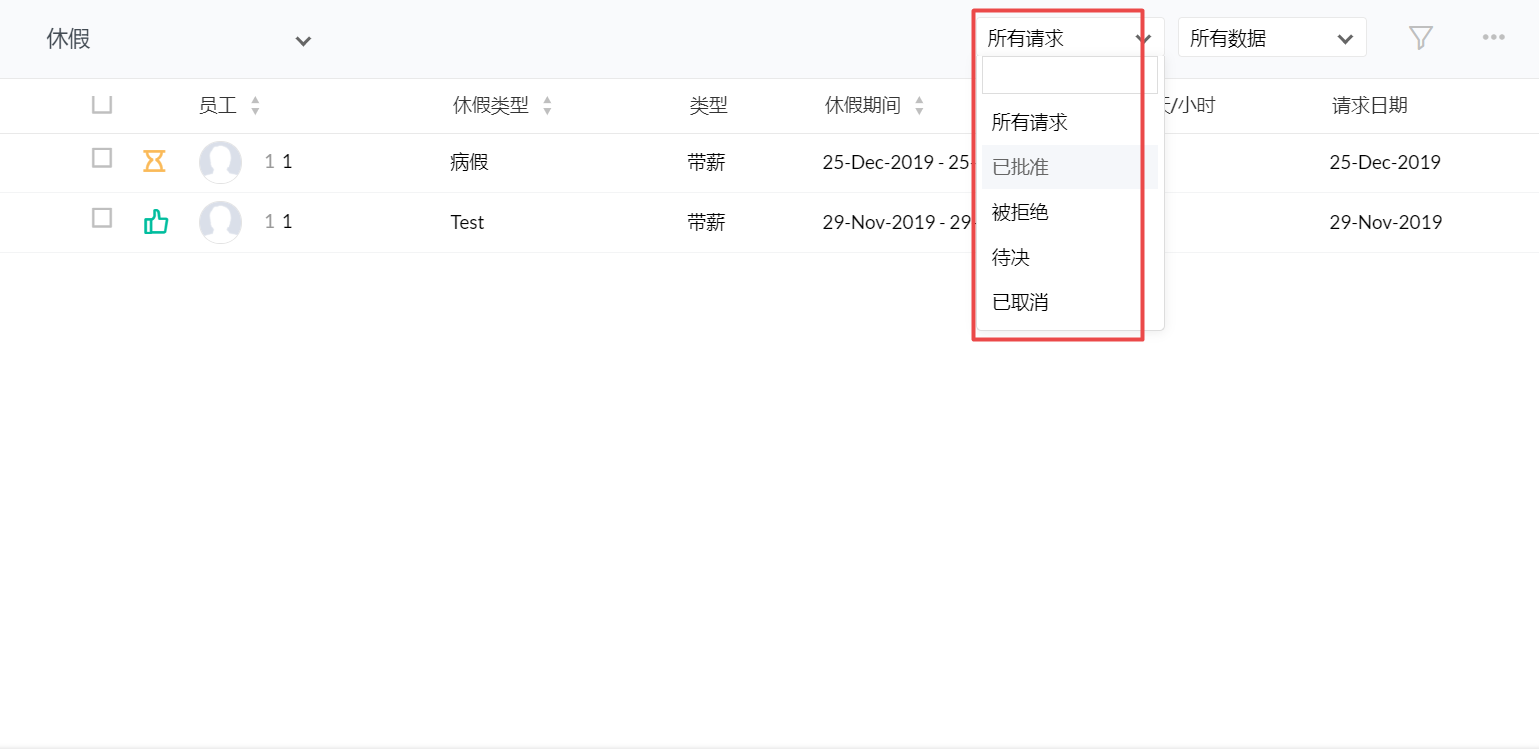
您将能够看到所有待审批的休假申请列表。