自定义图表
在设计图表时,Zoho Analytics 提供了大量选项来以多种方式自定义图表并提升整体外观。在此部分,我们将讨论 Zoho Analytics 提供用于自定义您创建的图表的各种选项。
标题和描述
Zoho Analytics 提供选项以自定义常规页签中显示的图表标题、描述和数据。
要自定义这些设置:
- 请打开相应图表。
- 单击工具栏中的设置选项。设置屏幕常规页签将打开,如以下屏幕截图所示。


下表描述常规页签中的各种选项。
| 选项 | 描述 |
| 常规 | |
| 标题 | 指定图表的唯一标题。这是必填内容。 |
| 描述 | 指定图表的描述。这是选填内容。 |
| 显示 | |
| 将“未知”值显示为 | 当数据包含 null 或空值时,用于指定您想要在图表中显示的值。 |
| 显示缺失值 | 选择显示缺失值以在绘制图表时包括在基础数据中没有任何对应值的数据点(日期/类别)。取消选择此选项将在轴中跳过这些点。 |
| 显示数据标签 | 此选项将在饼图和漏斗图中可用。使用此功能,您可以设置是否在相应部分的基础上显示百分比或值作为数据标签。您还可以选择显示不带数据标签的图表。 |
| 显示转化率 | 选择此选项可通过将漏斗图中最后一个切片的值与第一个切片进行比较,来显示漏斗图的转化率(百分比)。 |
| 漏斗图设计 | 选择漏斗图设计。可用选项有:
|
- 设置所有所需选项后,单击应用。
轴设置
在创建图表时,Zoho Analytics 将自动设置图表轴属性的值,例如 X 轴和 Y 轴标签、轴范围、标签之间的间隔等。您可以使用设置屏幕中的“轴”页签,自定义这些属性以满足您的需求。
要自定义轴设置:
- 打开图表并单击工具栏中的设置选项。
- 设置屏幕将打开。单击轴页签。您还可以在编辑模式中通过单击 X/Y 轴旁边的设置图表,打开轴页签。

下表描述轴页签中可用的各种选项。
| 选项 | 描述 |
| X 轴 | |
| 标签 | 此选项包含两个字段。它们分别是: 名称: 文本字段,用于指定 X 轴名称。默认情况下,相应列的名称将设置为轴标签。 多列下拉显示选项,用于自定义 X 轴标签的字体样式、大小和颜色。 |
| 刻度线 | 字体: 此选项用于设置 X 轴中刻度线的字体样式。它包含一个多列下拉显示选项,用于自定义刻度线的字体样式、大小和颜色。 方向: 此选项可用于设置 X 轴刻度标签的方向。可用选项有:
|
| 格式 | 此选项仅对轴中添加的数字列可用。格式链接,用于为刻度线的数字数据设置格式。这些选项将类似于表列格式的选项。有关更多详情,请参阅此处。 |
| 范围 | Zoho Analytics 将自动基于数据系列中的最大值和最小值计算 X 轴范围。 如有需要,可以通过选择范围复选框,然后在相应字段中输入最大值和最小值来设置自定义范围。 仅当数字数据列添加到 X 轴且图表类型设为折线图、面积图或散点图时,此选项才可用。 |
| 时间间隔 | Zoho Analytics 将自动基于图表的轴标签长度和大小来确定轴标签之间的间隔。 如有需要,可以通过选择间隔复选框,然后在相应字段中输入间隔值来设置自定义间隔。 仅当数字数据列添加到 X 轴且图表类型设为折线图、面积图或散点图时,此选项才可用。 |
| Y 轴 | |
| 标签 | 此选项包含两个字段。它们分别是: 名称: 文本字段,用于指定 X 轴名称。默认情况下,相应列的名称将设置为轴标签。 字体: 多列下拉显示选项,用于自定义 X 轴标签的字体样式、大小和颜色。 |
| 刻度线 | 字体: 此选项用于设置 X 轴中刻度线的字体样式。它包含一个多列下拉显示选项,用于自定义刻度线的字体样式、大小和颜色。 方向: 此选项可用于设置 X 轴刻度标签的方向。可用选项有:
|
| 数据标签 | 此选项可用于在图表中将 Y 轴值显示为数据标签。选择此选项时,将添加显示与每个数据点对应的 Y 值的文本字符串。 注: 如果您在创建图表时已将列放置在文本框架中,则它将覆盖所提供的数据标签设置。 |
| 格式 | 此选项仅对轴中添加的数字列可用。格式链接,用于为刻度线的数字数据设置格式。这些选项将类似于表列格式的选项。有关更多详情,请参阅此处。 |
| 范围 | Zoho Analytics 将自动基于数据系列中的最大值和最小值计算 X 轴范围。 如有需要,可以通过选择范围复选框,然后在相应字段中输入最大值和最小值来设置自定义范围。 仅当数字数据列添加到 X 轴且图表类型设为折线图、面积图或散点图时,此选项才可用。 |
| 时间间隔 | Zoho Analytics 将自动基于图表的轴标签长度和大小来确定轴标签之间的间隔。 如有需要,可以通过选择间隔复选框,然后在相应字段中输入间隔值来设置自定义间隔。 仅当数字数据列添加到 X 轴且图表类型设为折线图、面积图或散点图时,此选项才可用。 |
注:
- 轴页签不适用于饼图和 Web 图表类型,因为它们不具有任何轴。
边框和颜色
创建图表时,Zoho Analytics 将为新图表设置默认背景和边框。但是,您可以自定义这些设置以增强图表的外观和感觉。设置屏幕中的边框和颜色页签提供用于自定义图表外观的各种选项。
- 要自定义图表外观:
- 打开图表并单击工具栏中的设置选项。
- 设置屏幕将打开。单击边框和颜色页签。
- 自定义图表,然后单击应用。
以下屏幕截图展示了边框和颜色页签。

下表描述“边框和颜色”页签中可用的各种选项。
| 选项 | 描述 |
| 图表填充颜色 | 此选项用于自定义单个数据系列的图表填充的默认颜色。 |
| 边框样式 | 此选项用于自定义图表边框。这包含两个选项。
|
| 网格线样式 | 此选项用于自定义图表网格线。这包含两个选项。
|
| 背景颜色 | 此选项用于设置图表背景。可用选项有:
|
工具提示
只有在创建图表时在“工具提示”字段中添加了列时,“工具提示”页签才可用。这可让您设置图表工具提示的数据格式。
要自定义图表工具提示:
- 请打开图表,然后单击设置按钮。
- 设置屏幕将打开。单击工具提示页签。
- 在标签字段中指定工具提示标签名称。
- 单击格式链接以设置工具提示的数据格式。设置列格式对话框中的选项将根据列的数据类型而所有不同。这些选项将类似于表列格式的选项。有关更多详情,请参阅此处。
以下屏幕截图展示了工具提示页签。
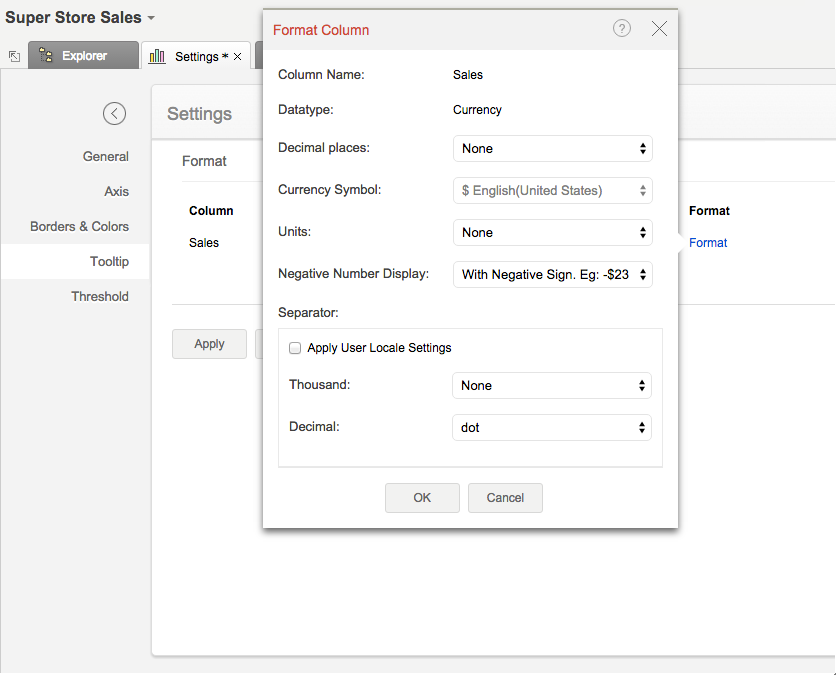
格式
Zoho Analytics 允许您单独设置报表创建中使用的所有列的格式。您还可以单独设置数据标签和工具提示的格式。
观看以下视频以了解更多。
注:
如果您已创建饼图,Zoho Analytics 允许您设置百分比和值数据类型的格式,如下图所示。


图例设置
图表中的图例提供了图表中涉及的不同数据系列以及每个系列关联颜色的快速概览。图例由图例标题和图例项组成。每个图例项都包含一个用于指示数据系列的彩色框和数据系列的名称。

在 Zoho Analytics 中,默认情况下,图例将放置在图表的右侧,图例项将根据图表中涉及的数据系列添加到图例中。您可以轻松自定义图例位置、图例标题、图例筛选器和每个数据系列的颜色。
要自定义图例:
- 打开相应的图表并单击工具栏中的设置选项。
- 设置屏幕将打开。单击图例页签。
- 图例页签提供了用于自定义图例属性的各种选项。根据需要设置选项,然后单击应用。
以下屏幕截图展示了图例页签。

下表描述图例页签中可用的各种选项:
| 选项 | 描述 |
| 显示图例 | 此选项允许您显示或隐藏图表中的图例。 |
| 显示图例标题 | 此选项允许您显示或隐藏图表中的图例标题。您还可以通过在图例标题文本框中键入您想要的标题来更改图例的默认标题。 |
| 显示图例筛选器 | 此选项允许您添加图例筛选器,这可让用户使用图例项动态筛选数据系列。选择此选项后,将为每个图例项添加一个复选框。请参阅此处以了解如何使用图例筛选器筛选数据系列。 |
| 图例位置 | 此选项允许您设置图表中图例的位置。受支持的位置有:
|
| 调色板 | 选择要从中进行选择的调色板。这些将分类至不同的类别。受支持的选项包括,
您还可以基于所选的调色板类型选择调色板。Zoho Analytics 有一组预定义的调色板供您选择。除此之外,您还可以添加新调色板。 |
| 颜色 | 此选项允许您覆盖图表中单个系列的颜色。 使用调色板颜色 - 如果您已使用上述颜色选项覆盖任何系列颜色,您可以使用“使用调色板颜色”选项,以使用所选调色板的颜色来重置系列颜色。 |
以下屏幕截图展示了在选中图例标题和图例筛选器选项且图例位置设置到左下时的结果图例。

您还可以在编辑模式中使用相应图例项更改每个数据系列的颜色。请参阅自定义图表颜色部分以了解如何使用图例自定义图表颜色。
添加阈值
Zoho Analytics 为您提供了在图表中绘制阈值线以突出显示特定值的选项。可以在图表中 X 轴或 Y 轴上的固定值位置水平或垂直添加阈值线。阈值将有助于突出显示特定值,以便更好地可视化和比较数据系列。例如,您可以设置一个阈值线来表示最大销售目标,另一个表示可接受的最低销售目标,以便轻松找到不在销售目标范围内的区域。Zoho Analytics 允许在一个图表中添加多达四个阈值线。
要在图表中添加阈值:
- 打开相应的图表并单击工具栏中的设置选项。
- 单击设置屏幕中的阈值页签。

- 选择阈值的范围。
- 通过在基准轴下拉菜单中选择基准轴来添加阈值。
- 在名字文本框中输入阈值线的所需名称。
- 在值文本框中输入要在图表中绘制水平/垂直线的数据点的值。
- Zoho Analytics 将自动设置阈值颜色。您还可以使用颜色选择器更改默认颜色。
- 您也可以使用 + 添加阈值链接来添加更多阈值。
- 添加所需阈值线后,单击应用。
以下屏幕截图展示了具有单个阈值线的图表。


您可以在设置屏幕中使用相应阈值旁边的删除链接随时删除现有阈值。
设置图表钻取路径
“钻取”页签允许您为图表轴设置钻取路径。此路径特定于您在其中定义该路径的图表。
要定义钻取路径:
- 打开相应的图表并单击工具栏中的设置选项。
- 设置屏幕将打开。单击钻取页签。
- 钻取页签将打开。如果已在表级别定义任何钻取路径,则默认情况下将显示该路径。
- 您可以修改钻取路径或为图表轴定义新路径。
- 单击应用。将为此图表定义钻取路径。

如果要全局定义路径(即,用于所有图表),则需要在表级别为相应列定义该路径。要了解更多,请参阅此文档。
自定义图表颜色
在 Zoho Analytics 中,当您创建图表时,将自动向您的图表分配用于表示所涉及的各种数据系列的颜色。这可从分配给您图表的调色板中选择。但是,您可以更改数据系列的默认颜色。
要自定义图表中的数据系列颜色:
- 请在编辑设计模式中打开您的图表。
- 单击要更改其颜色的数据系列的图例项的颜色框。
- 在显示的菜单中选择更改图例颜色选项。
- 颜色选择器对话框将打开。从可用的所有颜色中选择所需颜色。您还可以通过在提供的相应字段中指定 RGB 值或十六进制值来指定颜色,或从列出的调色板中选择颜色。
- 选择所需的颜色后,单击确定。


新选择的颜色将应用于图表中相应的数据系列,如下所示。

您还可以使用设置选项中的图例页签自定义图例颜色。请参阅图例部分以了解更多信息。
现在,我们已经了解了如何为单个图表自定义图表颜色。我们还可以更改报表数据库中所有图表的图表颜色。请参阅调色板文档以了解更多信息。
注:
- 您可以使用设置屏幕中边框和颜色页签中的图表颜色填充选项来自定义单个数据系列的颜色。
图表中的格式选项
格式菜单提供了一个集中位置来自定义 X 轴、Y 轴、颜色和工具提示。
要自定义这些组件,
- 请单击“设置”按钮 > 选择“格式”菜单。
- 单击“工具提示”标签旁边的“格式”按钮。

对于日期字段,您可以从日期格式列表中进行选择,或使用文本框创建自己的自定义格式。

货币类型列的格式选项如下:
- 货币符号 - 您可以从下拉菜单中选择特定于国家/地区的货币符号。
- 单位 - 您可以选择千位 (K)、百万 (M)、十亿 (B) 范围内的单位,或选择“自动”以让 Analytics Plus 显示最接近的单位。
- 小数位数 - 您可以为列选择显示最多 10 个小数位。
- 负数显示 - 您可以选择零以下值在图表上的显示方式。

同样,对于百分比值数据类型,您可以选择小数位数、分隔符,并选择显示或隐藏百分比符号。

请从此页面参阅图表中的预测选项。