用电子邮件发送报表和仪表板
通过 Zoho Analytics,您可以将报表和仪表板用电子邮件发送给同事,以进行协作分析和有洞察力的决策。
用电子邮件发送报表
您可以通过选择导出 > 导出此视图 > 电子邮件以使用电子邮件发送报表,或者您也可以按照以下步骤操作
- 打开您想要作为附件邮寄的相应表或报表。
- 单击电子邮件 > 用电子邮件发送此视图。
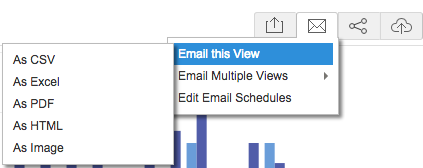
- 您可以选择一个可用选项
- CSV - 报表中的基础数据将作为 CSV 附件发送。
- Excel - 基础数据将作为 excel 文件发送。
- PDF – 将用电子邮件发送 PDF 附件(表/报表)。
- HTML – 报表将作为 HTML 邮寄。
- 图片 – 此选项仅适用于图表,图片将以 .png 文件或 .jpg 文件的格式用电子邮件发送。
- 在用邮件发送形式中:设置窗口将打开,请在报表选项页签中指定所需选项。您可以参阅导出文档以了解每个选项。
- 在电子邮件页签中,指定要向其发送表/报表的用户的电子邮件地址,一个地址占用一行。

- 您可以使用添加用户自链接并选择您已与其共享报表或数据库的用户的电子邮件地址,或者您还可以从 Zoho Contacts 和 Google Contacts 中选择联系人。
- 您还可以用电子邮件发送报表,并应用特定的筛选条件。(此处将应用您在共享报表时使用的筛选条件 - 请参阅此帮助文档)。选择此选项后,您一次只能向一个用户发送电子邮件。
- 您还可以自定义电子邮件的主题或正文。您还可以使用将此主题/消息设置为数据库的默认值复选框将自定义主题和消息设置为默认值。
- 您还可以安排定期发送此电子邮件(请参阅此章节)。
- 单击发送。
表/报表将作为附件发送给用户。
用电子邮件发送仪表板
您只能以两种文件格式(HTML 和 PDF)用电子邮件发送仪表板。
用电子邮件发送 HTML 格式的仪表板:
- 打开您想要用电子邮件发送的相应仪表板。
- 单击电子邮件 > 以 HTML 的格式用电子邮件发送,或者您还可以单击导出 > 导出为 HTML > 电子邮件。
- 以 HTML 的格式用电子邮件发送:设置窗口将打开,其中包含报表选项和电子邮件两个页签。“报表选项”页签中可用的选项与“导出为 HTML”中的相同。
- 在电子邮件页签中,指定要向其发送仪表板的用户的电子邮件地址,一个地址占用一行。
- 您可以使用添加用户自链接并选择您已与其共享仪表板或数据库的用户的电子邮件地址,或者您还可以从 Zoho Contacts 和 Google Contacts 中选择联系人。
- 您还可以用电子邮件发送报表,并应用特定的筛选条件。(此处将应用您在共享报表时使用的筛选条件 - 请参阅此帮助文档)
- 您还可以自定义电子邮件的主题或正文。您还可以使用将此主题/消息设置为数据库的默认值复选框,将自定义主题和消息设置为您发送的每封电子邮件的默认值。
- 您还可以安排定期发送此电子邮件(请参阅此章节)。
- 单击发送。
用电子邮件发送 PDF 格式的仪表板:
Zoho Analytics 允许您以两种不同的布局将仪表板作为 PDF 用电子邮件发送。
- 使用仪表板中的布局 - 此选项将以仪表板中的相同布局,用电子邮件发送仪表板。
- 每个报表另起一页 - 此选项将以单列布局(在 PDF 的新页面中显示每个报表),用电子邮件发送仪表板。
要将仪表板以 PDF 的格式用电子邮件发送:
- 打开您想要用电子邮件发送的相应仪表板。
- 单击电子邮件 > 作为 PDF 用电子邮件发送 >使用仪表板中的布局,以仪表板中的相同布局,用电子邮件发送仪表板。此外,您还可以通过单击导出 > 导出为 PDF >使用仪表板中的布局 > 电子邮件,用电子邮件发送仪表板。
(或)
- 单击电子邮件 > 作为 PDF 用电子邮件发送 >每个报表另起一页以在新页面中显示每个报表的形式用电子邮件发送仪表板。此外,您还可以通过选择导出 > 导出为 PDF >每个报表另起一页> 电子邮件,来用电子邮件发送仪表板。
- 以 PDF 的格式用电子邮件发送:设置窗口将打开,其中包含报表选项和电子邮件两个页签。“报表选项”页签中可用的选项与“导出为 PDF”中的相同。
- 在电子邮件页签中,指定要向其发送仪表板的用户的电子邮件地址,一个地址占用一行。
- 您可以使用添加用户自链接并选择您已与其共享仪表板或数据库的用户的电子邮件地址,或者您还可以从 Zoho Contacts 和 Google Contacts 中选择联系人。
- 您还可以用电子邮件发送报表,并应用特定的筛选条件。(此处将应用您在共享报表时使用的筛选条件 - 请参阅此帮助文档)
- 您还可以自定义电子邮件的主题或正文。您还可以使用将此主题/消息设置为数据库的默认值复选框将自定义主题和消息设置为默认值。
- 您还可以安排定期发送此电子邮件(请参阅此章节)。
- 单击发送。
用电子邮件发送多个视图
用电子邮件发送多个视图与用电子邮件发送单个视图相似。您可以通过选择导出 > 导出多个视图 > 电子邮件以使用电子邮件发送报表,或者您也可以按照以下步骤操作
- 打开您想要作为附件邮寄的相应表或报表。
- 单击电子邮件 > 用电子邮件发送多个视图。
- 您可以选择一个可用选项
- CSV - 基础数据将作为 CSV 文件导出,然后作为附件发送。
- PDF - 表/报表将作为 PDF 文件导出,然后作为附件发送。
- HTML - 表/报表将作为 HTML 文件导出,然后作为附件发送。
- 图片 – 图表将作为 GIF 或 PNG 图片导出,然后作为附件发送(仅适用于图表)。
- 用邮件发送形式:设置窗口将打开。
- 在报表选项页签中,选择您想要用电子邮件发送的表/报表。默认情况下,将选择所有报表。
注
- 当同时导出多个视图时,将不会包括仪表板。
- 在电子邮件页签中,指定要向其发送表/报表的用户的电子邮件地址,一个地址占用一行。
- 您可以使用添加用户自链接并选择您已与其共享报表或数据库的用户的电子邮件地址,或者您还可以从 Zoho Contacts 和 Google Contacts 中选择联系人。
- 如有需要,自定义主题和消息。您还可以使用将此主题/消息设置为数据库的默认值复选框将自定义主题和消息设置为默认值。
- 您还可以安排定期发送此电子邮件。(请参阅此章节)。
- 单击发送。
表/报表将作为附件发送给用户。
安排电子邮件
您可以安排定期向用户发送包含报表的电子邮件。这可帮助您让您的用户保持了解数据中的最新修改。
要安排电子邮件:
- 打开您想要作为附件用电子邮件发送的相应视图。
- 单击电子邮件 > 用电子邮件发送此视图/用电子邮件发送多个视图,然后选择所需的格式。
- 在用邮件发送形式中:在打开的设置窗口中,指定您想要向其发送报表的用户的电子邮件地址。
- 选择“安排此电子邮件”复选框以安排电子邮件。
- 选择您想要运行计划的间隔。
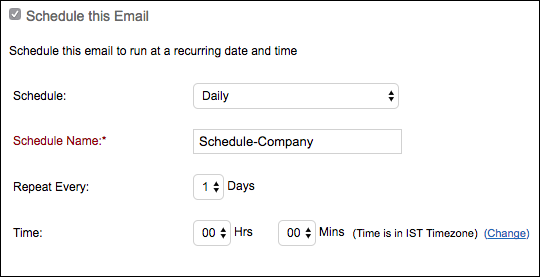
- 指定计划名称(必填)。
| 选项 | 描述 |
| 每日 | |
| 重复间隔,每: | 指定用电子邮件发送视图的间隔(以天为单位)。 |
| 时间 | 指定用电子邮件发送视图的时间。您可以通过单击更改链接来更改时区。 |
| 每周 | |
| 重复间隔,每: | 指定用电子邮件发送视图的间隔(以周为单位)。 |
| 重复时间 | 通过选中相应的复选框,指定要在星期几用电子邮件发送视图。您可以使用选择工作日链接选择所有工作日(星期一到星期五)。 |
| 时间 | 指定用电子邮件发送视图的时间。您可以通过单击更改链接来更改时区。 |
| 每月 | |
| 重复间隔,每: | 指定用电子邮件发送视图的间隔(以月为单位)。 |
| 重复于: | 指定在每月的哪天用电子邮件发送视图。此字段包含两个选项。它们分别是: 月中此日 – 选择用电子邮件发送视图的日期,如每个月的 15 日。 周中此日 – 选择用电子邮件发送视图的月中某日,如每个月的第三个星期二。 |
时间 | 指定用电子邮件发送视图的时间。您可以通过单击更改链接来更改时区。 |
| 每年 | |
| 重复间隔,每: | 指定用电子邮件发送视图的间隔(以年为单位)。 |
月和日期: | 指定您想要用电子邮件发送视图的日期。此字段包含两个下拉菜单,分别用于月和日期。 |
时间 | 指定用电子邮件发送视图的时间。您可以通过单击更改链接来更改时区。 |
- 选择当报表中没有数据时请勿发送此电子邮件,当报表不包含任何数据时,将不会用电子邮件发送此报表至其收件人。
- 此报表将以指定的间隔作为附件发送。
注
- 每个电子邮件计划里可以添加五个电子邮件地址。
编辑电子邮件计划
要编辑电子邮件计划,请执行下列步骤。
- 从相应的数据库中打开任意表/报表。
- 单击电子邮件 > 编辑电子邮件计划。
- 编辑电子邮件计划窗口将打开, 列出在“所有计划”页签的数据库中创建的所有计划。
- 所有计划页签将显示所有电子邮件计划。活动页签将仅显示活动的电子邮件计划,非活动页签将仅显示非活动计划。
- 将鼠标悬停在计划上,用于编辑计划的选项列表将出现。
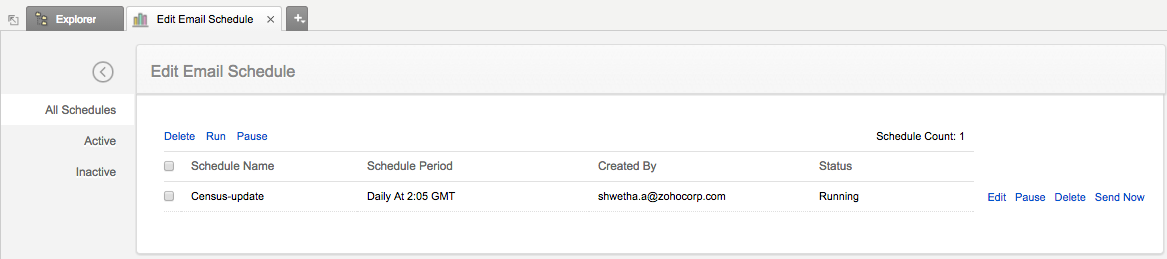
选项包括:
- 编辑 – 单击此链接以打开“电子邮件设置”屏幕。编辑电子邮件和导出设置,计划将相应地修改。
- 暂停 - 单击此链接以暂停计划。
- 运行 - 单击此链接以运行已暂停的计划。
- 删除 - 单击此链接以删除计划。
- 立即发送 – 单击此链接以立即邮寄视图。
- 您可以通过选中计划旁边的复选框,然后单击顶部的相应编辑选项,来同时运行、暂停或删除多个计划。
注
- 如果电子邮件计划失败 5 次或更多次,它将变为非活动状态。每次计划失败时,都会向您的电子邮件地址发送电子邮件通知。