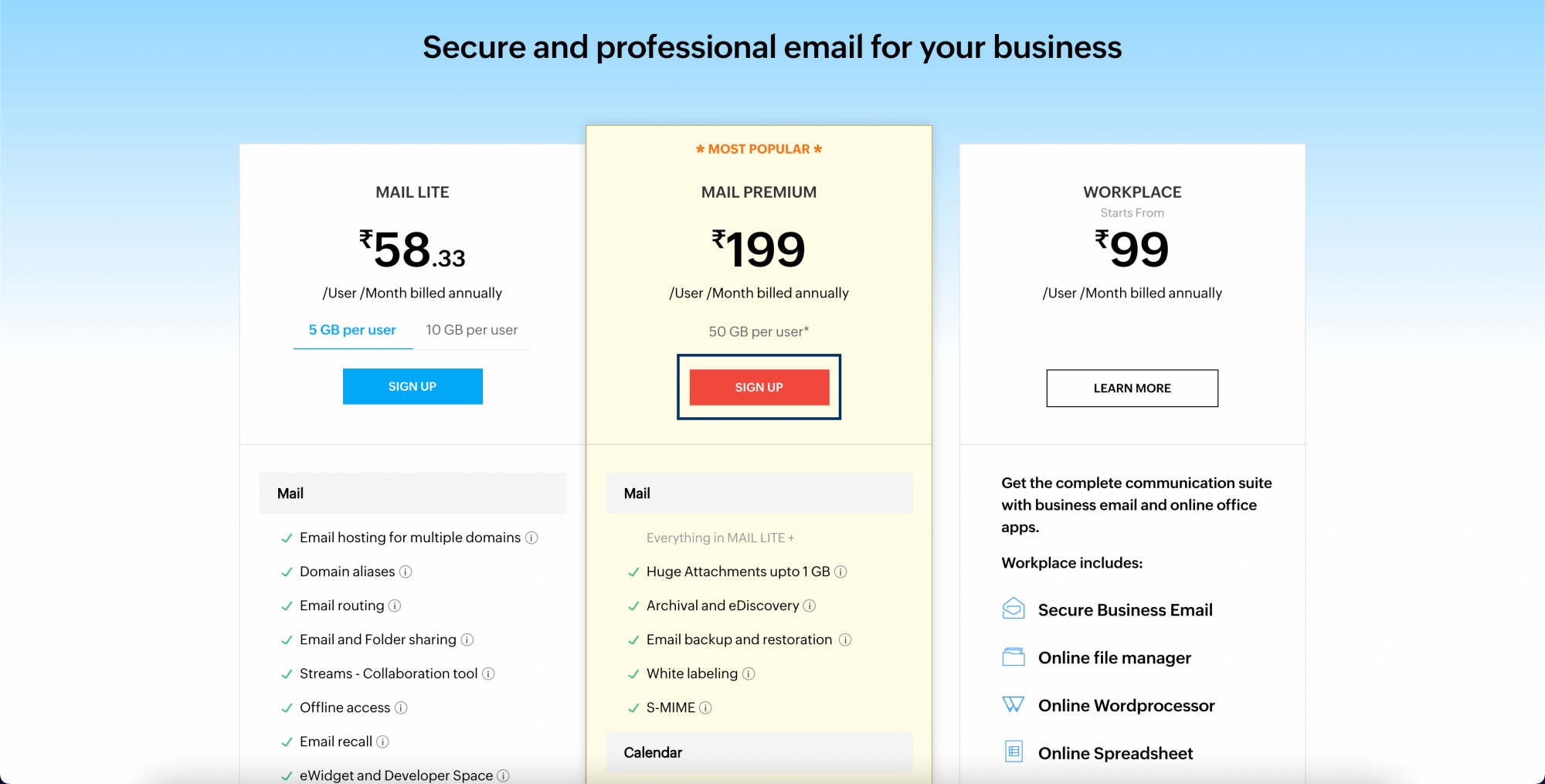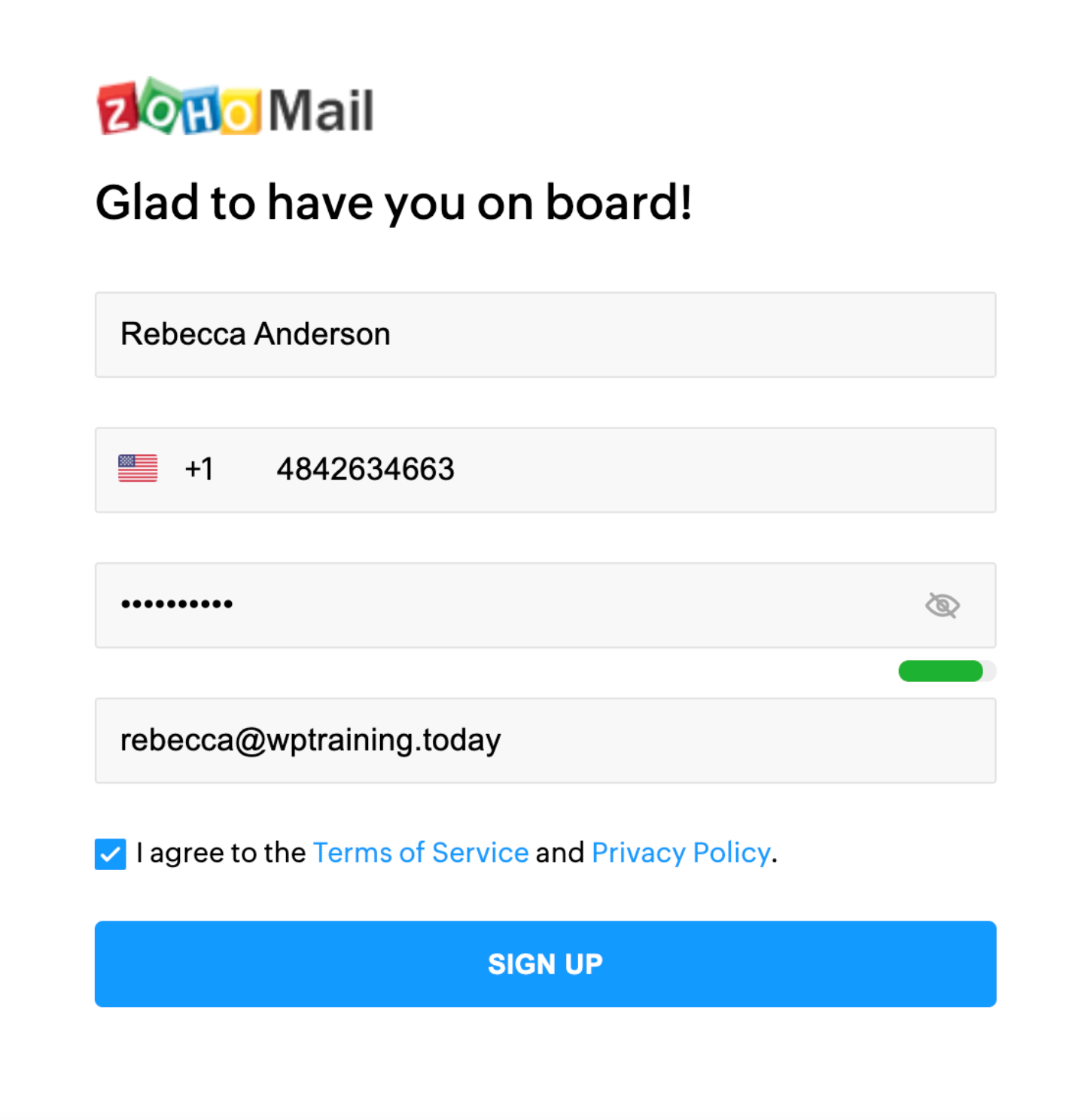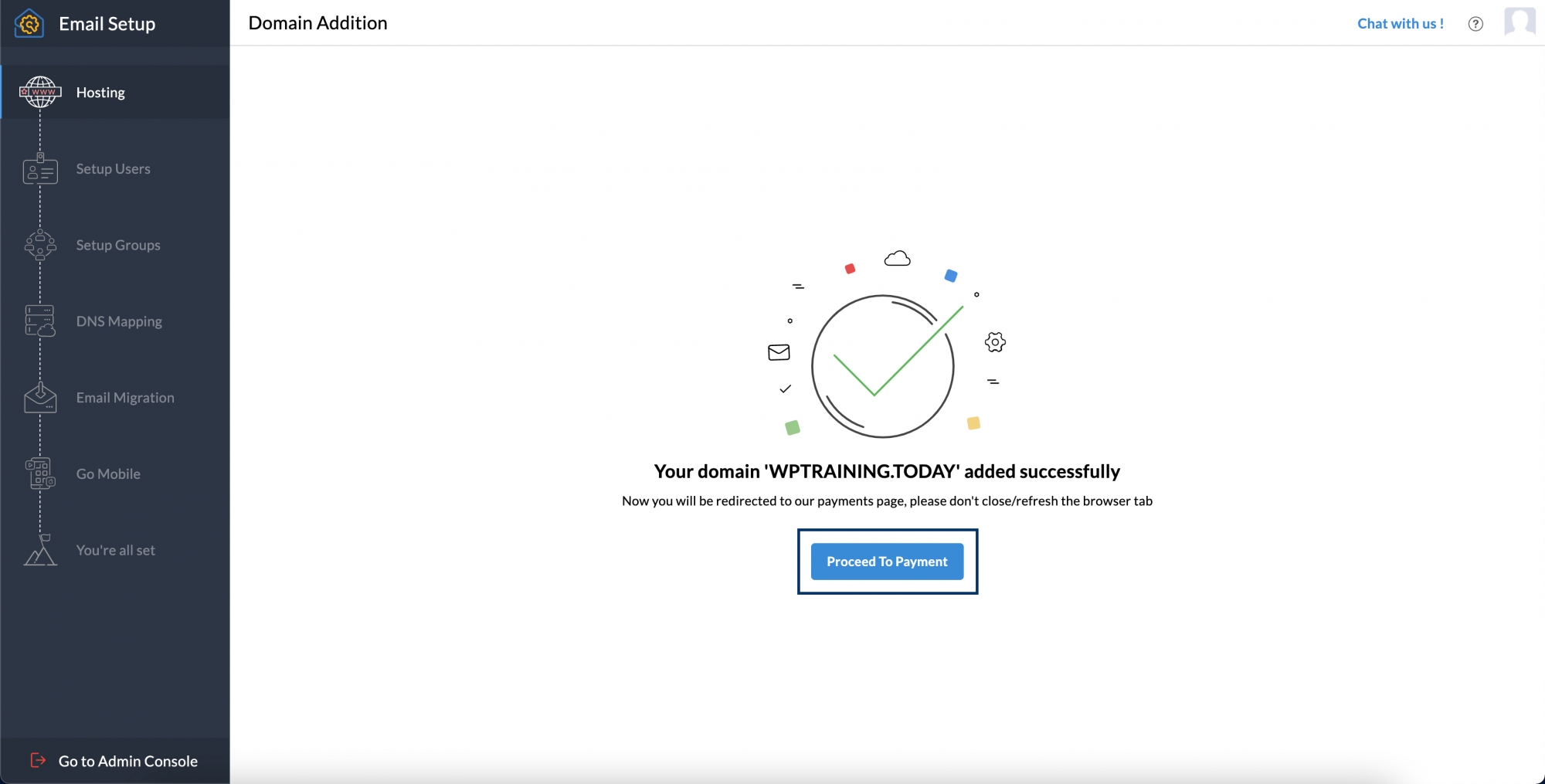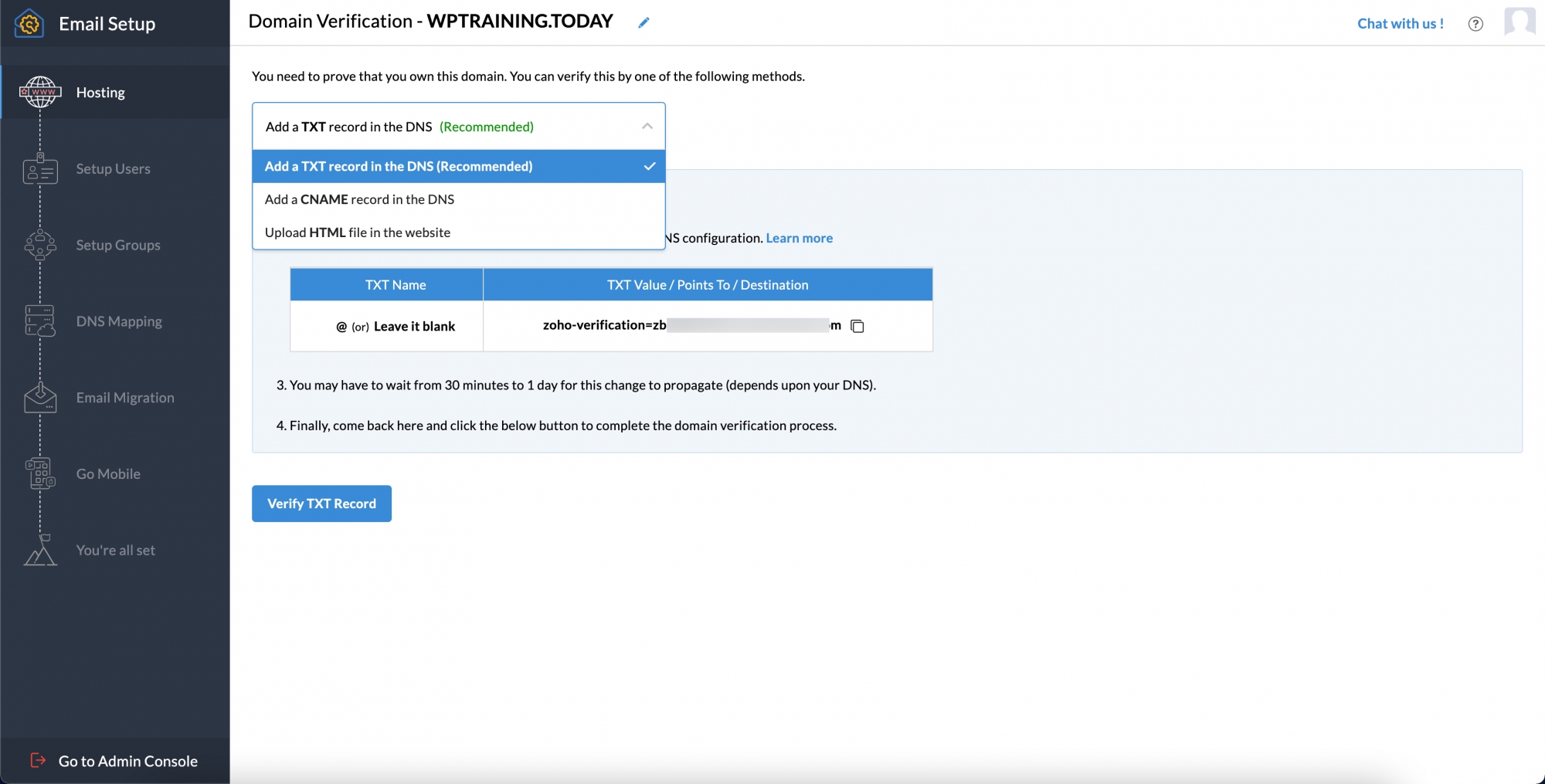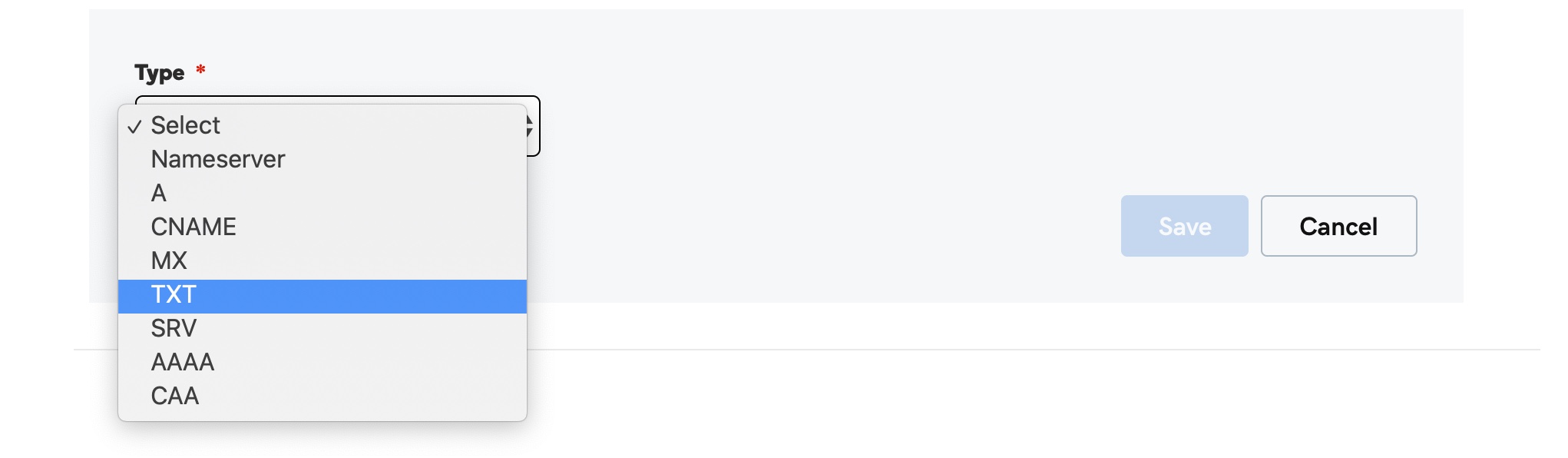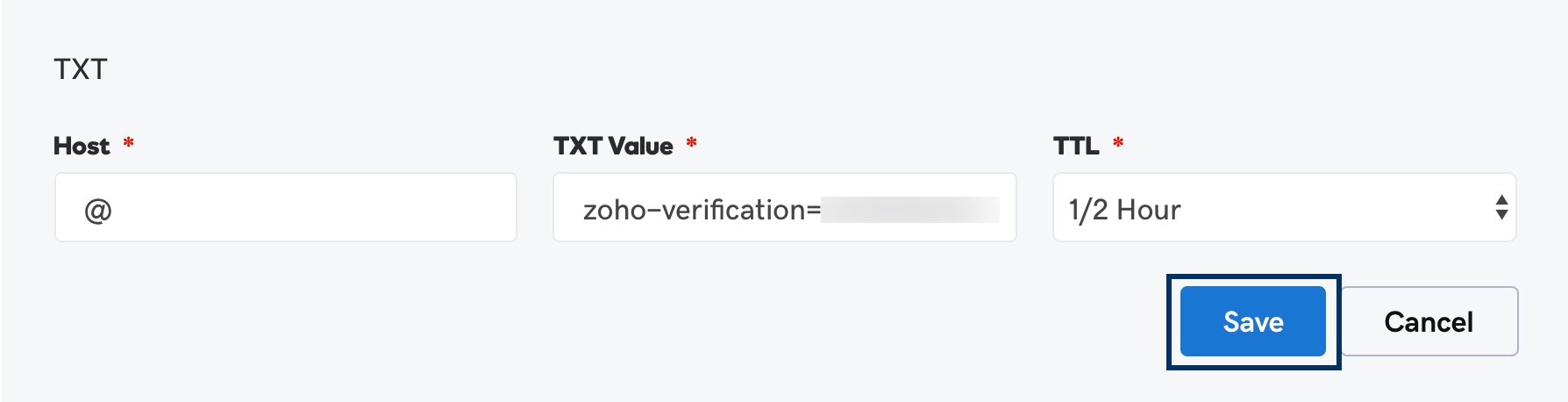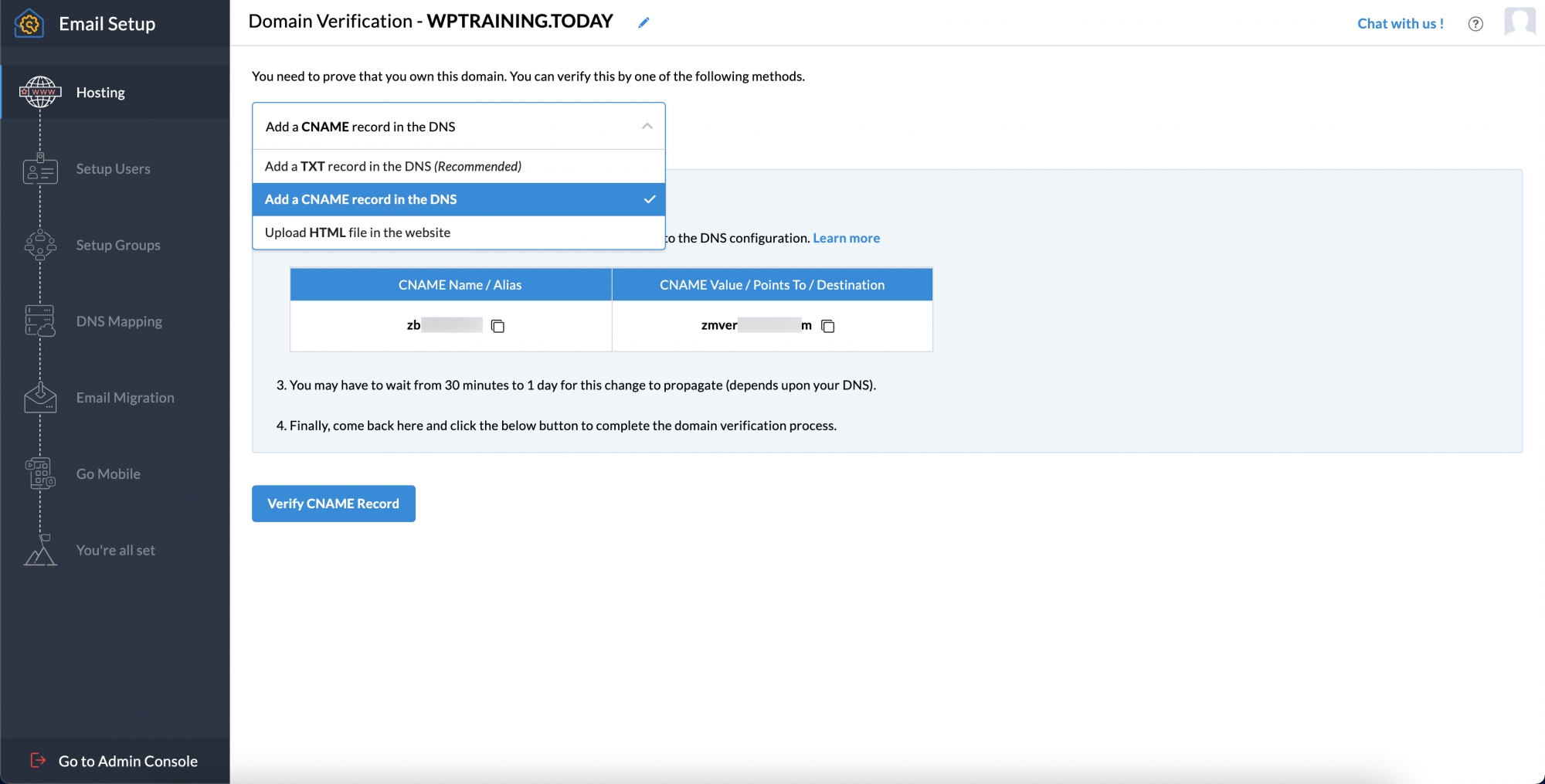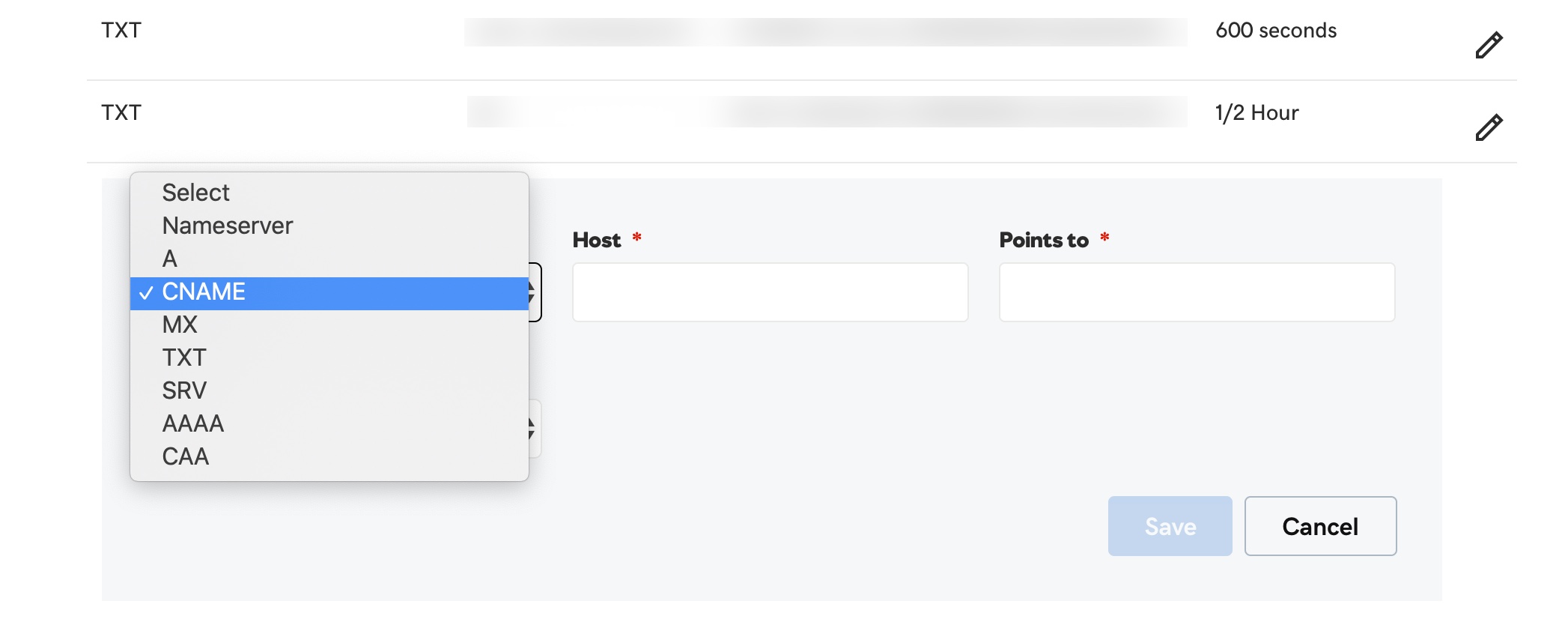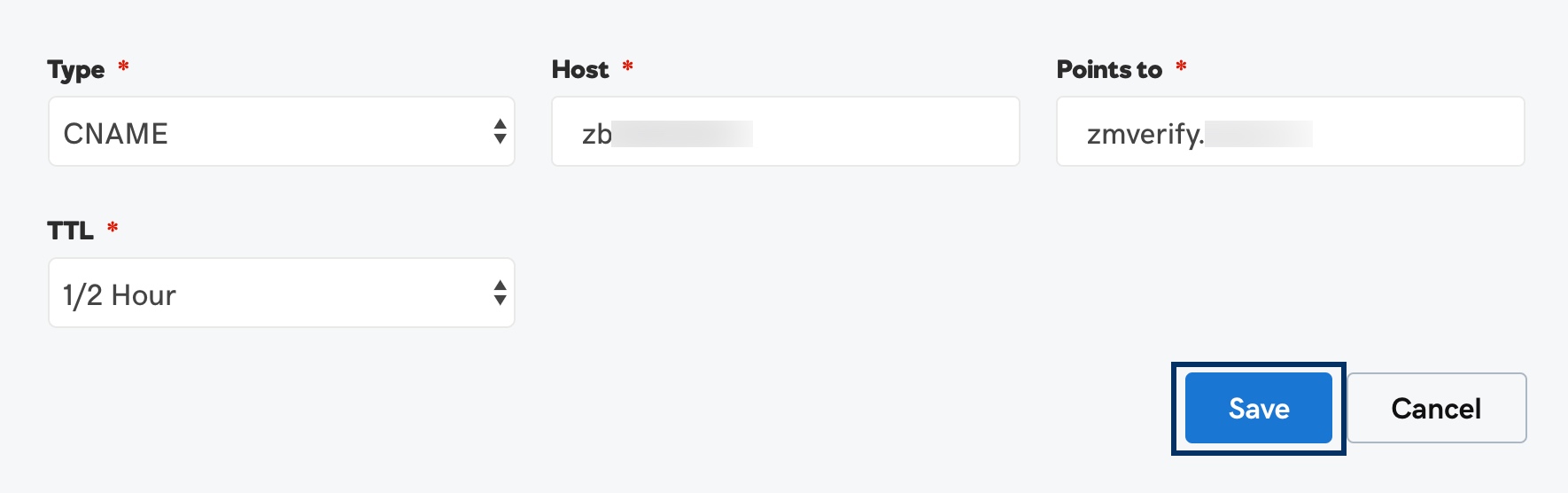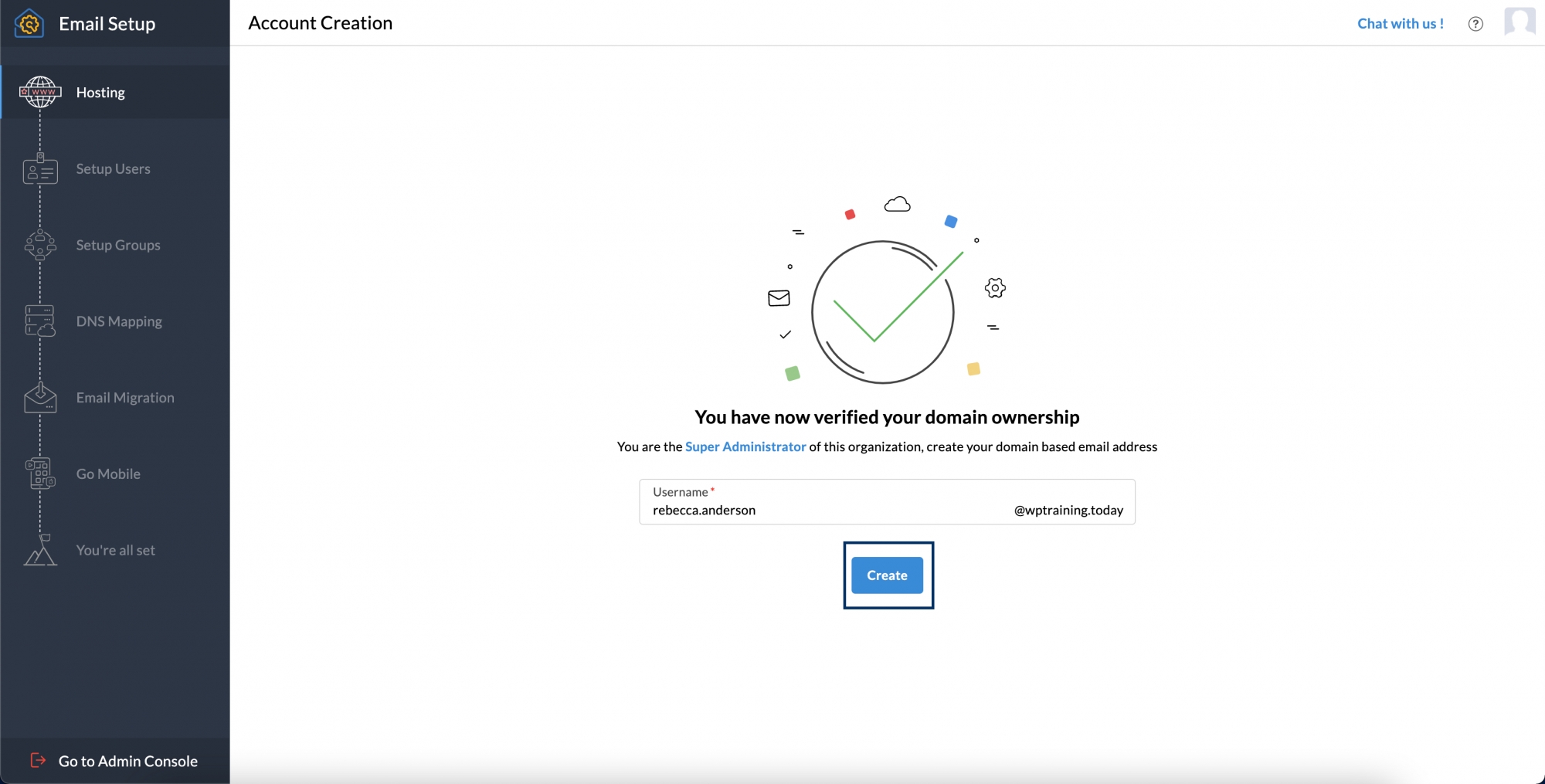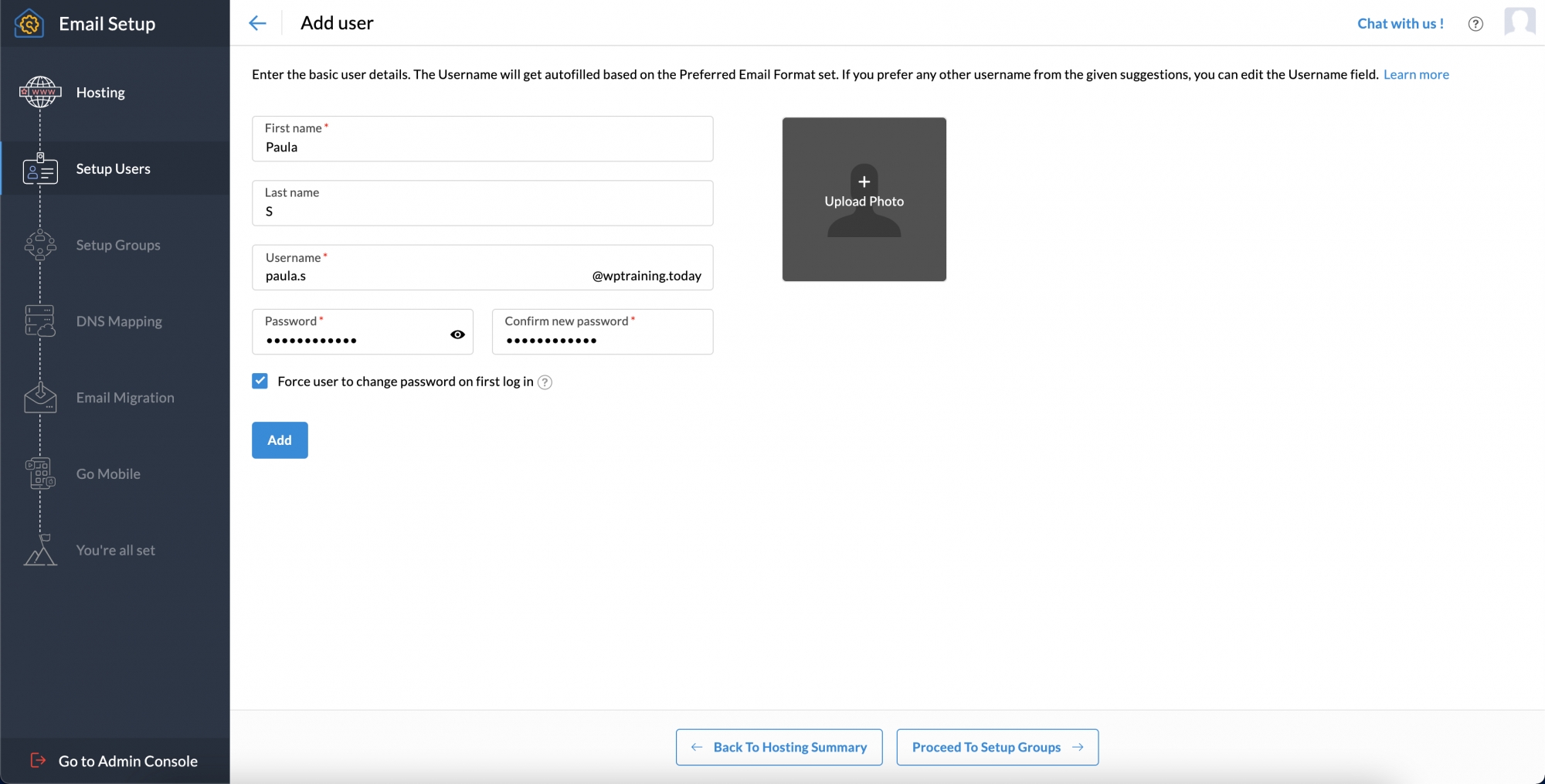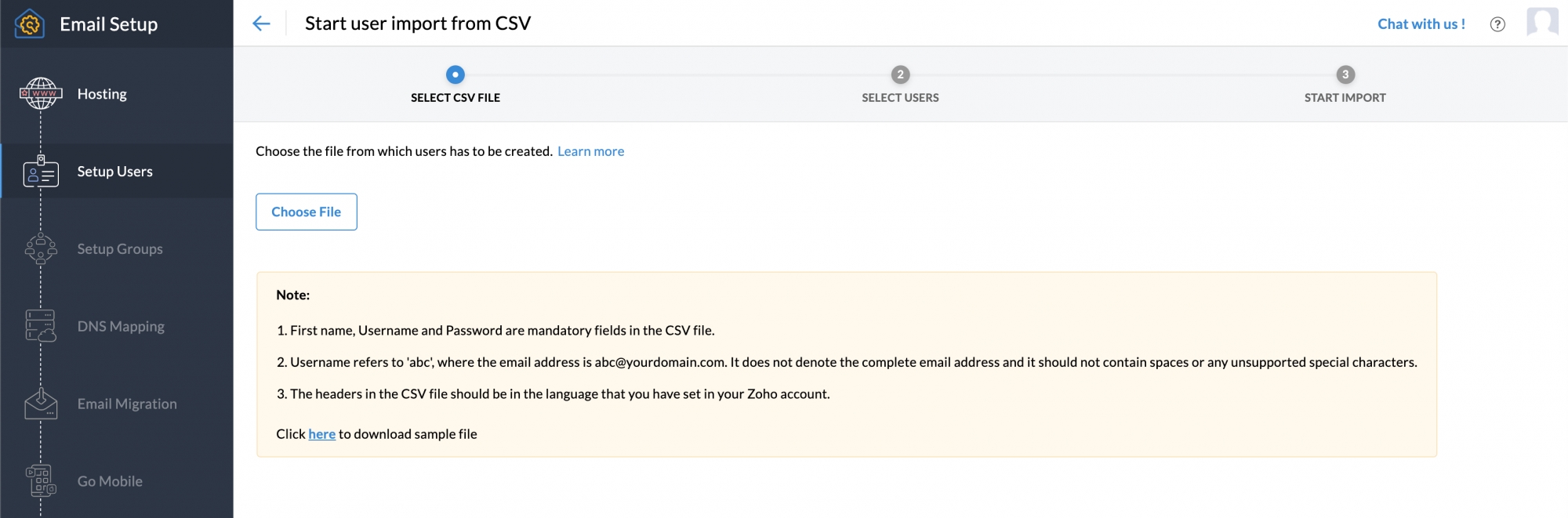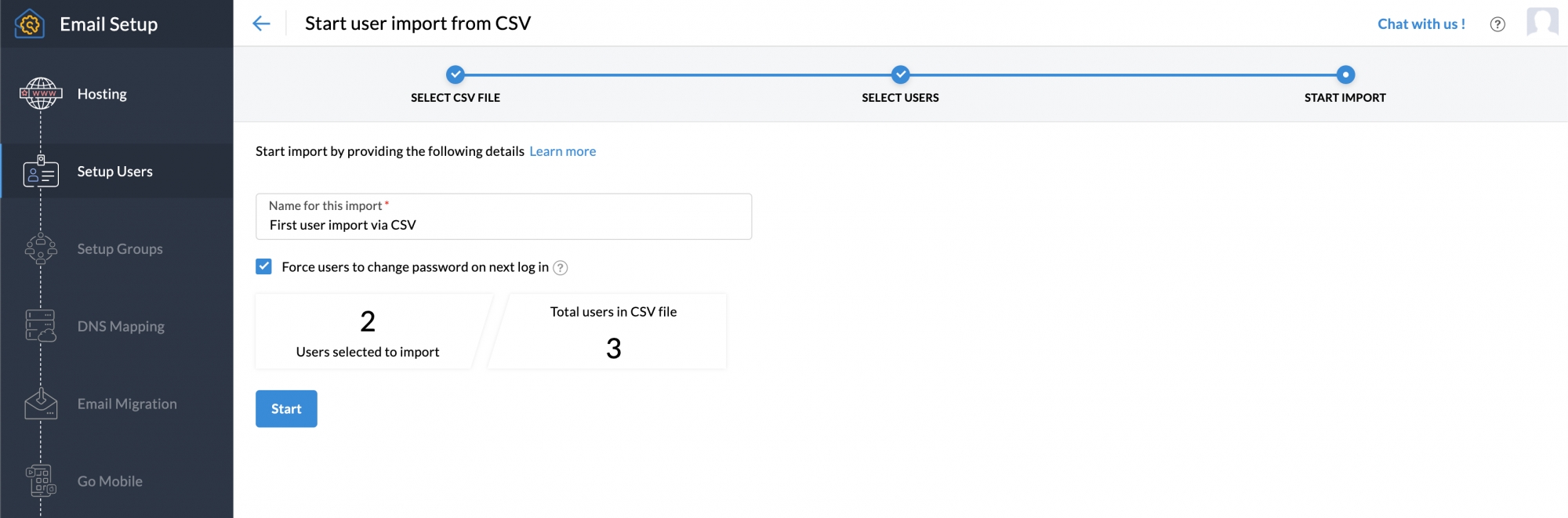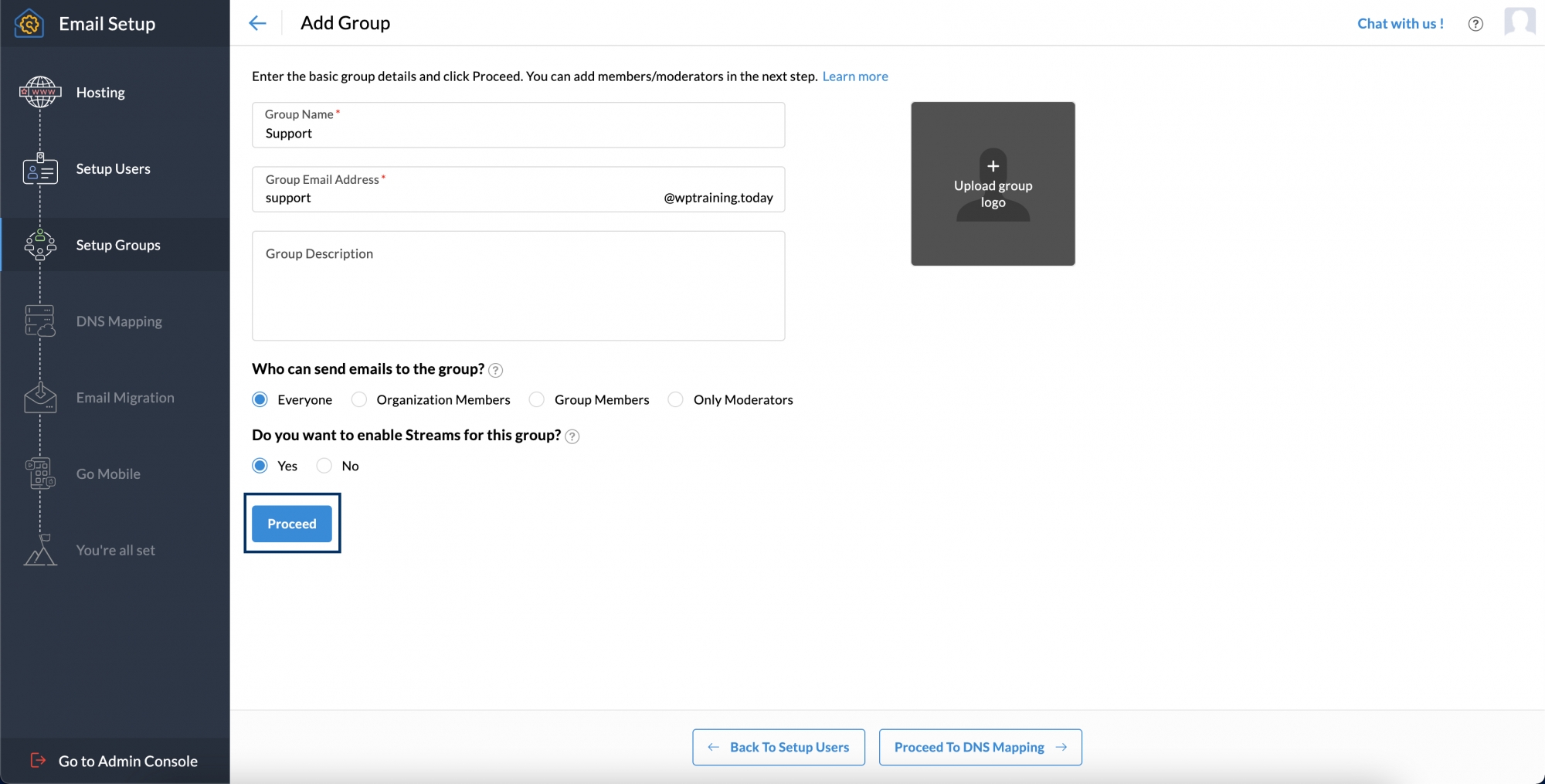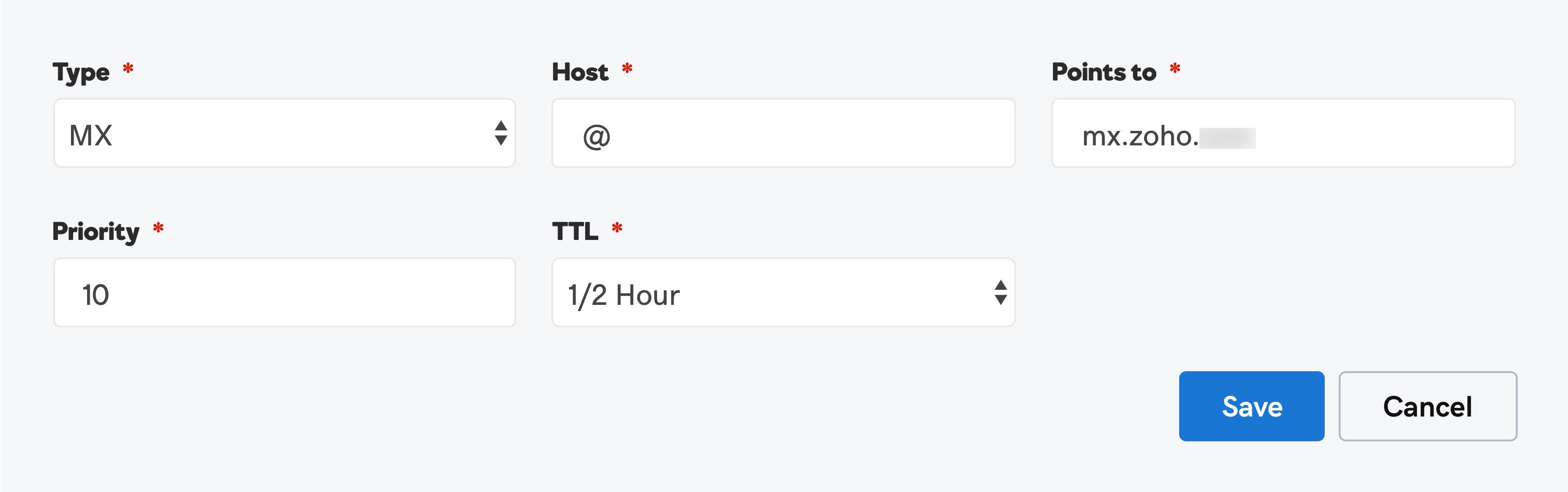注册
注意:
除付费版外,Zoho Mail 还为企业电子邮件用户提供免费版。如果您想选择免费版,请单击此处。
除付费版外,Zoho Mail 还为企业电子邮件用户提供免费版。如果您想选择免费版,请单击此处。
- 访问 Zoho Mail 首页并单击立即注册。

- Zoho Mail 提供不同的版本来满足您的需求。选择您满意的版本后,单击立即注册。
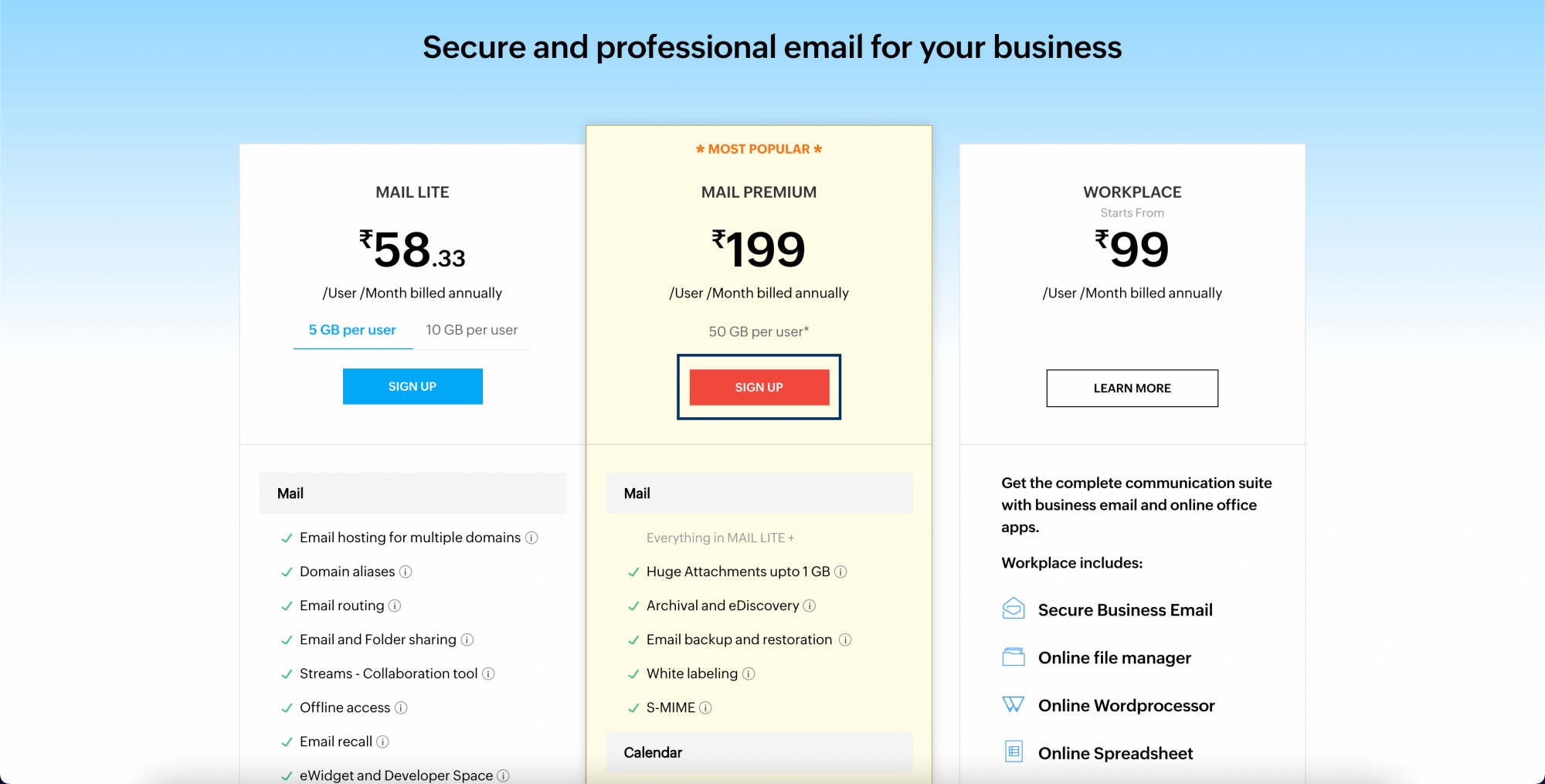
- 选好版本后,提供您的姓名、电子邮件地址和密码来创建帐户。
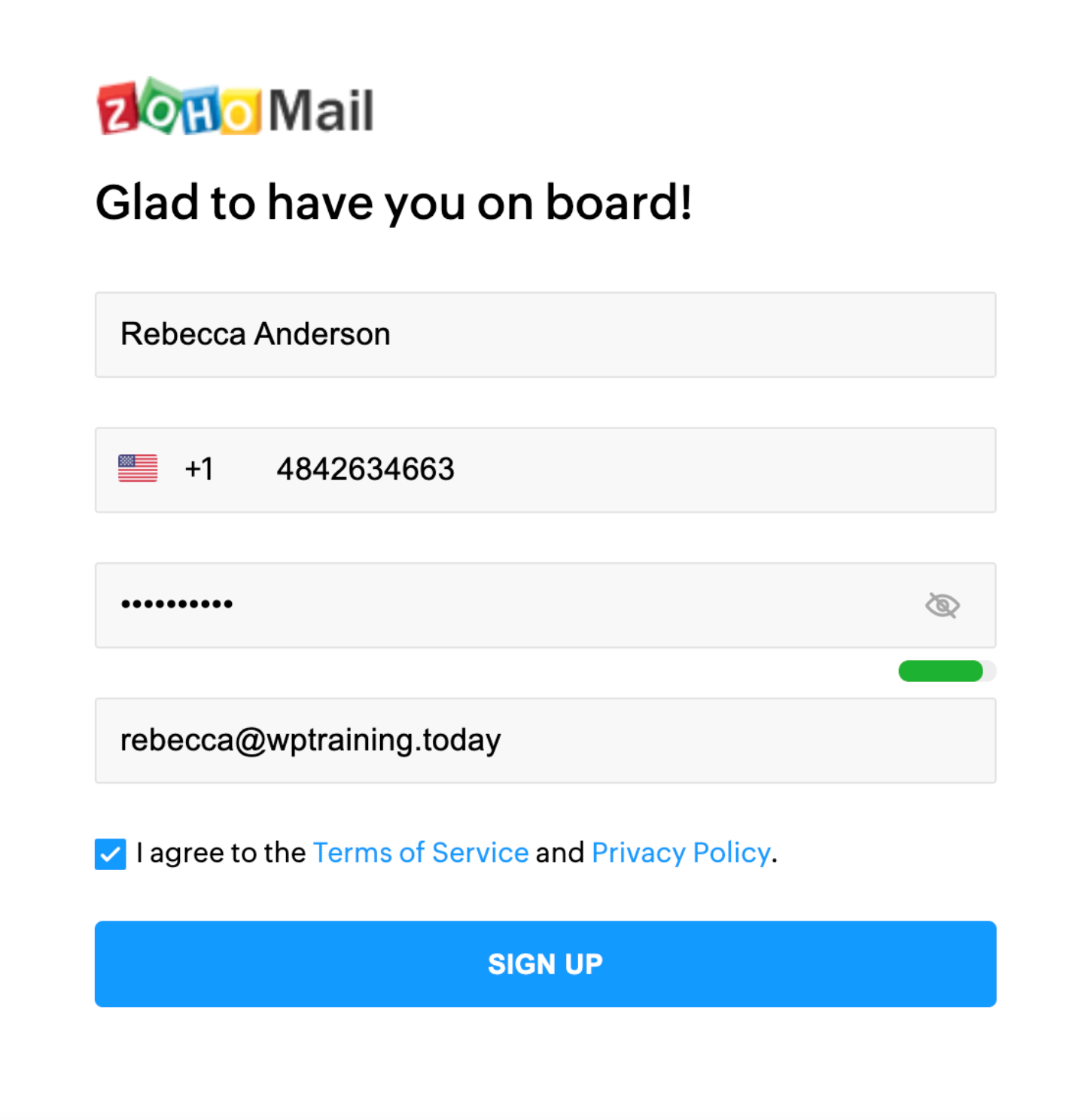
- 然后就让你验证邮箱,到邮箱里把系统刚发的验证码抄过来。
- 注意:
- 如果您没有收到验证码,请单击重新发送代码。
- 我们不会将您的邮件地址用于任何广告目的。
添加域名
使用您现有的域名
- 在“添加域名”页面中,单击添加现有域名部分下的立即添加。
- 在弹出窗口中提供您的域名地址(例如 zylker.com)和您的机构名称。您在此处提供的机构名称将用于将来参考。您也可以稍后在管理控制台中对其进行编辑。
- 将鼠标悬停在徽标字段上,单击“编辑”图标,上传您机构的徽标。
- 完成后,单击添加按钮继续。

- 添加域名后,您需要购买一定数量的邮箱。单击继续付款。
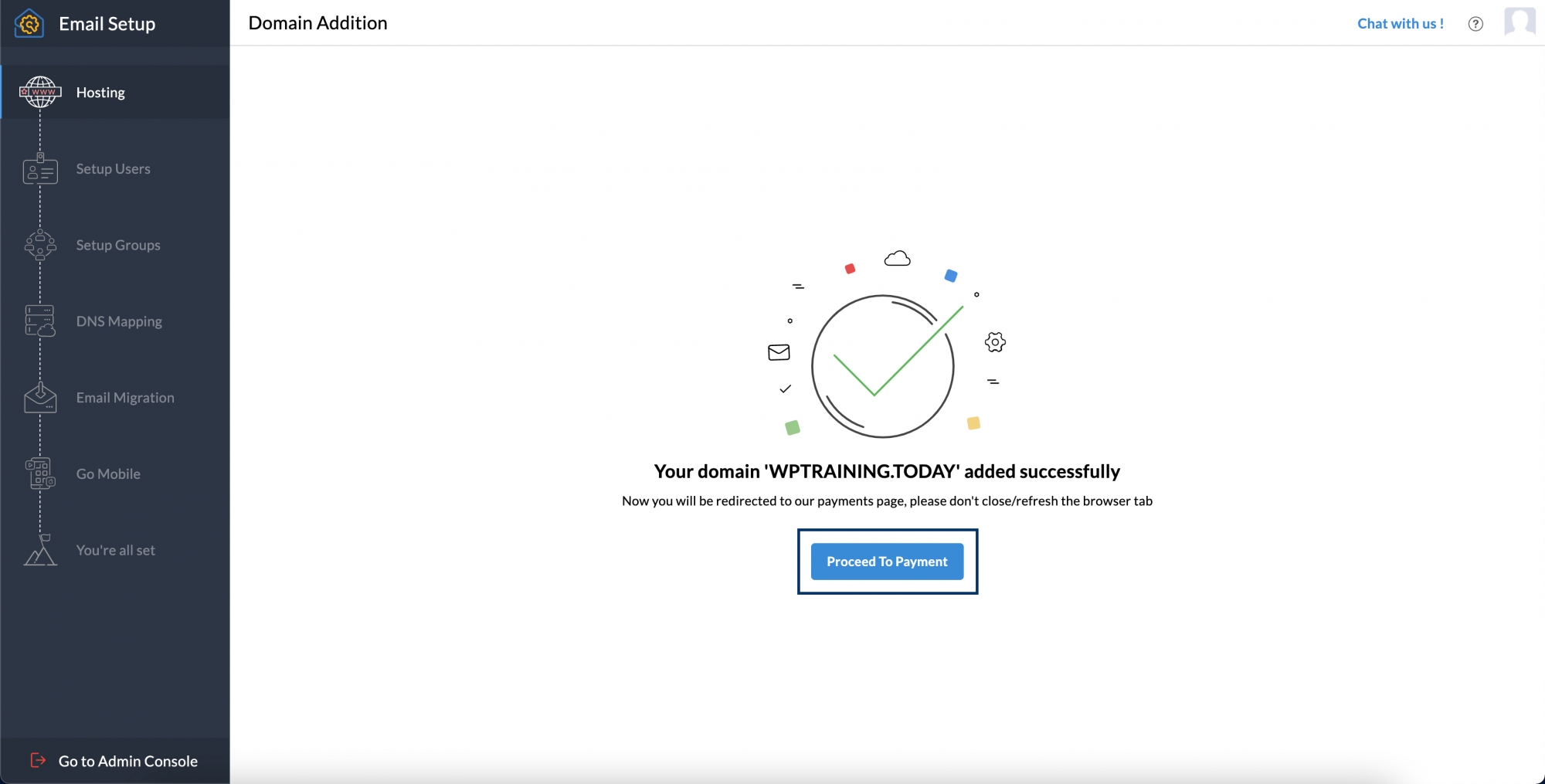
- 您将重定向至“付款”页面。输入用户数并完成付款以继续。
付款
- 在版本详细信息部分中,您需要提供各种详细信息,比如您想要购买的用户许可数量,以及您可能需要的额外邮箱存储等。
- 提供详细信息后,单击继续。
- 转到订单页面后,检查详细信息,然后单击确认。注意:
如果您需要进行更改,请转到“版本详细信息”,然后单击编辑图标并重做之前的步骤。 - 在检查您的订单时,系统将要求您提供发票邮寄地址和付款详细信息。提供所需的详细信息,然后单击付款。
- 完成上述所有步骤并完成付款后,系统会将您重定向到 Zoho Mail 帐户的“设置”页面,或单击转到 Zoho Workplace 按钮。
验证域名所有权
- 成功添加域名后,接下来验证您的域名。您可以通过访问下拉菜单选择身份验证方法 — TXT、CNAME 或 HTML。
- 注意:
在验证您的域名所有权之前,请检查您提供的域名是否正确。如果出现任何拼写错误或需要进行任何更改,请单击编辑图标并进行所需的更正。
TXT 方法
- 要使用 TXT 方法验证您的帐户,您需要访问您的域名注册商的 DNS 页面。
- 从 Zoho“域名设置”页面的下拉列表中选择在 DNS 中添加 TXT 记录。
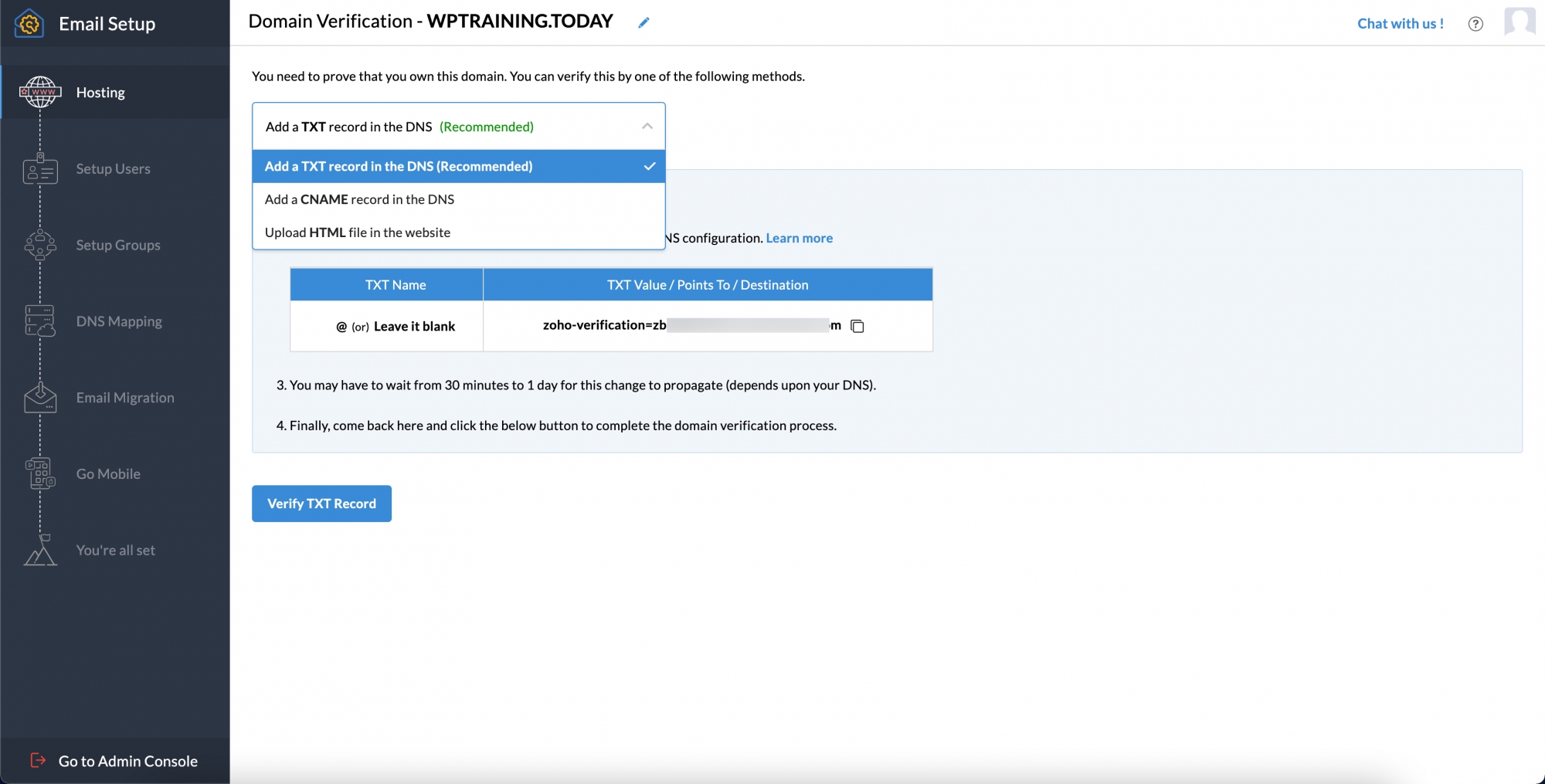
- 在新选项卡中,登录到您的域名注册商帐户。
- 导航到“域名管理”页面或“DNS 记录”页面。
- 找到用于添加 TXT 记录的选项,然后单击添加并从下拉列表中选择 TXT。

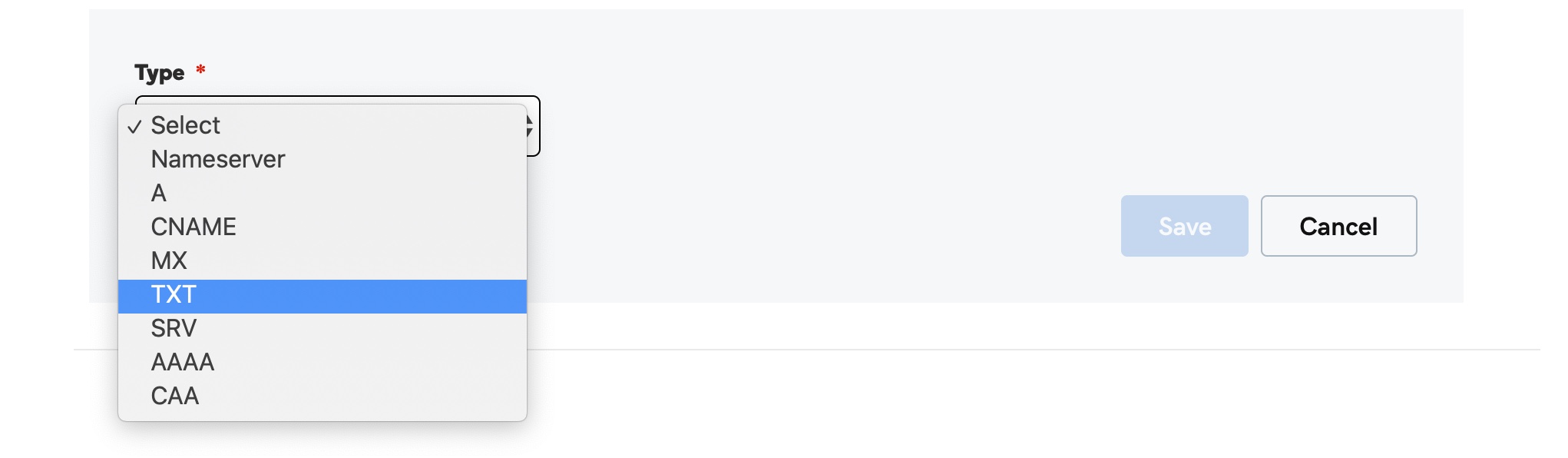
- 要添加 TXT 记录,您需要提供“主机”和“值”字段的信息(字段的标题可能因提供商而异)。您可以在 Zoho 的“域设置”页面上找到这些详细信息。
- 对于“主机记录”,您可以输入“@” 或者空着什么也不填。
- 对于“值”字段,将值 "zo**-ve**********=zb1*******.zm******.z***.c**"(此值对于每个域都是唯一的)复制并粘贴到 Zoho 的“域设置”页面中。

- 如果 TTL 是可编辑的,请选择最短的可用时间,以加快验证。
- 完成后,单击保存。
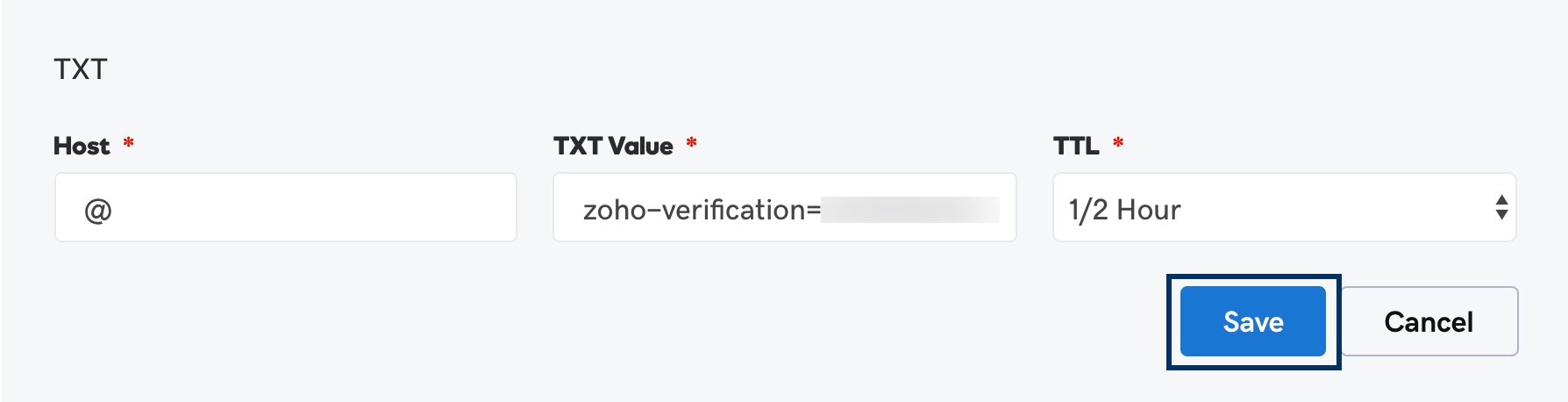
- 等待一到两个小时,然后单击 Zoho“域设置”页面上的验证 TXT 记录按钮。
- 注意:
此处记录的屏幕截图和流程来自域名提供商阿里云。您的域名注册商的页面可能与上述截图有所不同。
CNAME 方法
- 要通过 CNAME 方法验证您的帐户,您需要访问您的域名注册商的 DNS 页面。
- 从 Zoho 的“域设置”页面的下拉列表中选择在 DNS 中添加 CNAME 记录。
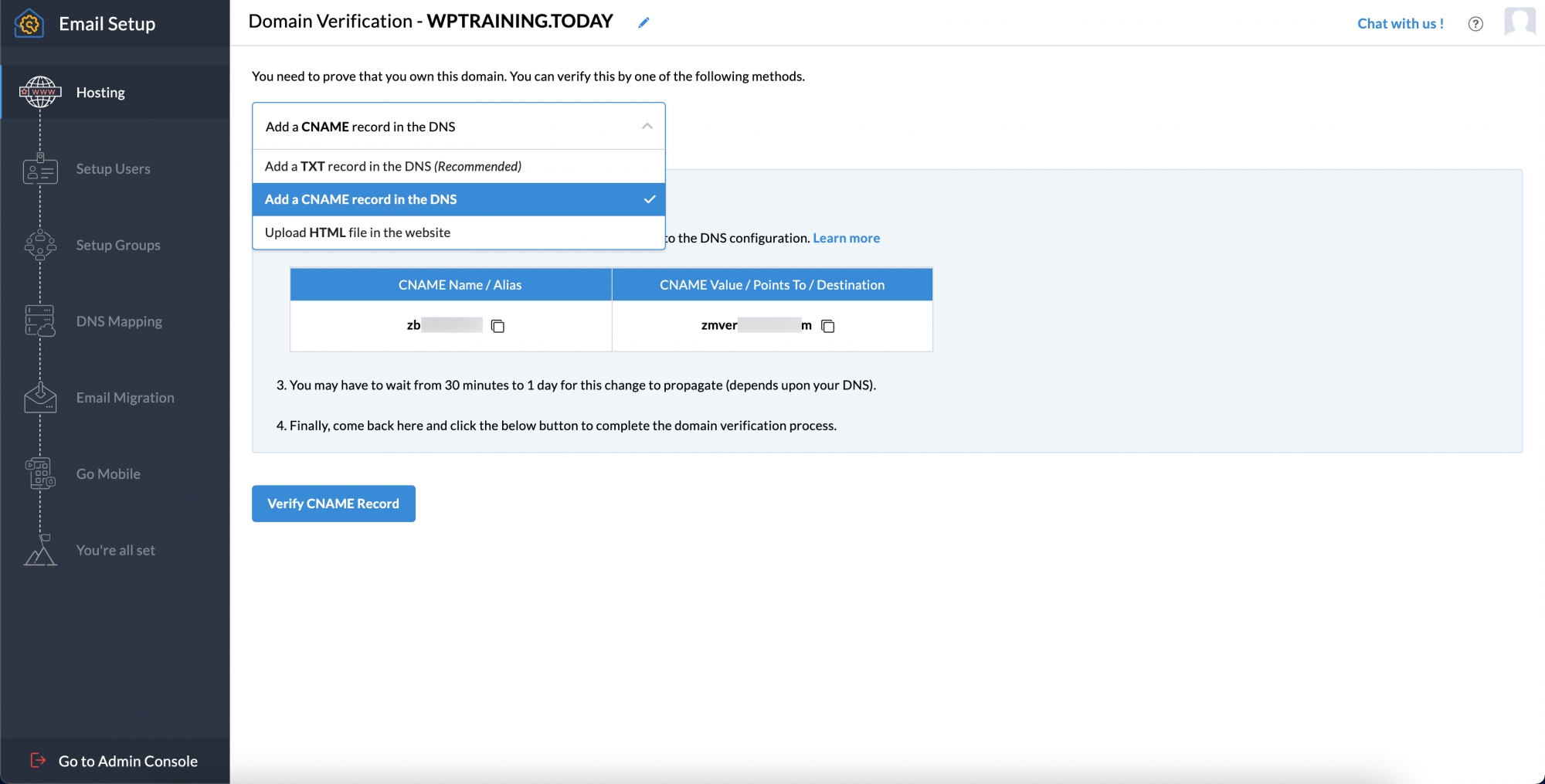
- 登录到您的域名注册商帐户。
- 导航到“域管理”页面或“DNS 记录”页面。
- 找到用于添加 CNAME 记录的选项,单击“添加”,然后从下拉列表中选择“CNAME”。

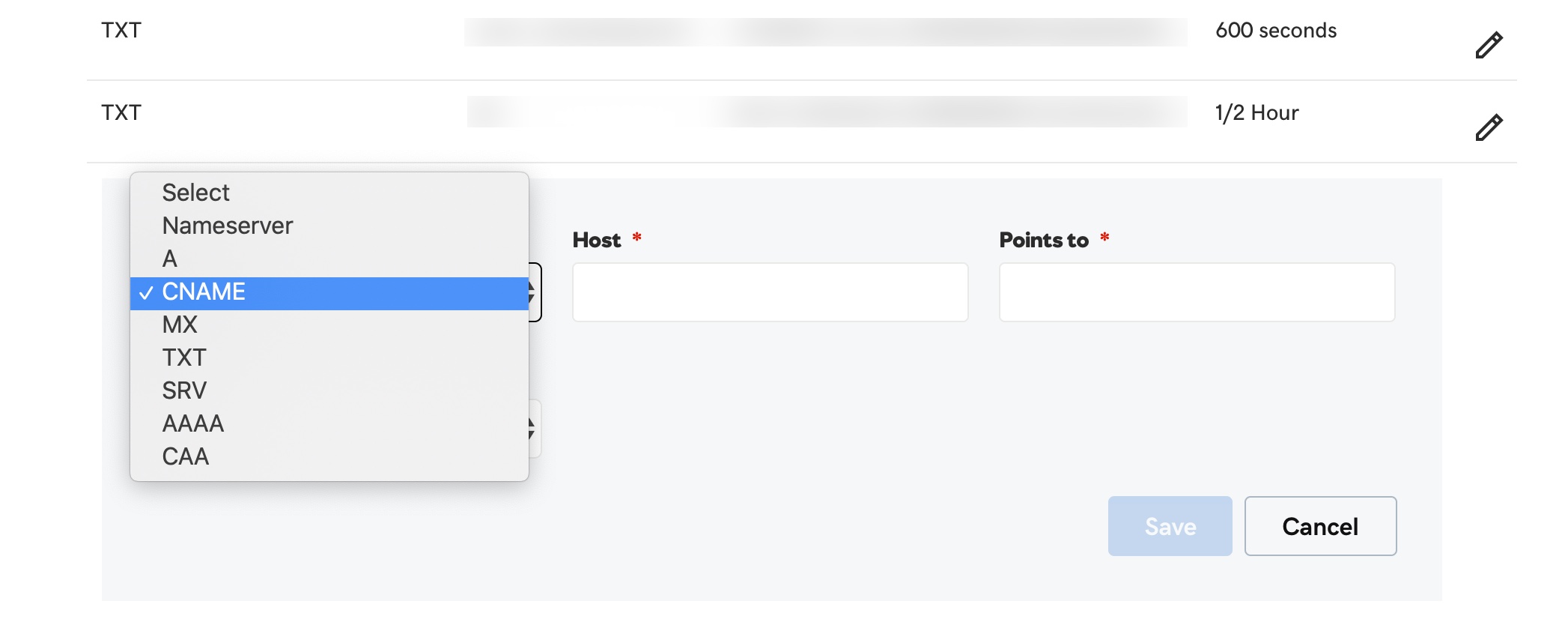
- 要添加 CNAME 记录,您需要提供“主机”和“值”字段的数据(字段的标题可能因提供商而异)。您可以在 Zoho 的“域设置”页面上找到这些详细信息。
- 对于“主机”字段,将值 "zb15*****4"(此值对于每个域都是唯一的)复制并粘贴到您的域的 DNS 页面中。

- 在“指向”字段中,输入““zmverify.zoho.com.cn””。
- 如果 TTL 是可编辑的,请选择最短的可用时间,以加快验证。
- 完成后,单击“保存”。
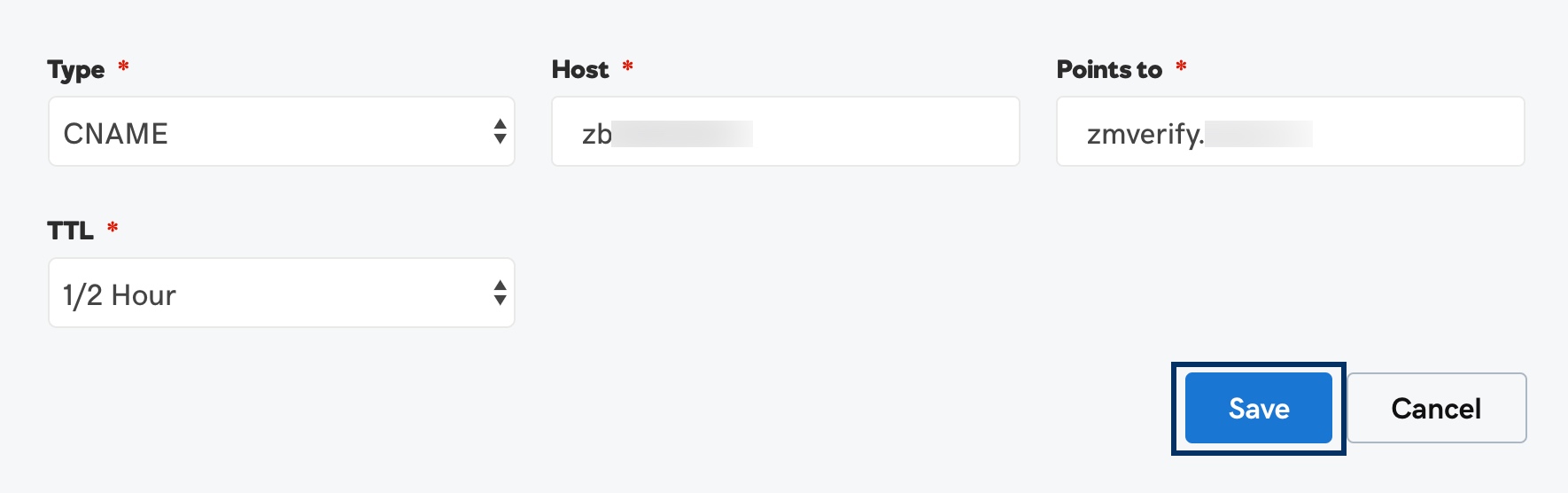
- 等待一到两个小时,然后单击 Zoho“域设置”页面上的验证 CNAME 记录按钮。
- 注意:
此处记录的屏幕截图和流程来自域名提供商 阿里云。您的域名注册商的页面可能与上述截图有所不同。有关特定于提供商的说明,请参阅此帮助文档。
机构设置
将用户添加到您的机构
- 成功验证域后,系统将要求您提供一个名称,以创建机构的第一个用户。请注意,默认情况下,您创建的第一个用户将成为超级管理员。超级管理员对添加到您的机构中的所有用户拥有全部权限。
- 提供用户名后,单击创建。
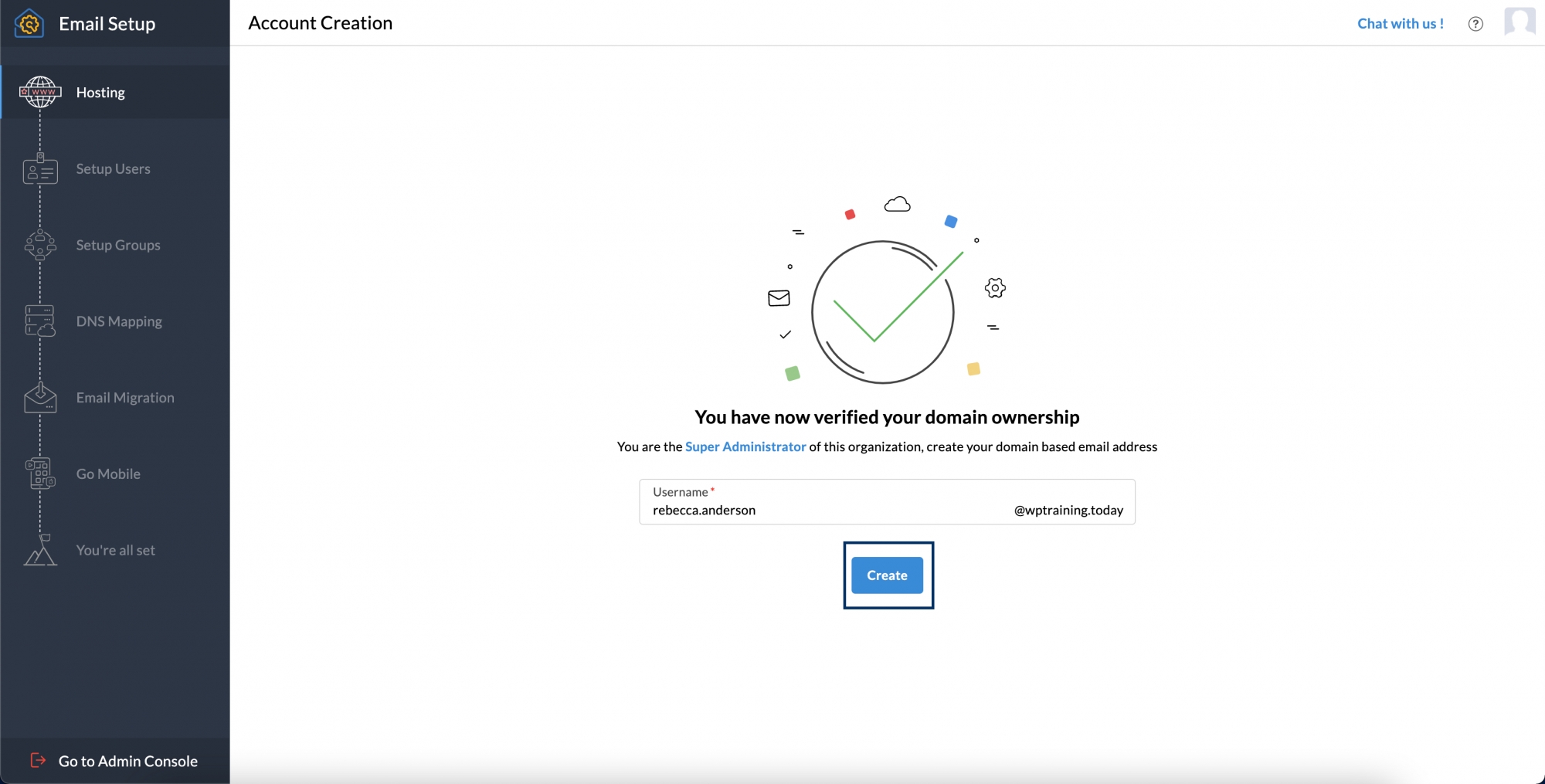
- 添加超级管理员后,您将转到“用户”页面,您可以在其中开始为机构添加用户。
- 在 Zoho Mail 中添加用户的方法有很多种,您可以选择自己方便的一种。
- 逐个添加用户。
- 使用CSV 文件导入用户。
- 邀请用户加入您的机构。
- 从 G Suite 导入
- 注意:
添加用户时,您实际上是在为机构中的用户创建个人帐户。您将为用户提供唯一的电子邮件地址和密码,用户可通过该地址和密码访问其帐户。
添加用户
- 单击添加按钮。

- 输入所需的名字、姓氏和用户名。您还需要提供密码,用户稍后可以使用该密码登录。
- 根据您的安全要求,您还可以选中“强制用户在首次登录时更改密码”选项。注意:
如果您选中上述选项,则在用户首次登录时,系统将提示用户更改其帐户的密码。除非更改密码,否则用户将无法进入或访问其帐户。 - 单击添加以完成在机构中创建用户帐户。
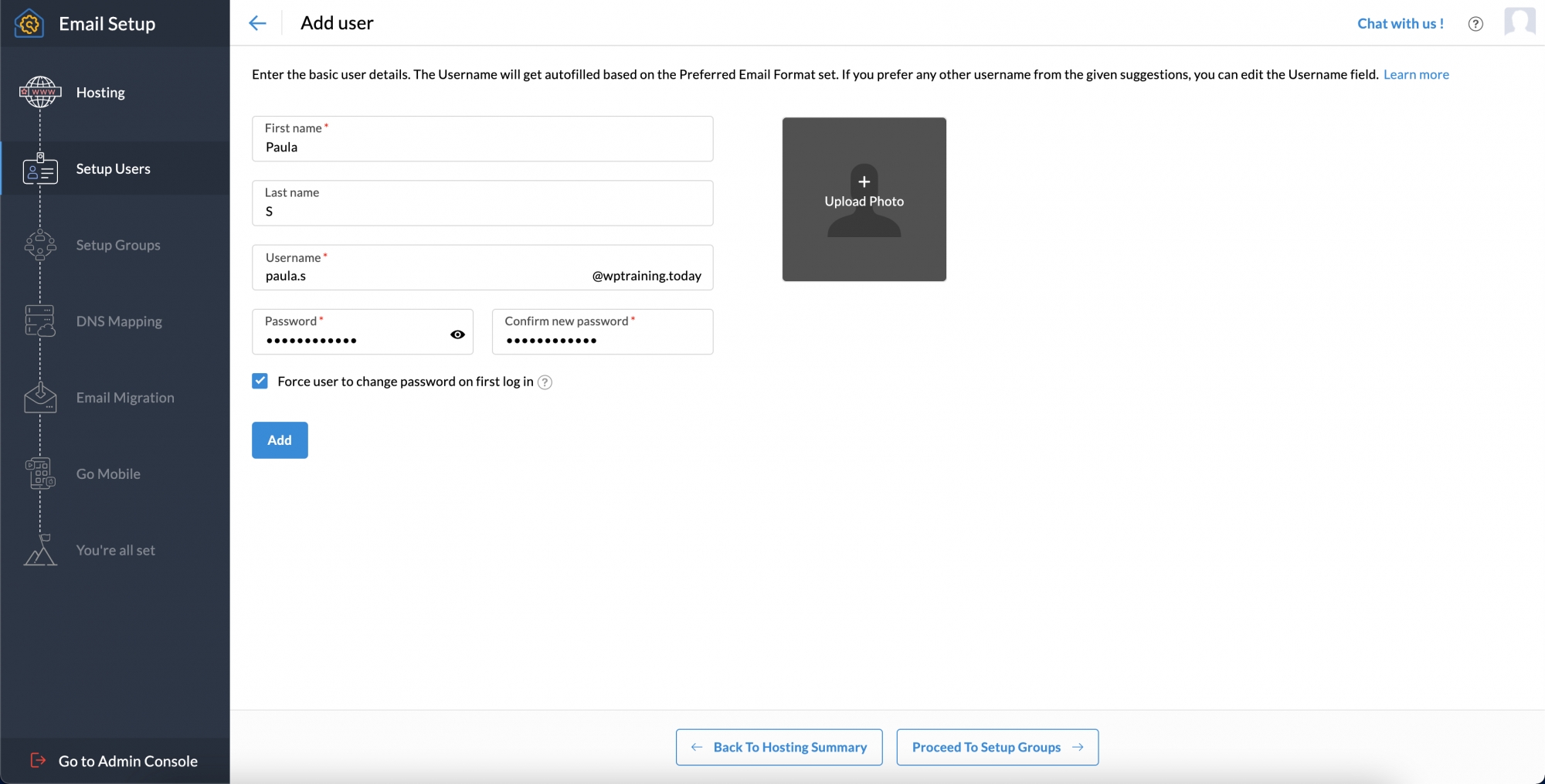
- 重复相同的步骤以添加所需数量的用户。
使用 .CSV 文件导入用户
注意:
必须在 .CSV 文件中提供“用户名”、“密码”和“名字”字段。
必须在 .CSV 文件中提供“用户名”、“密码”和“名字”字段。
- 单击导入选项,然后选择使用 CSV 文件导入选项,再单击开始导入。

- 您可以使用 Zoho Sheet 或 Excel 等任何电子表格应用程序创建 CSV 文件。在此处查看示例文件。
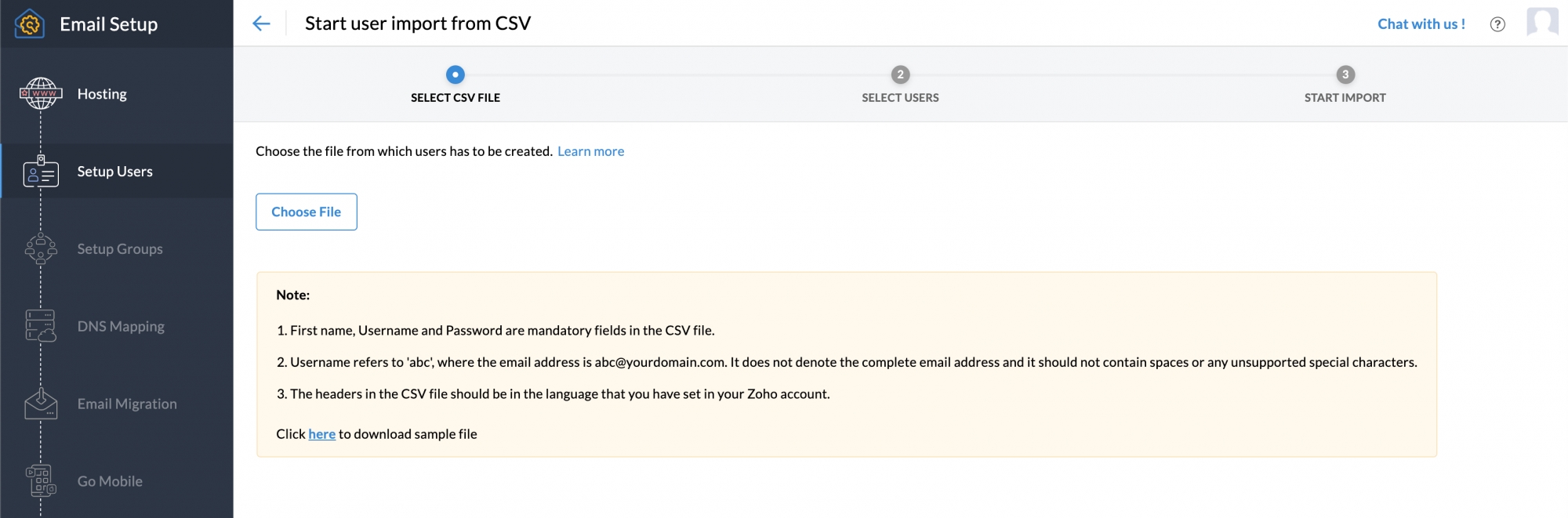
- 准备好 .CSV 文件后,单击选择文件按钮并选择该文件。
- 此时系统会显示 CSV 文件中列出的所有用户,以便您进一步仔细检查要添加到机构中的用户。根据您的具体要求,您可以选择导入所有用户,也可以仅导入选定用户。
- 选择要导入的用户后,单击继续。

- 为导入指定一个名称以供将来参考。通过选中“强制用户更改您设置的密码”选项,您也可以强制用户在首次尝试登录时更改密码。
- 完成后,单击开始。您不必等待导入完成。您可以后续返回管理控制台中的通过 CSV 导入页面来检查导入状态。
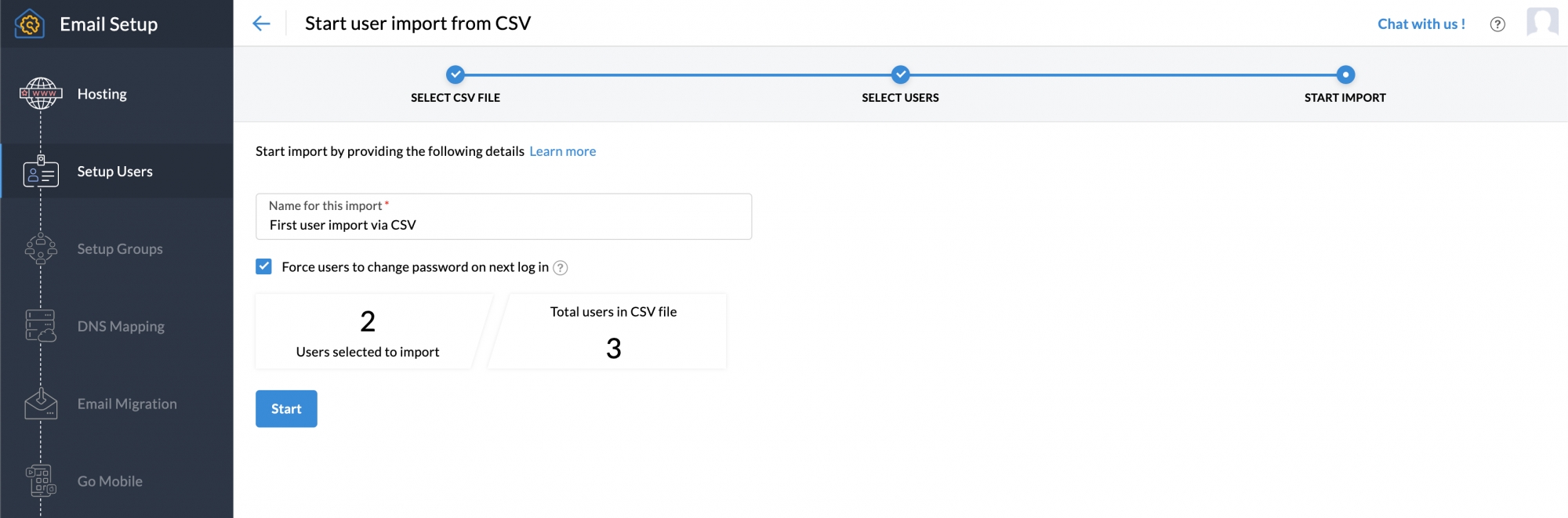
- 注意:
- 此功能仅适用于付费帐户。
- 要了解有关其他用户创建方法的更多信息,请参阅此处。
群组
- 群组邮箱就是公共邮箱,比如sales@***.com,发给这个群组邮箱的邮件,其成员用户都能收到。创建群组邮箱的步骤如下:
- 单击继续设置群组,单击立即创建您的第一个群组!按钮。
- 输入您的群组名称、群组电子邮件地址和描述信息。您还可以根据需要选择群组的访问级别。
- 选择是否要为群组启用消息流后,单击继续。
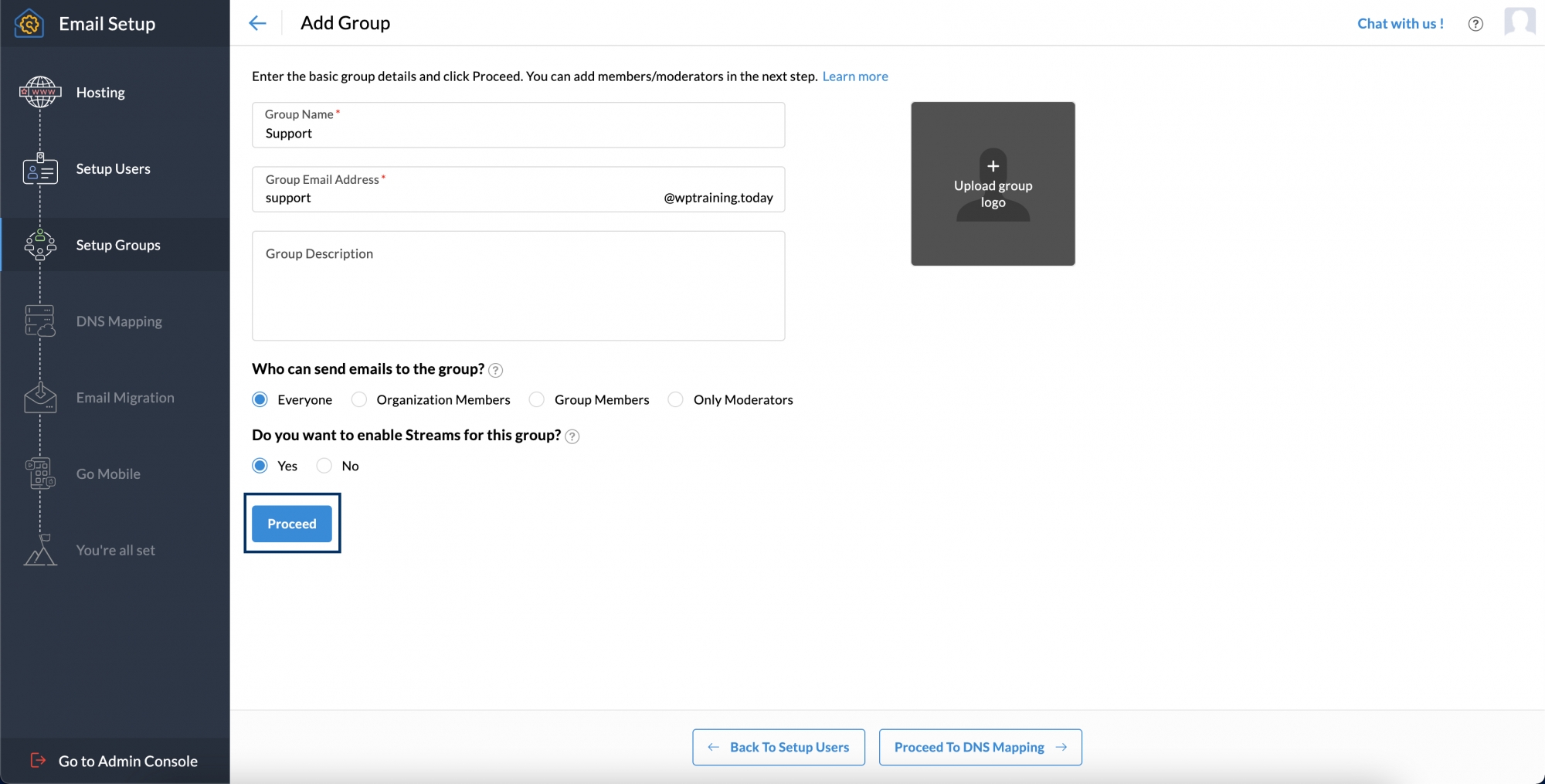
- 在“选择成员”页面上,您可以为您的群组添加用户。要执行此操作,请单击添加。

- 系统将显示您所在机构的用户,供您选择。如果您希望某个用户加入群组,请单击相应用户旁边的添加按钮,然后再次单击添加。

- 您可以通过单击相应用户的角色将用户的角色更改为成员或审核员。

- 完成后,单击创建群组。

- 注意:
- 您也可以选择跳过此步骤,稍后添加群组。但是,如果要从其他邮箱迁移邮件到Zoho Mail,建议您先创建群组邮箱。
- 要了解有关群组的更多信息,请参阅此帮助文档。
配置电子邮件递送
- 将您的电子邮件映射到 Zoho Mail 是设置企业电子邮件的最关键步骤之一。您需要在 DNS 托管提供商(DNS 管理器)中配置您的域的 MX 记录,以便您创建的用户和群组开始接收电子邮件。MX (Mail eXchange) 记录是 DNS 中指定域的电子邮件接收服务器的特殊条目。
- 注意:
- 下面使用的 MX 记录是通用的,可根据您使用 Zoho Mail 的数据中心而有所不同。为了避免混淆,请参阅您的域特定 MX 记录的设置屏幕中显示的记录。
- 有关如何将 MX 记录添加到域名注册商的 DNS 的详细说明,请与其支持人员联系,或参阅此帮助文档。
- 下面显示的屏幕截图来自阿里云,可能与您的域名注册商的用户界面不同。
有关如何添加 MX 记录的一般说明:
- 在 Zoho 的域设置页面中单击继续进行 DNS 映射。
- 登录到您的域名注册商 Web 门户。
- 启动帐户的 DNS 管理器/域管理页面/DNS 控制面板,其中列出您注册的所有域名。
- 找到指定 MX 记录/电子邮件服务器/电子邮件设置的选项(如需帮助,请参阅提供商的帮助页面,或从注册商处获得支持)。
- 如果您有任何现有的 MX 记录条目,请务必将其移除。
- 找到添加新记录的选项,并选择该选项。
- 将名称/主机/子域指定为 @ 或将其留空。
- 将第一条记录的值指定为 "mx.zoho.com.cn",并将优先级设置为 10。
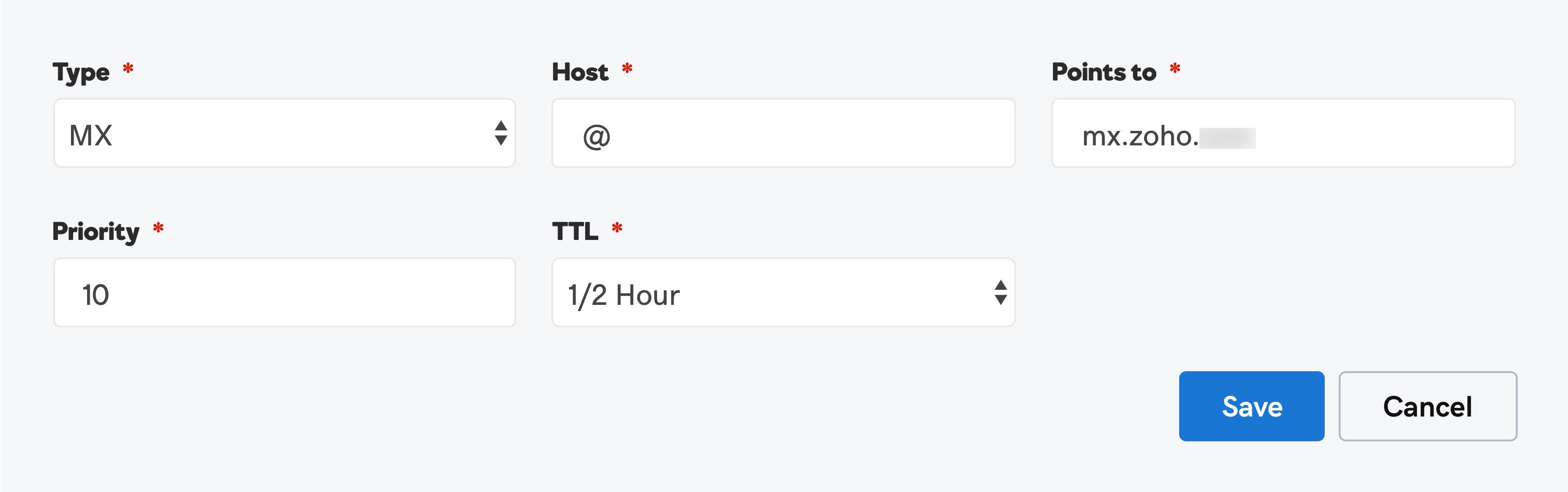
- 按照相同步骤为您的域添加第二条 MX 记录。
- 将第2条记录的值指定为 "mx2.zoho.com.cn",并将优先级设置为 20。

- 系统仅应列出上述提供的 MX 记录,以确保正确地将电子邮件递送到您的域。
- 如果 TTL 可编辑,请提供尽可能短的时间,让更改尽快生效。
- 选择保存区域文件或保存以添加记录。

- 注意:
- 您必须添加全部两条 MX 记录。
- 记录可能需要一到两个小时才能传播完毕,那时您才能接收电子邮件。
- 配置完所有 MX 记录后,转到 Zoho 域设置页面,然后单击验证 MX 记录。
SPF 和 DKIM
- 电子邮件仿冒是指伪造电子邮件,使电子邮件看似由实际来源以外的其他人发送的。为了确保有效的域电子邮件递送到收件人,并防止电子邮件仿冒,我们建议您将 SPF 和 DKIM 记录添加到您的域。
添加 SPF 记录
- 注意:
- 有关如何在域名注册商的 Web 门户中添加 SPF 记录的详细说明,请参阅域名注册商的帮助文档或联系其支持人员。
- 下面随附的屏幕截图来自阿里云,可能与您的域名注册商的用户界面不同。
- 下面提到的值均为通用值。有关您的域的特定 SPF 值,请参阅 Zoho 的域设置页面。
- 登录您的域名注册商的 Web 门户。
- 启动帐户的 DNS 管理器/域管理页面/DNS 控制面板,其中列出您注册的所有域名。
- 在 DNS 管理器中,找到 TXT 记录,然后单击添加。
- 将名称/主机指定为“@”。
- 在 TXT 值字段中,输入 "v=spf1 include:zoho.com.cn ~all."
- 单击保存区域文件、保存或添加记录以保存更改。

- 您现在应已成功地将 SPF 记录添加到您的域中。要检查您的 SPF 记录是否已经传播完成,请单击验证 SPF 记录。您的 SPF 记录可能需要 4 到 48 小时才能传播完毕。
添加 DKIM 记录
- 创建 DKIM 签名涉及两个主要步骤:一个步骤在 Zoho Mail 中执行,另一个步骤在域名注册商的 Web 门户中执行。在 Zoho Mail 域设置页面中:
- 单击继续配置 DKIM。
- 在新选项卡中,登录到您的域名注册商帐户。
- 导航到“域管理”页面或“DNS 记录”页面。
- 找到用于添加 TXT 记录的选项,然后单击添加并从下拉列表中选择 TXT。
- 对于“主机”字段,将 Zoho“域设置”页面中的值 "zmail._domainkey"(该值因选择器而异)复制并粘贴到您的域的 DNS 页面。
- 对于指向/值字段,将 Zoho“域设置”页面中的值 "v=DKIM1; k=r**; p=***************....****" 复制并粘贴到您的域的 DNS 页面中。
- 完成后,单击保存区域文件、保存或添加记录以保存更改。

- 添加记录后,返回到 Zoho Mail 域设置页面,然后单击验证 DKIM 记录。
- 注意:
- 记录可能需要一段时间后才会生效。建议您至少等待一个小时,然后单击验证 DKIM 记录。
- 您的 DKIM 记录可能需要 4 到 48 小时才能传播完毕。
- 您可以在此处检查 DKIM 记录的有效性。
电子邮件迁移
- 您从以前的电子邮件提供商切换到Zoho Mail时,可以使用以下可用迁移方法之一,将数据从以前的服务提供商迁移到 Zoho Mail:
- IMAP/POP 迁移
- 从 G Suite 迁移
- 从 Office 365 迁移
- 从 Microsoft Exchange Server 迁移
- Zoho Exchange 迁移向导
- 为了帮助轻松完成转移,必须选择正确的迁移类型。了解更多有关 Zoho Mail 迁移的信息。选择首选迁移方法后:
- 单击继续电子邮件迁移。
- 要开始迁移过程,您必须向我们提供您的服务器详细信息。 如果您从 Google Workspace 帐户迁移,则在添加迁移之前,您需要对此帐户进行身份验证。
- 从下拉菜单中选择协议或应用程序。

- 提供要从其中迁移数据的服务器详细信息。完成后,单击添加。

- 在“设置”页面上,提供要迁移的文件夹、要排除的文件夹及其他相关详细信息。完成后,单击继续。

- 您可以设置最大连接数限制,并指定在何种存储条件下暂停迁移。单击创建。

- 创建迁移后,单独添加帐户或使用 CSV 文件导入。

- 添加必要的帐户后,单击开始。
- 注意:
要将数据从以前的电子邮件提供商迁移到 Zoho Mail 上的相应用户帐户,需要先在 Zoho Mail 中创建用户帐户,然后再继续迁移。
邮箱手机app
- Zoho Mail 提供多个手机app,有的是供管理员随时随地使用,有的是给用户随时随地来查看电子邮件。Zoho Mail 手机app有:
- Zoho Mail 管理员app
- Zoho Mail 用户app--在华为或小米应用商店里搜索 Zoho Mail 即可。
- 注:
在此处了解有关移动访问的更多信息。