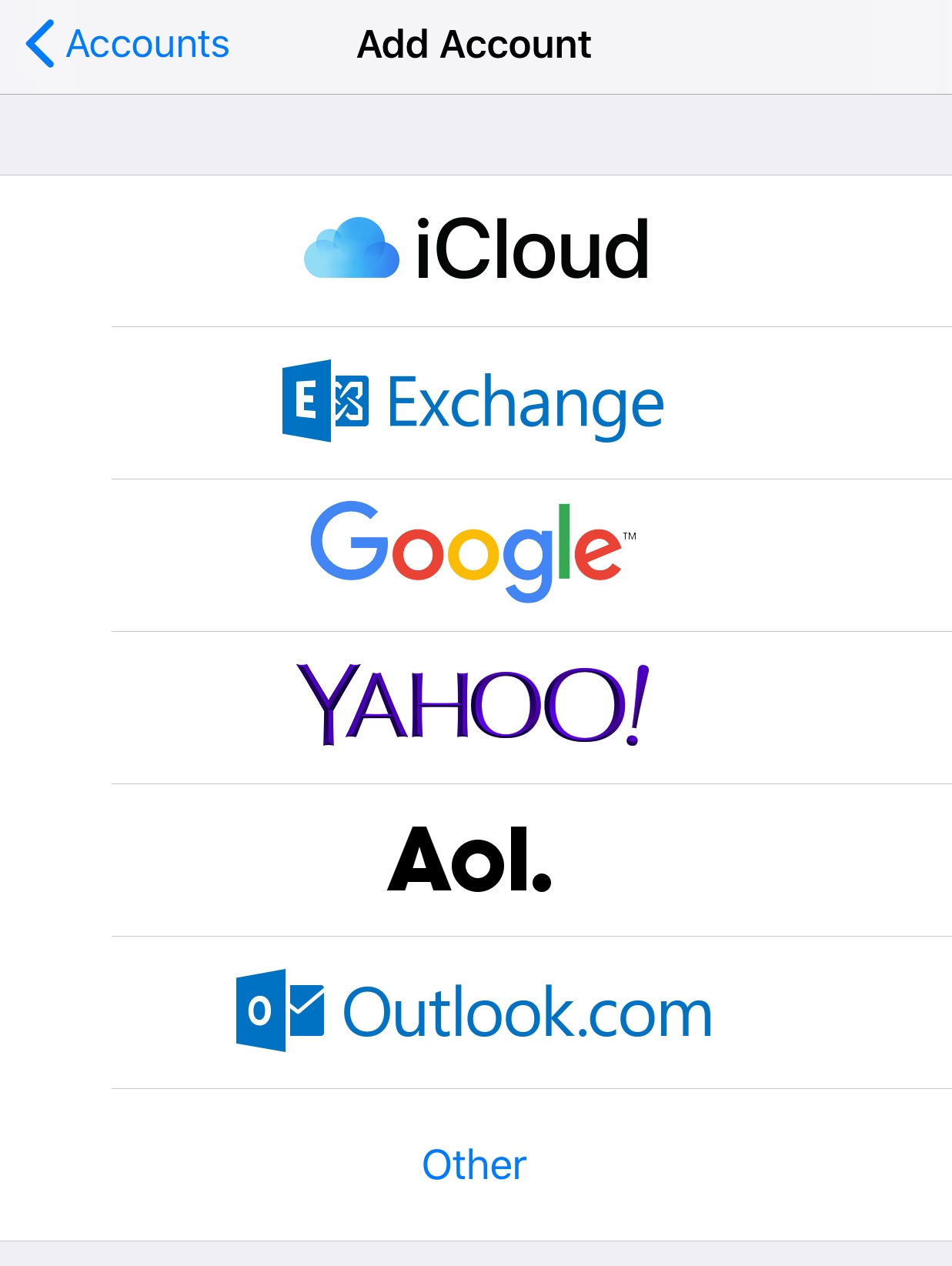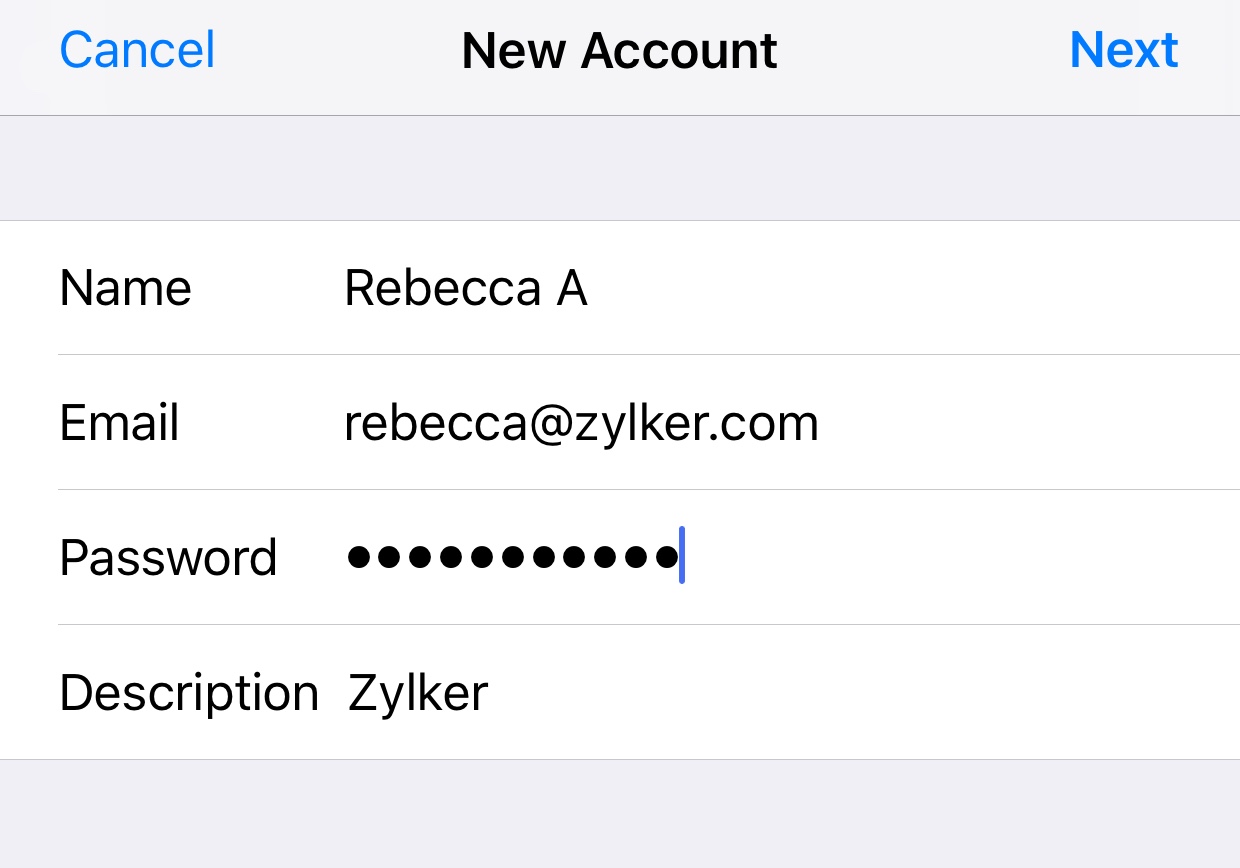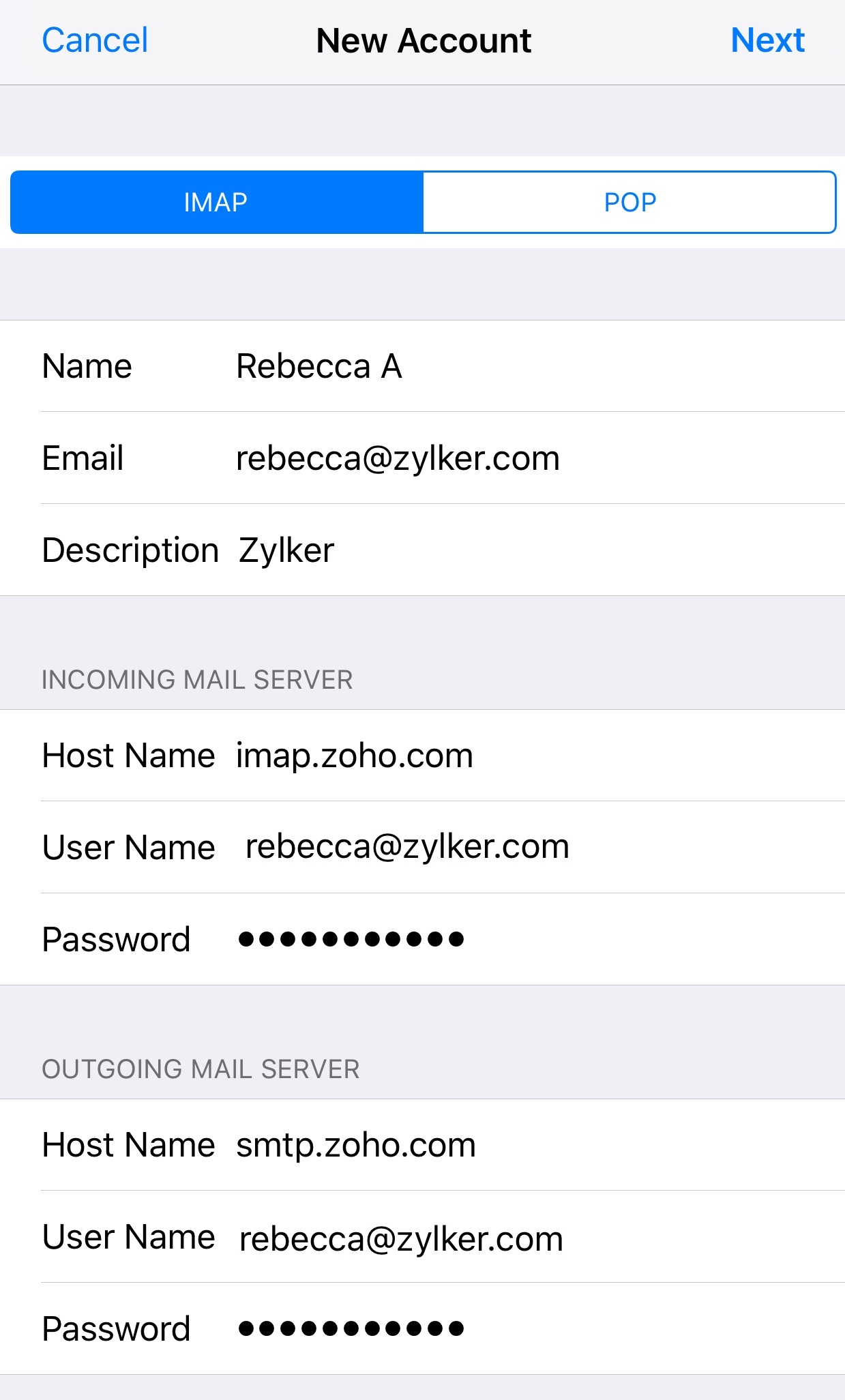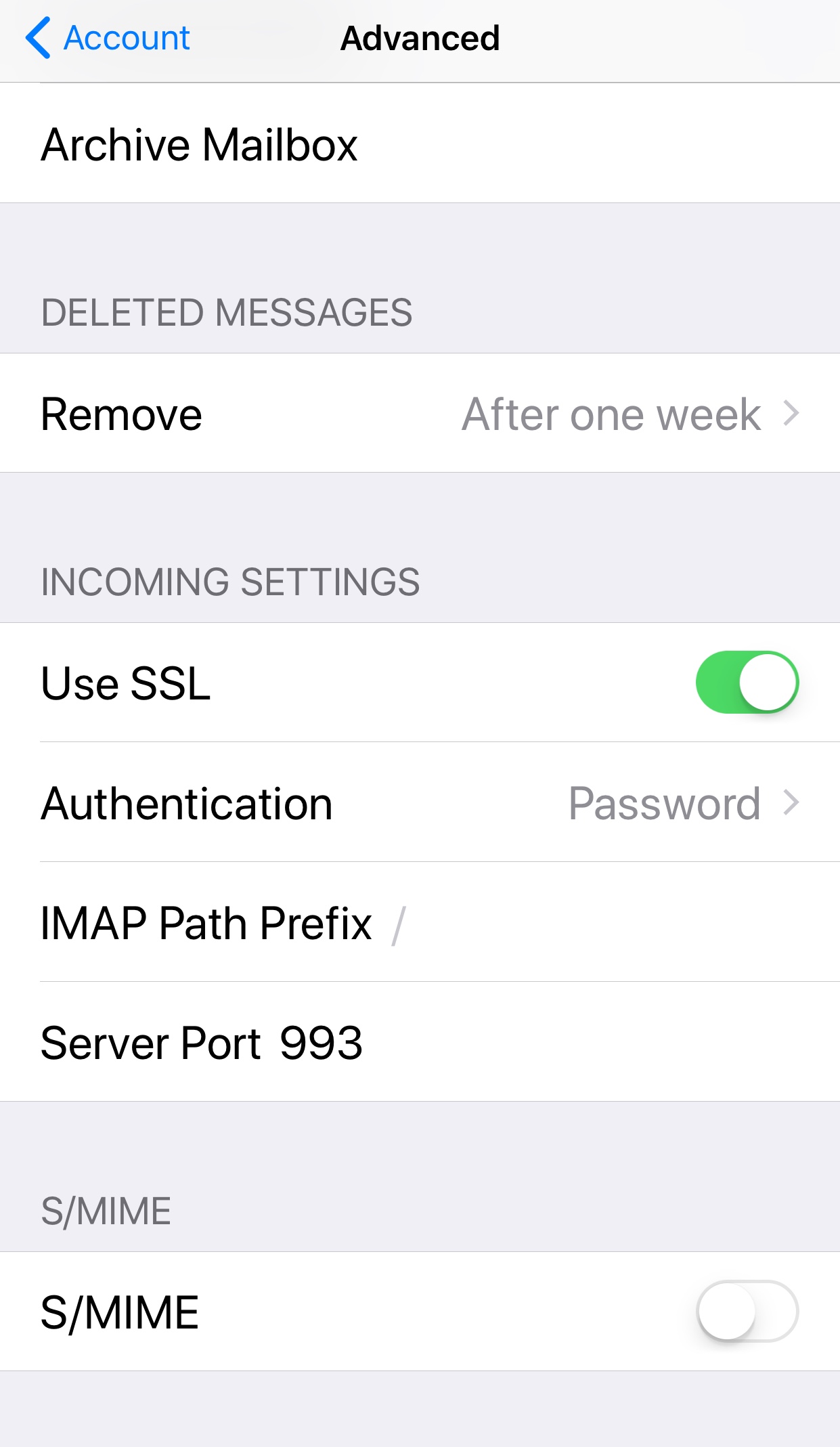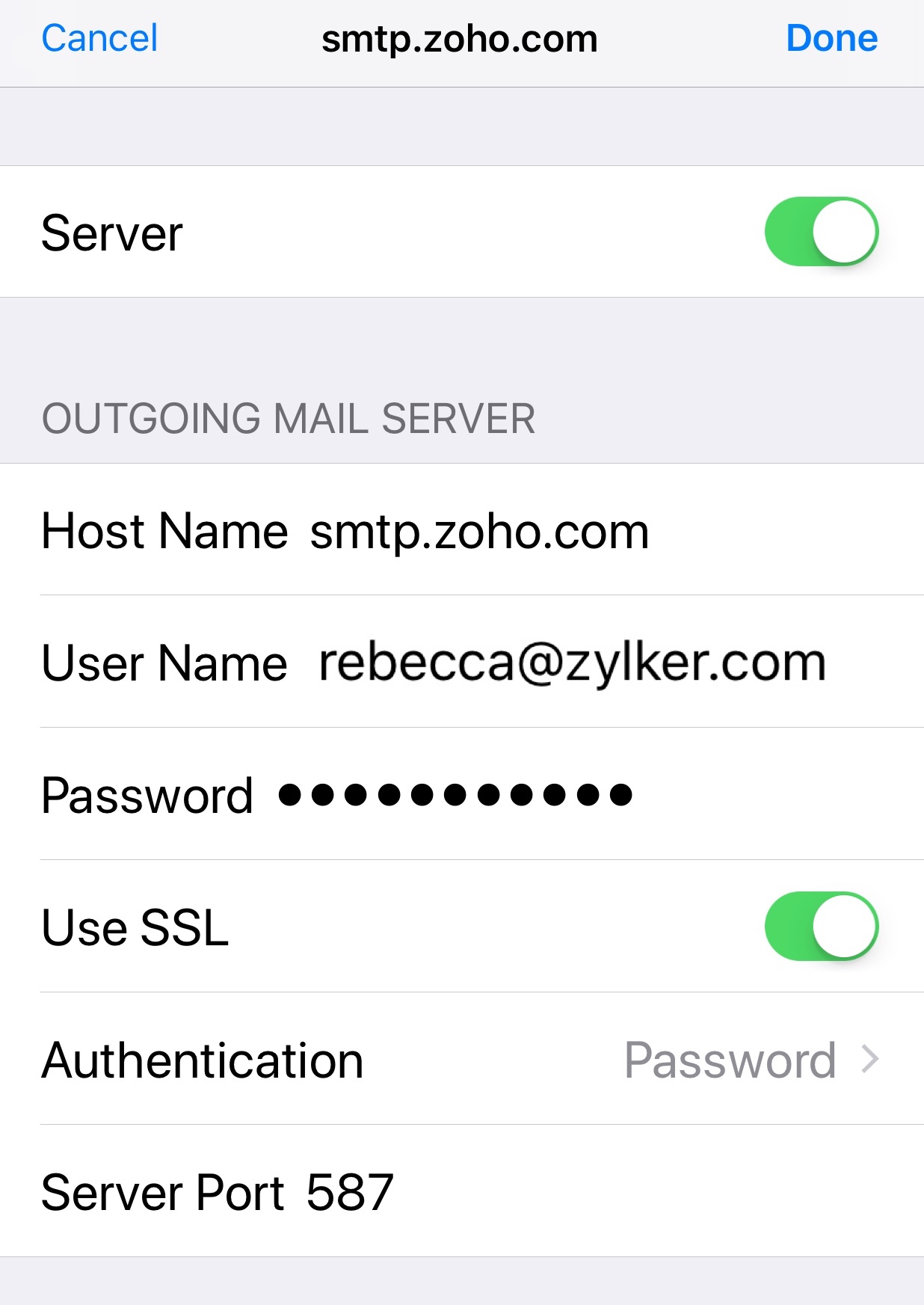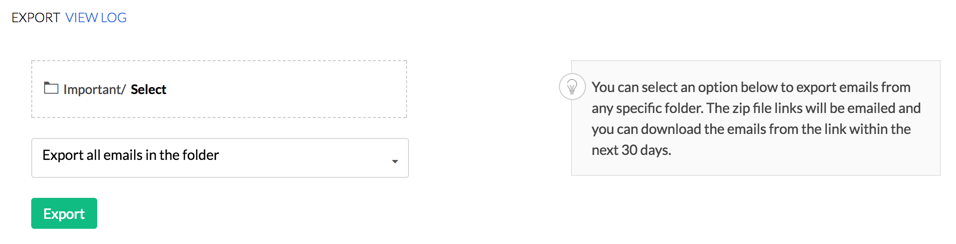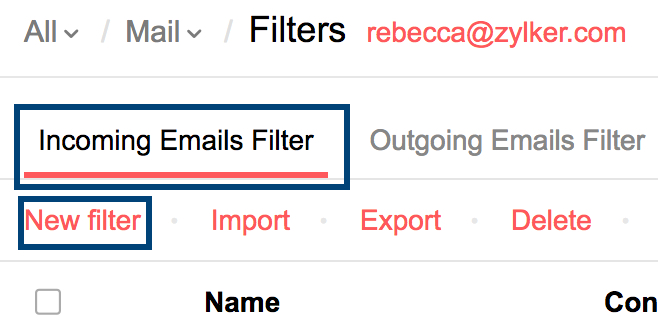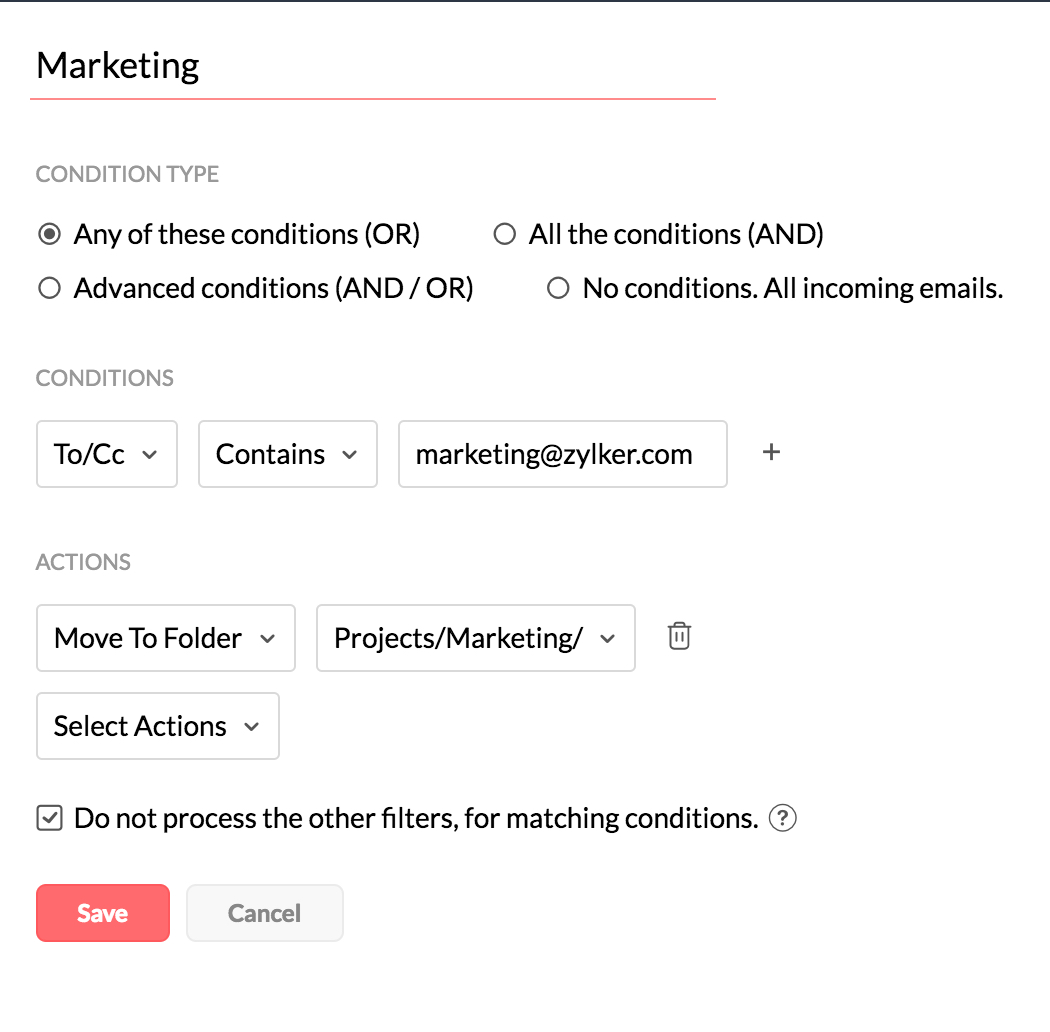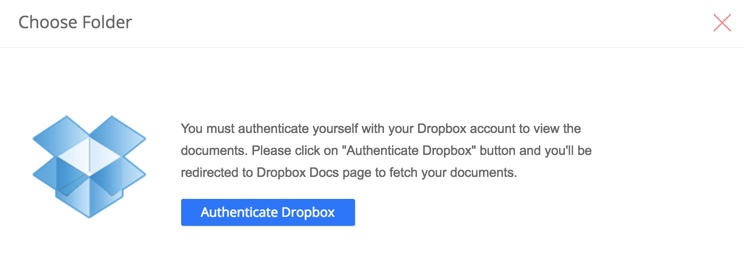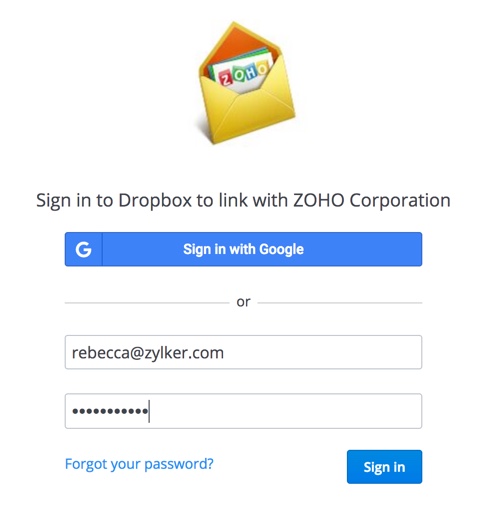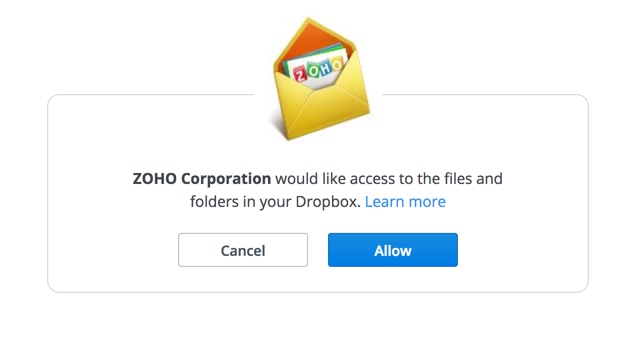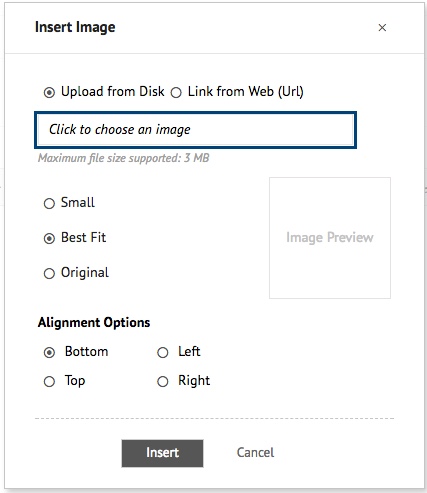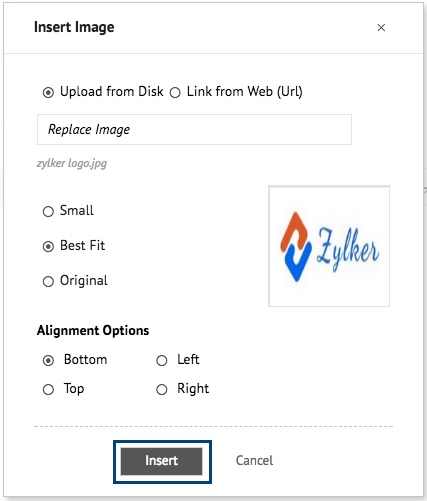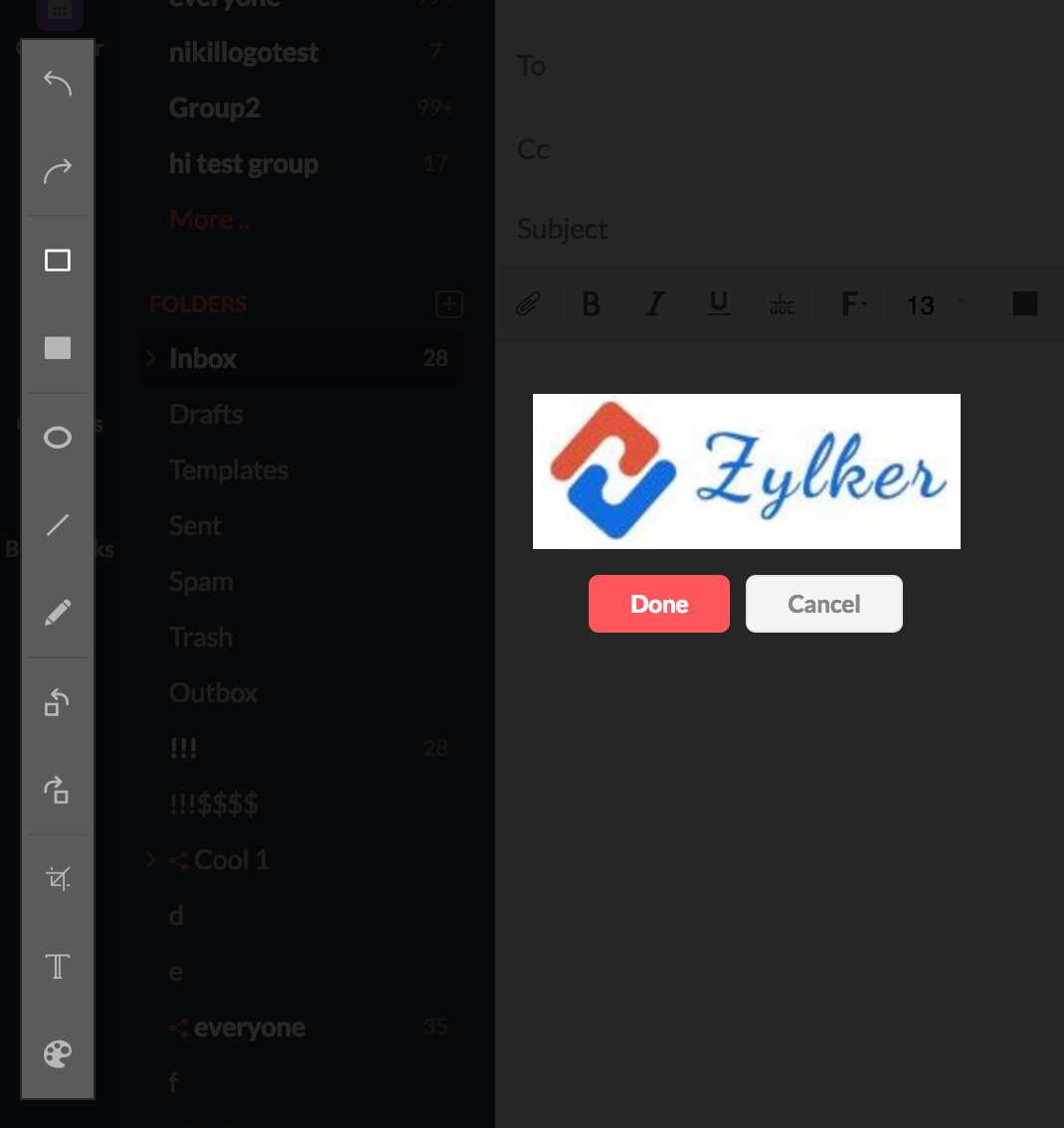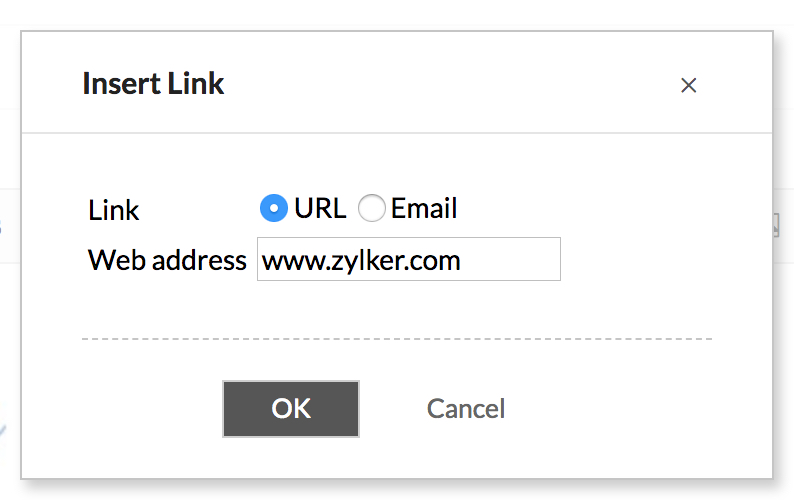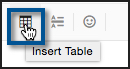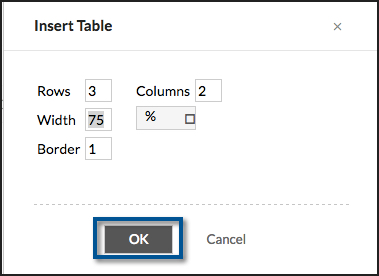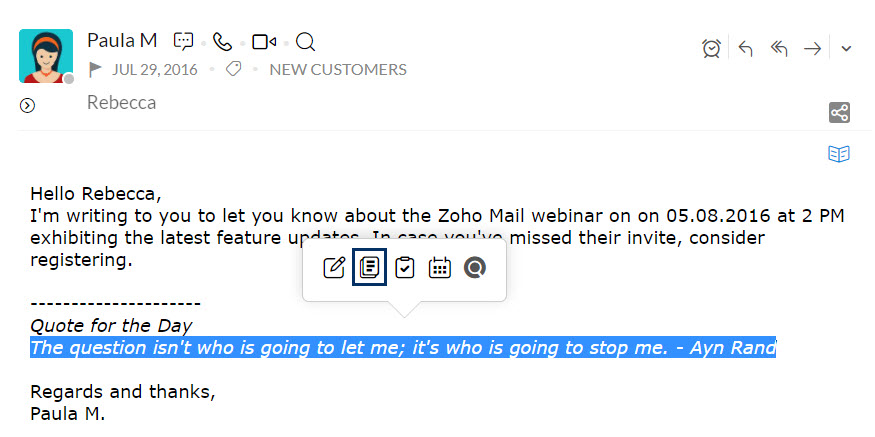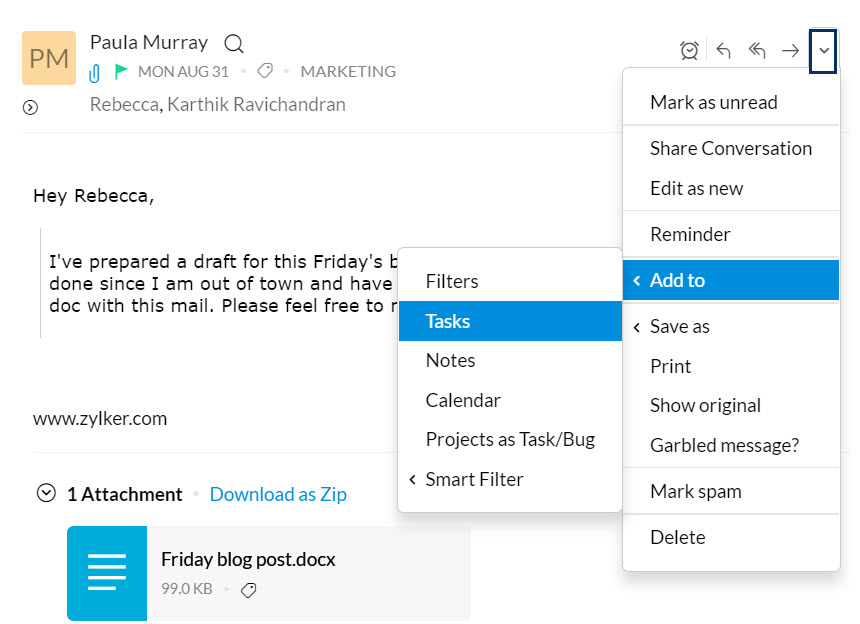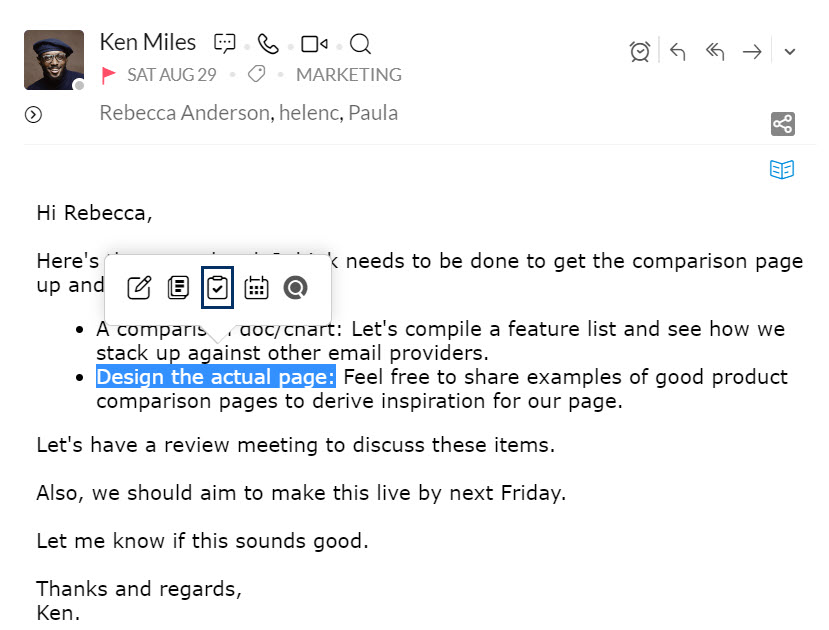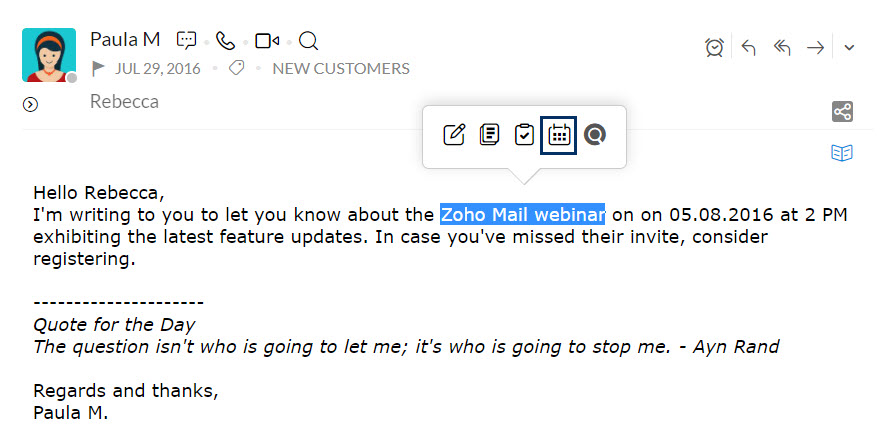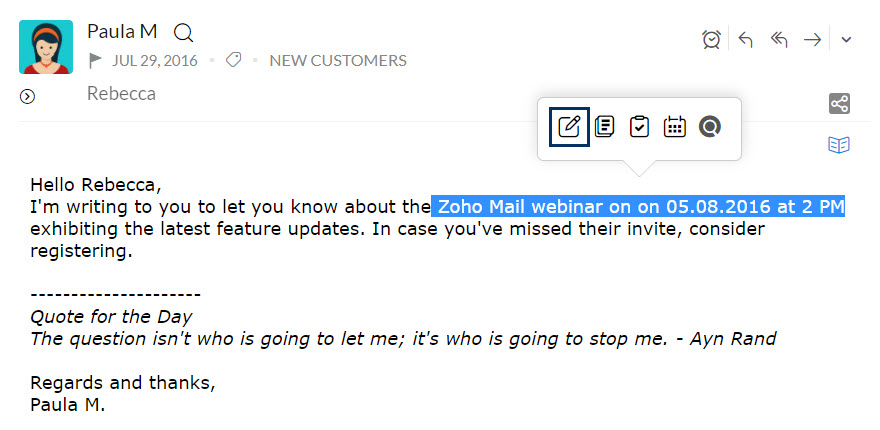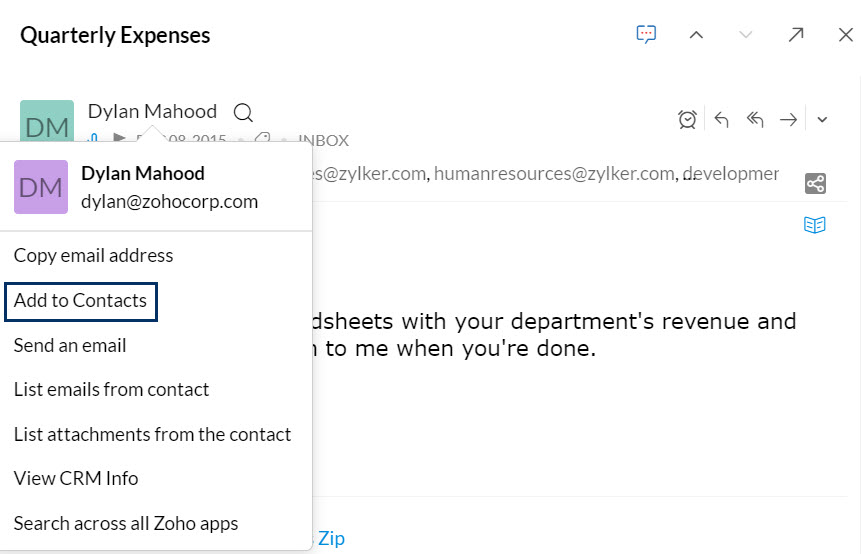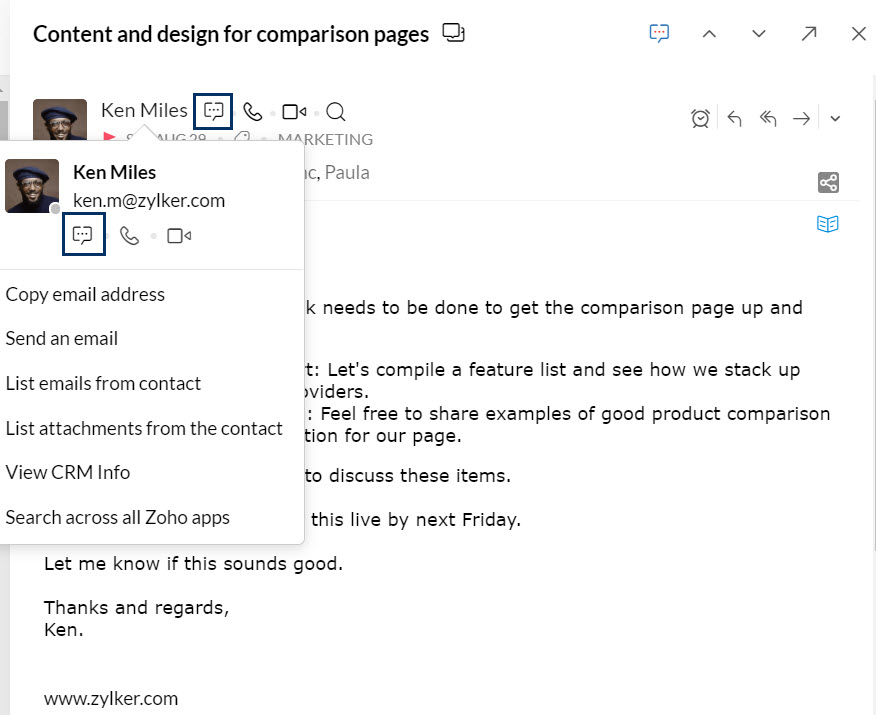iPhone/iPad IMAP 电子邮件配置
适用于 iPhone 的 Zoho Mail 应用
Zoho Mail 特别为 iPhone 设计了一款使用简单、功能强大的原生移动应用。除了“邮件”之外,该应用还能同步您的日历和联系人,而不会干扰设备本身的日历或联系人。您可以从 App Store 下载原生应用。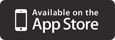 .
.
在 iPhone/iPad 中将您的 Zoho Mail 帐户配置为 IMAP
- 确保已为您的帐户启用 IMAP 访问。(登录到 Zoho Mail >> 设置 >> 邮件帐户 >> 邮件转发和 POP/IMAP >> 启用 IMAP)
- 在 iPhone 上,依次轻触“设置 >> 帐户和密码 >> 添加帐户”,然后选择“其他 >> 添加邮件帐户”
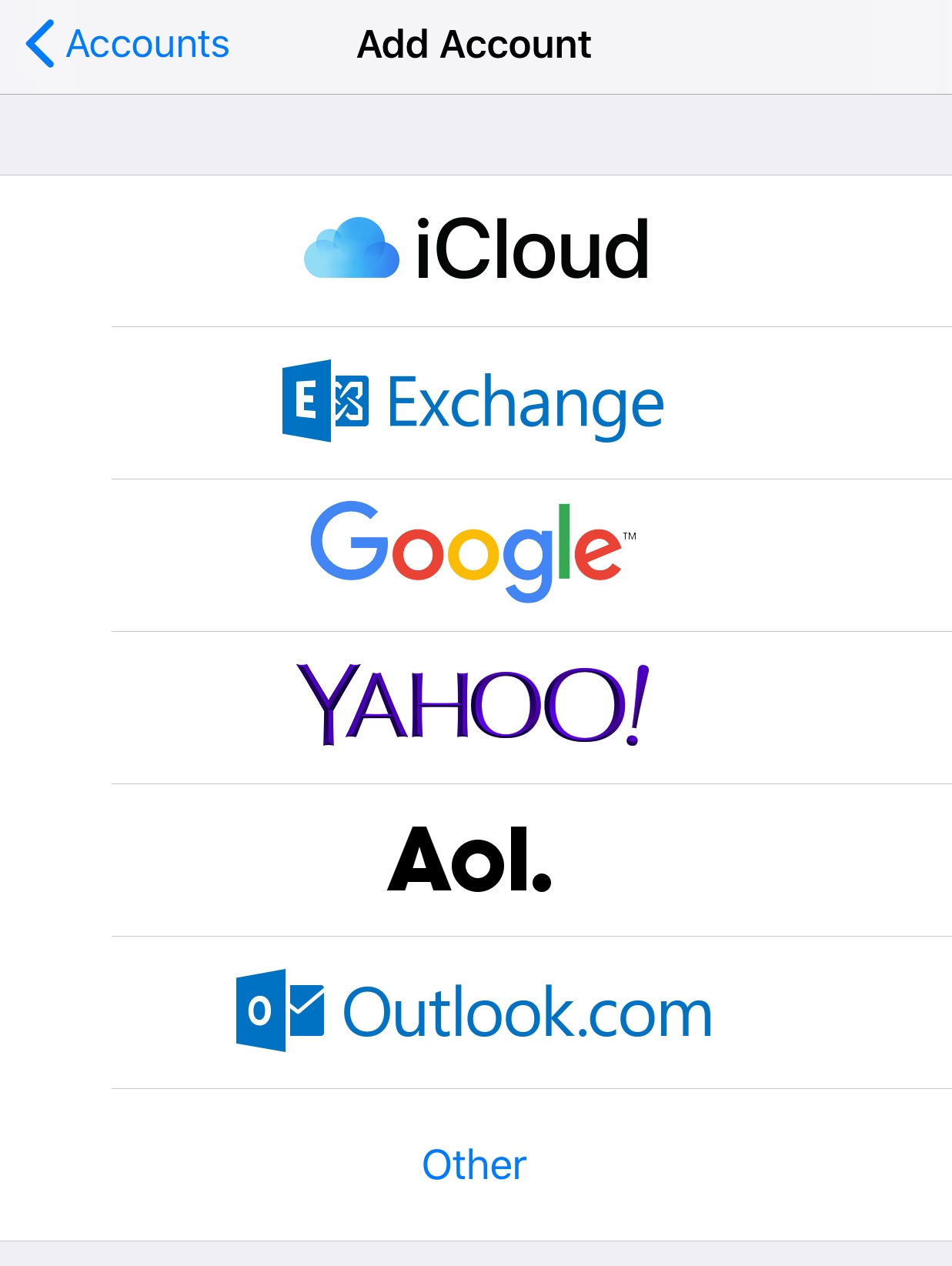
- 提供您的姓名、电子邮件地址、密码和帐户的简短描述。轻触“下一步”
- 如果您为帐户启用了双重身份验证,请提供应用特定的密码来配置帐户。
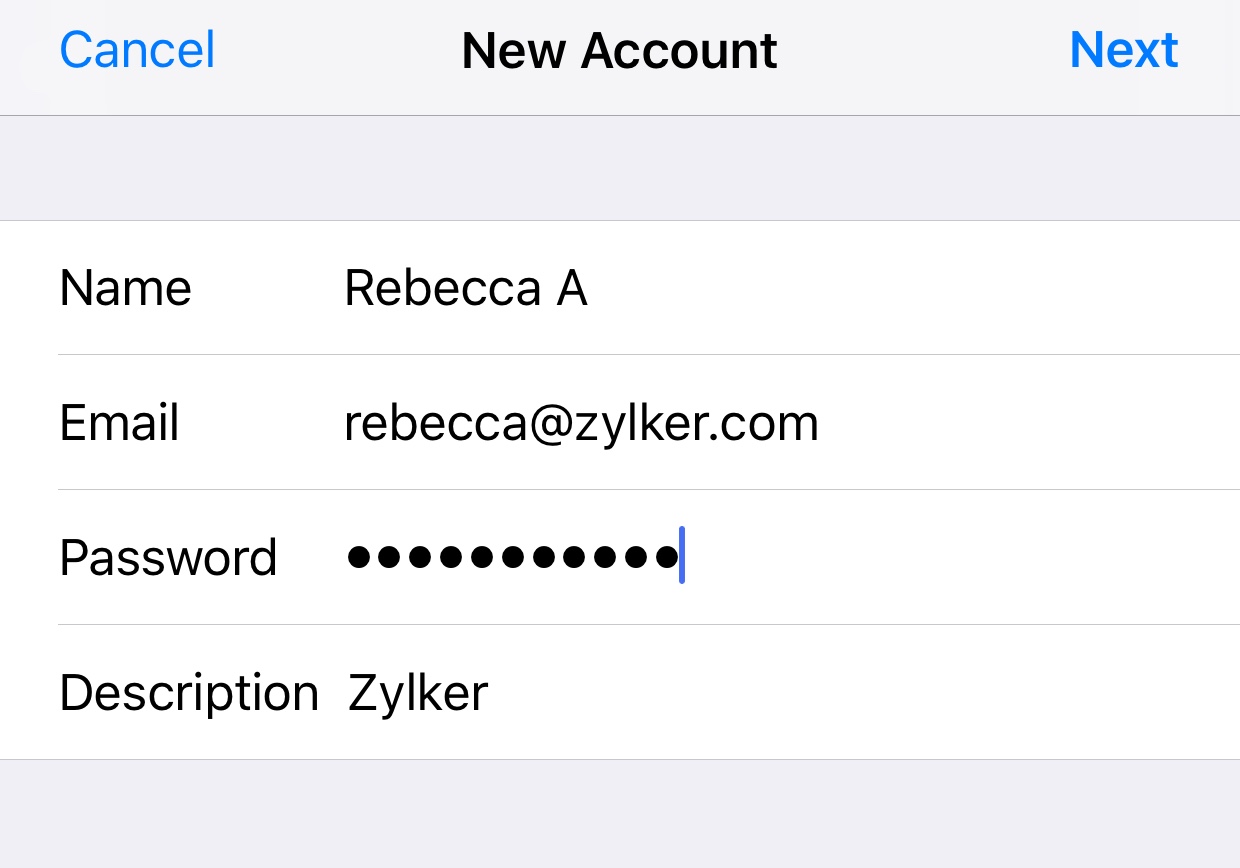
- 在下一个屏幕上,确保从顶部选择 IMAP 作为帐户类型。要在 iPhone 中将您的帐户配置为 POP,请参阅此处了解要使用的配置详细信息。
- 在“传入邮件服务器”部分,提供以下详细信息。
- 主机名:imap.zoho.com
- 用户名:您的 Zoho 电子邮件地址
- 密码:您的帐户密码。(如果您为帐户启用了双重身份验证,则可能需要提供应用特定的密码才能在其他设备中设置帐户)
- 在“外发邮件服务器”部分,提供以下详细信息
- 主机名:smtp.zoho.com
- 用户名:您的 Zoho 帐户电子邮件地址 (user@yourdomain.com)
- 密码:您的 Zoho 密码(如果您为帐户启用了双重身份验证,则可能需要提供应用特定的密码才能在其他设备中设置帐户)
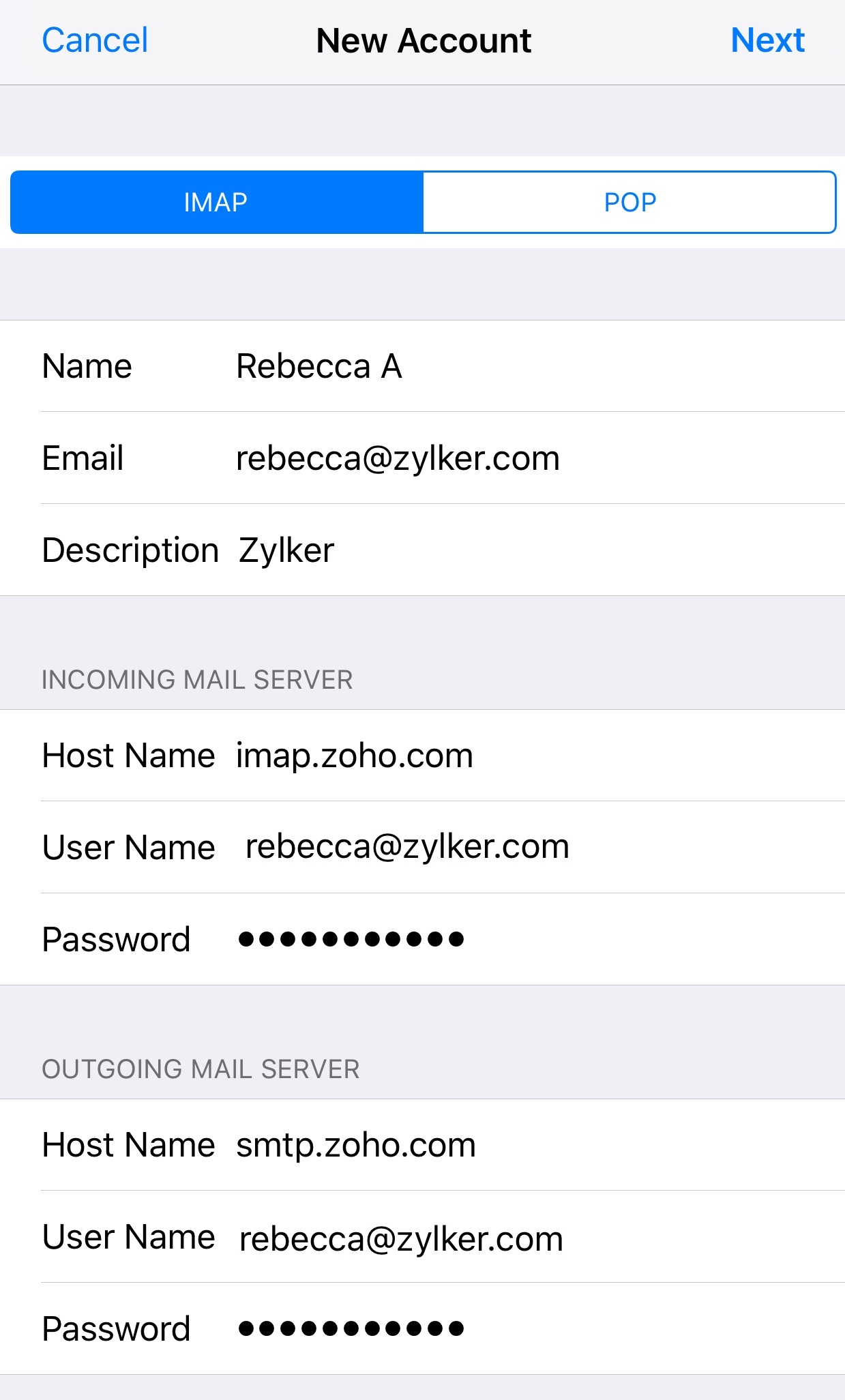
- 设备连接到 IMAP 服务器并验证您提供的凭据。验证成功后,系统将在您的移动设备上设置 IMAP 帐户。
要配置文件夹设置以保持同步,请选择新帐户,然后单击“高级”。在邮箱行为中,将 iPhone/iPad/iPod 文件夹映射到服务器上的文件夹。

在 Zoho Mail Web 界面中选择相关的 IMAP 清除选项。
iPhone 中的 IMAP 配置问题排查
传入电子邮件未同步:
- 如果您无法连接到 IMAP 服务器 imap.zoho.com,您可以检查传入邮件服务器的“高级”设置。轻触 iPhone 上的“设置 >> 帐户和密码 >> 轻触帐户”
- 向下滚动并轻触“高级”
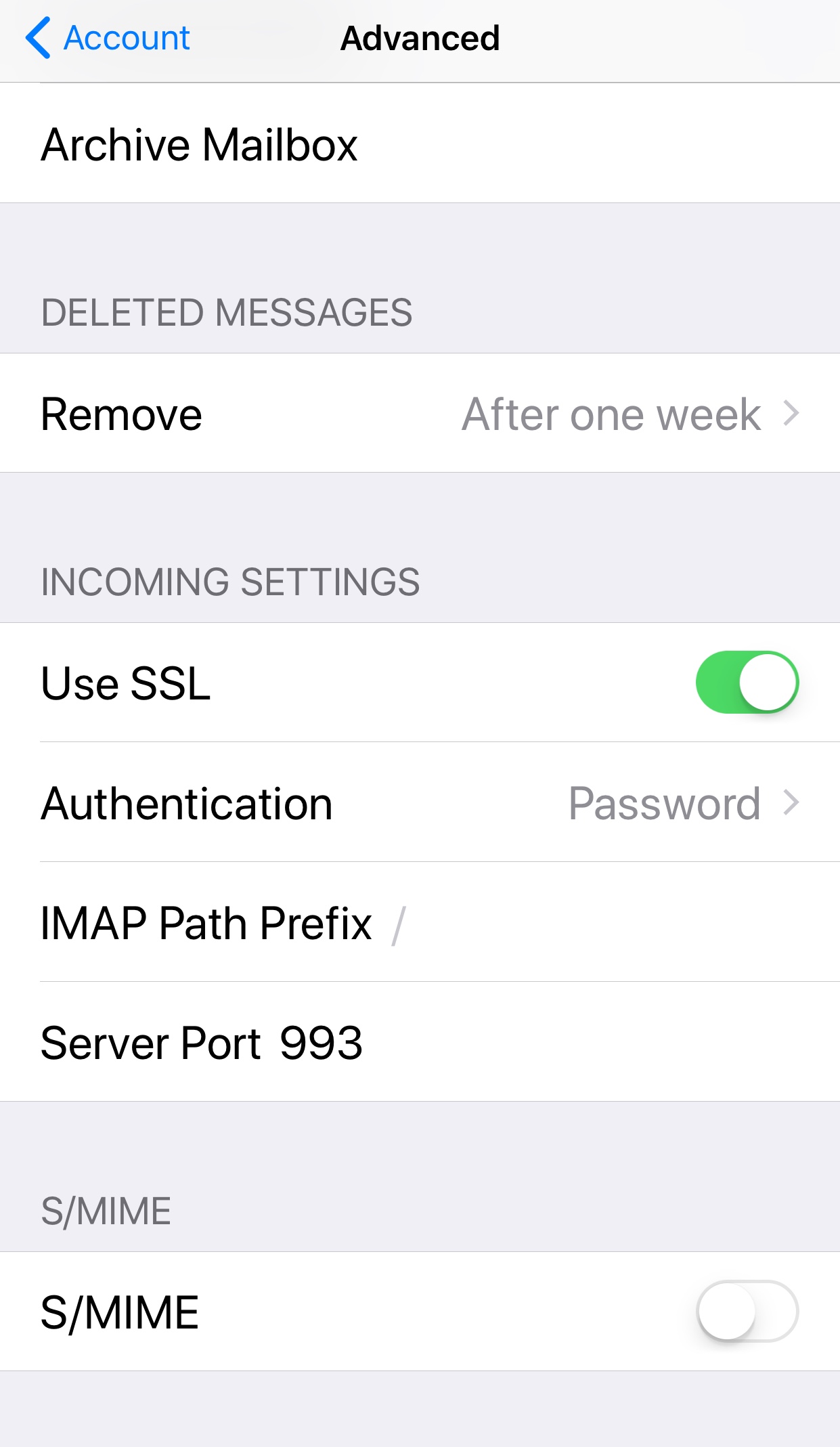
- 确保已开启“使用 SSL”,且端口号为 993。
外发电子邮件:
错误消息:不允许转发
- iPhone 设置 >> 帐户和密码 >> 选择已配置的帐户
- 检查您提供的电子邮件地址是否没有任何拼写错误。
- 这里所提及的电子邮件地址应该是所配置帐户的主要电子邮件地址或电子邮件别名。
错误消息:无法发送邮件。无法连接到 smtp.zoho.com
- iPhone 设置 >> 帐户和密码 >> 选择已配置的帐户
- 向下滚动并选择 SMTP,以检查 SSL 和端口详细信息。
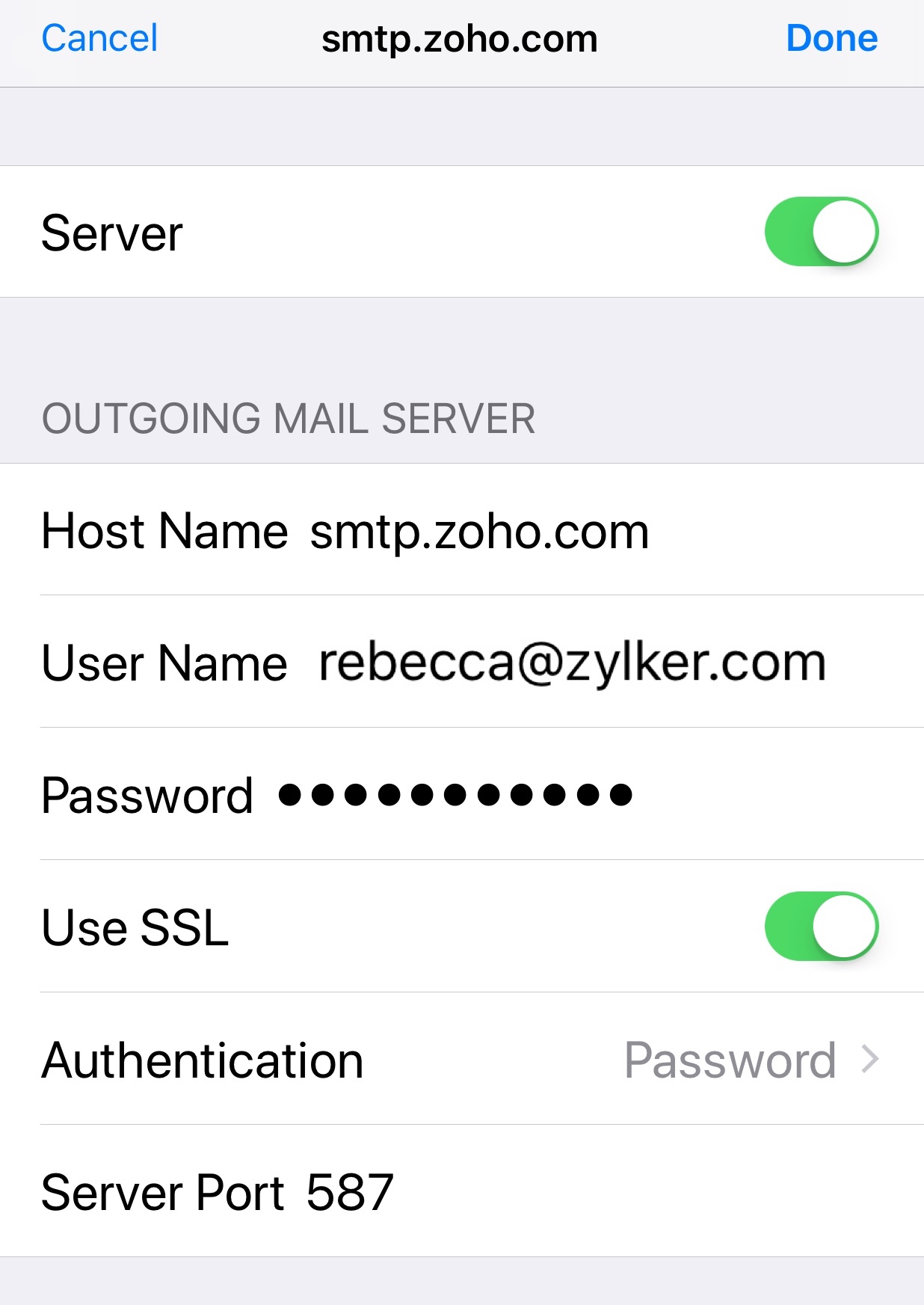
- 确保已开启“使用 SSL”,且 SMTP 端口设置为“465”。
注意:
如果您的帐户是由 Zoho Mail 托管的机构帐户,则您应使用 imappro.zoho.com(而非 imap.zoho.com)作为主机名。
导入/导出电子邮件
在 Zoho Mail 中,您可以导入/导出电子邮件(迁移到或迁移自),每封标准 EML 格式的电子邮件都压缩到 .ZIP 存档文件中。
导入电子邮件
如果您的电子邮件是 EML 文件,则可以使用 EML 导入。如果电子邮件存储在本地系统中,您可以使用此方法导入邮件,然后从 Zoho Mail 帐户访问这些邮件。 您可以使用多个 .EML 文件创建 .ZIP 文件,并将其导入到 Zoho Mail 中。可导入到 Zoho Mail 的最大 ZIP 文件的大小为 500 MB。如果您的 .EML 文件较大,我们建议您将 EML 拆分为多个大小为 500 MB 或更小的 ZIP 文件。您还可以在 Zoho Mail 中选择目标文件夹,以将这些电子邮件导入到其中。
使用 EML 文件导入:
- 登录 Zoho Mail
- 转到设置
- 导航至导入/导出
- 从帐户下拉列表中,选择要导入电子邮件的帐户。(仅限您已配置 POP 帐户时。)
- 在“导入”部分中,单击选择文件按钮选择要导入的文件,选择包含要导入的电子邮件的文件,然后单击选择。
- 该文件应为 .EML 文件或包含压缩的 .EML 文件的 .ZIP 文件。
“导入选项”菜单中为您提供了两个选项。
如果您选择了导入到选定文件夹下选项,则文件中的所有电子邮件都将导入到选定的文件夹,不管 .ZIP 文件中的电子邮件结构如何。
如果您希望将 .ZIP 文件中的文件夹结构原封不动地复制到特定文件夹下,请选中保留 zip 文件中的文件夹结构复选框。单击浏览,选择文件夹结构所在的文件夹,然后单击确定。
- 如果选择直接导入到帐户,则文件夹结构将复制到您的邮箱中。

- 选择首选导入选项后,单击导入。
- 导入过程将开始,电子邮件将开始显示在选定的文件夹中。
- 如果系统无法处理某些电子邮件的导入,您将收到通知,其中包含失败电子邮件的详细信息和相应的错误。
注意:
导出电子邮件
您也可以选择以 EML 格式从 Zoho Mail 帐户导出电子邮件,以将其保存在本地或作为备份。您可以选择导出到整个文件夹中的电子邮件,或者根据特定时间段或最近几个月的电子邮件导出长达过去 1 年的电子邮件。
从 Zoho Mail/其他邮件帐户导出电子邮件的配置步骤:
- 登录 Zoho Mail
- 转到设置
- 导航至导入/导出
- 在“导出”部分中,选择要从中导出电子邮件的文件夹。
- 从下拉框中选择持续时间(以月为单位)。
- 您还可以选择要导出电子邮件的日期范围。
- 或者,要导出整个文件夹,请选择导出文件夹中的所有电子邮件。
- 单击导出。
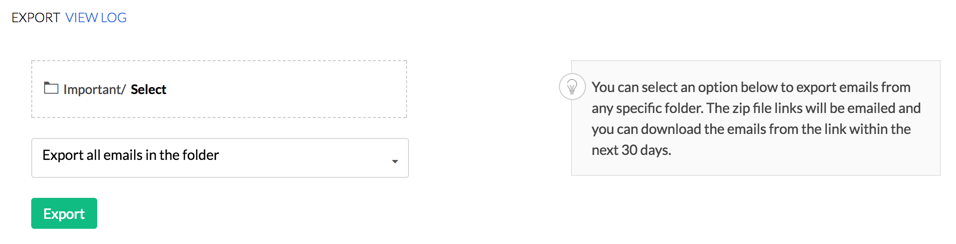
- 系统将根据您设置的参数开始导出特定文件夹中的电子邮件。
- 一段时间后,您将收到一封通知电子邮件,其中包含将导出的电子邮件下载为 .zip 文件的链接。
- 该电子邮件将发送到导出其电子邮件的同一个帐户。
- 确保您正在从网络邮件访问链接,并已登录到您的 Zoho 帐户。
注意:
当您为该文件夹中的电子邮件选择日期范围或特定月份时,最好检查该文件夹中是否有电子邮件在指定的日期范围内。您可以在启动“导出”之前使用“搜索”功能来检查此项。
传入过滤器
Zoho Mail 中的传入过滤器允许您整理传入的电子邮件。它还将帮助您自动对收到的电子邮件执行某些操作。
创建新过滤器
- 登录Zoho Mail
- 单击设置图标。
- 转至过滤器
- 如果您配置了多个电子邮件帐户,请选择所需的帐户。
- 打开传入电子邮件过滤器选项卡。单击新建过滤器。
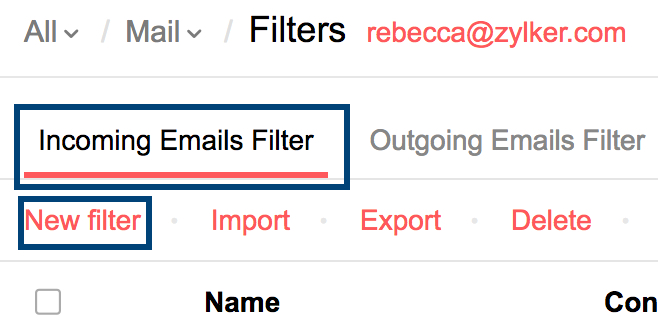
- 屏幕上将弹出创建过滤器对话框。您必须在此对话框中填写“名称”、“过滤条件”和“操作”。
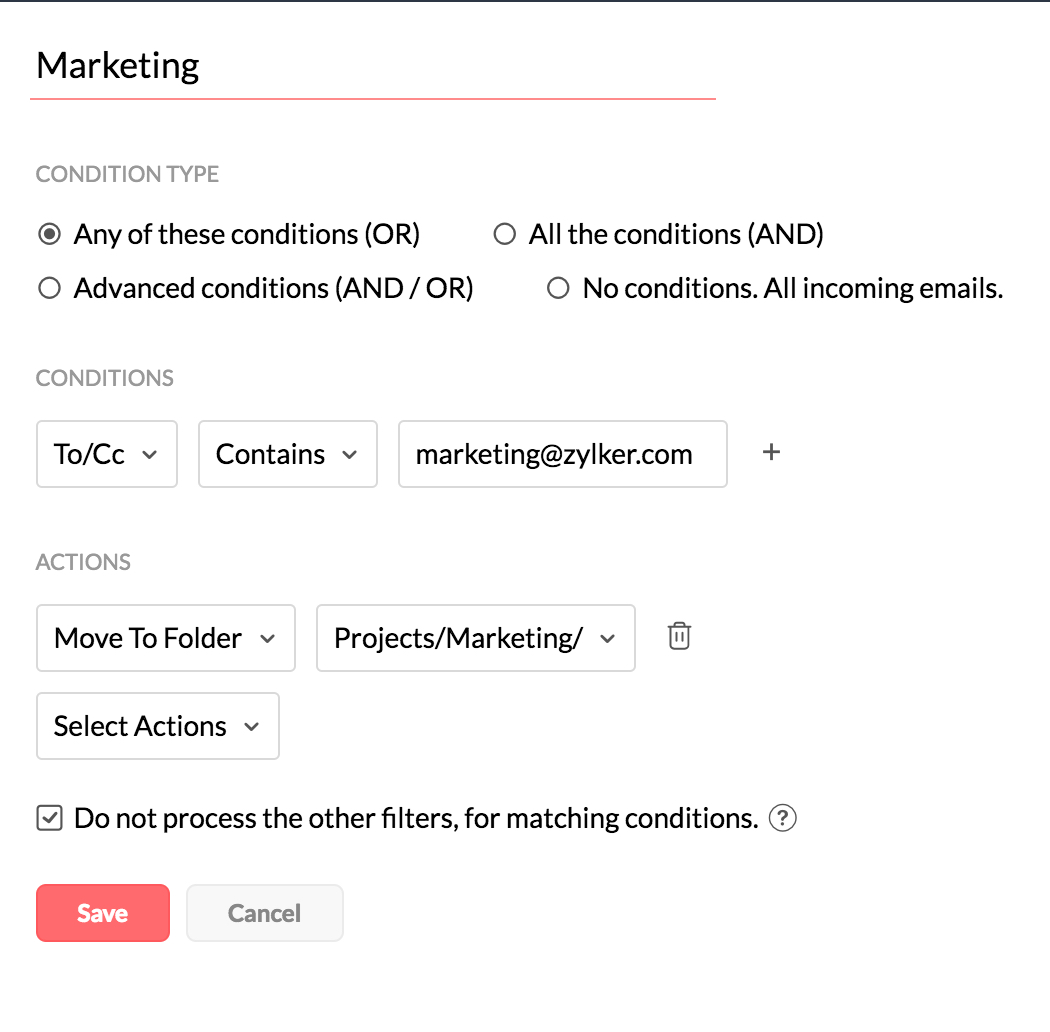
- 为过滤器指定一个名称,以标识过滤器。
- 选择要如何运行过滤器操作。
- 当任何条件匹配时(基于逻辑“或”的过滤器)- 即使只有其中一个条件匹配,也会执行这些操作。
- 当所有条件匹配(基于逻辑“与”的过滤器)- 仅在全部指定条件均匹配时,才会执行这些操作。
- 对于所有传入邮件 - 为所有传入邮件执行这些操作,无论条件是否匹配。
- 为条件类型选择必需的参数,然后为特定参数提供条件。
- 选择匹配的模式,以连接您提供的条件。可用选项因所选参数而异。
- 例如:对于参数“发件人”,模式可以是“包含”、“开头为”、“结尾为”等。
- 对于参数“优先级”,匹配模式为“等于”、“高于”和“低于”
- 添加必要条件后,选择要为顾虑器设置的操作。
- 对于“移至文件夹”、“标记为”和“添加标签”操作,请从操作字段的下拉菜单中选择合适的文件夹、标签或标记。
- 选择停止处理其他过滤器以停止执行其他过滤器。
- 单击保存以保存您的过滤器首选项。
条件和操作
任何自定义过滤器都有两个部分:条件和操作。简而言之,您在第一部分中定义条件,在另一部分中提供规则或操作,当满足第一部分条件时应执行这些规则或操作。
条件
您可以根据需要设置多个条件和多个操作。以下列出了可与任何过滤器关联的条件,操作参数以及必须与每个条件一起使用的数据类型:
| 条件 | 操作参数 |
| 发件人 | 包含、不包含、开头为、结尾为 |
是、不是 | |
在其中、不在其中 | |
| 主题 | 包含、不包含、开头为、结尾为、是、不是 |
| 收件人 | 包含、不包含、开头为、结尾为 |
是、不是、只有我 | |
| 抄送 | 包含、不包含、开头为、结尾为 |
| 是、不是、只有我 | |
| 收件人/抄送 | 包含、不包含、开头为、结尾为 |
是、不是、只有我 | |
| 内容 | 包含、 不包含 |
| 优先级 | 等于、低于、 高于 |
| 附件名称 | 包含、不包含、开头为、结尾为、是、不是 |
| 附件类型 | 包含、不包含、开头为、结尾为、是、不是 |
| 介于 | 日期、时间 |
操作:
管理邮箱:
- 移至文件夹 - 您可以选择一个文件夹并将电子邮件移动到特定文件夹。如果尚未针对一组条件创建新文件夹,也可以创建新文件夹。
- 应用选定的标签/标记 - 您可以选择可应用于电子邮件的标签。
- 标记为已读/未读 - 您可以更改电子邮件的已读/未读状态。例如:您可以将某些通知标记为已读,而不将其添加到未读计数中。
- 删除电子邮件 - 您可以根据某些条件将电子邮件直接移动到回收站中。例如:即使在多次取消订阅之后,仍有一些新闻通讯继续出现时,这将很有用。
在 N 天后删除 - 此操作将删除指定天数后处于指定条件下的电子邮件。此操作在当时需要某些通知,但这些通知在几天后就会失去意义时非常有用。电子邮件列表中相应电子邮件的末尾将显示一个标签,其中包含将在几天后删除电子邮件(最多 10 天)。
 始终建议将“在 N 天后删除”操作与“移至文件夹”操作一起使用,因为这样您就可以知道该特定文件夹中的电子邮件将在指定的天数后被删除。另外,请确保对此文件夹进行相关命名,以表明文件夹内容将在几天后被删除。
始终建议将“在 N 天后删除”操作与“移至文件夹”操作一起使用,因为这样您就可以知道该特定文件夹中的电子邮件将在指定的天数后被删除。另外,请确保对此文件夹进行相关命名,以表明文件夹内容将在几天后被删除。- 转发邮件(转发到其他电子邮件地址)- 条件转发 - 您可以定义一些仅可转发某些电子邮件的条件,而不必转发所有电子邮件。
- 不要将附件添加到附件查看器 -如果选择此操作,传入的附件将不会添加到附件查看器。如果您认为某些附件的记录仅留在电子邮件中就足够了,而不必添加到附件查看器中,则可以使用此操作。
注意:
如果为以下任何操作选择的“条件类型”为以下任一条件,系统将提示您重新检查“条件类型”:
- 移至垃圾邮件
- 删除电子邮件
处理您的电子邮件:
- 将邮件添加为笔记 - 将整个电子邮件添加为笔记,邮件主题作为标题,邮件内容作为笔记。
- 将邮件分配为任务 - 将电子邮件添加为任务,邮件主题为标题,邮件内容为描述
- 自定义函数- 使用可用参数通过 Zoho Creator 使用 Deluge 脚本自定义过滤操作和条件。了解更多。
管理附件:
您可以配置过滤器以将符合条件的电子邮件中的附件上传到某些文件存储服务,或者使用以下过滤器选项之一选择不将附件添加到附件查看器
- 将附件添加到 Dropbox
- 将附件添加到 Google Drive
- 将附件添加到 OneDrive
- 将附件添加到 Box
- 将邮件添加到 Zoho Docs
- 不要将附件添加到附件查看器 -如果选择此操作,您的电子邮件中的附件将不会添加到附件查看器中。
选择所选的存储服务后,您还可以通过过滤器选择要上传的文件。您只能上载传入电子邮件中的附件,也可以将电子邮件内容上载为 EML 或 HTML。

验证存储服务
- 登录Zoho Mail
- 单击设置图标。
- 转至过滤器
- 打开创建过滤器窗口。
- 输入必要的条件,然后单击选择操作。
- 选择合适的将将附件添加到过滤器,然后单击选择文件夹。
- 在出现的“身份验证”窗口中单击身份验证按钮。
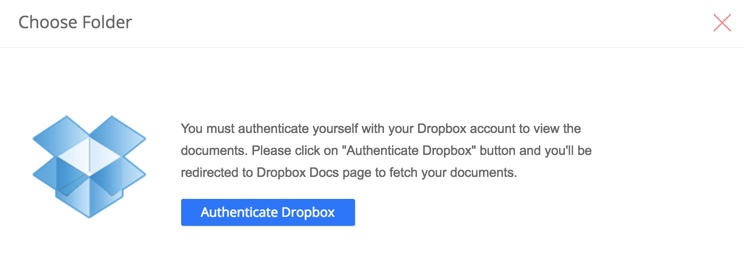
- 如果您尚未在浏览器中登录到您选择的文件存储服务,系统将提示您登录。
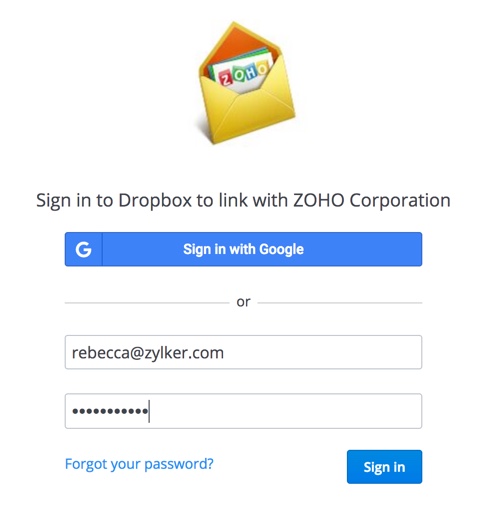
- 登录后,将出现允许访问您的文件的同意窗口。单击允许。
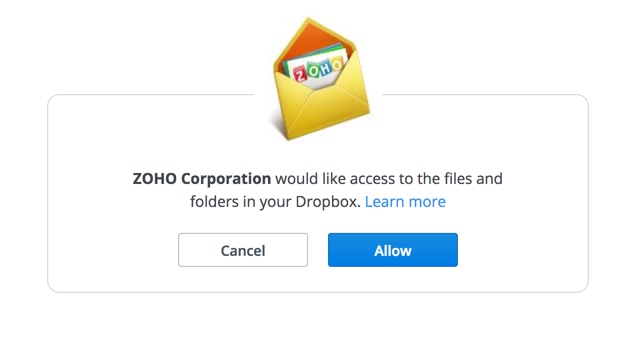
- 此时将显示您的文件和文件夹列表。您可以选择要将附件上载到的文件夹。如果未指定文件夹,附件将保存到根文件夹中。
注意:
- 对于 Dropbox、One Drive、Google Drive 和 Box 过滤器选项,将遵循上述身份验证步骤。将附件添加到 Zoho Docs 过滤器选项不需要身份验证过程,因为您已经登录了 Zoho 帐户。
- 附件上传大小限制取决于用户的文件存储帐户的大小限制。
高级过滤器
可以使用 AND 和 OR 条件类型的组合来创建高级过滤器器。选择高级条件 (AND/OR) 条件类型以创建高级过滤器。添加多个条件后,可以通过单击条件来更改条件之间的 AND/OR 选项。
除了在条件之间选择 AND/OR 之外,您还可以通过编辑条件模式来确定需要运行这些条件的顺序。单击条件模式旁边的编辑,输入所需的条件序列,然后单击保存。
例如:
要求 - 来自 paula@zylker.com 和 ccharles@zylker.com 的所有主题为“营销”的电子邮件都需要处理。
条件类型 - 高级条件 (AND/OR)
条件 - 发件人:paula@zylker.com (1),发件人:charles@zylker.com (2),主题:营销 (3)
标准模式- ((1 OR 2) AND 3)。符合 (1) 和 (3) 的电子邮件以及符合 (2) 和 (3) 的电子邮件将被处理,即电子邮件可以满足 1 或 2,但必须满足 3。

插入图片和表格
插入图片
通过“插入图片”图标,您可以在电子邮件内容中插入图片或在签名中嵌入图片。
- 在格式栏中,单击插入图片图标。

- 您可以选择从桌面上传图片,也可使用任何互联网网页上的图片链接。
- 单击从磁盘上传选项,然后单击下面的方框从桌面选择文件。
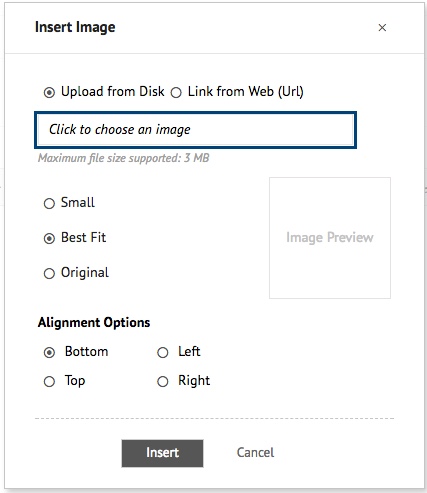
- 图片可以是 GIF/JPG/PNG 格式,最大不超过 3 MB。
- 上传文件后,该图片的预览将显示在“图片预览”框中。
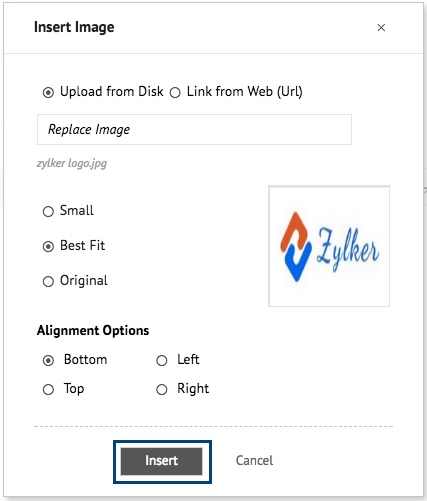
- 单击插入,将该图片插入到编辑器区域。
- 根据需要选择“较小尺寸”、“最佳适配”或“原始尺寸”。
- 但是,某些电子邮件客户端中可能会以原始尺寸显示图片,导致显示不正确。因此,您可以调整图片大小后再将其嵌入到电子邮件中,让收件人可以更清晰地查看图片。
- 您可以从提供的对齐选项(左对齐、右对齐、下对齐、上对齐)中选择图片相对于文本的首选位置。
除了插入图片外,您还可以将复制的图片粘贴到电子邮件的撰写区域。要粘贴从其他位置复制的图片,请右键单击撰写区域,然后从列出的选项中选择“粘贴”。
插入图片的选项

单击已嵌入的图片,以查看该图片的编辑选项。单击图片后将显示以下选项:
- 图片尺寸 - 在嵌入图片后,您可以选择“较小尺寸”、“最佳适配”或“原始尺寸”。
- 删除 - 删除嵌入的图片。
- 更多 - 包含可用于编辑图片和设置图片超链接的选项。
- 编辑 - 您可以使用提供的工具为嵌入的图片添加注释或更改其显示方向。
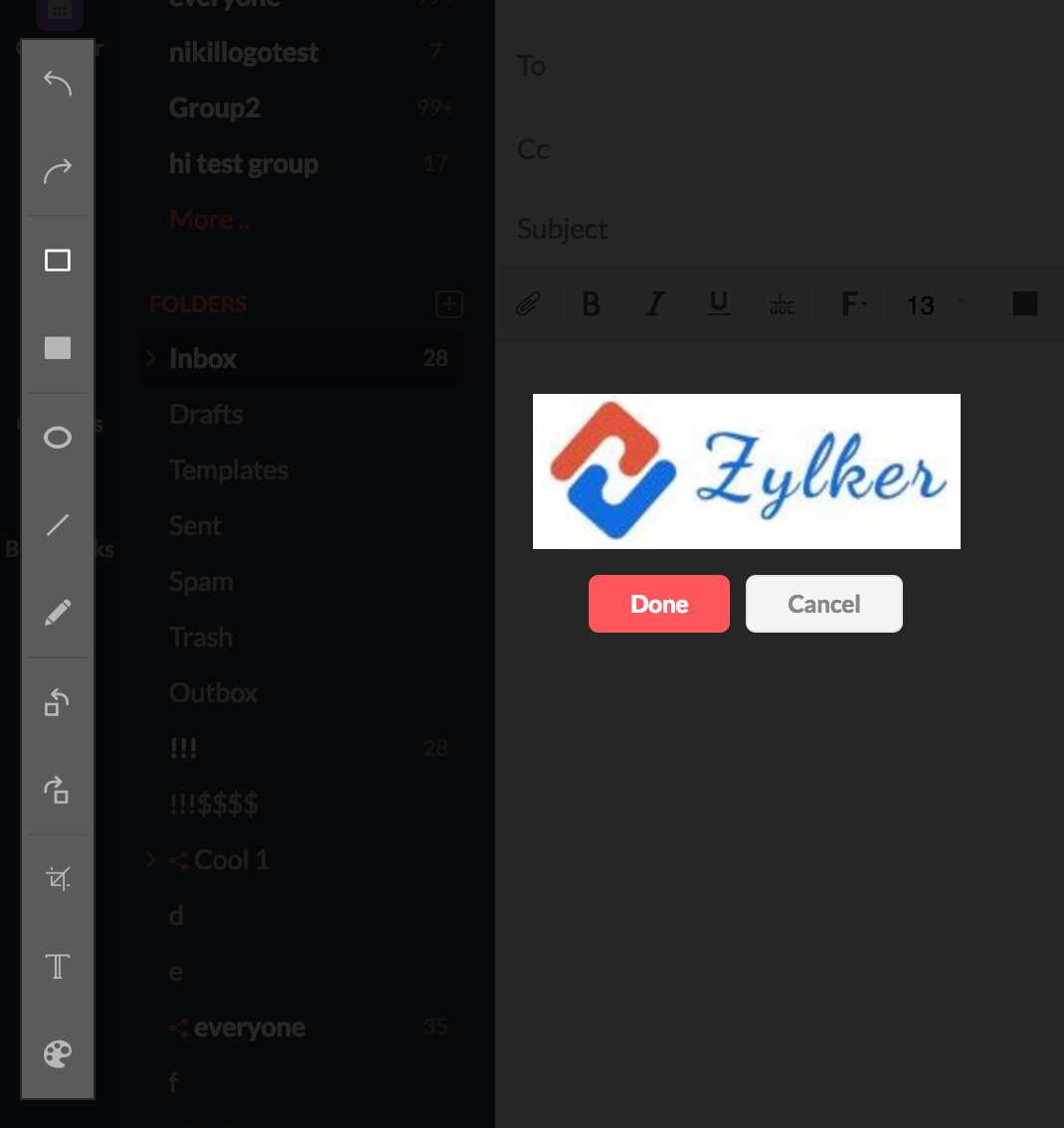
- 链接 - 您可以在插入链接弹出窗口中输入相关网址,为该图片设置超链接。
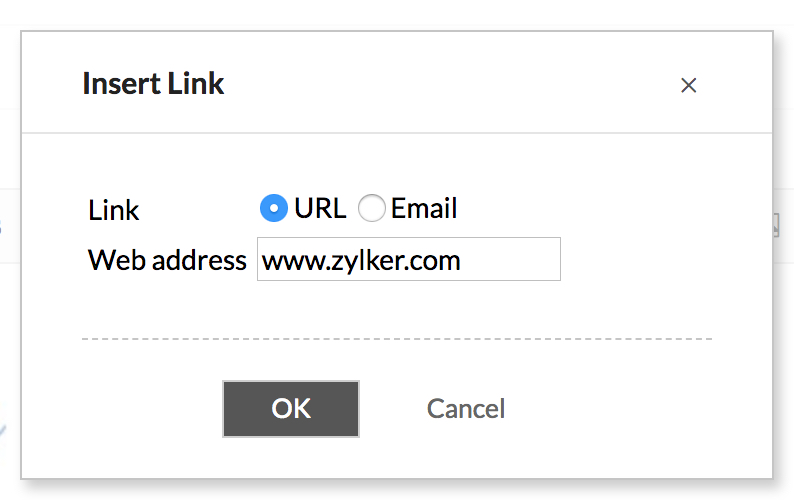
- 编辑 - 您可以使用提供的工具为嵌入的图片添加注释或更改其显示方向。
插入表格
您可以在编写器中插入格式整齐的表格,以便在电子邮件中发送各种包含相关数据的表格。
- 单击格式栏中的插入表格图标以插入表格。
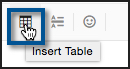
- 指定行数和列数。
- 以占总宽度的百分比 (%) 或以像素为单位指定表格宽度。(此值相对于系统中显示的编写器宽度。)
- 以像素为单位指定边框宽度。单击确定。
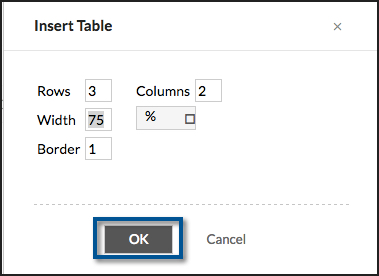
- 邮件中将插入一个由指定参数构成的表格。
- 您可以右键单击该表格来添加/删除行或列。
- 或者使用“编辑表格”选项来编辑表格的初始属性。

Zoho Mail 集成
您将能够从“集成设置”页面查看适用于您帐户的所有集成。您可以从此页面启用、禁用和配置不同的集成。
内部应用程序
Zoho Mail 提供与外部和内部应用程序的集成,以简化跨多个平台的工作流程。内部应用程序选项卡包括 Zoho Mail 为用户创建的所有集成。
视图
您可以根据偏好选择查看集成的方式。
- 精简视图 - 视图包括集成的名称和状态。
- 经典视图 - 视图包含简短描述以及集成的状态和名称。

过滤器
您可以应用以下一个或全部过滤器来缩小列出的集成范围
- 来源 - 根据创建集成/扩展的人员进行过滤。
- 类型 - 根据集成是与内部 Zoho 应用程序还是第三方应用程序集成进行过滤
- 状态 - 根据集成已启用、禁用或未配置进行过滤。
- 类别 - 根据集成的目的和性质进行过滤。您可以选择同时显示多个类别的集成。

其他应用程序
除了 Zoho Mail 创建的扩展程序外,用户还可以使用我们的“开发人员空间”和其他资源创建应用程序。所有此类应用程序都将列在“扩展程序”页面的“其他应用程序”选项卡中。您还可以将 Zoho Marketplace 中选择的应用程序添加到您的帐户中,然后再安装它们。
注意:
您只能安装已获得组织管理员批准的应用程序。
Zoho Mail 中的上下文集成
Zoho Mail 提供与其他 Mail Suite 应用程序(例如 Notes/ Tasks/ Calendar/ Docs)以及其他 Zoho 应用程序(例如 CRM、Projects 等)的集成。您可以在 Zoho Mail 的收件箱中直接访问 Calendar、Tasks、Notes 和 Bookmarks。Zoho Mail 中的应用程序集成非常顺畅,可以帮助用户提高工作效率。
目录
为电子邮件固定笔记
Zoho Mail 允许您添加与电子邮件对应的笔记。您可以将整个电子邮件以及要添加到其中的任何其他信息作为笔记添加。
通过列表添加笔记
在电子邮件列表中,右键单击要添加笔记的电子邮件。在菜单中,从列表中选择“添加到笔记”以将电子邮件添加为编辑。电子邮件的主题将作为笔记标题添加,电子邮件的内容将添加为笔记内容。您也可以在电子邮件下方看到笔记。
要在预览窗格中添加笔记,您还可以转到邮件预览窗格中的更多操作按钮,选择添加到,然后选择笔记。

从电子邮件添加的笔记将列在邮件预览窗格中的原始电子邮件下方。您可以在此视图中编辑这些笔记或添加更多与此电子邮件相关的笔记。

从选定的文本创建笔记
您可以创建包含正在阅读的电子邮件中的特定内容的笔记。
- 在您当前正在阅读的电子邮件中,突出显示内容的一部分。
- 通过选择突出显示文本后,会弹出智能创建菜单。
- 单击创建笔记图标,创建带有突出显示文本的笔记。
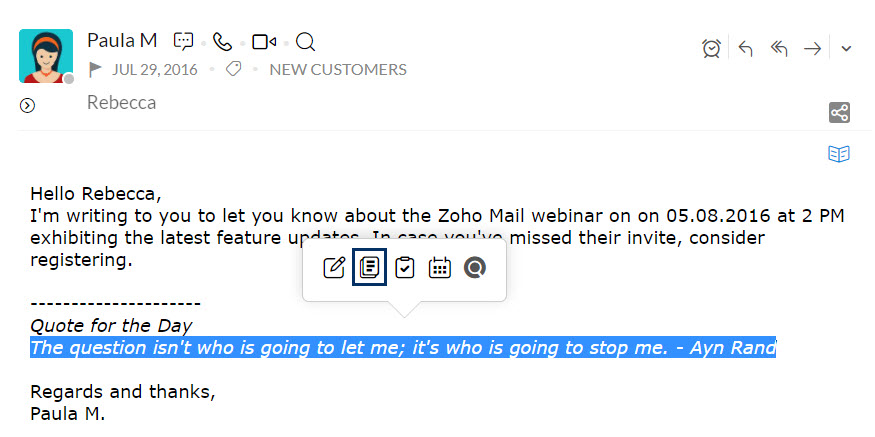
- 将使用选定的文本创建一个新的笔记。
通过评论框添加笔记
您可以通过评论框创建与电子邮件关联的笔记。单击评论框右侧的添加相关笔记图标。此时会在评论框的位置打开一个笔记。输入内容,然后单击添加笔记。将创建一个笔记并将其与特定的电子邮件关联。
关联电子邮件与任务
您可以通过多种方式从电子邮件添加任务。当您收到有关待处理任务的电子邮件时,您可以直接将整个电子邮件添加为任务,甚至可以根据电子邮件中的特定内容创建任务。
通过电子邮件创建任务
大多数情况下,我们通过电子邮件收到任务。它可能是我们老板发来的电子邮件,也可能是客户关于新工作项目或待办事项的电子邮件。在这些情况下,您可以直接将任务与该电子邮件关联起来。在列表中,右键单击电子邮件,然后选择“添加为任务”。
将创建一个新任务,其中主题为标题,电子邮件内容作为描述。
- 在邮件查看窗格中,单击屏幕右上角的更多操作按钮。
- 选择添加到,然后选择任务。
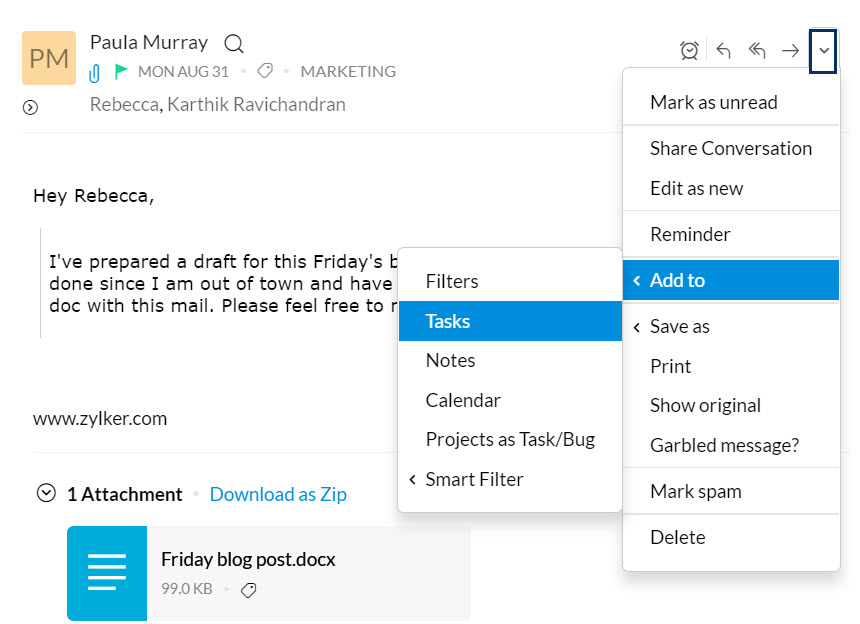
- 添加电子邮件主题作为“任务标题”、邮件内容作为“描述”的任务。
您可以在原始电子邮件下方的电子邮件预览窗格中查看通过电子邮件创建的任务。您可以在此视图中进一步编辑它们或添加新任务。

从选定的文本创建任务
您还可以根据电子邮件中的特定内容创建任务。
- 在您正在阅读的电子邮件中,突出显示特定内容。
- 选择所需文本后,将显示“智能创建”菜单。
- 单击创建任务图标。
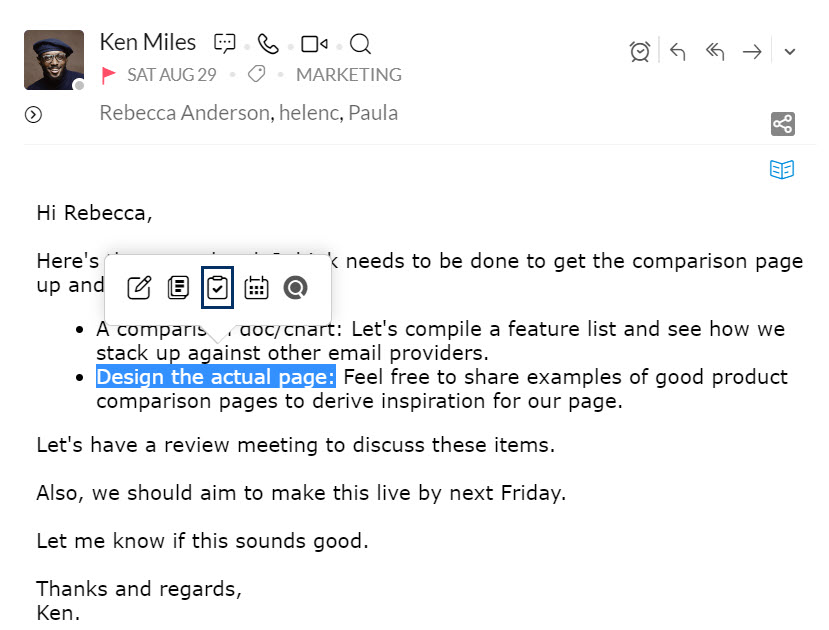
- 弹出“添加任务”对话框。
- 选定的文本将被添加为任务描述。
当您从电子邮件中添加任务或笔记时,该电子邮件将在列表窗格中带有标记。电子邮件的左上角将有一个突出显示的三角形。您也可以单击标记以查看与电子邮件相关的笔记/任务。
通过评论框关联任务
您可以通过评论框创建与电子邮件关联的任务。单击评论框右侧的添加相关任务图标。此时会在评论框的位置打开一个任务。输入内容,然后单击添加任务。将创建一个任务并将其与特定的电子邮件关联。

从电子邮件创建活动
- 选择邮件的一部分。
- 选择时,会弹出五个图标。
- 单击创建活动图标。
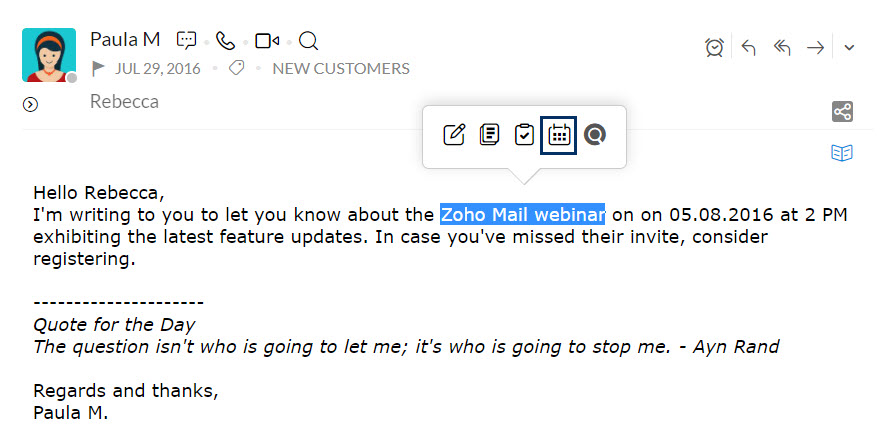
- 屏幕上将显示“创建活动”对话框。
- 选定的文本将被添加为活动名称。
在 Streams 中分享
您可以选择电子邮件的一部分,然后在 Streams 中将内容作为一条“消息”分享给任何群组。
- 在您正在阅读的电子邮件中,选择要在 Streams 中发布的电子邮件的特定内容。
- 选择时,会弹出“智能创建”菜单。
- 单击图标中的创建帖子图标。
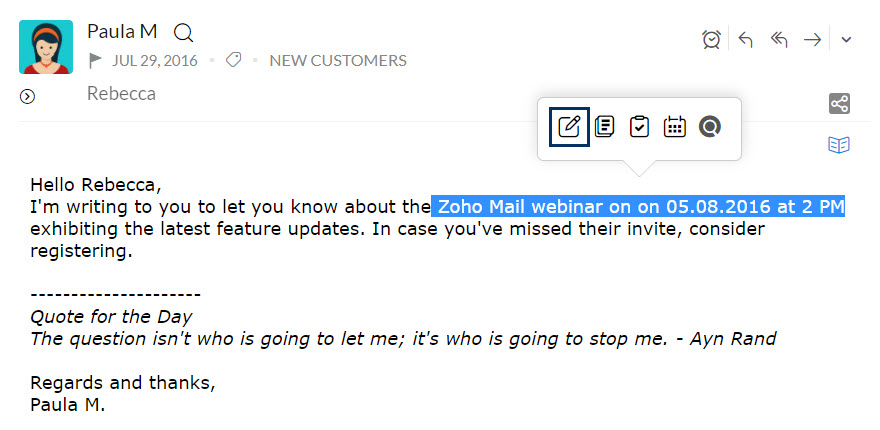
- 屏幕上将显示“添加帖子”对话框。
- 您可以在 Streams 中选择要发布到的群组。
默认情况下,在消息流列表中选择“我的消息流”选项。
创建和管理联系人
通过在“预览”窗格的标题区域中单击“联系人”电子邮件地址,可以对“发件人”、“收件人”或“抄送”电子邮件地址执行基于联系人的操作。
添加到联系人
如果您的联系人中还没有该电子邮件地址,则可以直接从“联系人管理”卡片弹出窗口中将其添加为联系人。
- 单击任意收件人电子邮件地址或发件人电子邮件地址。
- “联系人管理”卡片会弹出。
- 从选项列表中选择添加到联系人。
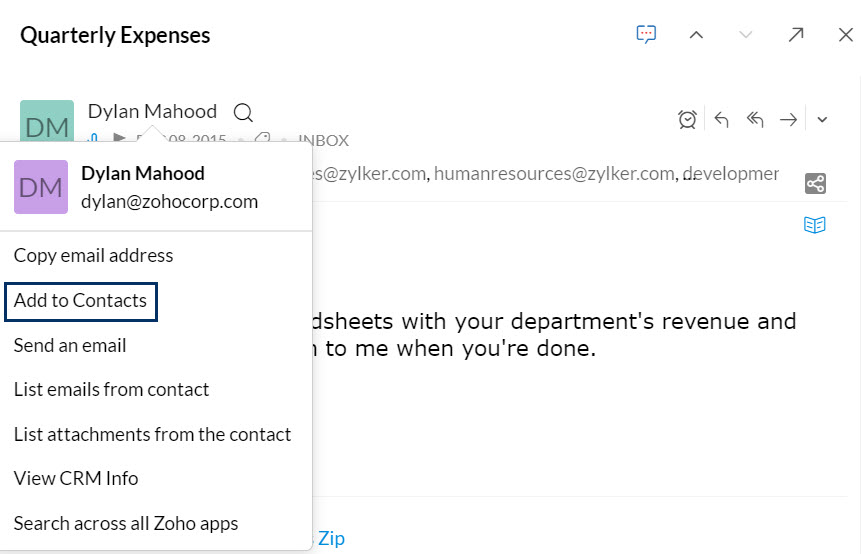
- 电子邮件地址将连同该电子邮件中提供的姓名一起添加到您的地址簿中。
直接与联系人聊天
如果您的聊天联系人中已经有特定的电子邮件地址,则可以单击“开始聊天”图标以与特定联系人开始聊天。
- 单击任何发件人或收件人的电子邮件地址。
- 此时将显示联系人管理卡片。
- 选择电子邮件地址下方的开始聊天图标。
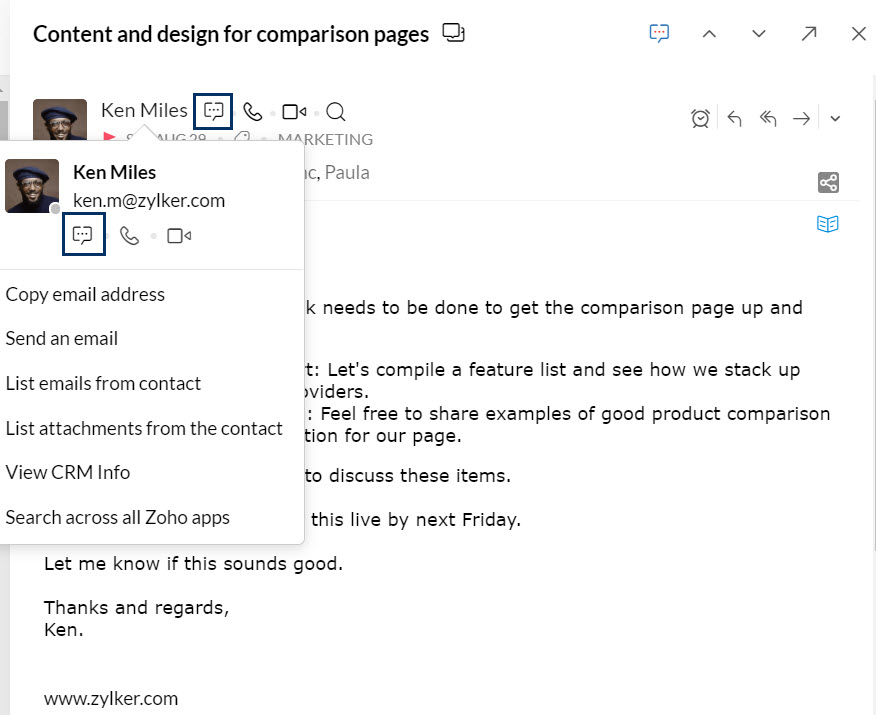
- 在 Zoho Mail 选项卡中打开包含该联系人的聊天框。
联系人的在线忙闲情况:
除了聊天之外,您还可以查看特定联系人是否在线以及在 Messenger 中是否可用。

Streams 中的联系人集成
在消息流中查看帖子时,标记的联系人会突出显示。将鼠标悬停在这些标记的联系人上时,会弹出一张联系人卡片。您可以通过此卡片执行五项操作。

- 复制电子邮件地址 - 您可以复制联系人的电子邮件地址。
- 查看群组中的所有帖子 - 此选项允许您查看此联系人在该特定 Streams 群组中添加的帖子。如果标记的联系人是受邀者并且不是该群组的成员,则不会启用此选项。
- 查看由此成员创建的任务 - 您可以查看特定联系人创建的任务。
- 查看分配给此成员的任务 - 使用此选项,您可以查看其他人分配给该联系人的任务。
- 在所有 Zoho 应用程序中搜索 - 您可以使用此选项在所有 Zoho 应用程序中搜索联系人及其操作。
相关页面
Zoho Mail 支持的语言
随着 Zoho 的持续发展,我们现在已经支持多达 60 种语言,这使得 Zoho Mail 的导航也变得更轻松。支持的语言列表以及更改显示语言的步骤如下所述:
支持的语言列表
| S.用户 | 语言的中文名称 | 在 Zoho Mail 中显示为 |
| 1 | 阿拉伯语 | عربى (RTL)* |
| 2 | 阿萨姆语 | Assamese |
| 3 | 阿塞拜疆语 | Azərbaycan |
| 4 | 孟加拉语(印度) | বাঙালি |
| 5 | 保加利亚语 | български |
| 6 | 简体中文 | 中文 - 简体 |
| 7 | 繁体中文 | 中文 - 繁體 |
| 8 | 克罗地亚语 | Hrvatski |
| 9 | 捷克语 | český |
| 10 | 丹麦语 | Dansk |
| 11 | 荷兰语 | Nederlands |
| 12 | 英语 | English |
| 13 | 芬兰语 | Suomalainen |
| 14 | 法语 | Le français |
| 15 | 德语 | Deutsch |
| 16 | 希腊语 | Ελληνικά |
| 17 | 古吉拉特语 | ગુજરાતી |
| 18 | 印地语 | हिन्दी |
| 19 | 匈牙利语 | Magyar |
| 20 | 意大利语 | Italiano |
| 21 | 日语 | 日本語 |
| 22 | 卡纳达语 | ಕನ್ನಡ |
| 23 | 朝鲜语 | 한국어 |
| 24 | 立陶宛语 | Lietuvių |
| 25 | 马拉地语 | मराठी |
| 26 | 尼泊尔语 | नेपाली |
| 27 | 挪威语 | Norsk |
| 28 | 波兰语 | Polski |
| 29 | 葡萄牙语 - 巴西 | Português - Brazilian |
| 30 | 葡萄牙语 - 葡萄牙 | Português - Portugal |
| 31 | 旁遮普语 | ਪੰਜਾਬੀ |
| 32 | 罗马尼亚语 | Română |
| 33 | 俄语 | русский |
| 34 | 塞尔维亚语 | Српски |
| 35 | 斯洛维尼亚语 | Slovenščina |
| 36 | 西班牙语 | Español |
| 37 | 瑞典语 | Svenska |
| 38 | 泰米尔语 | தமிழ் |
| 39 | 泰卢固语 | తెలుగు |
| 40 | 泰语 | ไทย |
| 41 | 土耳其语 | Türkçe |
| 42 | 乌克兰语 | український |
| 43 | 乌尔都语 | اردو |
| 44 | 越南语 | Tiếng Việt |
| 45 | 印尼语 | Bahasa Indonesia |
| 46 | 阿尔巴尼亚语 | shqiptar |
| 47 | 巴斯克语 | Euskal |
| 48 | 加泰罗尼亚语 | Català |
| 49 | 希伯来语 | עברית |
| 50 | 拉脱维亚语 | Latvietis |
| 51 | 僧伽罗语 | සිංහල |
| 52 | 爪哇语 | Basa Jawa |
| 53 | 爱沙尼亚语 | Eestlane |
| 54 | 马其顿语 | Македонски |
| 55 | 马来语 | Melayu |
| 56 | 菲律宾语 | Pilipino |
| 57 | 高棉语 | ខ្មែរ |
| 58 | 老挝语 | ລາວ |
| 59 | 缅甸语 | ဗမာ |
| 60 | 波斯语 | فارسی |
注意:
- * 编写器按从右到左 (RTL) 的方向显示阿拉伯语文本。您可以在 Zoho Mail 的 撰写设置中更改文本方向。
- 如果您在 Zoho Mail 的“设置”中选择了“控制面板”不支持的显示语言,控制面板将默认选择英语作为显示语言。
更改显示语言
您可以根据自己的偏好在“设置”中更改显示语言。