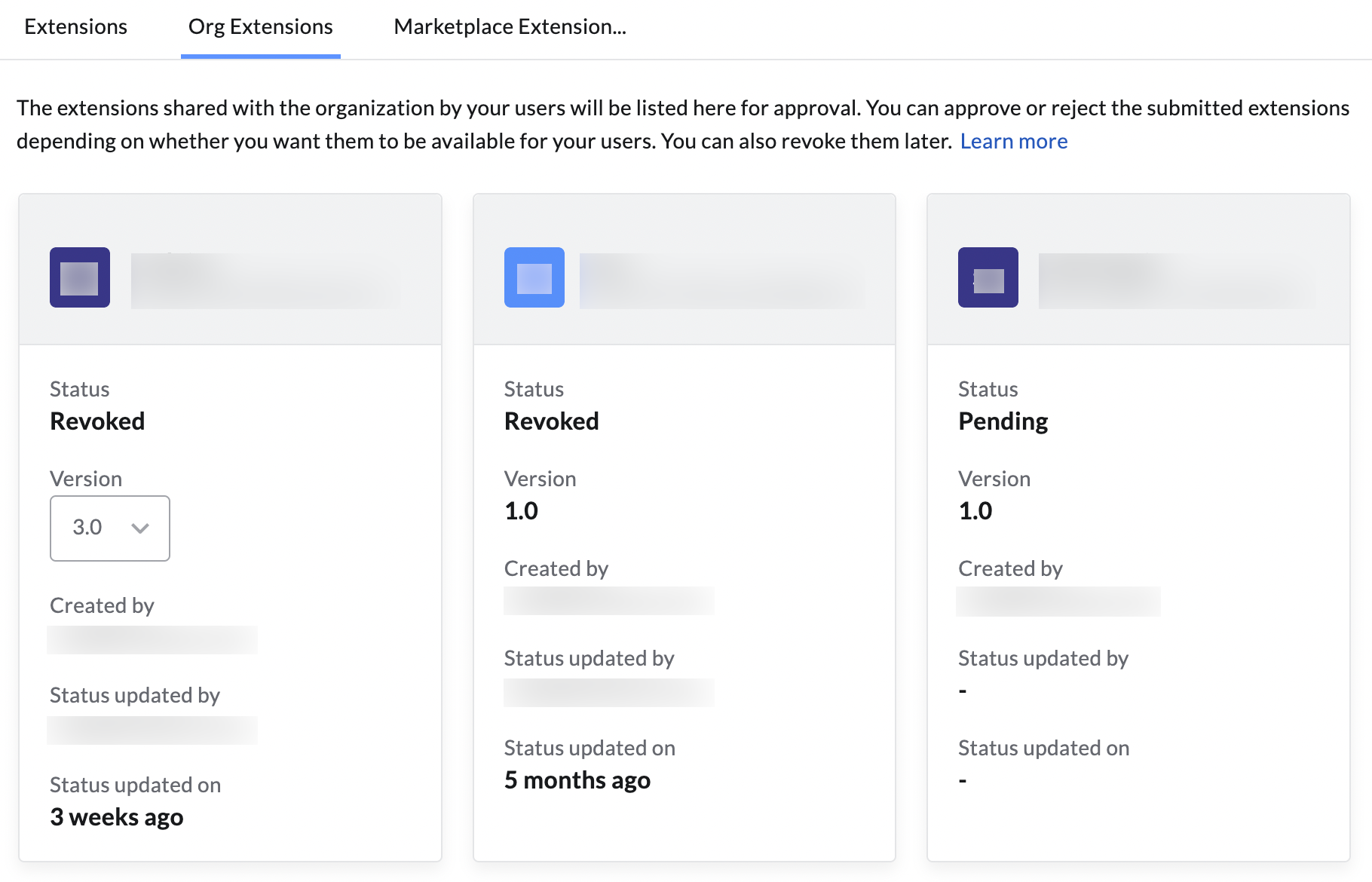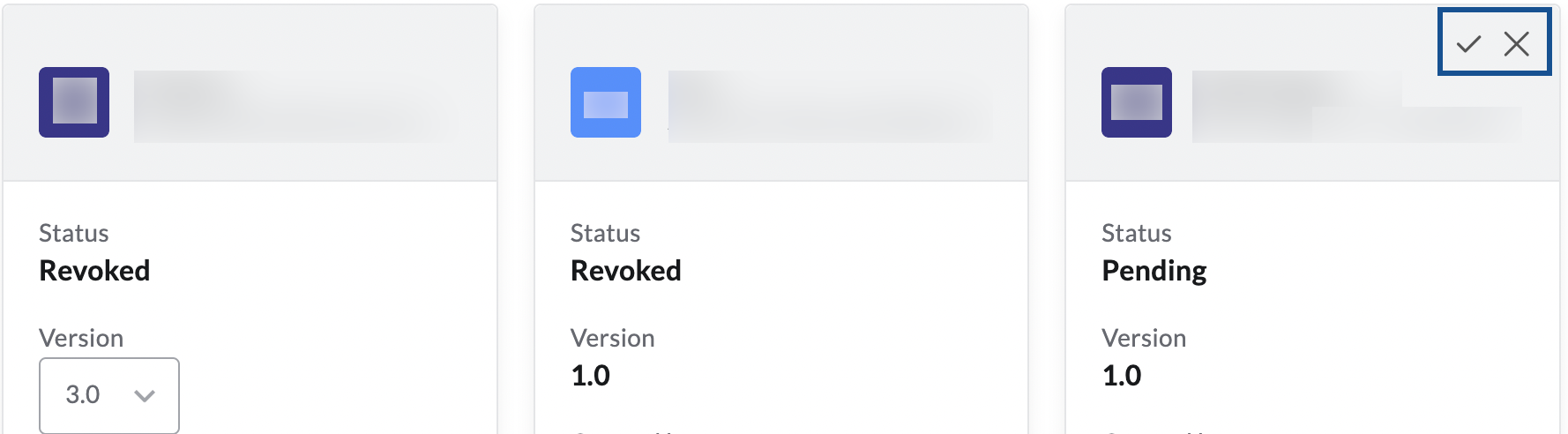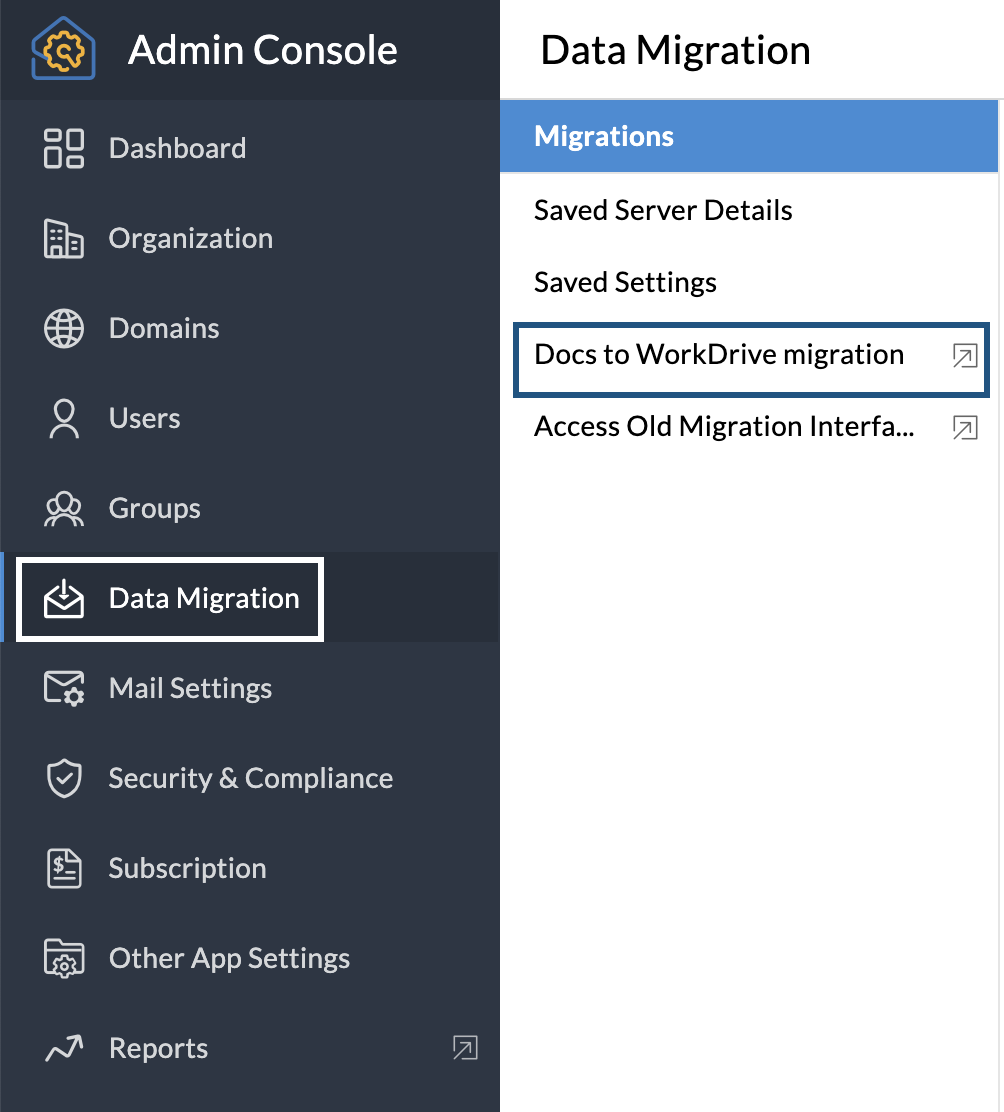应用程序设置
管理员可以从 Zoho Mail 管理控制台中的“其他应用程序设置”部分控制其他 Zoho 应用程序和第三方应用程序的设置以及集成。
同步 EAS 的机构联系人
在机构中创建用户或群组时,其 Exchange 帐户中的电子邮件地址和详细信息将自动添加到机构联系人中。在移动设备或 Outlook 2013 及更高版本中,通过 Exchange ActiveSync 协议配置帐户时,管理员可以选择是否同步这些机构联系人。如果启用,当用户撰写电子邮件时,这些电子邮件地址将自动显示在自动填充列表及其通讯簿中。
使用 ActiveSync 同步用户联系人时,机构联系人也可以同步到设备。 管理员可以选择从管理控制台启用或禁用 EAS 机构联系人同步。
- 登录 Zoho Mail 管理控制台。
- 转到其他应用程序设置部分,然后选择联系人
- 单击切换条以启用/禁用 EAS 机构联系人同步,从而将机构联系人同步到用户的移动设备。
如果启用该设置,则机构联系人或全局通讯簿将在用户的移动设备上可用。否则,用户将只能使用移动 Exchange ActiveSync 同步个人联系人。
集成和扩展
管理员可以通过管理控制台中的集成和扩展部分查看和管理可与 Zoho Mail 集成的扩展。集成和扩展部分下可用的选项有:
扩展
可以在此处查看可供组织成员使用的应用程序或扩展程序。这一部分有三个选项卡:

扩展
T“扩展”选项卡提供了可供您的组织使用的扩展列表。从所列应用程序中,机构管理员可以选择整体允许或禁止特定应用程序或扩展。根据您的要求为所有用户或选定的用户或组启用扩展。当为特定用户或组启用时,只有添加的用户或组可访问该扩展。按照以下步骤操作,允许或禁止应用程序。
- 登录 Zoho Mail 管理控制台, s然后在左侧窗格中选择其他应用程序设置。
- 选择集成和扩展。默认情况下,将显示“扩展”选项卡。此处会列出您的用户可 以配置为扩展的所有应用程序。
- 单击特定应用程序对应的切换条,以允许或禁止它们。
- 从“启用”下拉列表中选择要启用扩展的用户:
Your organization's users will be able to configure the extensions that you've allowed here from the eWidgets section in Zoho Mail.
集成和扩展
管理员可以通过管理控制台中的集成和扩展部分查看和管理可与 Zoho Mail 集成的扩展。集成和扩展部分下可用的选项有:
扩展
可以在此处查看可供组织成员使用的应用程序或扩展程序。这一部分有三个选项卡:

扩展
“扩展”选项卡提供了可供您的组织使用的扩展列表。从所列应用程序中,机构管理员可以选择整体允许或禁止特定应用程序或扩展。根据您的要求为所有用户或选定的用户或组启用扩展。当为特定用户或组启用时,只有添加的用户或组可访问该扩展。按照以下步骤操作,允许或禁止应用程序。
- 登录 Zoho Mail 管理控制台,然后在左侧窗格中选择其他应用程序设置。
- 选择集成和扩展。默认情况下,将显示“扩展”选项卡。此处会列出您的用户可 以配置为扩展的所有应用程序。
- 单击特定应用程序对应的切换条,以允许或禁止它们。
- 从“启用”下拉列表中选择要启用扩展的用户:
- 所有用户: 该扩展将应用于您组织中的所有用户。
- 选定的用户/组:该扩展将应用于您添加的特定用户/组集。
- 如果已选择“选定用户/组”,请从顶部列表中选择是要关联用户还是组,然后单击“添加”。
- 在列表中选择要添加的用户/组,然后单击提交。您还可以通过单击用户/组名旁边的删除图标从列表中删除用户/组。
您可以通过选择顶部菜单栏中的“筛选”按钮来筛选扩展列表中的扩展。使用过滤器选项,您可以根据扩展的类型(Zoho和非Zoho应用程序)、状态(启用和禁用)以及扩展的类别对扩展进行排序。
组织扩展
集成和扩展部分下的组织扩展选项卡列出了组织成员提交的所有应用程序。您可以允许或拒绝提交的应用程序,具体取决于您是否希望用户可以安装它。请按照以下步骤允许或拒绝扩展程序:
- 登录 Zoho Mail 管理控制台, 然后在左侧窗格中选择其他应用程序设置。
- 选择“集成和扩展”并导航到“组织扩展”选项卡。您组织的用户提交的所有应用程序都将在此处列出。
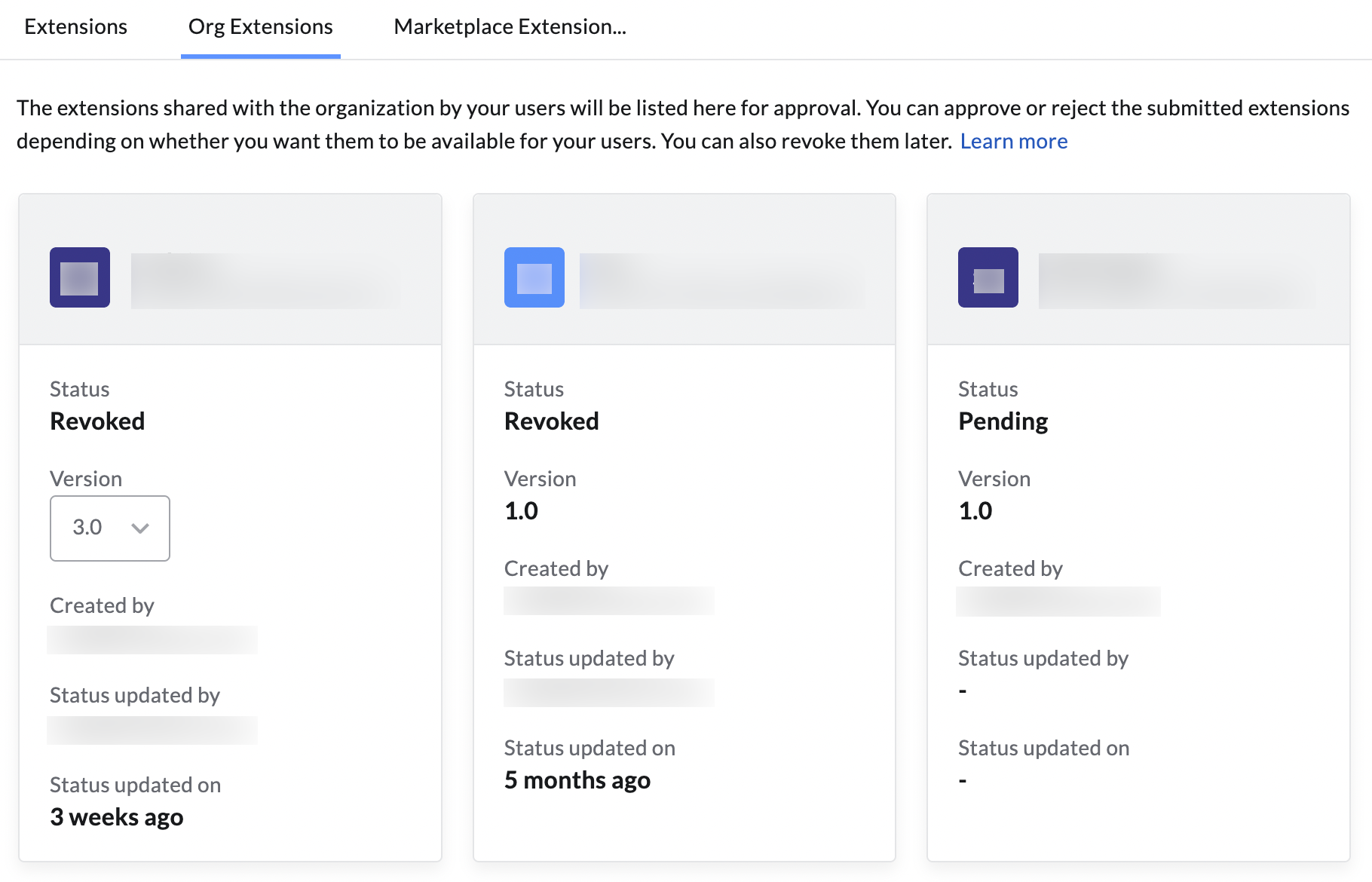
- 将鼠标悬停到所需要的扩展上,然后根据您组织的要求来选择允许或拒绝图标上。
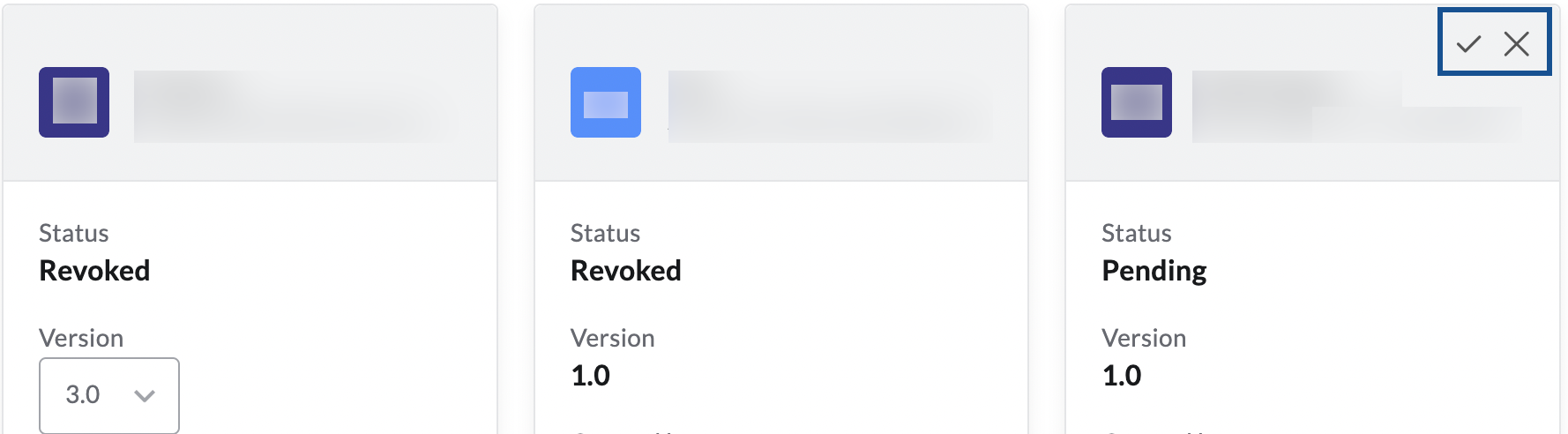
- 根据您的选择,会出现一个确认弹出窗口。单击“允许”或“拒绝”。
- 批准扩展后,您还可以通过单击撤消按钮来选择撤消权限。一旦撤消,您的组织用户将无法再安装扩展。
If you revoke the permission for an extension, everyone in your organization, including the existing users will not be able to use the extension any longer.
市场扩展
为了管理市场扩展的权限级别 市场扩展,请执行以下步骤:
- 登录 Zoho Mail 管理控制台,然后在左侧窗格中选择其他应用程序设置。
- 选择“集成和扩展”并导航到“市场扩展”选项卡
- 您可以为市场扩展选择以下选项之一:
- 用户不应安装市场扩展
- 用户可以安装任何市场扩展
- 用户只能安装允许的特定应用程序
如果您选择允许特定应用程序,单击添加按钮,选择您要允许的应用程序,最后单击继续。您的组织用户将只能访问选定的应用程序。
设置
默认情况下,为所有用户都启用了扩展。如果您不希望用户配置任何扩展,请按照以下步骤禁用它们:
- 登录 Zoho Mail 管理控制台, 然后在左侧窗格中选择其他应用程序设置。
- 选择 集成和扩展 然后选择设置.
- 单击启用集成切换条。您的组织用户将无法再使用任何扩展。
Connect
Zoho Connect 是一款成熟的团队协作软件,可以帮助团队随时随地通过任何设备共同构思、讨论和协作。如果您是 Zoho Workplace 用户,则可以从管理控制台访问 Zoho Connect 设置。
- 登录 Zoho Mail 管理控制台。
- 转到其他应用程序设置部分并导航到“Connect”选项卡。
- 此时将会打开 Zoho Connect 的设置页面。
WorkDrive
Zoho WorkDrive 是一个内容协作平台,专为团队存储、共享、管理和协同处理任何大小的文件而设计。如果您是 Zoho Workplace 用户,则可以从管理控制台访问 Zoho WorkDrive 设置。
- 登录 Zoho Mail 管理控制台。
- 转到其他应用程序设置部分,导航到“WorkDrive”选项卡。
- 此时将会打开 Zoho WorkDrive 的设置页面。
如果您仍在使用 Zoho Docs 进行文件存储,请迁移到 Zoho WorkDrive - Zoho 改进的文件存储应用程序。要执行迁移,请执行以下步骤:
- 登录 Zoho Mail 管理控制台。
- 导航至数据迁移菜单,然后单击从 Docs 迁移到 WorkDrive 选项。
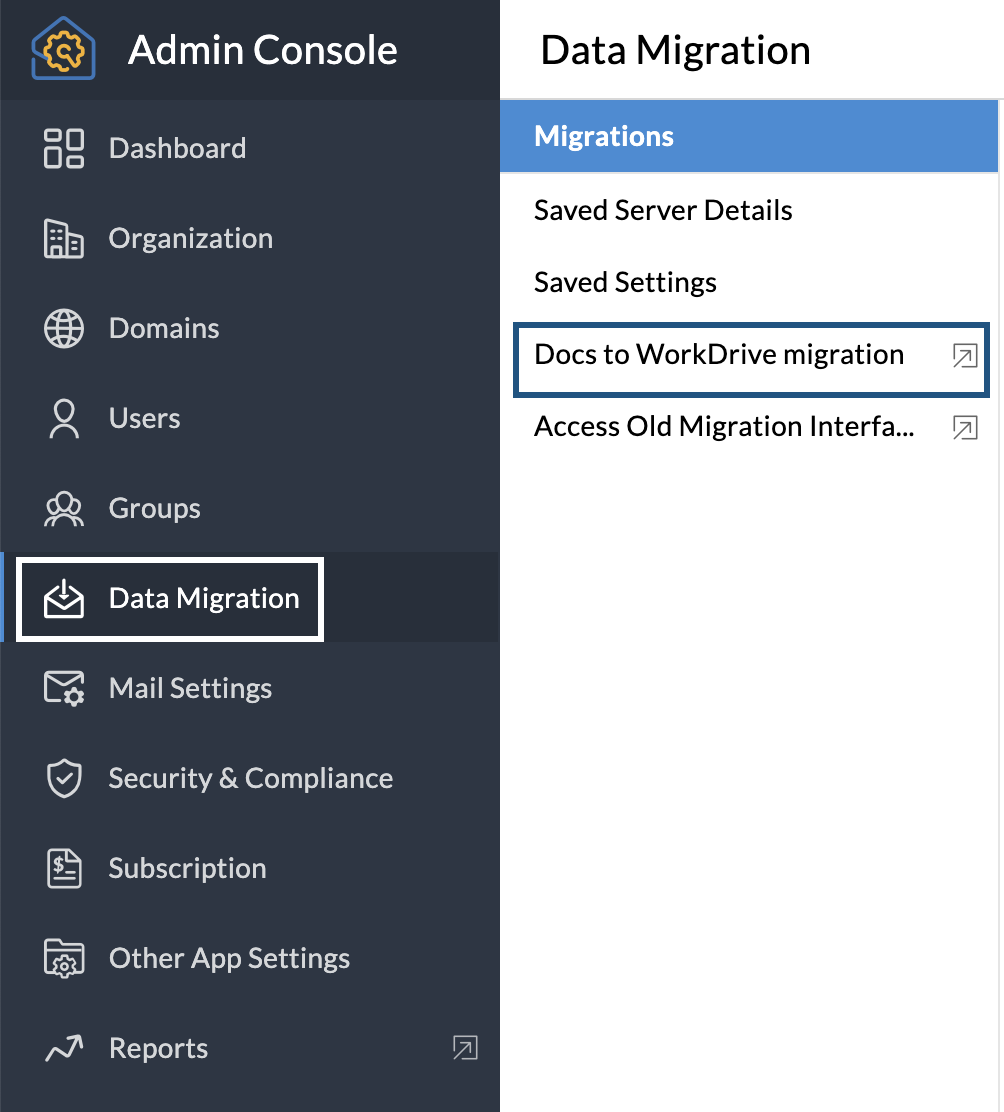
如果您使用的是旧版 Zoho Mail 管理控制台,请单击此链接获取说明。
您可以使用此链接来查看迁移到 WorkDrive 的详细说明。