自定义文件夹
Zoho Mail 允许您在收件箱或其他文件夹下创建自定义子文件夹,以便更好地分类管理邮件。您还可以将自定义文件夹创建为与收件箱同级别的根文件夹。此外,也可以在任何级别创建文件夹,以按您的首选顺序分层管理邮件。
创建文件夹和子文件夹
- 单击“文件夹”菜单旁边的“+”图标
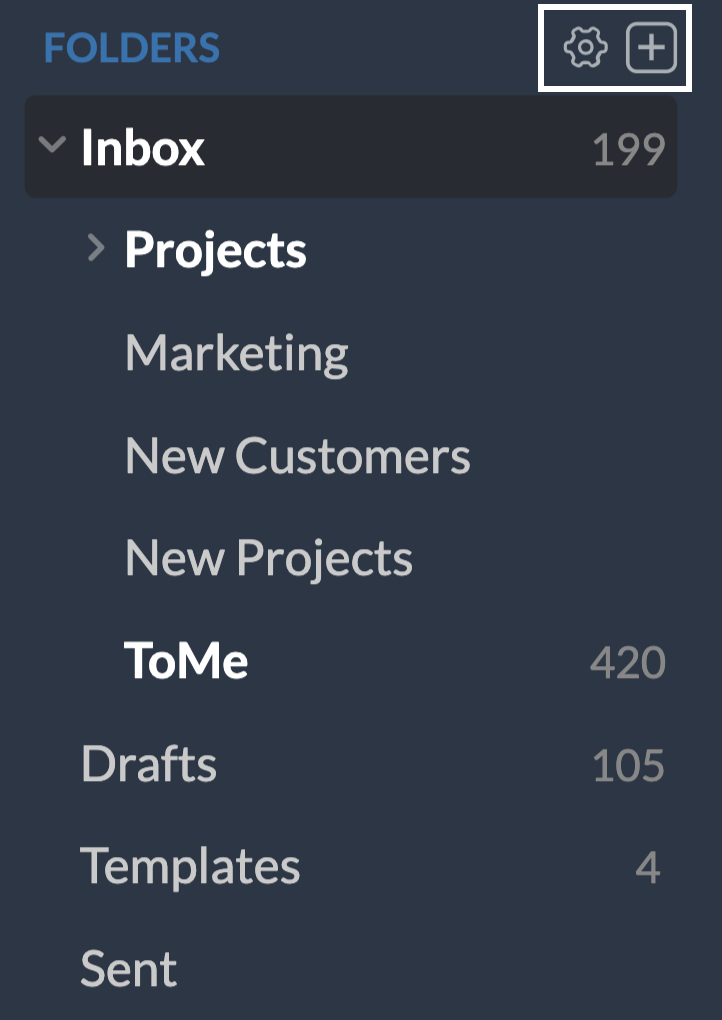
- 随即将显示“创建文件夹”对话框。
- 输入所需的文件夹名称。
- 在放置在字段中输入新文件夹的首选位置。默认情况下,将显示“/”符号,表示新文件夹是根文件夹而非子文件夹。
- 您还可以指定并选择“父文件夹”的名称,以将新文件夹创建为该父文件夹下的子文件夹。
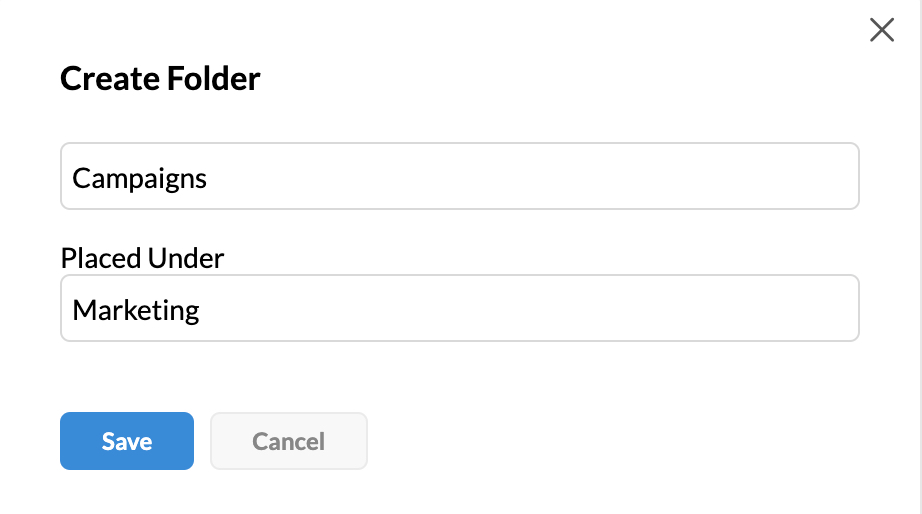
- 系统将使用指定的名称在首选路径下创建新文件夹。
您也可以使用右键菜单中的“创建子文件夹”选项来完成上述操作。在这种情况下,“父文件夹”将预填入所选文件夹名称。

- 要重命名自定义文件夹,请从右键菜单中选择“重命名”选项。
- Zoho Mail 还提供了一项功能,让您可以与机构成员共享整个文件夹。单击此处以了解详情。
您也可以查看您在配置的 IMAP 客户端中创建的任何新文件夹,如 Gmail 或 Outlook 帐户。创建新文件夹时,请在文件夹创建弹出窗口中选中在 IMAP 客户端中查看复选框。新文件夹将在您配置的 IMAP 客户端中弹出。要了解有关 IMAP 的详细信息,请参阅此页面。

删除文件夹
当您删除文件夹时,该文件夹及其全部内容都将移动到“垃圾箱”中。手动清空垃圾箱或系统清空垃圾箱时,将永久删除这些文件夹及其内容。
- 右键单击要删除的文件夹。
- 选择“删除此文件夹”选项。
- 随即将出现一则提醒消息。
- 单击确定确认删除。
- 如果您设置了将传入邮件移动到该文件夹的筛选规则,则与该文件夹关联的筛选器将被自动删除。
- 如果您不想删除关联的筛选器,请取消删除,导航到筛选器页面,并修改筛选器设置以指向另一个文件夹,然后再删除该文件夹。
清空文件夹
您可以使用“清空文件夹”选项清除文件夹中的邮件。右键单击文件夹,然后选择“清空文件夹”。以下选项可用于清除文件夹中的邮件。

- “删除整个文件夹”
文件夹中的所有邮件都将被删除,并移动到“垃圾箱”文件夹中。 - “删除最新收到的邮件”
此选项可帮助您根据日期来删除邮件。当您在此处选择日期后,在该特定日期以前收到的邮件将被删除,并移动到“垃圾箱”文件夹中。 - “删除所有邮件,不包括最近的 n 封”
此选项可帮助您根据数量来删除邮件。当您在此处指定相应数量后,指定数量的邮件将保留在文件夹中。超过此数量的邮件将被移动到“垃圾箱”文件夹中。除了“清空”功能外,Zoho Mail 还提供了“存档”功能,可用于存档电子邮件以供将来参考。有关存档功能的详细信息,请参阅此帮助页面。




