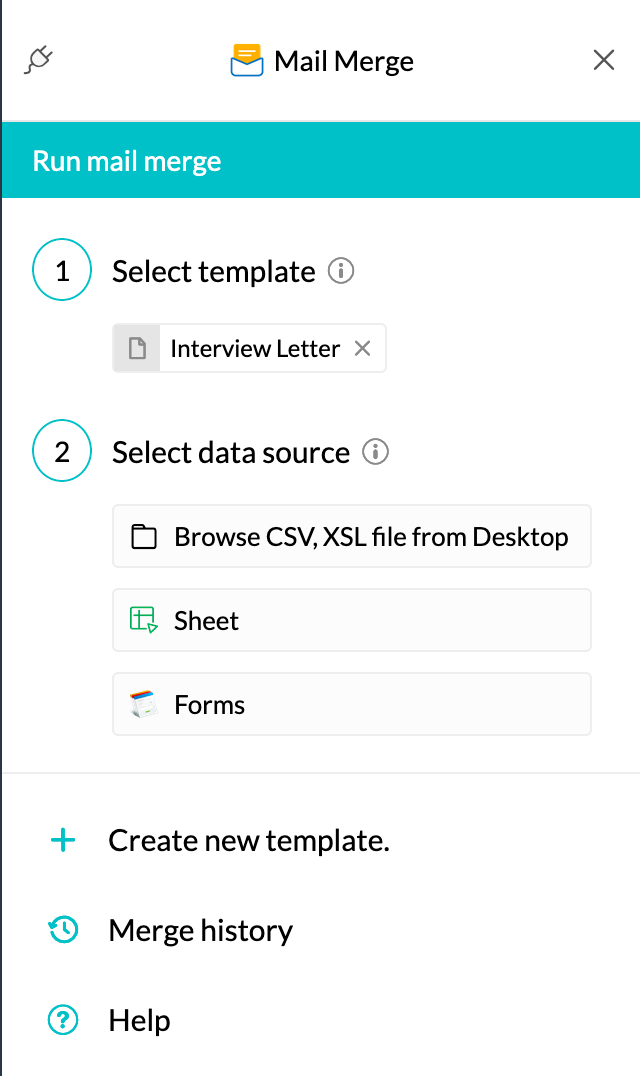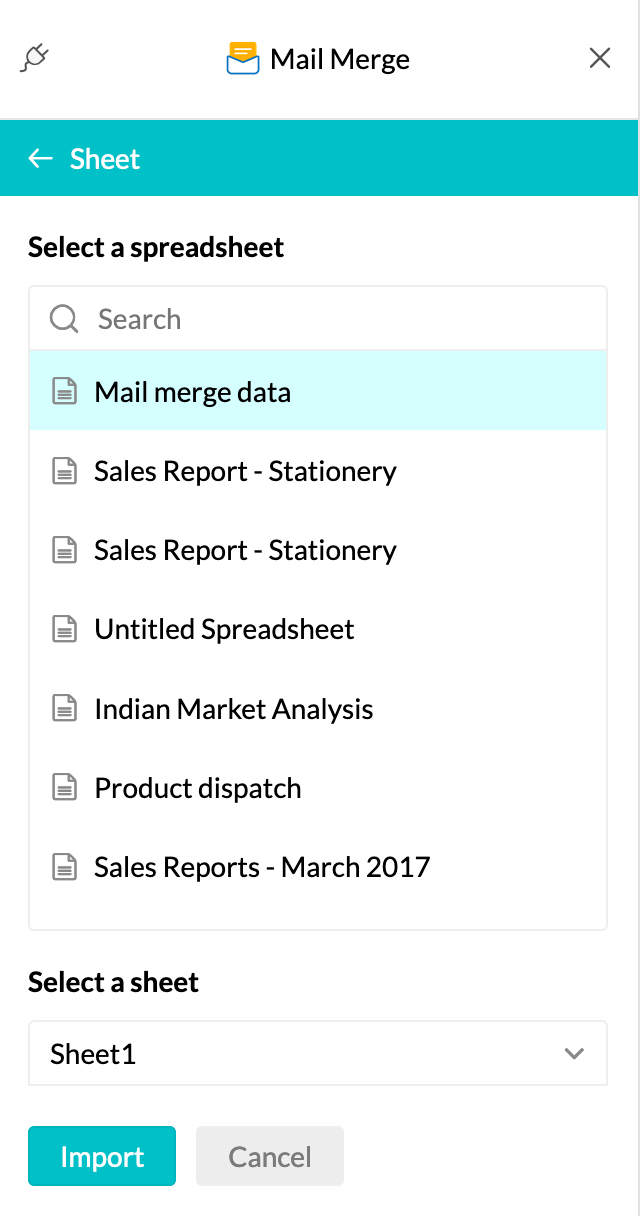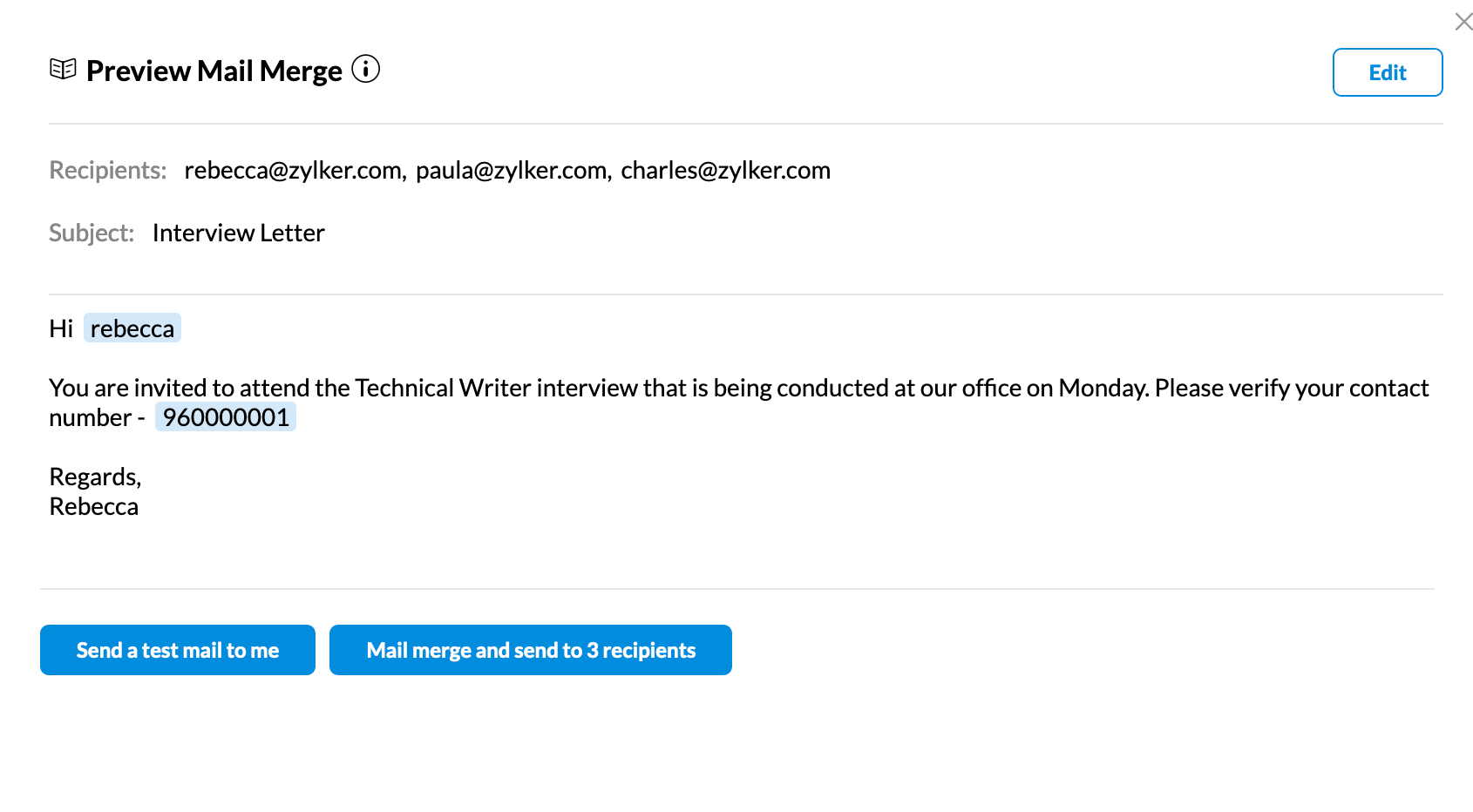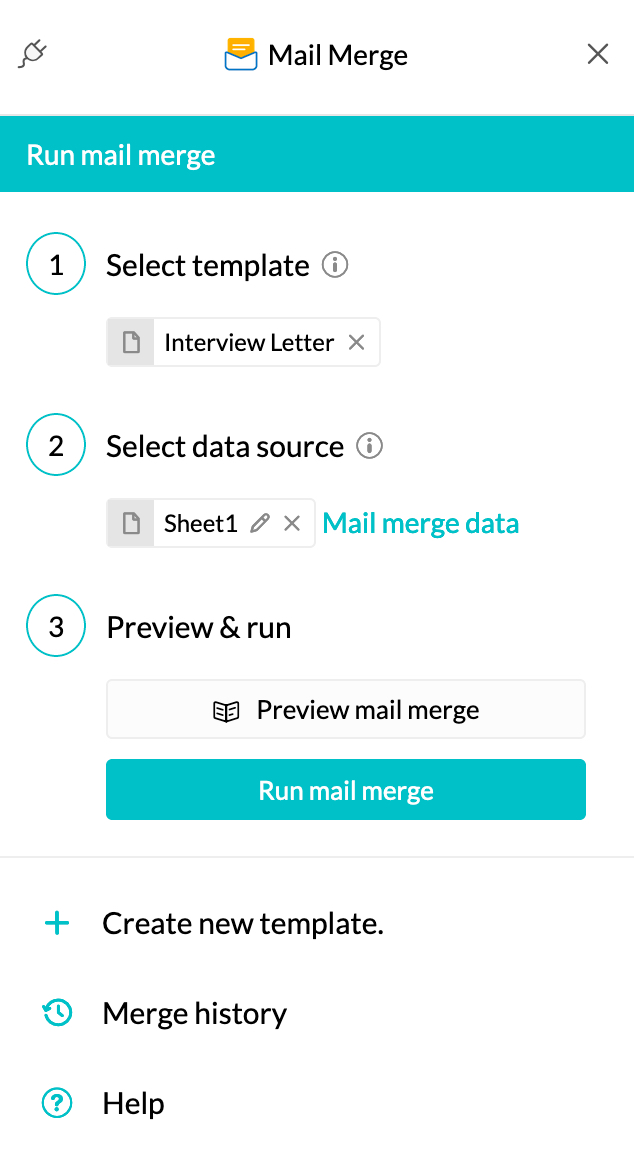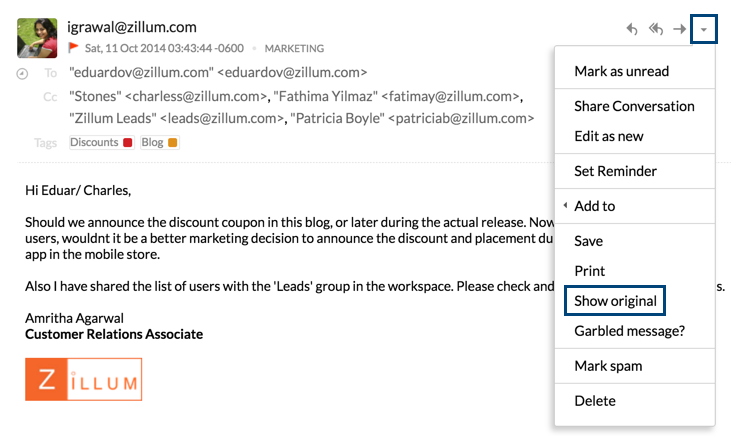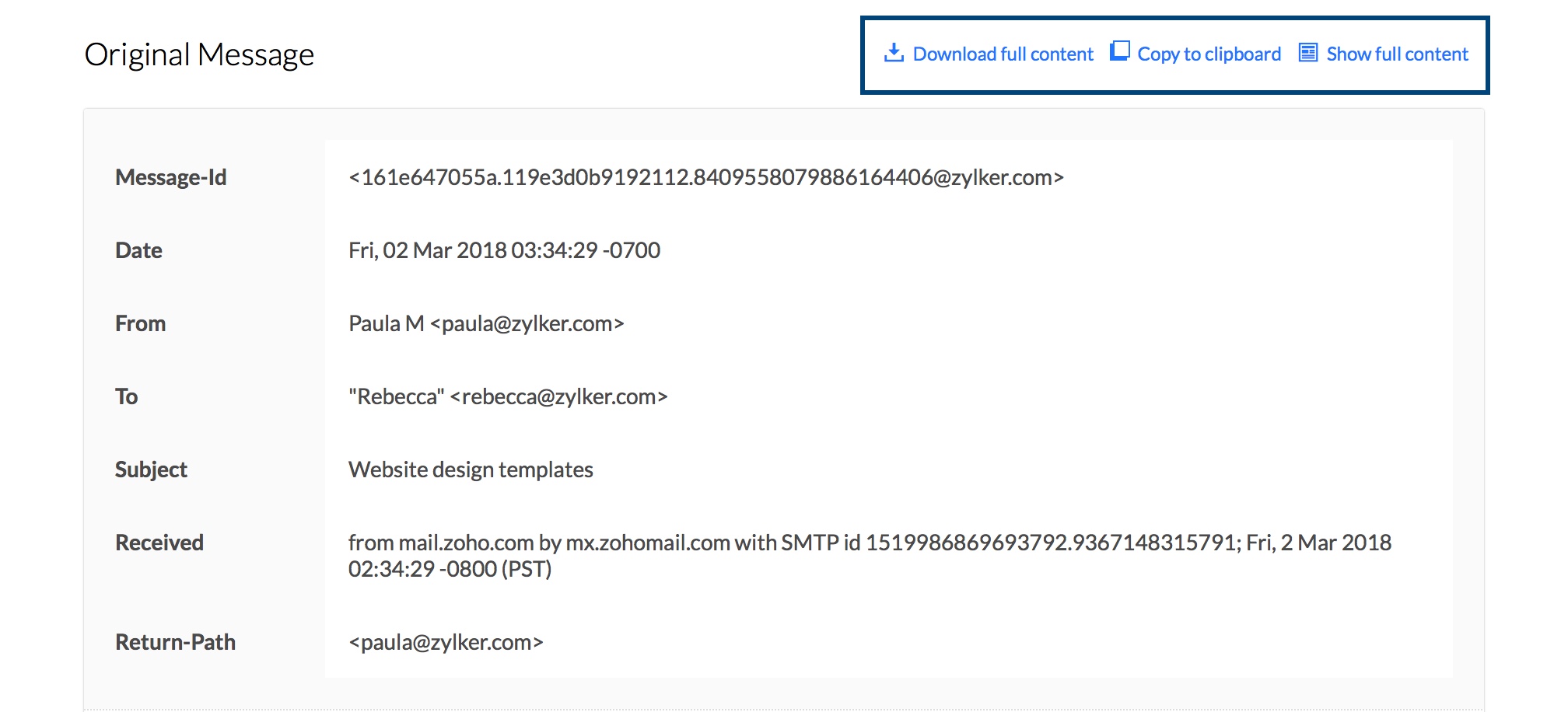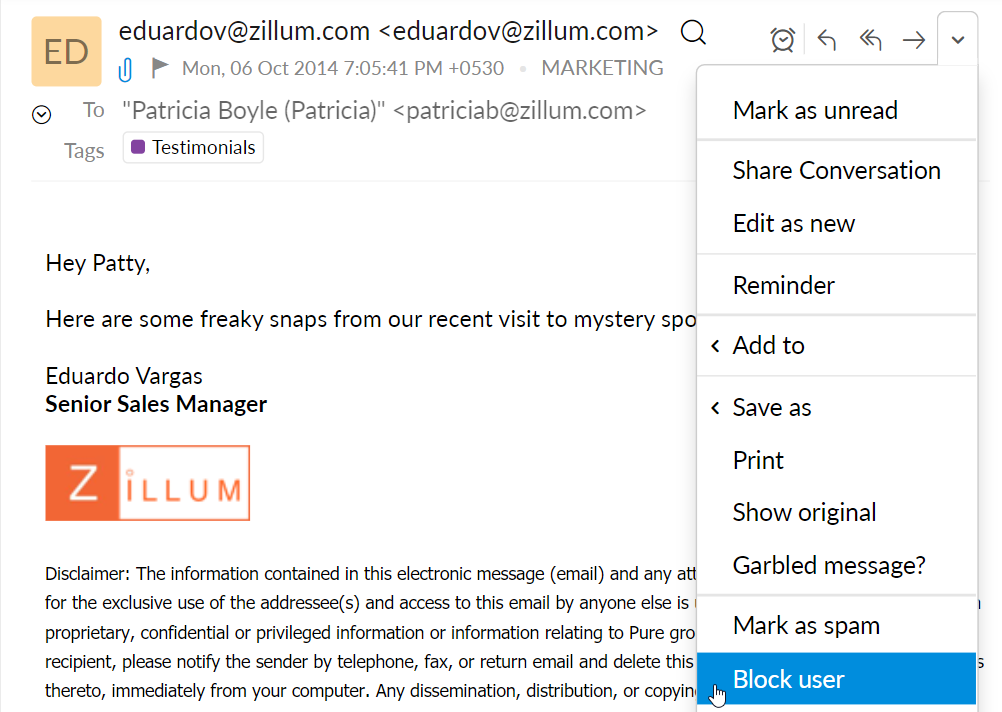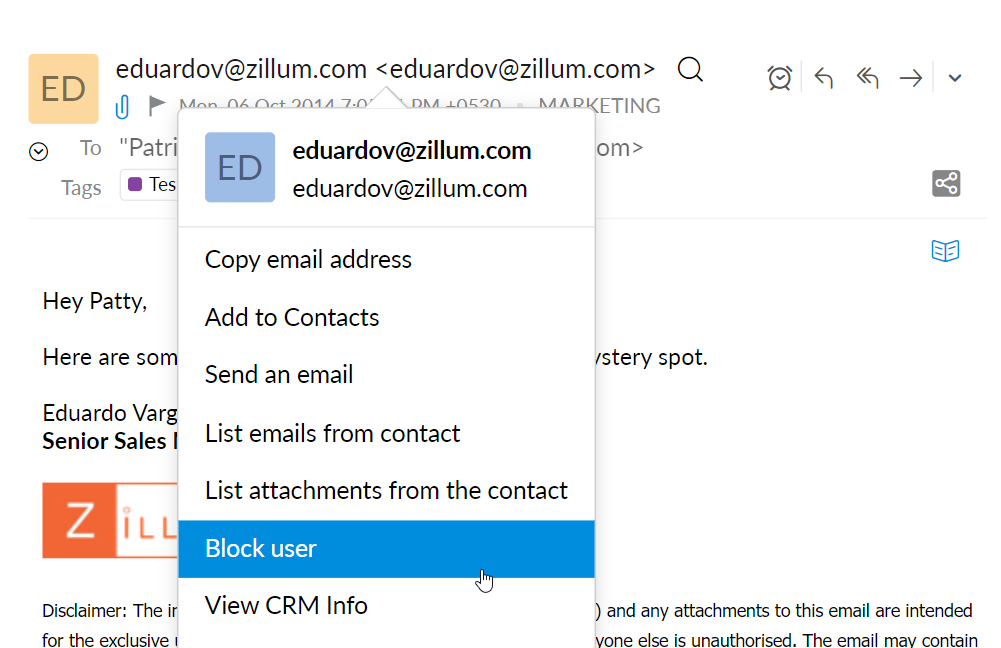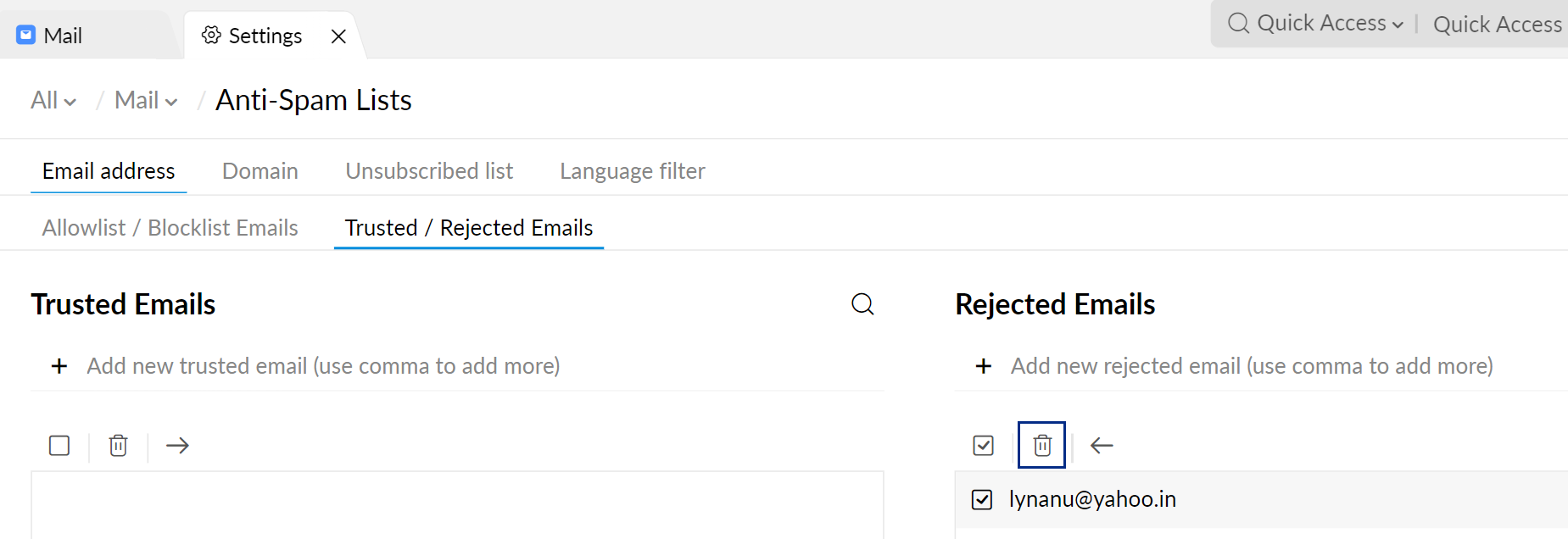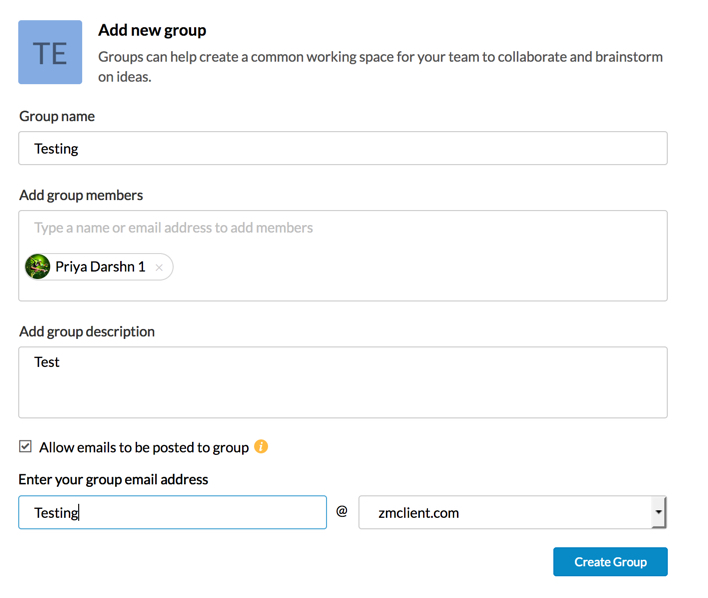邮件合并扩展程序
概览
借助邮件合并,您可以从一个信息源(电子表格或表单)收集数据并将这些数据插入文档(在本例中为电子邮件模板),以便自定义数据并将其作为电子邮件一次性发送给多个收件人。
例如,将电子邮件模板发送给电子邮件中提及其姓名的人员。在电子表格或表单中,除了创建包含电子邮件地址的“收件人”列之外,您还可以创建“姓名”列,并将该列中输入的值与“收件人”列中的电子邮件地址关联。
注意:
- 邮件合并功能已默认启用,可在 Zoho Mail 中通过 eWidget 使用。
- 我们的所有付费版均支持此功能。
- 使用邮件合并,Mail 轻量版用户最多可向 250 个收件人(每天)发送电子邮件,而 Mail 高级版、Workplace 标准版、Workplace 专业版、Zoho One 用户, 则最多可向 500 个收件人(每天)发送电子邮件。
先决条件:
- 文档 - 在本例中为电子邮件模板。
- 源文件 - 具有可变值的数据文件(如电子表格或表单)。
源文件应包含名为收件人的字段或列(其中包含收件人的电子邮件地址)。要在电子邮件中添加更多自定义设置,您需要在源文件中添加列/字段,其中包含相关标题及相应的详细信息。完成此操作后,请编辑模板以插入这些字段,方法是在模板的相应位置的两组大括号 {{主题}} 内输入字段标题。
例如,在发送批量电子邮件时,如果要按收件人的姓名发送邮件,则可以在源数据文件中另外添加一个姓名列或字段,并在相应的电子邮件地址旁边添加收件人的姓名。在模板中的相应位置输入 {{姓名}},以便在发送电子邮件时将收件人的姓名插入相应位置。
在 Zoho Mail 中使用邮件合并
- 登录到您的 Zoho Mail 帐户。
- 导航到 eWidget图标,然后从应用菜单中选择邮件合并
- 单击插入模板,然后选择所需的模板。(您也可以通过单击创建模板选项来创建新模板)
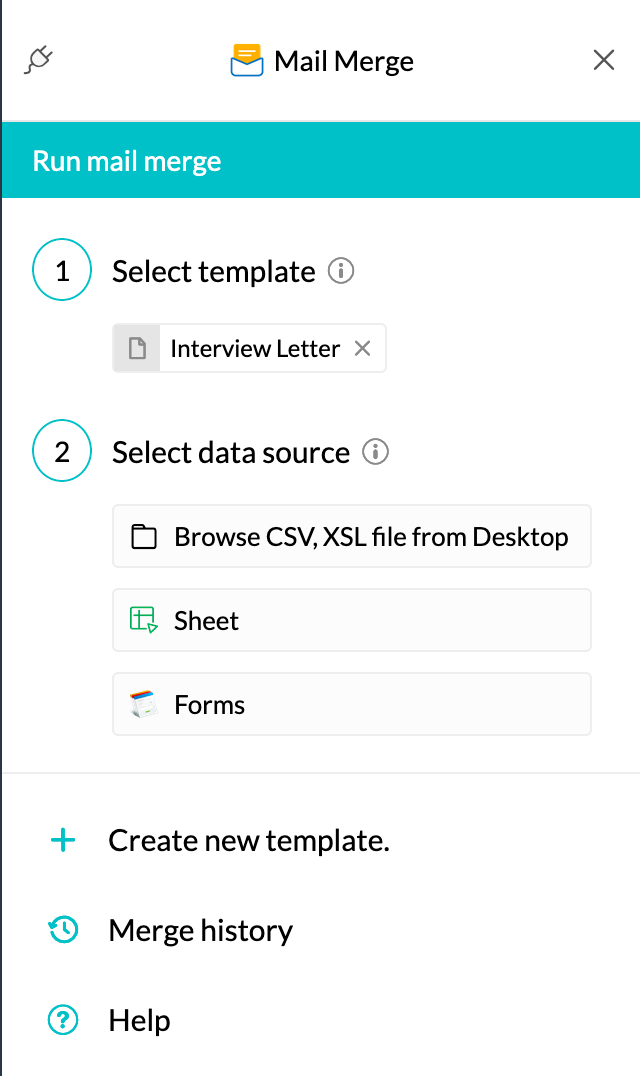
- 选择您的数据源。您可以使用 Zoho Sheet 或 Zoho Forms,也可以从设备中上传 CSV、XSL 文件。
- 从所列选项中选择相应的文件。您也可以将鼠标悬停在文件上以预览该文件。
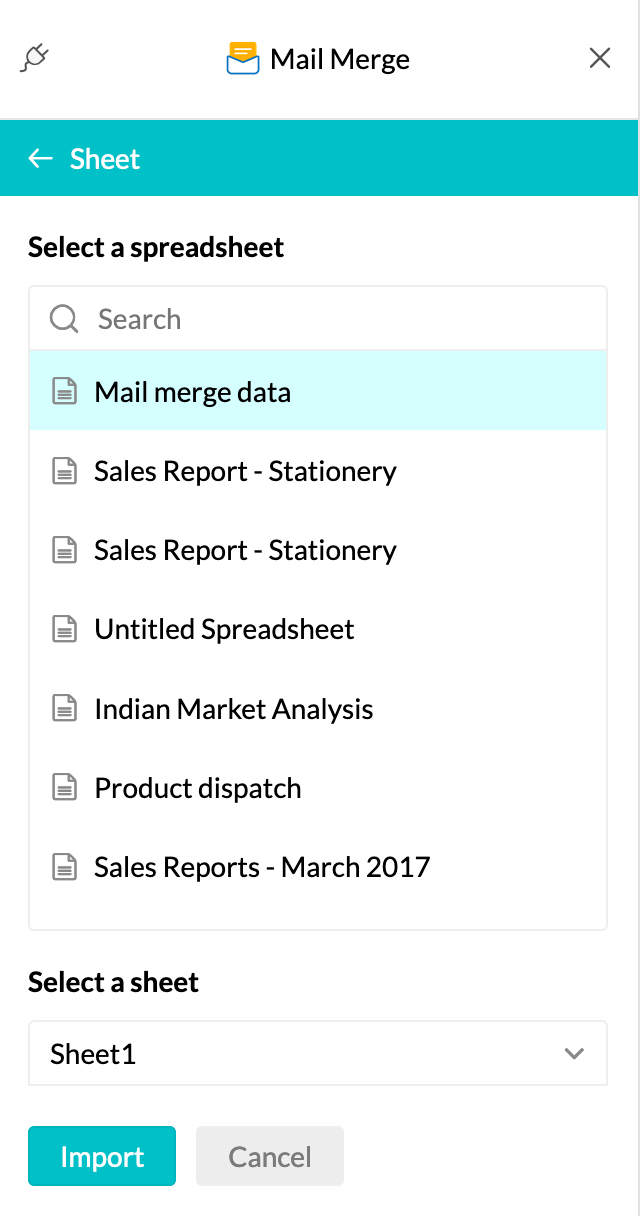
- 选择文件后,请单击导入。
- 系统将显示您的电子邮件模板预览。(预览选项显示的是第一个可用记录,而非所有其他收件人的单个电子邮件)。
- 您可以使用编辑模板选项对模板进行编辑。您可以使用插入字段选项将数据文件中的其他字段(如有)插入到模板中。
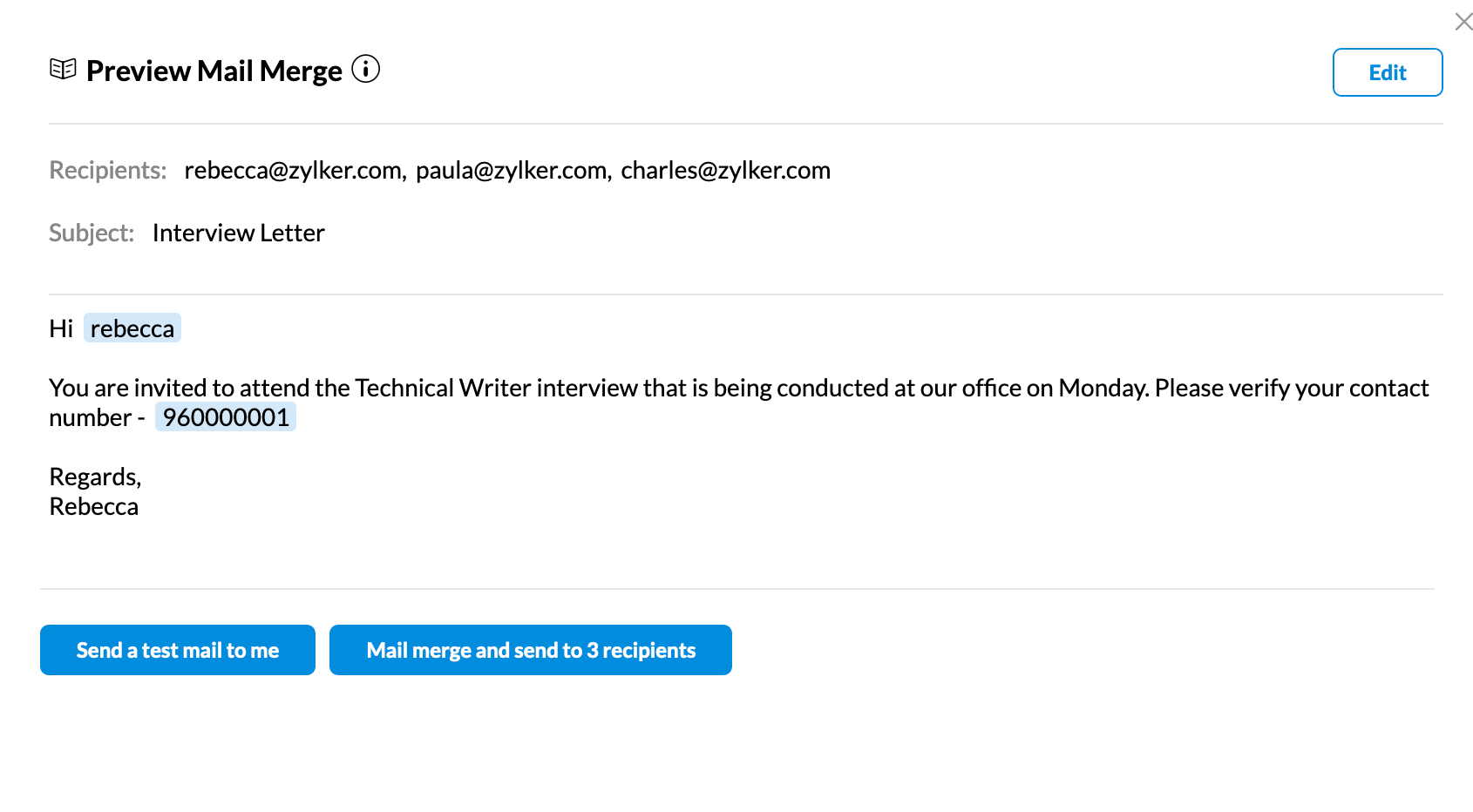
- 单击运行邮件合并,开始从 Zoho Mail 发送批量电子邮件。
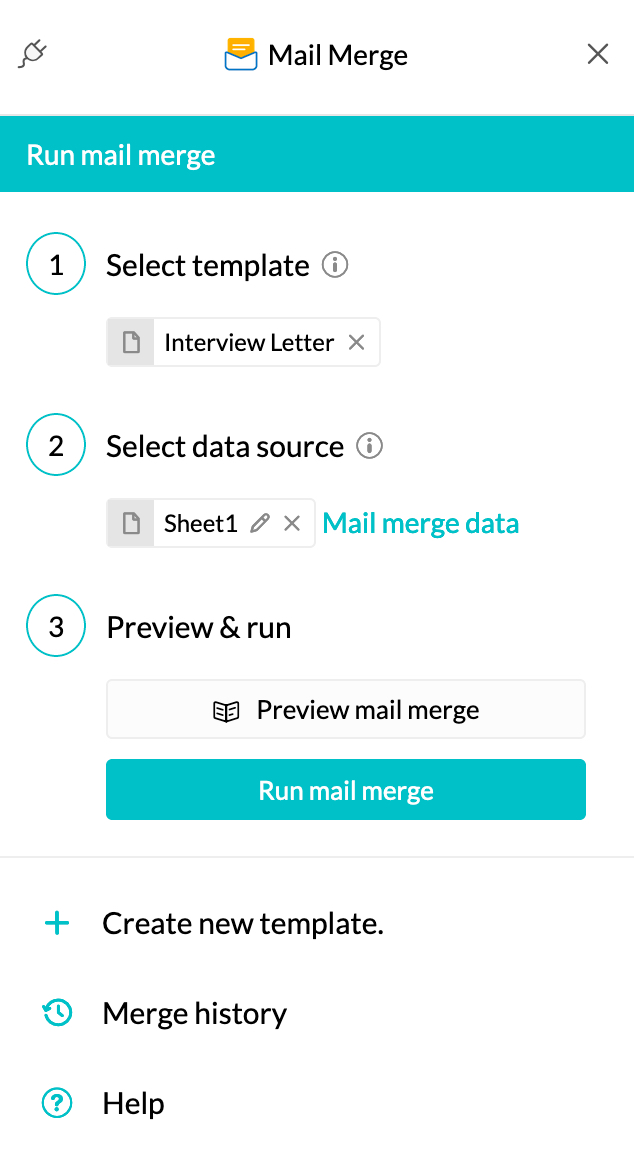
您也可以向自己发送测试电子邮件,或从邮件合并预览窗口向收件人发送电子邮件。单击预览邮件合并选项以打开预览窗口。
邮件合并历史记录:
您可以使用邮件合并历史记录选项,查看通过邮件合并发送的批量电子邮件的报告摘要。报告标题是您的电子邮件主题。单击相关标题以查看报告摘要统计信息,包括主题、收件人数量、发送的电子邮件数量、队列中的电子邮件和发送失败的电子邮件。您还可以使用筛选器来查看成功发送、延迟和发送失败的电子邮件。使用邮件合并发送的所有电子邮件都列在邮箱的已发送文件夹中。
邮件选项
Zoho Mail 提供了多个可能对问题排查或解决其他问题(如电子邮件呈现方式不正确)十分必要的选项。这些选项包括获取电子邮件标题的介绍、乱码邮件的解决办法、保存电子邮件和打印电子邮件。
目录
查看电子邮件标题
您通过互联网发送和接收的所有电子邮件中都带有电子邮件标题。标题中包含唯一可识别的邮件 ID、发件人、收件人和主题信息,还提供了各种诊断信息,可便于您识别垃圾邮件、邮件跃点和延迟等问题。
在 Zoho Mail 中获取电子邮件标题的操作步骤:
- 登录 mail.zoho.com。
- 打开要查看其标题的电子邮件。
- 单击电子邮件右上角的更多操作下拉列表。
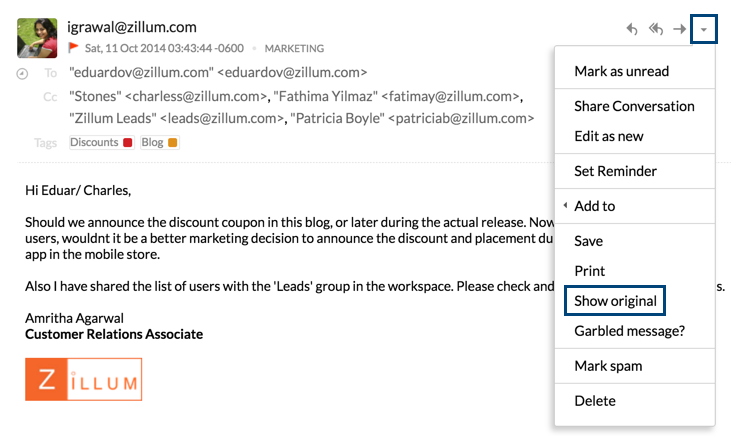
- 选择显示原始邮件选项。
- 关于邮件标题详细信息,您在新窗口中还会看到几个选项。
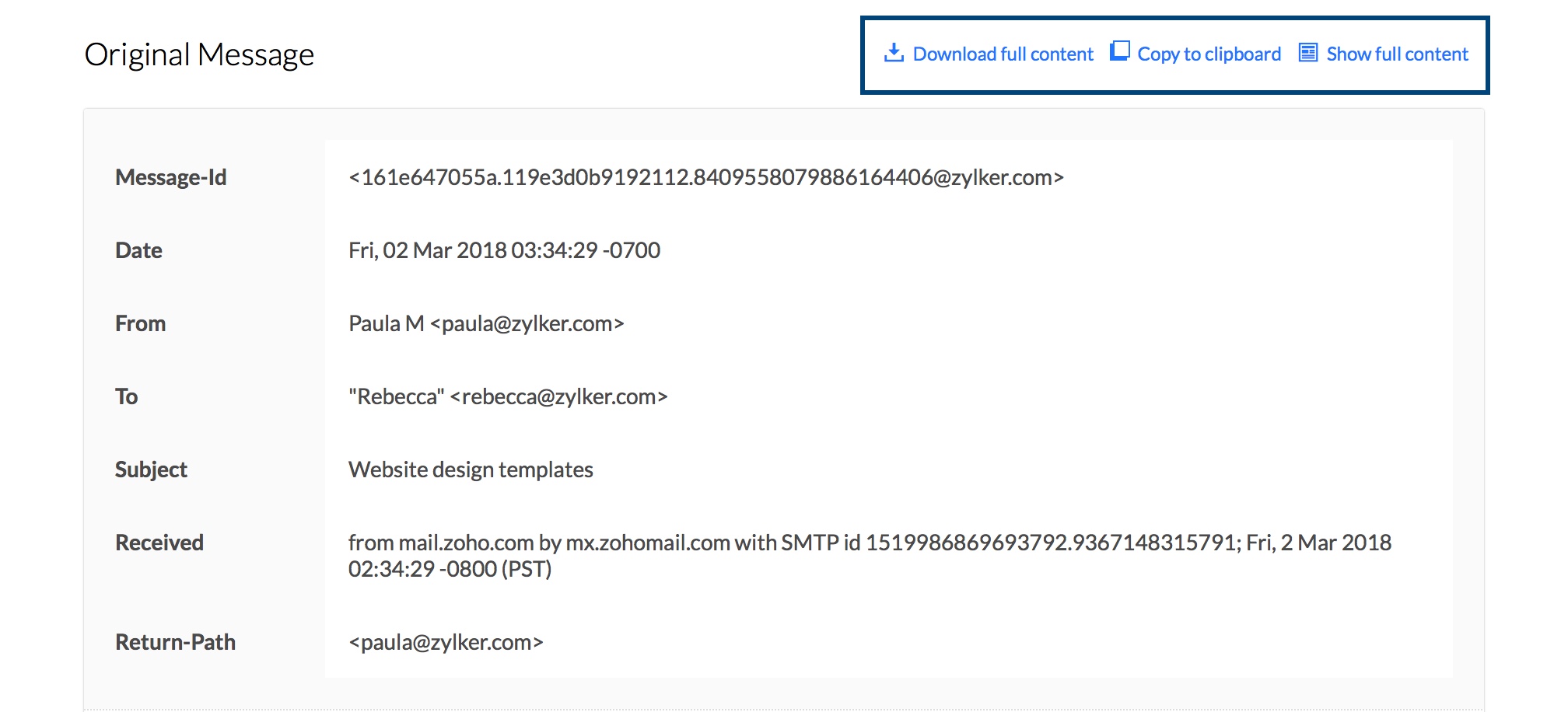
- 如果要下载标题,请单击下载完整内容选项。邮件标题将以 .txt 文本文件格式下载并保存到您的系统中。
- 您也可以通过使用复制到剪贴板选项来选择复制标题内容。
- 最初只显示主要标题详细信息,如返回路径、验证详细信息等。要查看格式化电子邮件的整个 HTML 源,请单击显示完整内容选项。

通常,如果您的电子邮件收发出现问题,则需要发送电子邮件的标题。如果您的电子邮件显示方式出现问题,则需要发送电子邮件的整个来源。有关如何从不同电子邮件客户端获取邮件标题的详细步骤说明,请参阅此第三方帮助链接。
获取电子邮件的邮件 ID:
- 登录您的 Zoho Mail 帐户。
- 找到要查看其邮件 ID 的电子邮件。
- 右键单击该电子邮件,然后选择在新窗口中打开选项。
- 在新窗口的 URL 中,找到 msgId=xxxxxxxxxxxxxxxxxxx 部分。

- URL 中“msgId=”部分后面的数字序列就是您的电子邮件的邮件 ID。
打印电子邮件
阅读电子邮件时,您可以使用更多选项下面的“打印”选项来打印电子邮件。在阅读电子邮件时,从下拉菜单中选择打印。

电子邮件的可打印格式将在新窗口中打开。再次单击打印即可打印电子邮件。

保存电子邮件
您可以采用 HTML 或 EML 格式保存电子邮件,以供将来参考。在阅读电子邮件时,单击更多选项下拉菜单,选择另存为,然后选择保存电子邮件时使用的首选格式。

如果将电子邮件保存为 HTML 格式,则只会保存电子邮件的内容。在这种情况下,您需要使用设置中的导出选项才能查看发件人/主题详细信息。但是,如果将电子邮件保存为 EML 格式,则会保存包括附件在内的整个邮件。
邮件乱码
当您收到电子邮件时,邮件内容的详细信息已进行了编码,经过解码后才会以可读格式显示在 Zoho Mail 中。UTF-8 编码是广泛采用的通用编码标准,可用于跨浏览器显示多种语言,而且对电子邮件的可读性没有任何影响。
在有些情况下,电子邮件内容可能会包含“编码”详情不支持的一些字符代码。因此在查看邮件时,此类内容可能会显示为乱码。当您在同一对话中包含一系列的邮件,但各邮件采用不同的字符编码值时,常常会出现这种情形。
您可以使用“查看乱码邮件”选项在新窗口中打开特定电子邮件,然后从浏览器中选择合适的编码。
- 打开疑似有乱码的电子邮件。
- 从更多选项下拉列表中选择乱码邮件?。

- 邮件将在新的浏览器窗口中打开。
- 从浏览器工具栏的视图菜单中选择编码。
- 从列表中,选择您认为适合用于编写此邮件的语言的编码。
- 选择正确的编码后,邮件将正确显示。
- 如果您的电子邮件显示仍有问题,请使用联系 Zoho Mail 支持部门并附上您的电子邮件标题。
注意:
不同浏览器具有不同的编码菜单名称或项目。Internet Explorer 将此项目显示为“字符编码”,Safari 将其显示为“文本编码”,诸如此类。根据您使用的浏览器选择相应的项目。
阻止/取消阻止用户
现在,您可以在 Zoho Mail 中阻止反复向您发送垃圾邮件或看起来不可信的用户。您还可以在将来取消阻止这些用户。通过此“阻止 - 取消阻止”功能,您可以更好地控制收件箱并提高安全性。
阻止用户
- 登录到 Zoho Mail
- 单击您要阻止的发件人发来的电子邮件。
- 您可以通过几种方式来阻止用户。
- 在预览窗格中,单击更多操作图标。随即将出现一个下拉窗口,其中列出了多个选项。
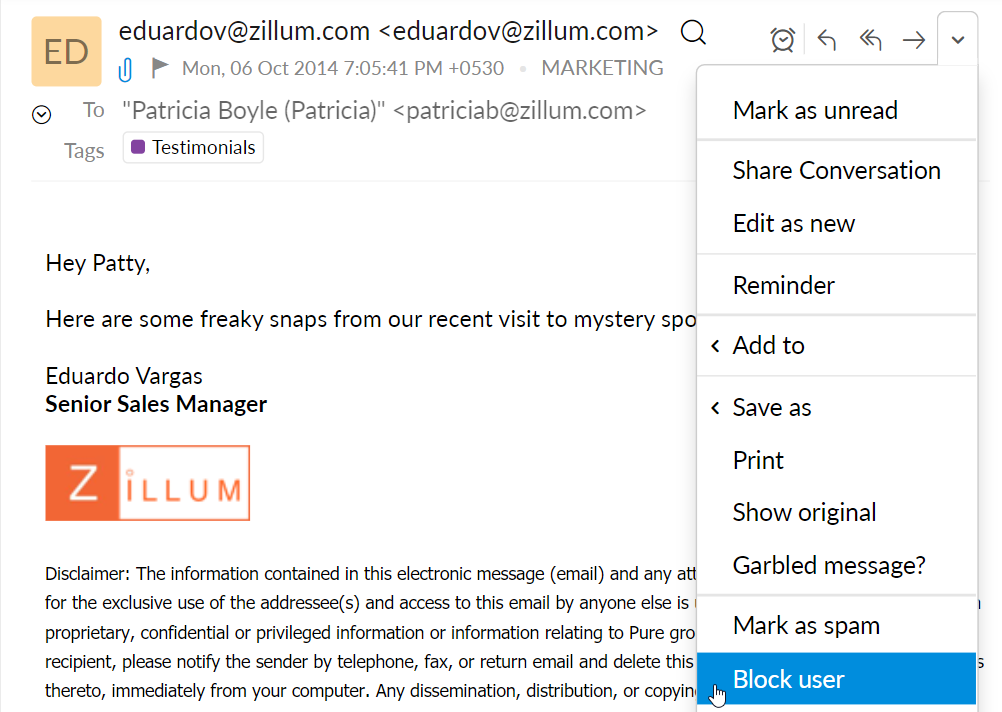
- 单击其用户名。选项列表显示在名称下方。
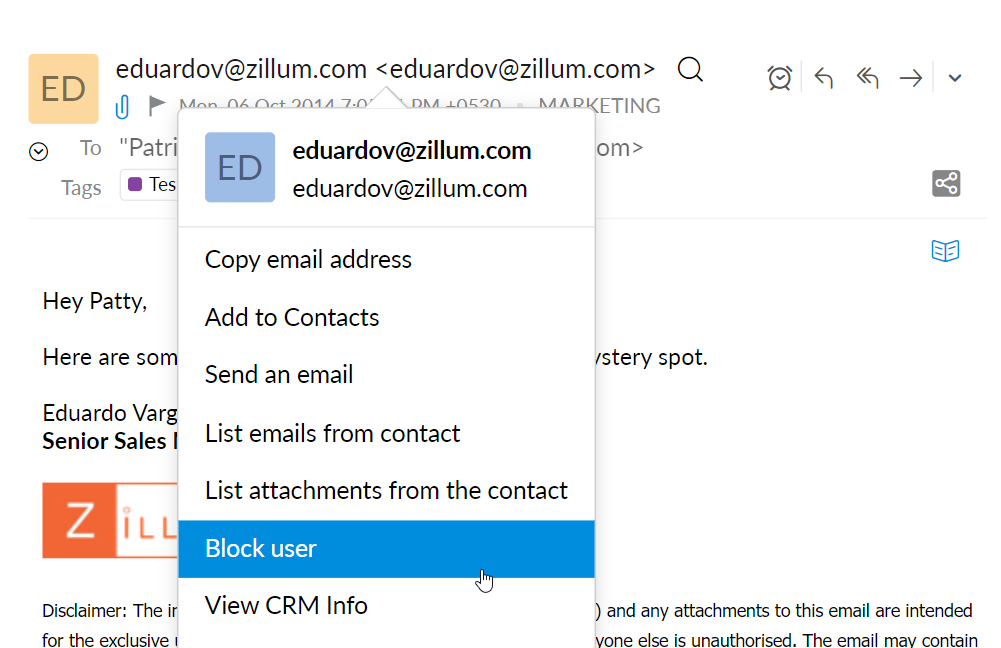
- 在预览窗格中,单击更多操作图标。随即将出现一个下拉窗口,其中列出了多个选项。
- 单击下拉列表中的阻止用户。
一旦您阻止用户,该用户发送的电子邮件就会被发送到垃圾邮件文件夹中。该用户的电子邮件地址也将存储到拒收列表中,他们未来发送的所有电子邮件都将被退回。
取消阻止用户
如果您改变主意,可以随时取消阻止用户。
如果您希望立即取消阻止用户(例如,您可能不小心错误地阻止了用户),请在电子邮件预览窗格中单击这些用户的用户名或更多操作图标(电子邮件将变成可预览状态,直到您关闭它),然后选择取消阻止用户。您也可以通过下面的方法取消阻止用户:首先在电子邮件预览窗格中找到被发送到“垃圾邮件”文件夹中的电子邮件,并单击相关用户的用户名或更多操作图标,然后选择取消阻止用户。如果过了一段时间后想要取消阻止用户,
- 请转到反垃圾邮件列表设置。有关反垃圾邮件列表设置的详细信息,请参阅此帮助页面。
- 在电子邮件地址选项卡下选择信任的/拒绝的电子邮件。
- 在拒绝的电子邮件部分中,单击相关用户电子邮件地址旁边的复选框,以选择要取消阻止的用户。
- 单击删除图标来删除这些电子邮件地址,以取消对相关用户的阻止。
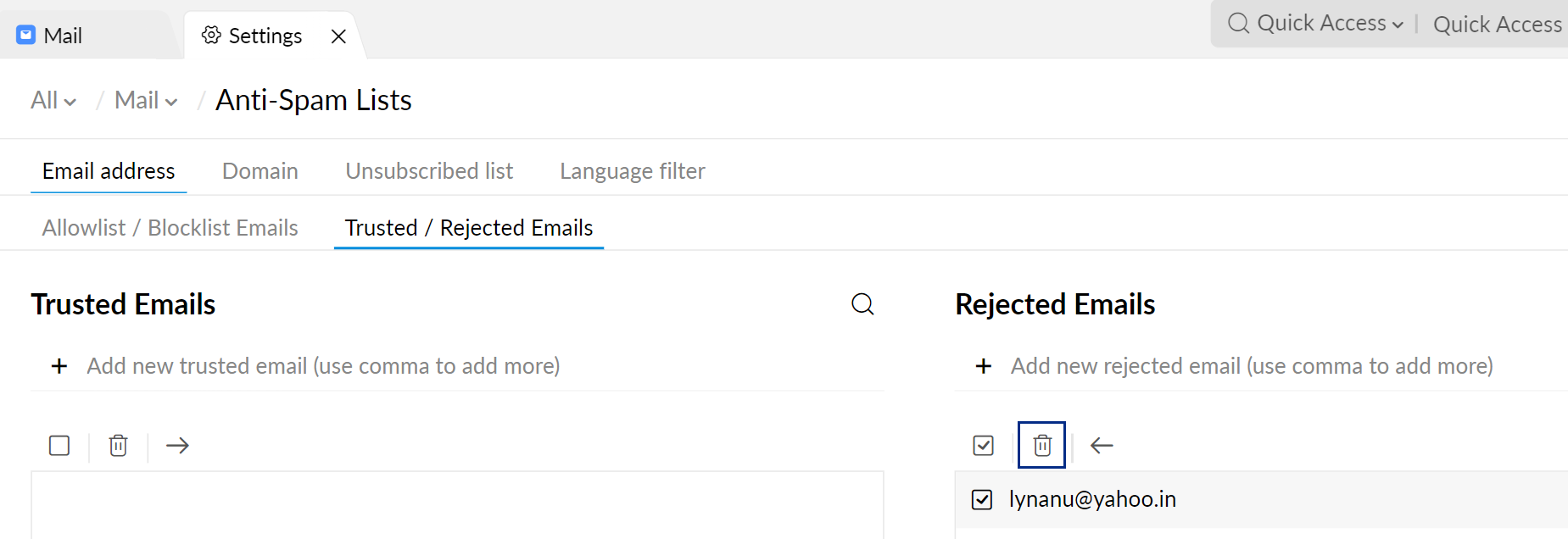
注意:
阻止用户选项不适用于同一机构中的用户。
管理群组
群组
Zoho Mail 群组可帮助团队和群组更好地进行协调和沟通,同时最大程度地减少内部电子邮件造成的电子邮件混乱。用户可以加入管理员创建的、已启用电子邮件的机构群组,也可加入其他用户创建的个人群组。启用电子邮件的群组是使用公共电子邮件地址的机构群组。机构群组只能由管理员和超级管理员创建,而个人群组可以由所有用户自行创建。
群组可以是启用消息流的群组或禁用消息流的群组。已禁用消息流的群组将单独列在已禁用的群组列表下。您可以在启用消息流的群组中发布消息、笔记、任务、活动和共享电子邮件,以便与团队协作。管理员可以禁用消息流群组。用户将无法向这些被禁用的群组发布新帖子,但他们仍能查看、标记和收藏现有帖子。
管理群组
Zoho Mail 中的“管理群组”部分可让您从一处管理所有群组。您加入的所有群组都将显示在此处。您还可以添加新群组、编辑/查看群组成员,以及根据您在群组中的角色编辑群组。
单击“消息流群组”列表顶部的管理群组图标以导航至群组管理页面。
创建群组
您可以按照以下说明在“管理群组”页面中创建新群组。
- 登录到您的 Zoho Mail 帐户。
- 使用管理群组图标导航至群组管理页面。
- 单击添加新群组图标以创建一个新群组。

- 提供所需的群组名称、群组成员和群组描述,然后单击创建群组。

此时将创建一个符合输入条件的个人群组。
如果您是机构的管理员,可以从“添加新群组”部分创建启用电子邮件的机构群组。
- 按照上述步骤操作,并导航至“添加新群组”部分。
- 输入群组名称、群组成员和群组描述。
- 选中允许将电子邮件发布到群组复选框。
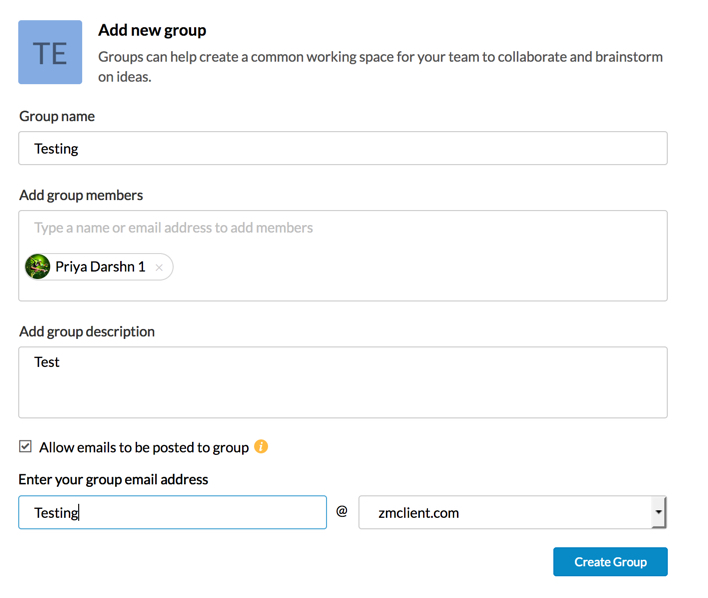
- 输入首选的群组电子邮件地址,然后单击创建群组。
此时将创建一个具有公共电子邮件地址的机构群组。
您可以单击编辑群组部分中的更多设置来执行其他活动,如添加群主、更改访问级别及为所创建的群组启用邮件审核等。还可从管理员帐户的“控制面板”中直接创建启用电子邮件的群组。单击此处了解详细说明。
群组视图
各个群组的摘要显示为单独的卡片。群组卡片中将显示有关特定群组的以下详细信息:
- 群组的名称和图标。
- 您在群组中的角色。
- 群组成员。
- 群组的消息流状态。
在“管理群组”页面中单击相关群组,即可直接访问任何启用消息流的群组。
添加/查看成员
您可以通过群组卡片视图中的查看成员图标来查看群组成员列表。如果您是群组的群主或所有者,还可以向同一群组中添加成员。此外也可编辑成员的角色或删除成员。
编辑群组
您可以单击群组卡片右上角的编辑群组图标 ![]() ,对您担任群主或所有者的群组进行编辑。您还可以更改群组名称、群组描述和群组图标。选中或取消选中启用消息流复选框,即可为群组启用/禁用消息流。您也可以通过单击删除群组按钮来删除群组。
,对您担任群主或所有者的群组进行编辑。您还可以更改群组名称、群组描述和群组图标。选中或取消选中启用消息流复选框,即可为群组启用/禁用消息流。您也可以通过单击删除群组按钮来删除群组。

对于机构群组,允许将电子邮件发布到群组也将显示在“编辑群组”部分。更多设置选项也将显示在复选框旁边,该复选框将导航到控制面板,您可以在其中编辑其他群组详细信息,如用户角色、群组徽标等。
注意:
您可以通过卡片视图中的“启用消息流”复选框直接禁用/启用群组消息流。
筛选器选项
您可以更改管理群组视图以显示任一类别的群组。您可以根据自己在群组中的角色或者根据是否为群组启用消息流,对群组进行分类。

笔记
您的 Zoho 邮箱中已集成了 Zoho Notes 应用。这是一种方便易用的功能,能将您偶尔迸发的灵感火花记录下来,避免遗忘。笔记应用可允许您嵌入图片和附件,从而打造更加简明直观的界面。
您可以从 Zoho 邮箱的左窗格中访问笔记应用。
我的笔记
您可以创建单独的笔记,以记下您的想法、草稿内容、参考文本和网站引用内容等。您还可以在笔记中嵌入相关图图片,从而在查看时更有针对性。
在“笔记”预览窗格中,可以将图片、音频片段和文件等附件添加到笔记中。此外,这些笔记可以直接作为电子邮件与嵌入的图片和附件一起发送。

在打开特定笔记时,可以查看评论笔记和添加受邀者等选项。

您可以通过点击悬停在笔记上时出现的提醒图标,从列表视图或网格视图中向任何笔记添加提醒。要了解有关设置提醒的更多信息,请单击此处。


群组笔记
您可以直接在“群组”下创建笔记。已添加到消息流的笔记可以直接发布到相关的群组笔记部分。

在创建群组笔记后,如果您对笔记进行了更改,群组将收到相关通知。您不能编辑其他人创建的群组笔记。只能将其标记为收藏、进行标记、作为电子邮件发送或发表评论。