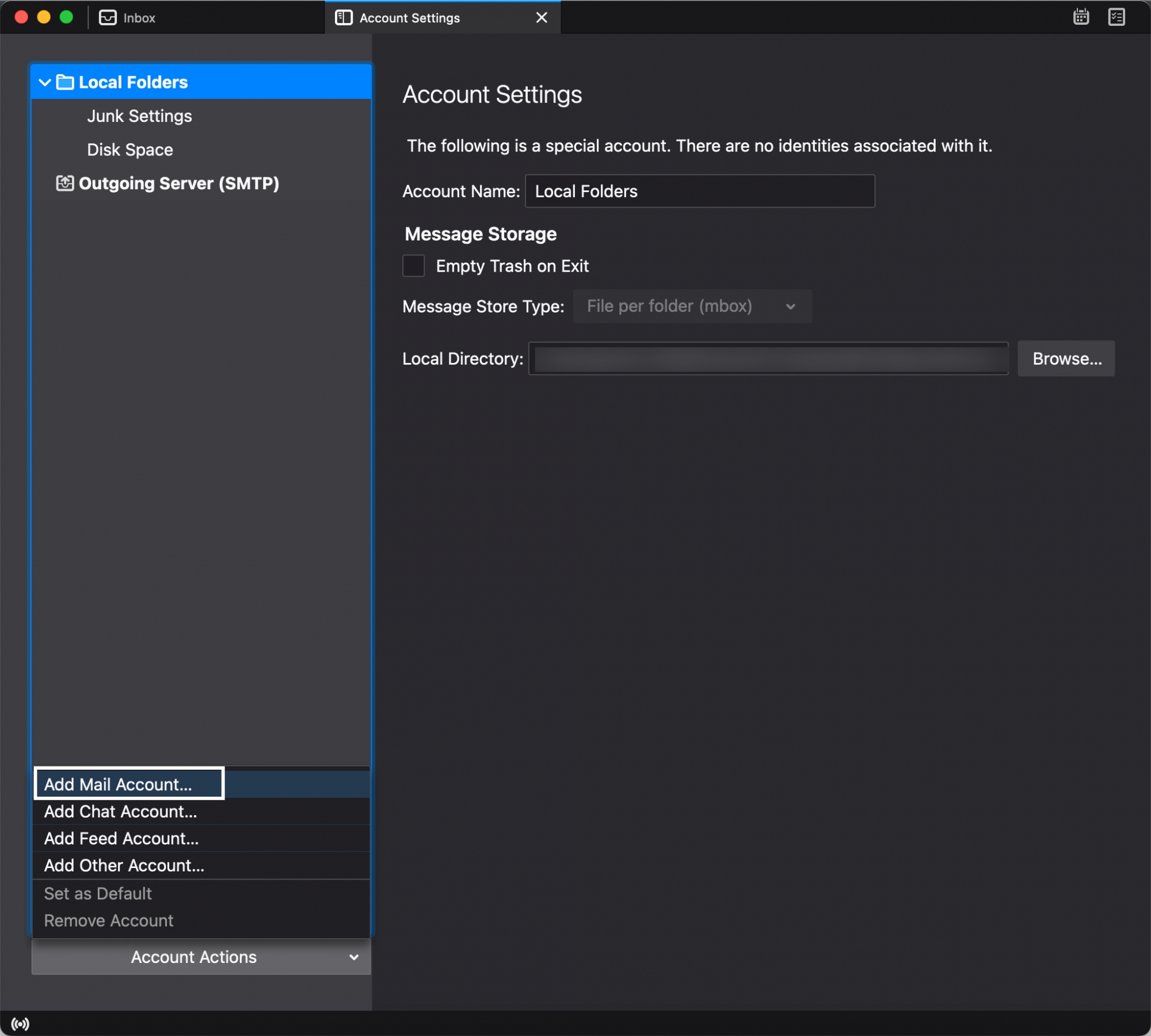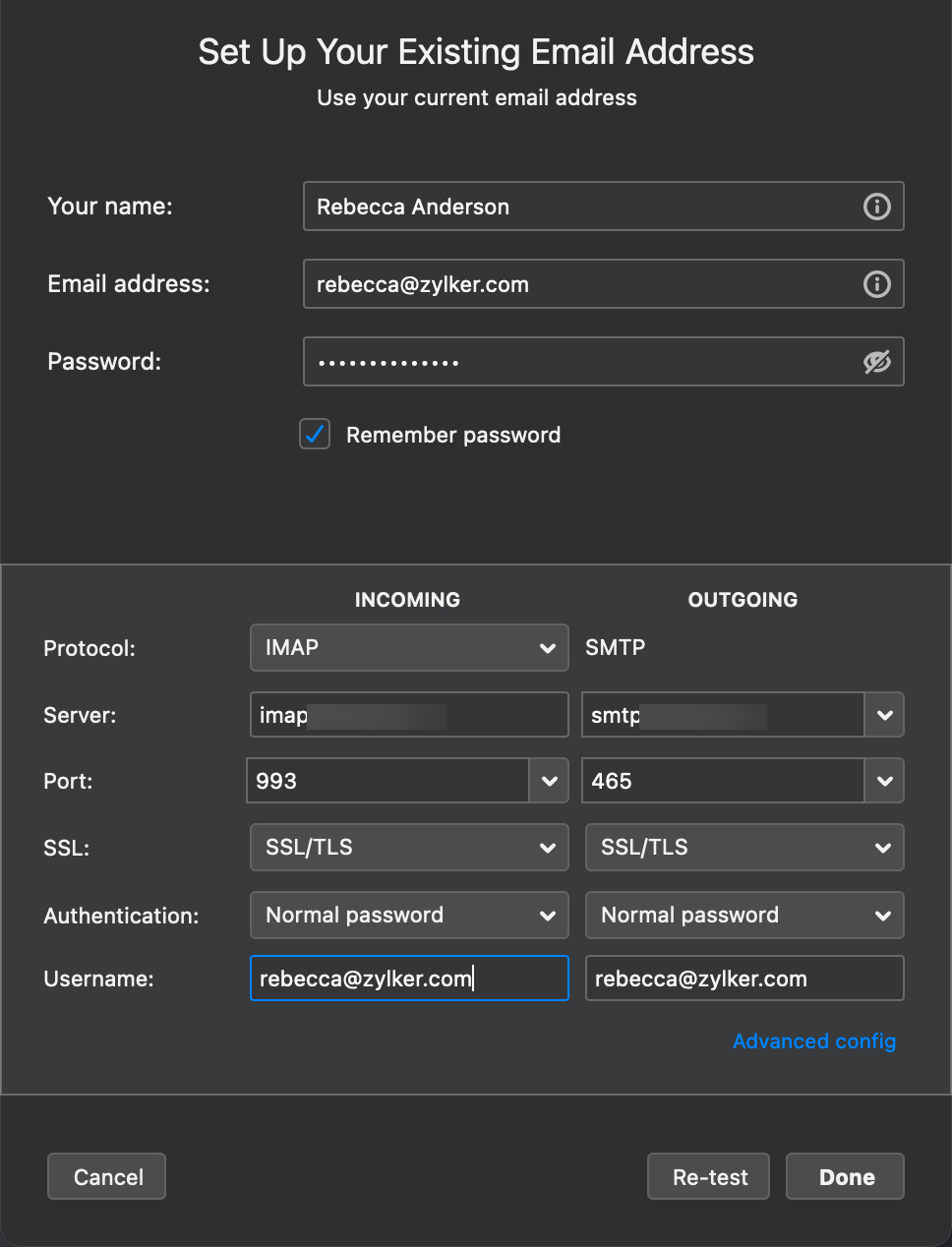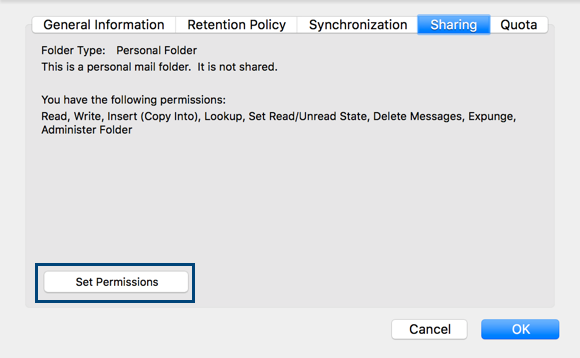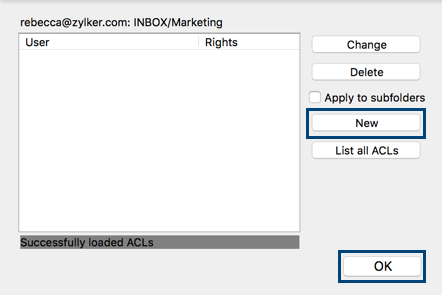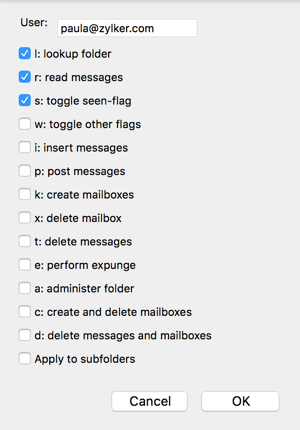在 Thunderbird 中将 Zoho Mail 配置为 IMAP 帐户的操作步骤
在 Thunderbird 中将您的 Zoho Mail 帐户配置为 IMAP
- 在 Zoho Mail 的“设置”页面上启用 IMAP 访问。(登录到 Zoho Mail >> 设置 >> 邮件帐户 >> IMAP 访问 >> 单击复选框以启用 IMAP 访问)
- 在系统中启动 Thunderbird 应用。
- 在菜单栏中,导航至工具,然后选择帐户设置。
- 在左窗格底部,单击帐户操作,然后选择添加新帐户。
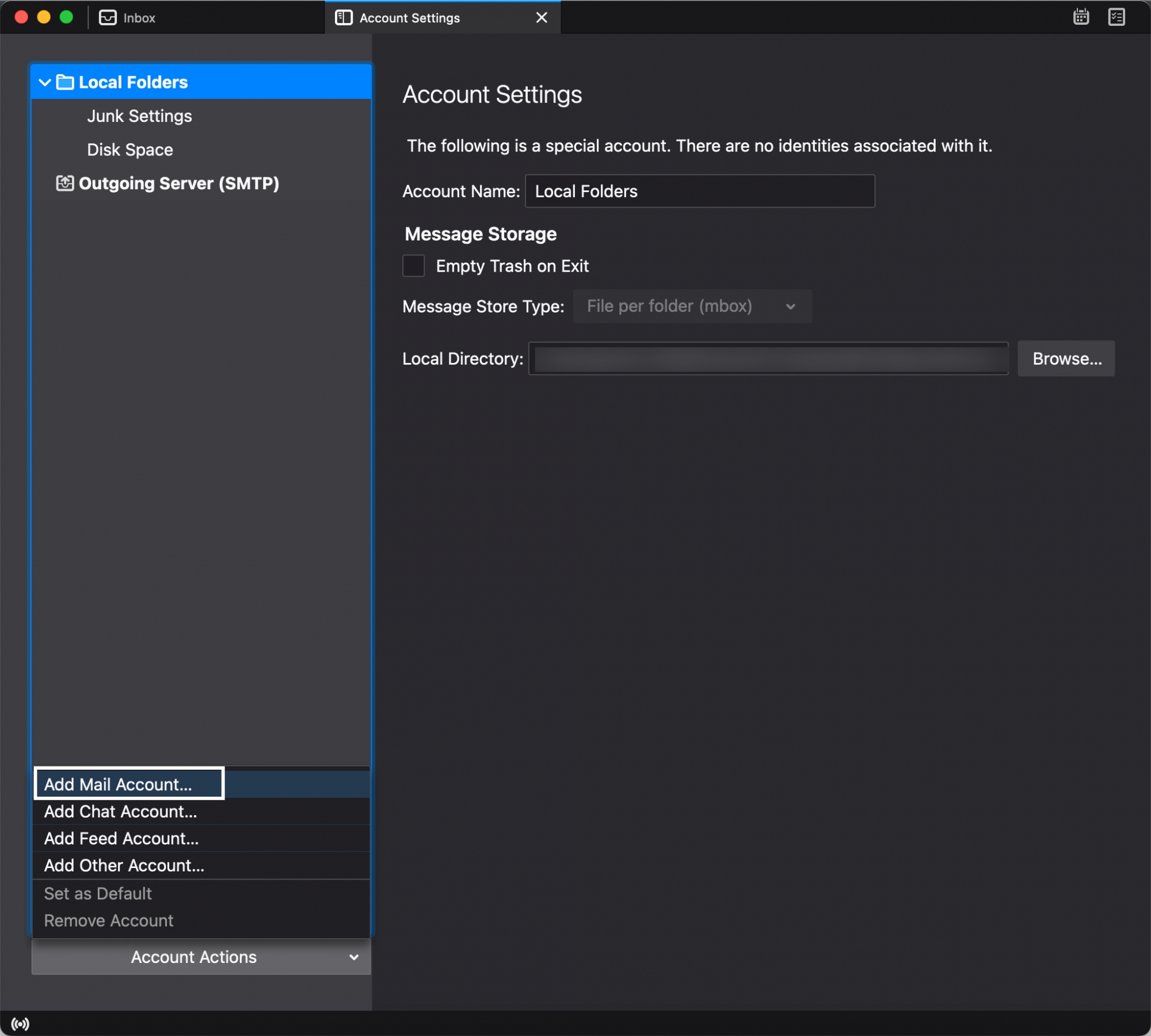
- 输入您的姓名、Zoho 电子邮件地址和 Zoho 电子邮件地址的密码。
- 完成后,单击继续。Thunderbird 应从 Zoho Mail 获取传入和外发邮件服务器的详细信息。如果 Thunderbird 获取信息失败,或您要编辑服务器详细信息,请单击手动配置...按钮。
- 在手动配置页面上,按照以下说明输入服务器和帐户详细信息。
- 对于传入邮件服务器,请从下拉列表中选择 IMAP。
- 传入邮件服务器主机名:
- 如果您是个人用户,请提供 imap.zoho.com 作为主机名,然后从“端口”下拉列表中选择 993,同时选择普通密码进行身份验证。
- 如果您是使用域帐户的机构用户,请提供 imappro.zoho.com 作为主机名,然后从“端口”下拉列表中选择 993,同时选择普通密码进行身份验证。
- 对于外发邮件服务器主机名:
- 如果您是个人用户,请提供 smtp.zoho.com 作为主机名,然后从“端口”下拉列表中选择 465,同时选择普通密码进行身份验证。
- 如果您是使用域帐户的机构用户,请提供 smtppro.zoho.com 作为主机名,然后从“端口”下拉列表中选择 465,同时选择普通密码进行身份验证。
- 在“用户名”字段中,提供您的完整 Zoho 帐户电子邮件地址 (you@yourdomain.com)。如果您使用的是其他外发电子邮件地址,请输入相应的地址。
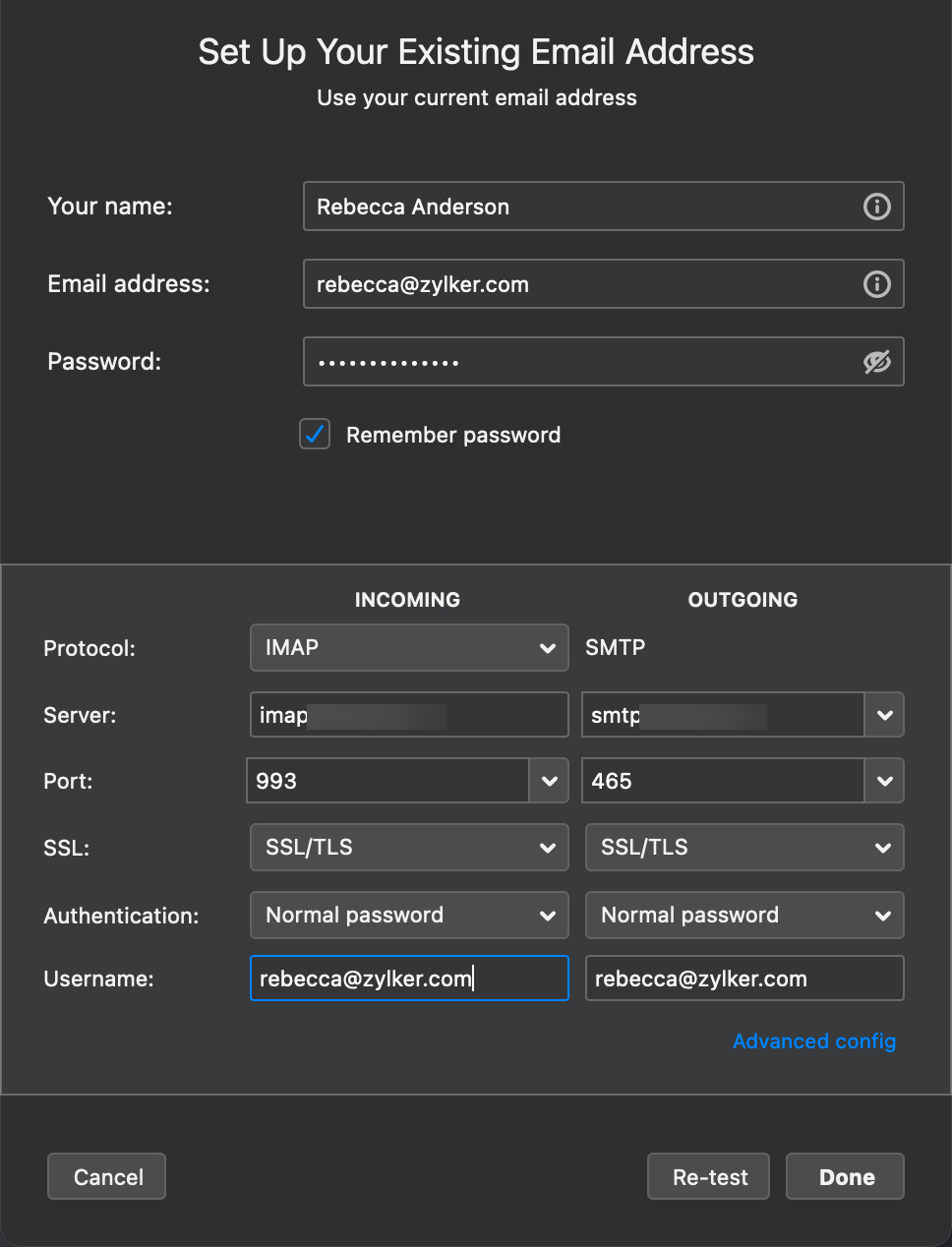
- 单击完成以创建该帐户。单击“测试”可能会显示错误消息并重置您配置好的设置。
TFA 用户注意:
如果您已在帐户中配置并使用了双重身份验证,则需要生成并使用应用特定的密码。您可以从 https://accounts.zoho.com 生成应用特定的密码。
从 Thunderbird IMAP 客户端共享文件夹
Zoho Mail 提供了与用户共享具有特定权限的文件夹的选项。请单击此处,了解有关文件夹共享的更多信息。
安装 ACL 扩展程序
Thunderbird IMAP 客户端也支持文件夹共享功能。要从 Thunderbird 共享文件夹,您必须下载 ACL 扩展程序。
在 Thunderbird 客户端,找到菜单栏,单击工具选项, 然后选择插件。从左侧菜单中选择扩展程序,然后搜索 ACL。安装扩展程序。下载该扩展程序后,单击立即重新启动。现在将在您的 Thunderbird Desktop 客户端中启用该扩展程序。
共享文件夹的操作步骤:
- 启用扩展程序后,选择要共享的文件夹。
- 右键单击文件夹名称。
- 从列表中选择属性。
- 单击共享选项卡,单击设置权限,然后单击确定。
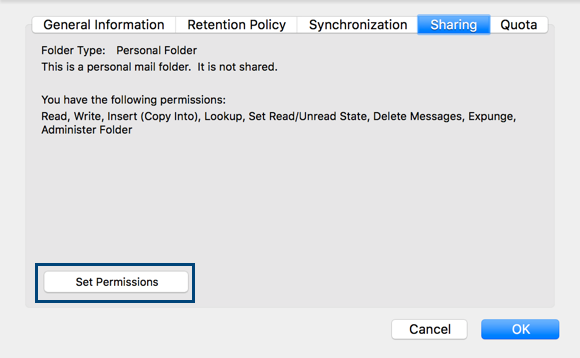
- 如果您已添加任何共享权限,则会在弹出窗口中列出。
- 要添加新的共享权限,请单击新建,然后单击确定。
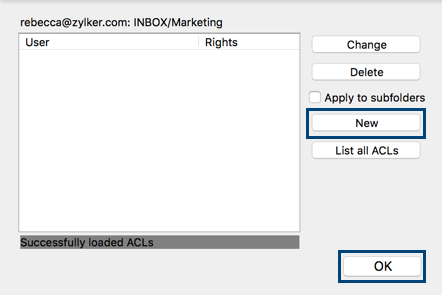
- 从弹出的窗口中选择权限。
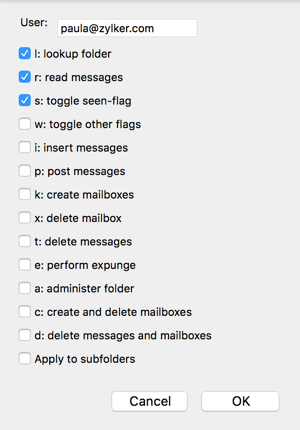
- 如果要分配阅读权限,请选中 l:查找文件夹和 r:阅读邮件复选框,然后单击确定。
- 如果要分配写入权限,请选中 l:查找文件夹、r:阅读邮件和 s:切换显示标记复选框,然后单击确定。
- 具有分配权限的特定文件夹将共享给相应的用户。
- 您可以单击列出所有 ACL 选项来查看已共享的所有文件夹。