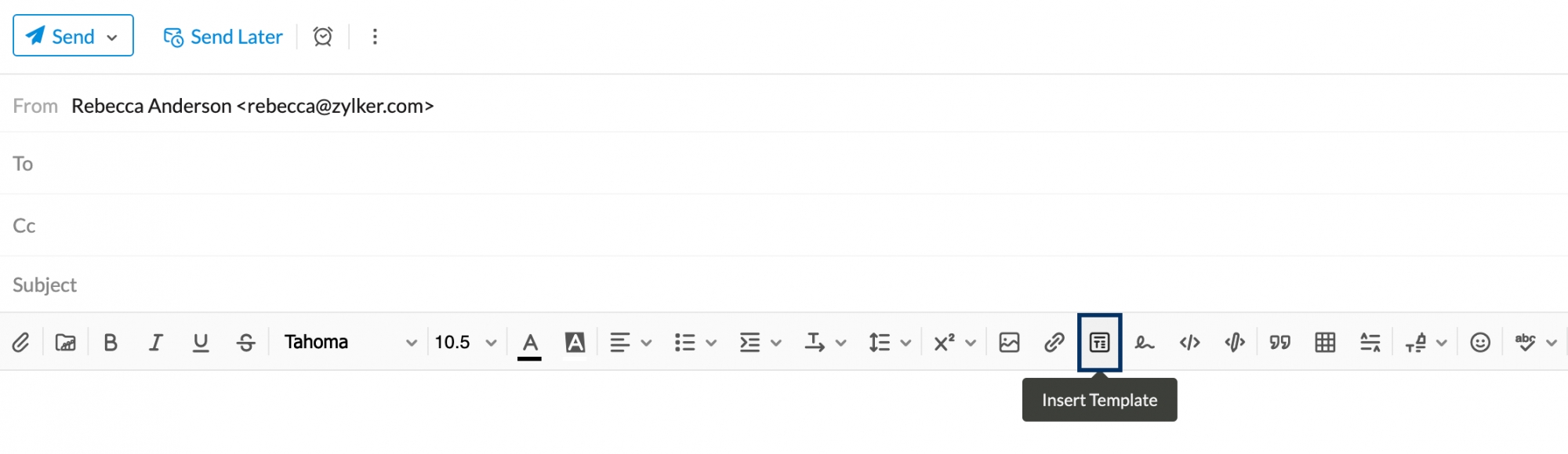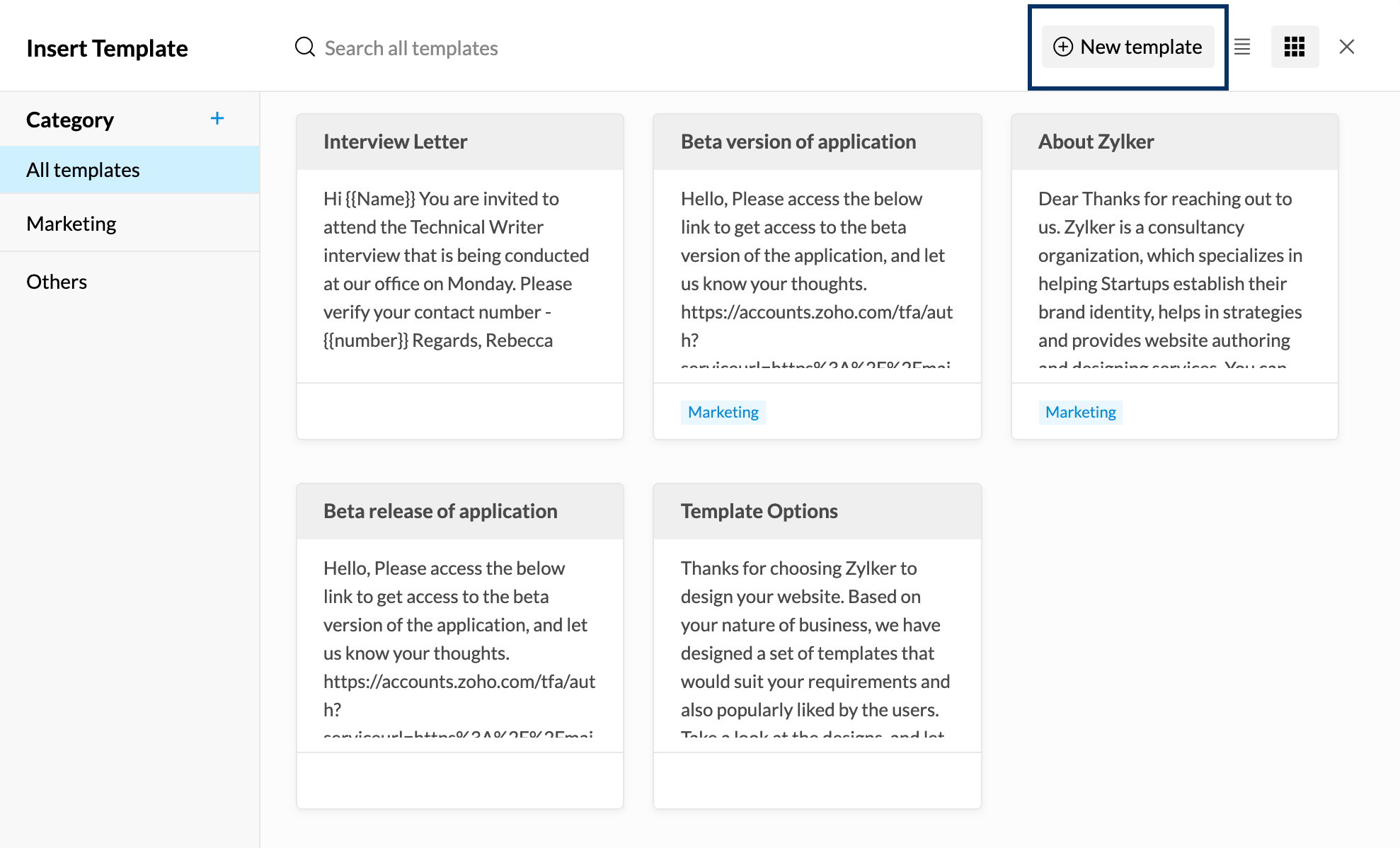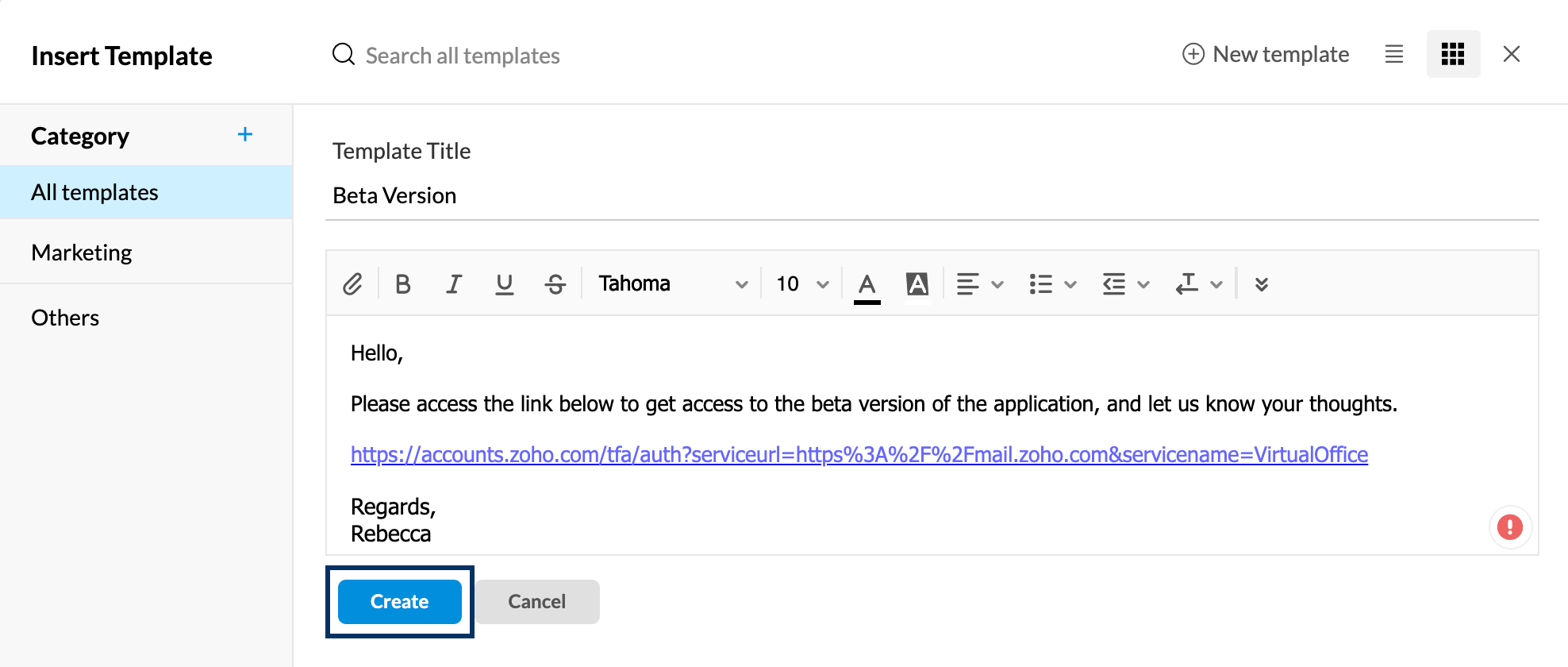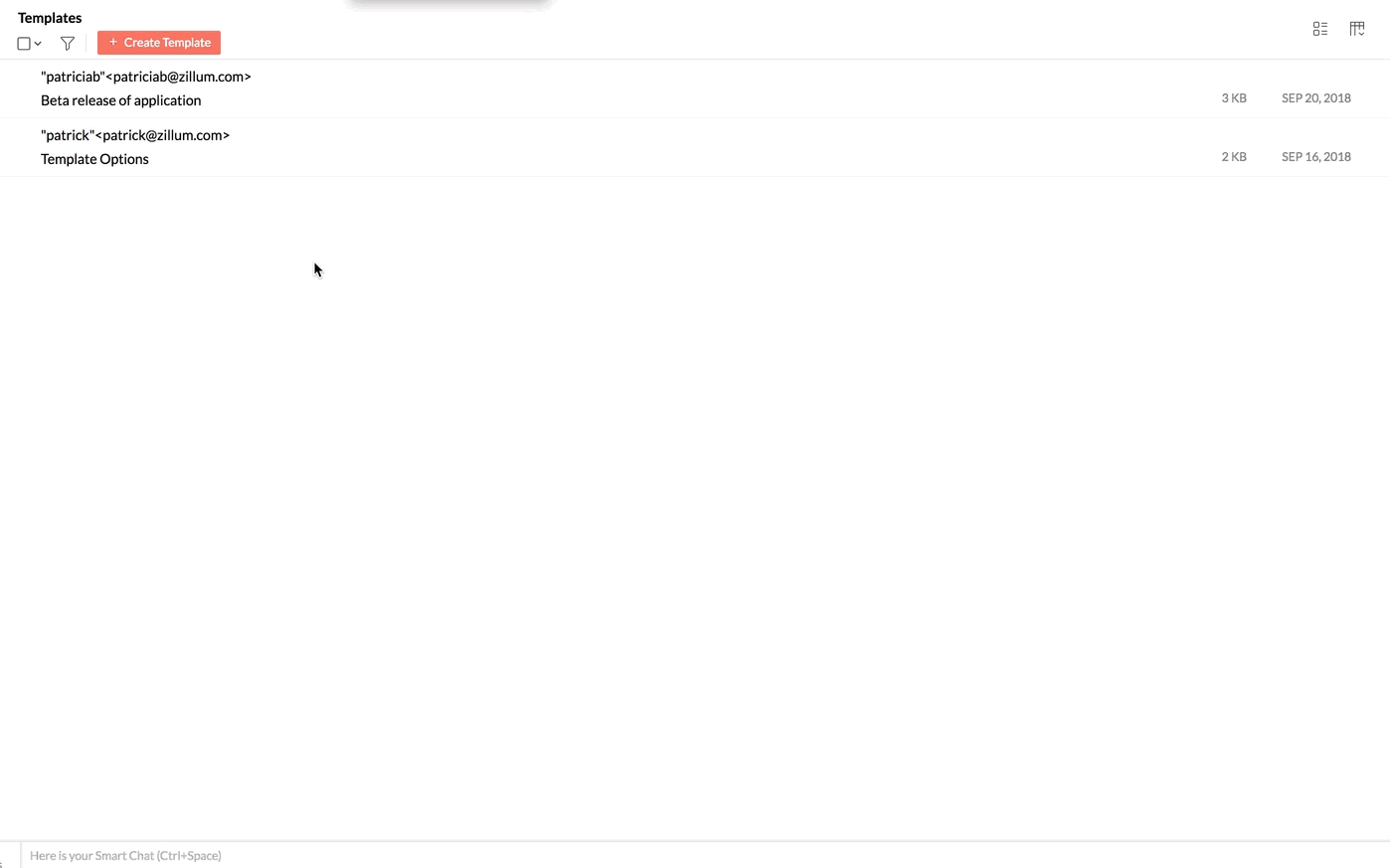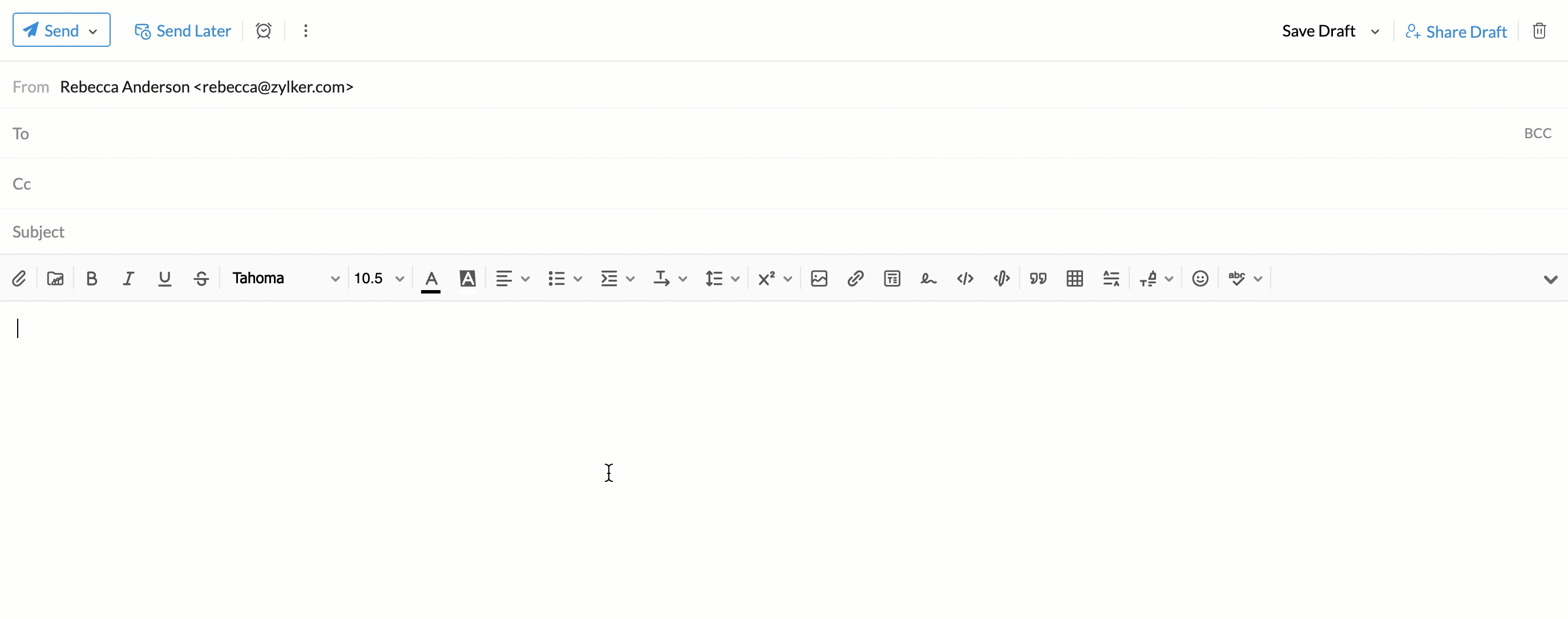使用模板
您可以使用模板以预定义格式发送电子邮件,而不必多次重复编排格式。此功能对在整个机构内采用标准化邮件非常有用。您还可以根据自己的偏好对模板进行分类,以便轻松找到它们。
创建模板
在电子邮件编写器中创建模板:通过保存草稿
- 登录 Zoho Mail
- 单击新建邮件以撰写新的电子邮件模板。
- 提供主题 - 模板名称将与您在此处提供的主题相同。
- 输入所需的电子邮件内容。
- 您可以对电子邮件内容进行必要的格式编排。
- 单击“保存”旁边的下拉菜单,然后选择保存模板选项。

- 默认情况下,该邮件将保存在所有模板类别下面的模板文件夹中。
在电子邮件编写器中创建模板:通过插入模板
- 登录 Zoho Mail
- 单击新建邮件按钮。
- 在电子邮件编写器中,单击插入模板图标。
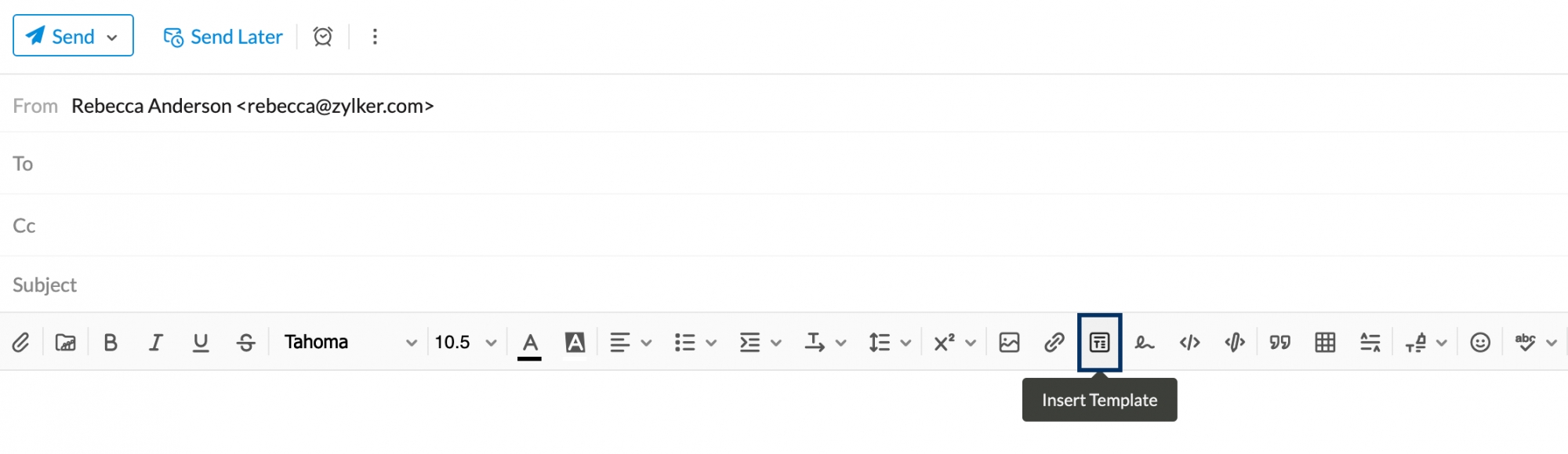
- 在“插入模板”弹出窗口中,单击新建模板按钮。
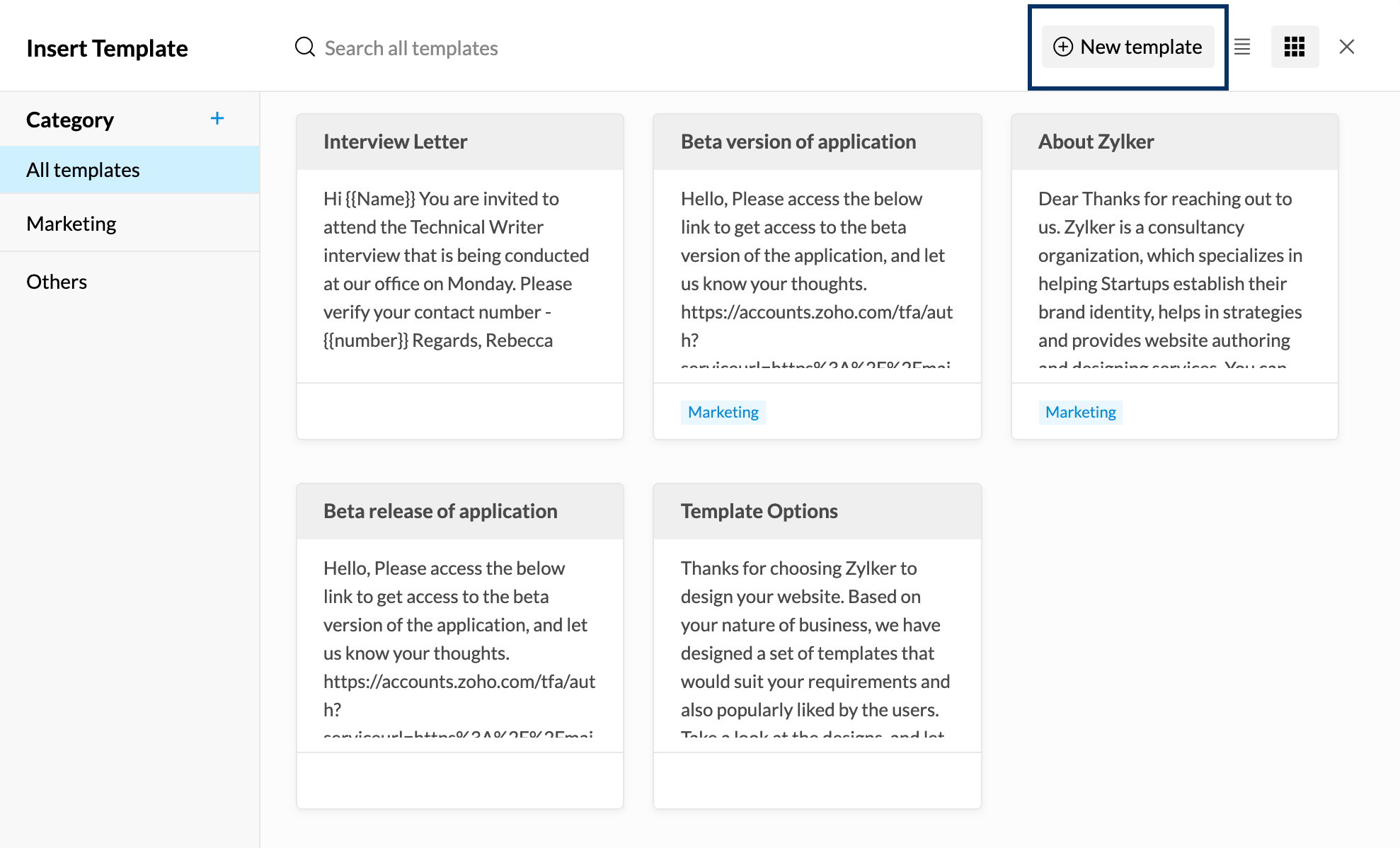
- 为您的模板提供标题并撰写所需内容。
- 完成后,单击创建。
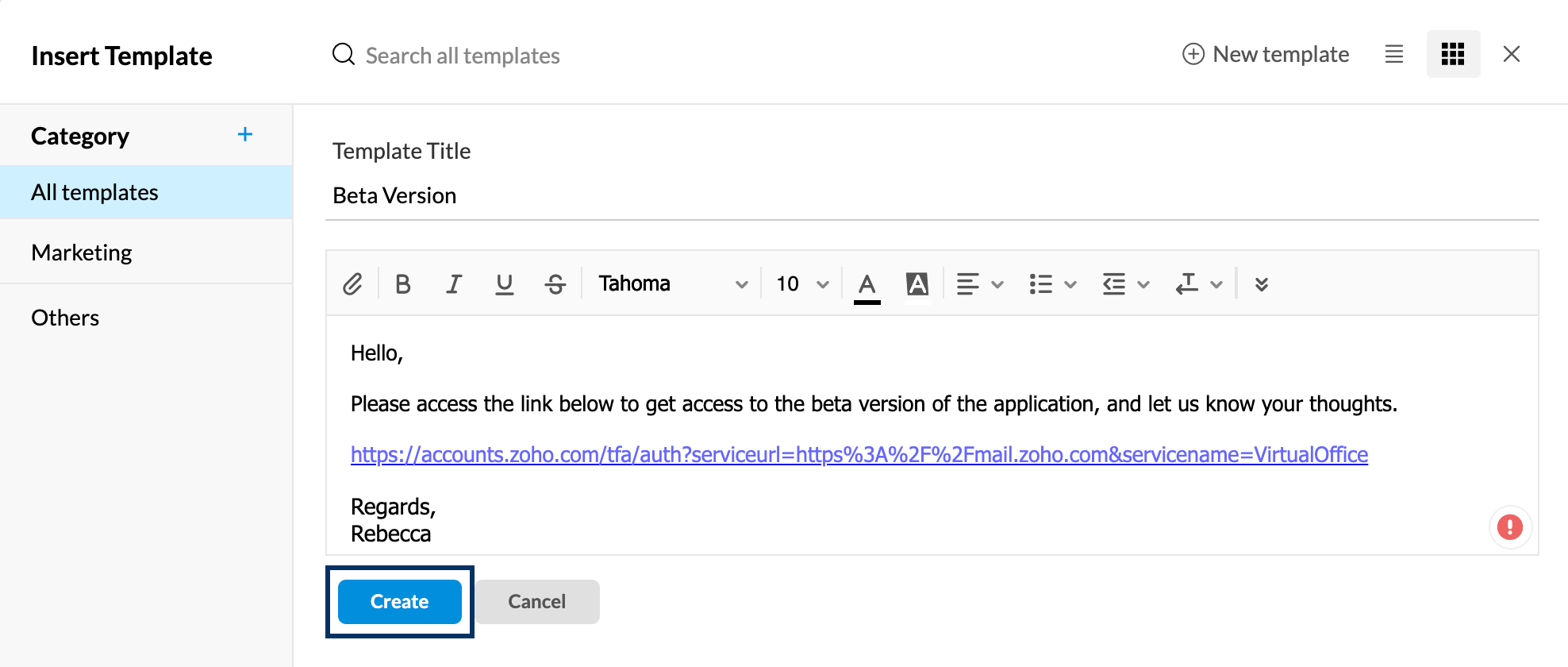
默认情况下,您可以在“所有模板”类别下面的“模板”文件夹中找到所创建的模板。
从“模板”文件夹创建模板:
- 导航至模板文件夹。
- 单击创建模板。
- 在相应字段中提供标题和电子邮件内容,并在必要时进行格式更改。(模板中提供的标题将显示为电子邮件的主题。)
- 单击选择类别下拉菜单以选择或创建类别。
- 单击保存以保存该模板。
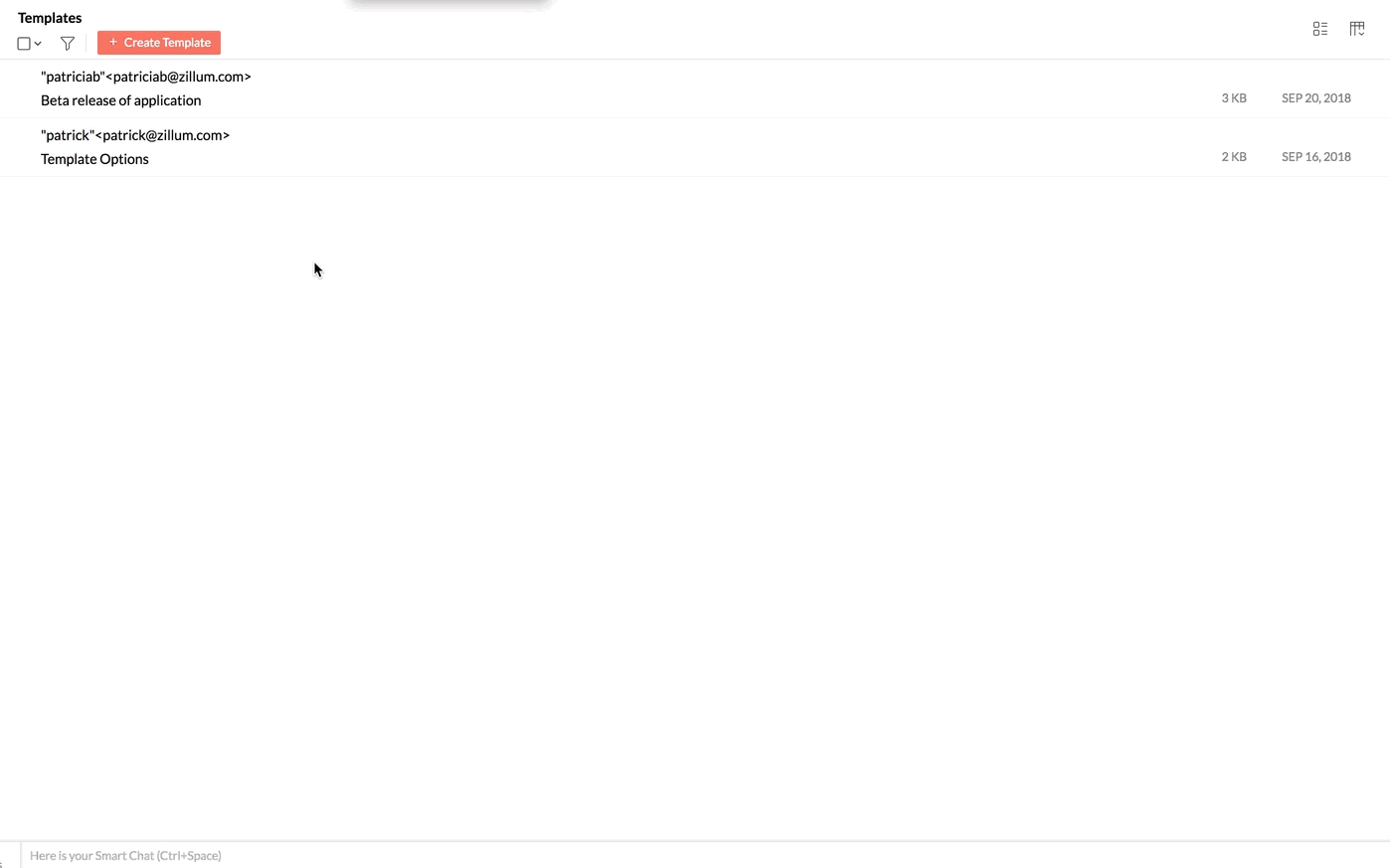
- 邮件将保存在所提供的类别下面的模板文件夹中。
在电子邮件编写器中对模板分类
保存模板后,您可以使用格式选项菜单中的插入模板选项在编写器中对其进行分类。
使用弹出窗口中的 + 选项创建类别。完成后,您只需将模板拖放到其中(可选择多个模板并拖放到类别中)。此外,还可将鼠标悬停在特定类别上,然后选择相应的选项来编辑或删除该类别。
一个模板可以保存在多个类别中。单击模板预览窗格中特定类别的名称,确定您希望将模板保存为哪些类别,然后选中其对应复选框。
注意:
默认情况下,模板显示在列表视图中。您可以通过单击“缩略图视图”图标进行更改。
修改保存的模板
从“模板”文件夹
- 导航至模板文件夹。
- 随即将列出所有已保存的模板。
- 选择要使用的邮件,在编写器中打开它。
- 进行更改后,单击屏幕右上角“保存草稿”下拉列表中的保存模板选项,以覆盖现有模板。
从“撰写”窗口
您也可以在“撰写”编辑器的“模板”窗口中编辑现有模板。单击格式选项中的插入模板 图标。转到包含要编辑的模板的类别,然后相关模板对应的“编辑”图标。
图标。转到包含要编辑的模板的类别,然后相关模板对应的“编辑”图标。
插入模板
- 您可以在撰写电子邮件时插入模板内容。
- 单击格式选项中的插入模板
 图标。
图标。 - 您将看到模板列表以及主题和内容预览。您还可以通过单击来查看详细预览信息,或者使用搜索栏或浏览类别来找到模板。
注意:
如果在类别中使用搜索栏,则将仅列出该特定类别中的模板结果。 - 单击相关模板,将同一模板插入到您的编写器中。
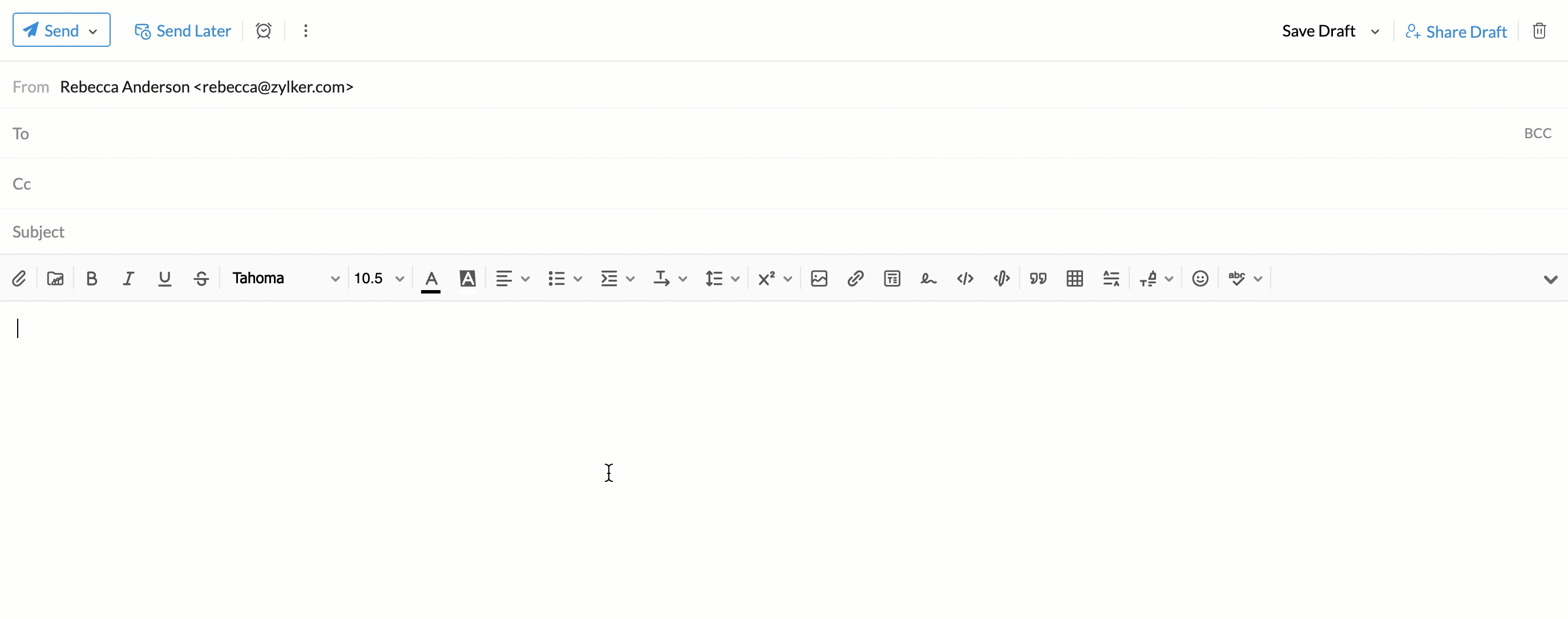
注意:
- 单击任何模板上的预览图标
 ,以查看模板的内容。您可以单击预览窗格中的插入选项来使用特定模板,
,以查看模板的内容。您可以单击预览窗格中的插入选项来使用特定模板, - 也可以通过单击模板文件夹列表中的相关模板来使用该模板。
CRM 模板
搭配 Zoho Mail 模板一起使用时,您还可以从“撰写”窗口中查看 CRM 模板。默认 CRM 模板类别列在“模板”窗口的“邮件”模板下方。
仅当您启用了 Zoho CRM eWidget/扩展时,才能访问 CRM 模板。