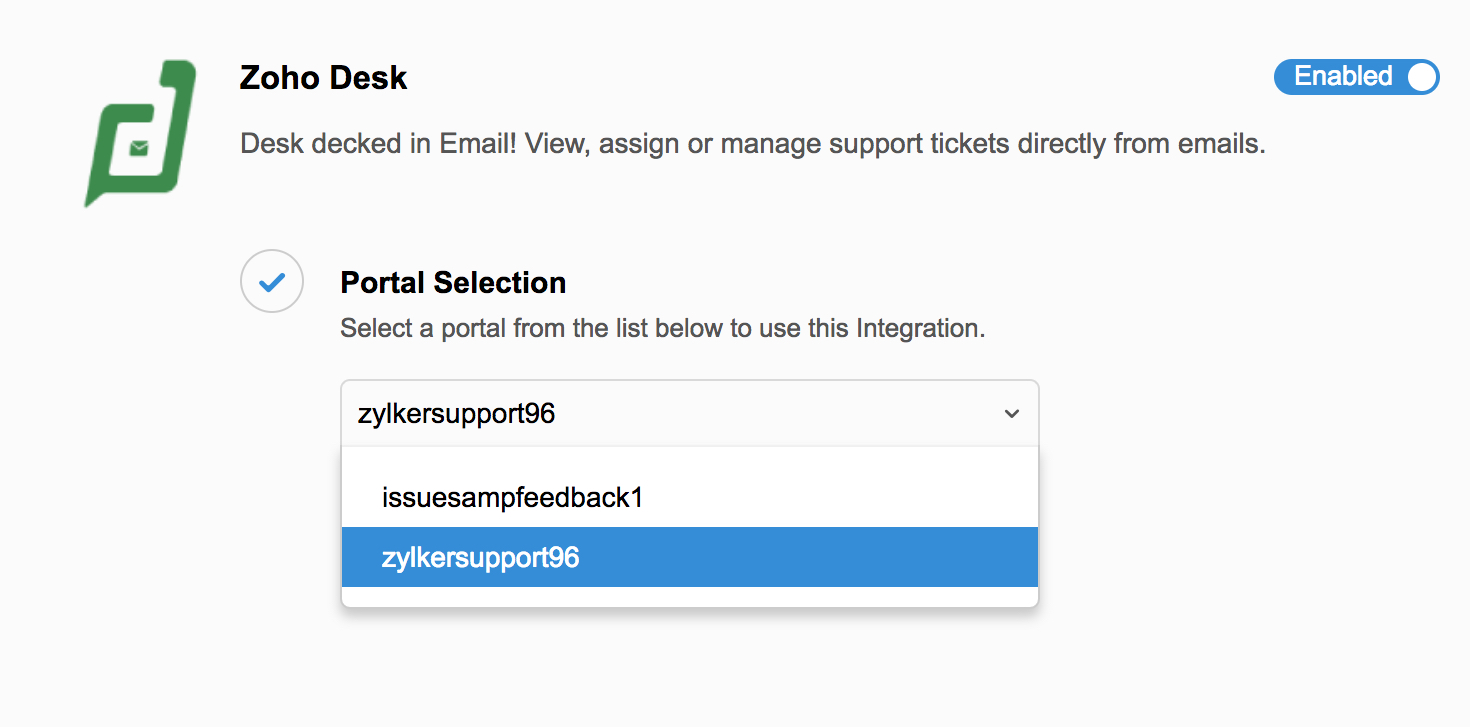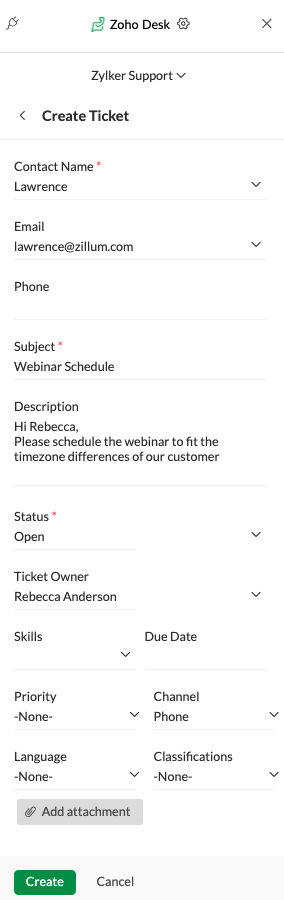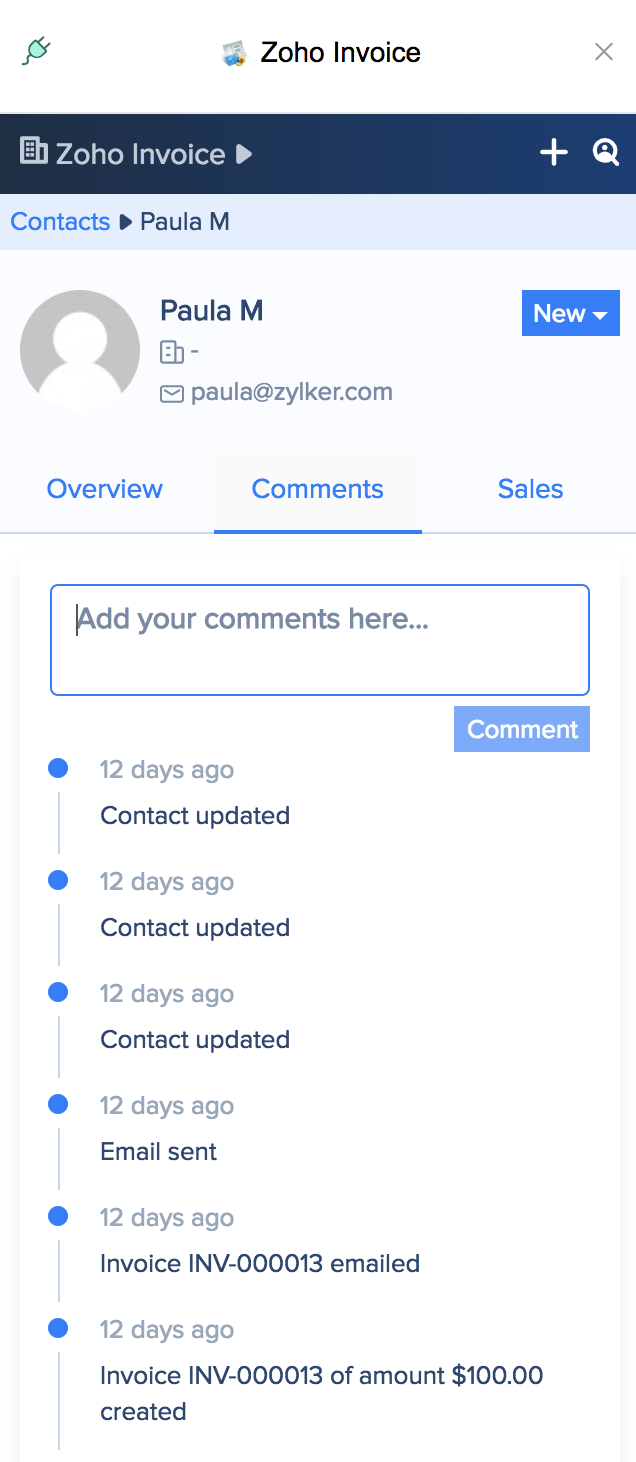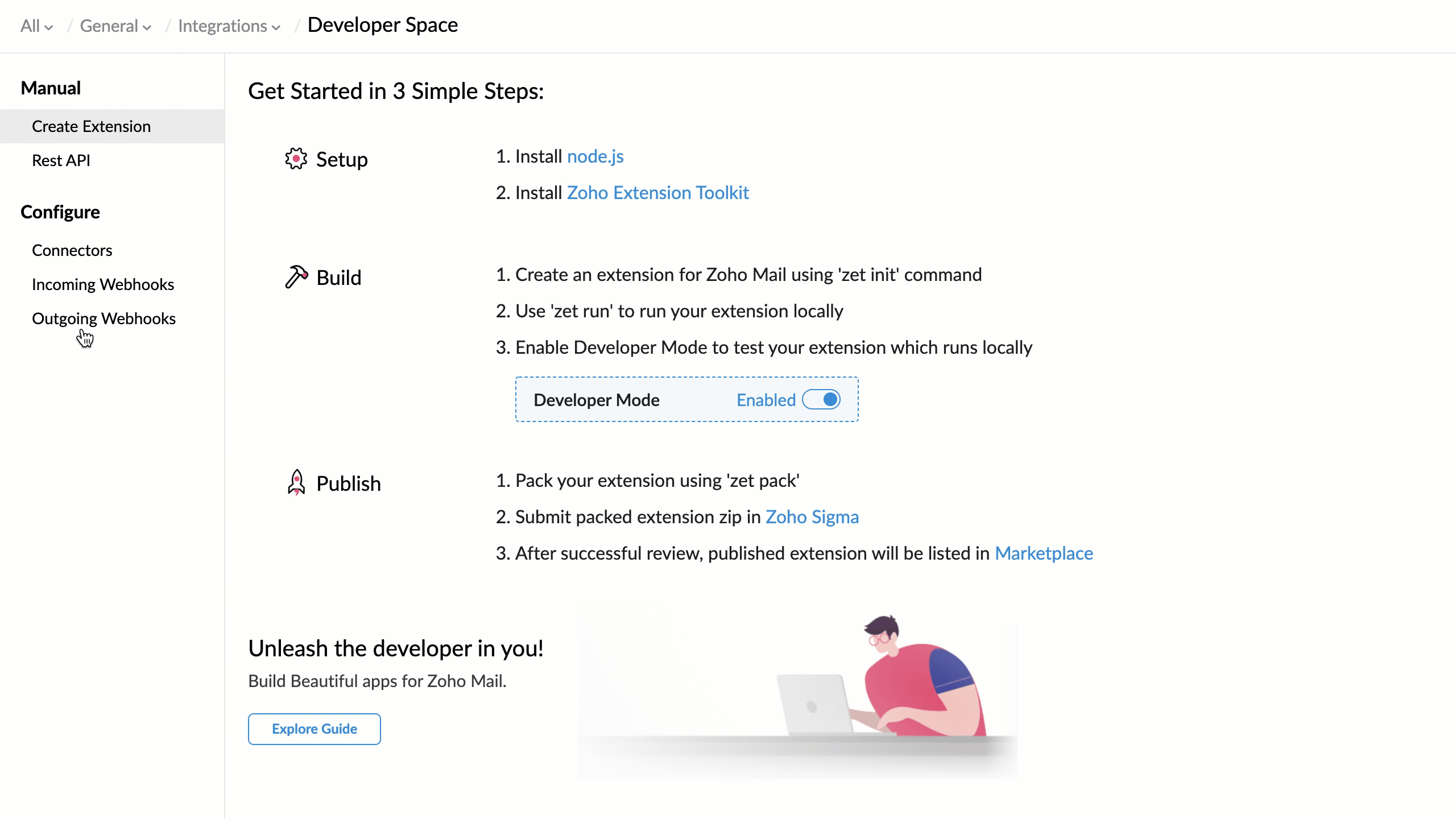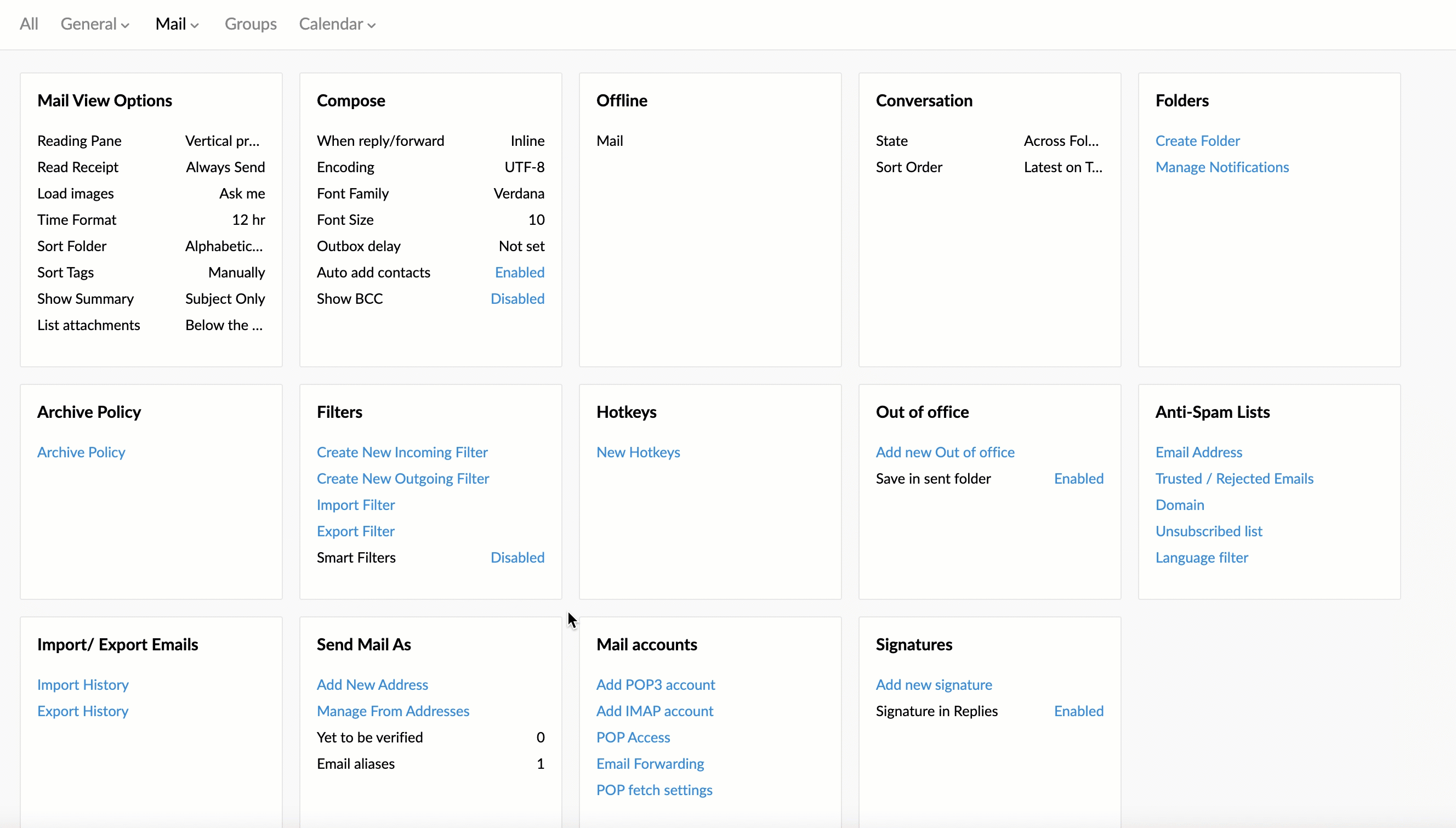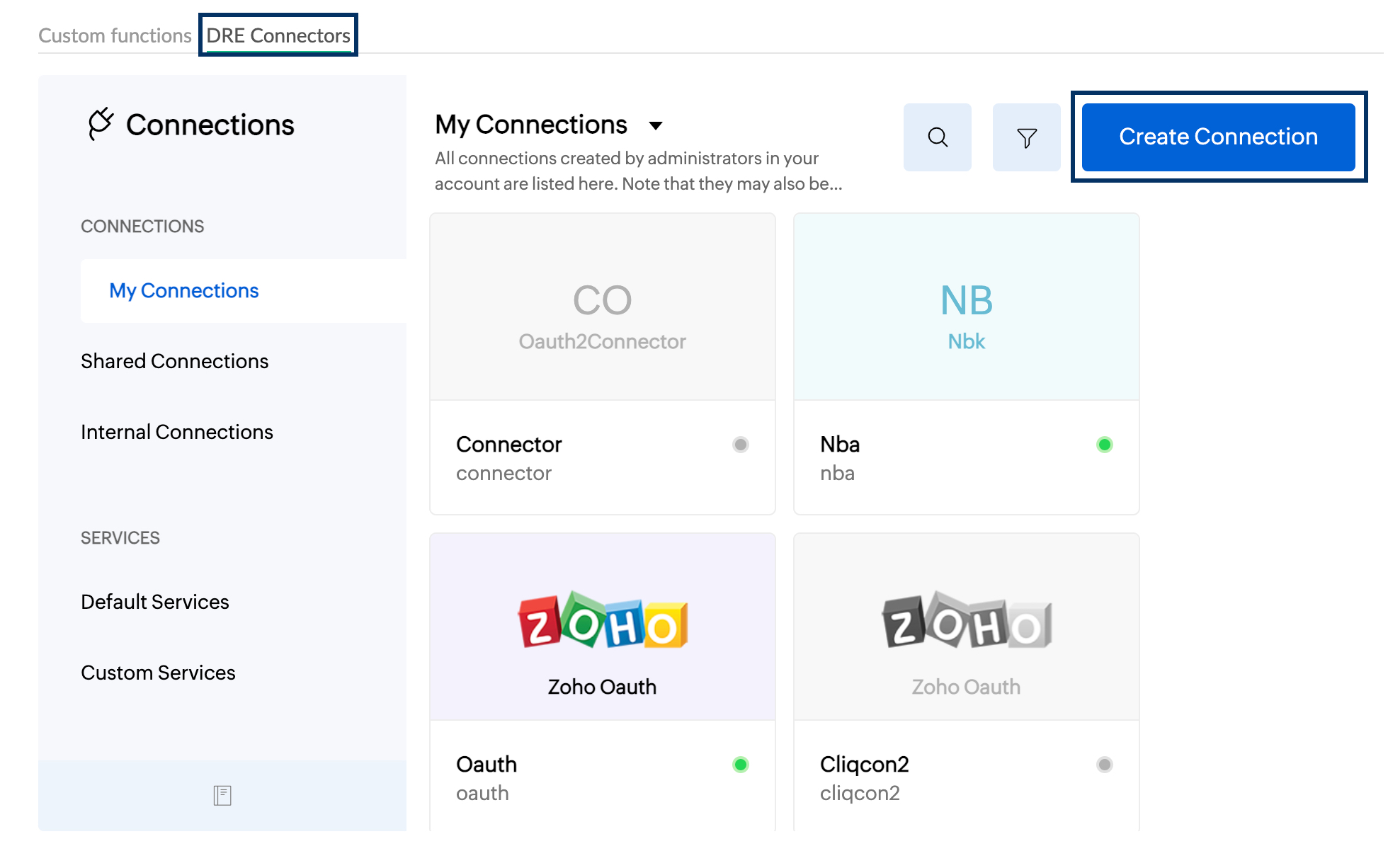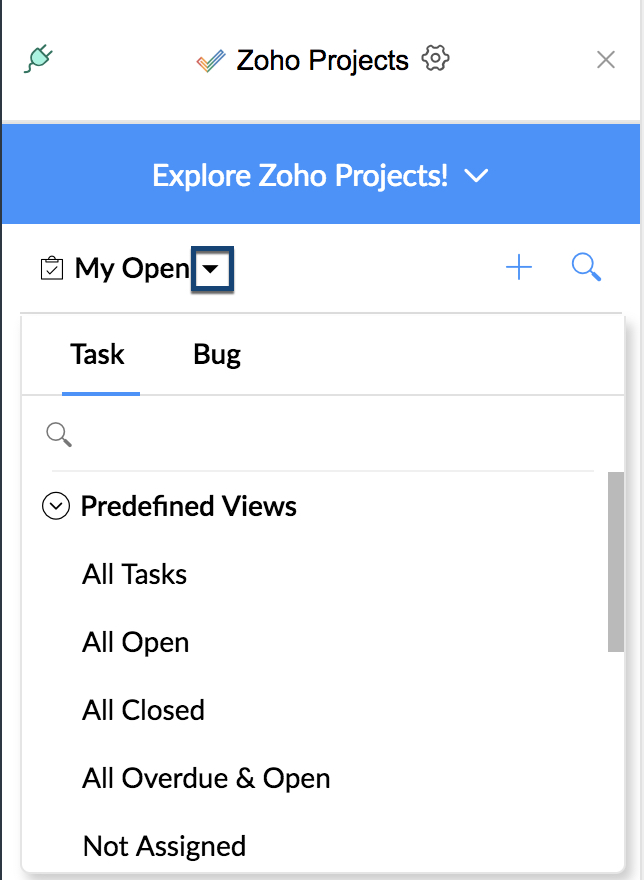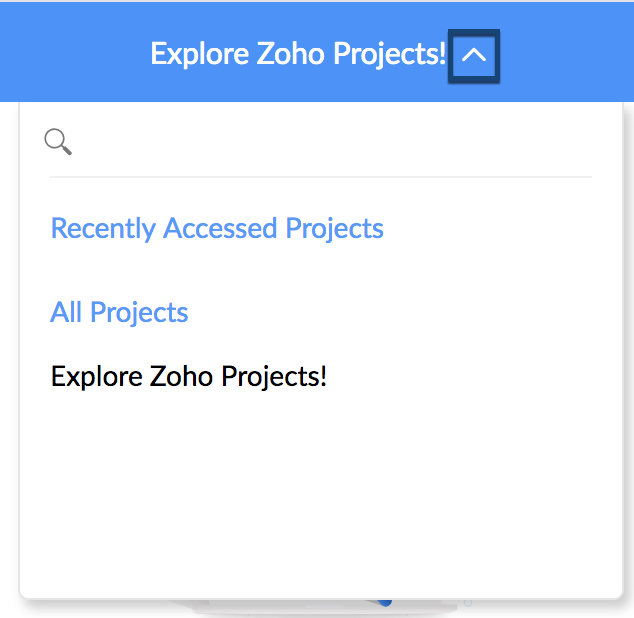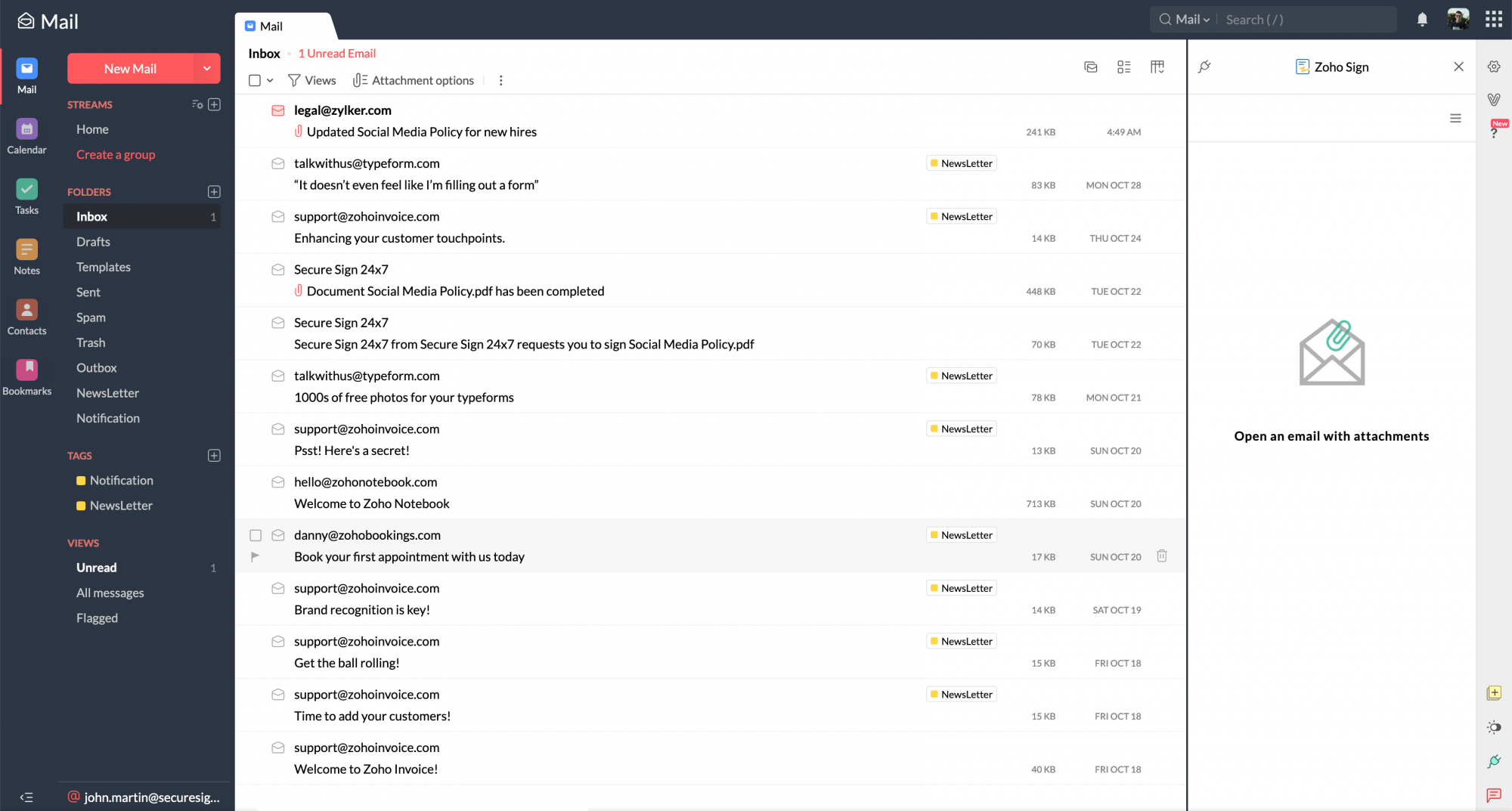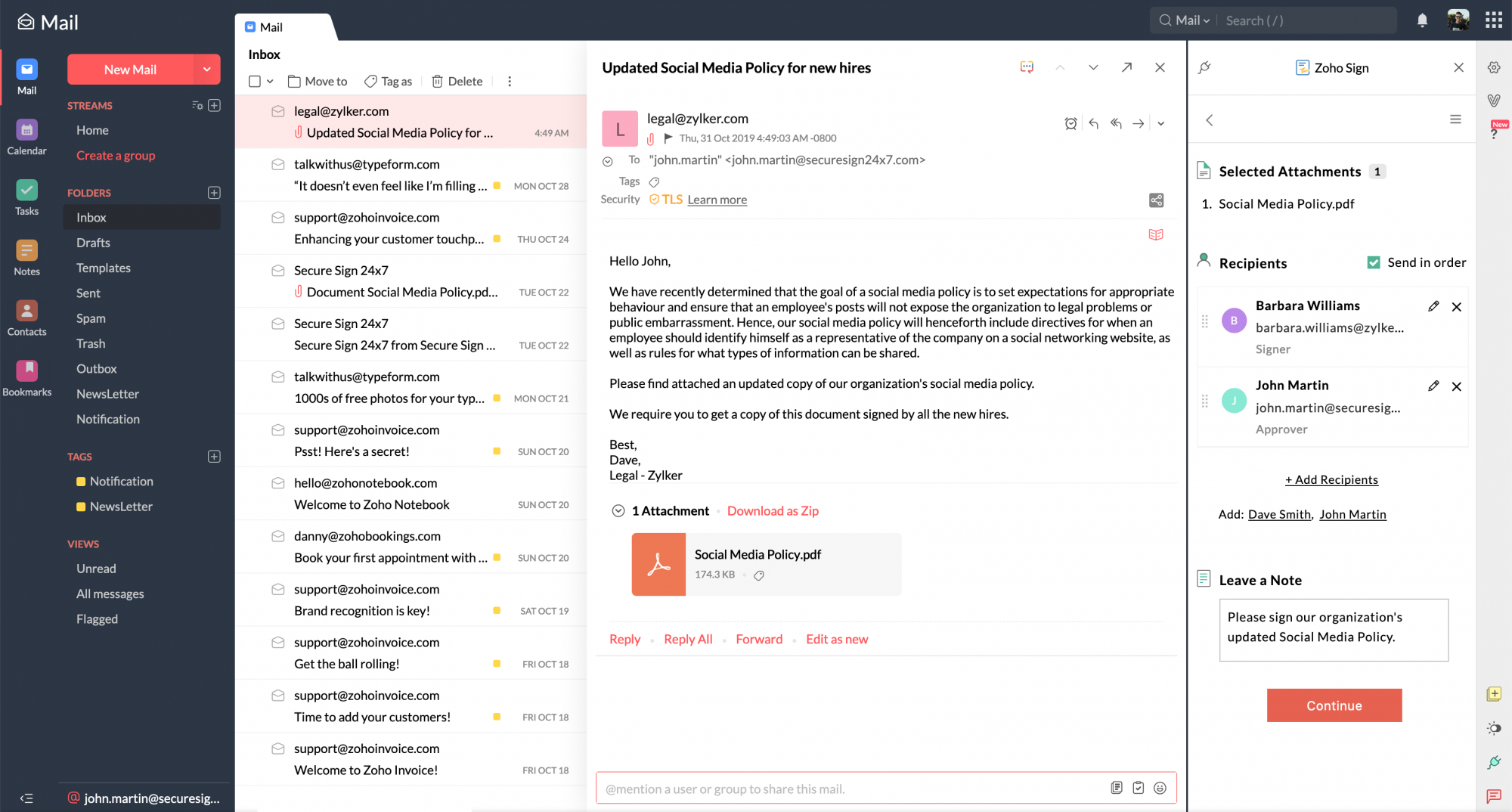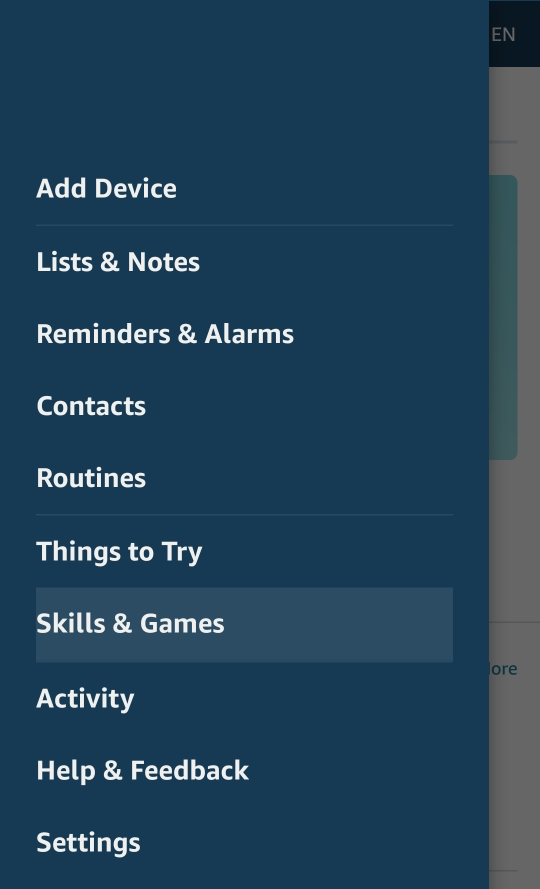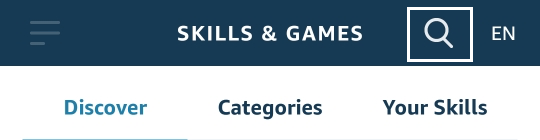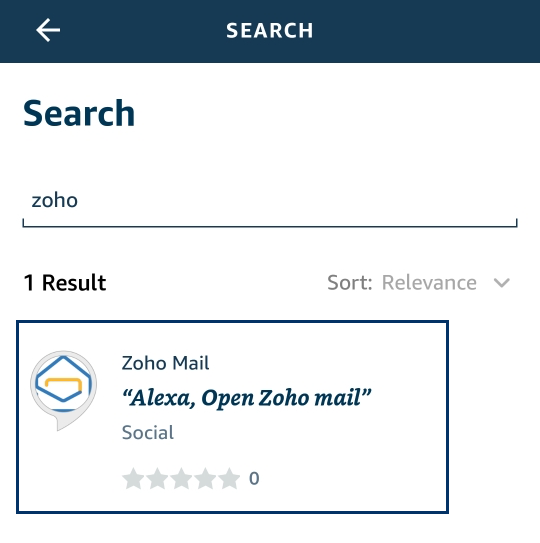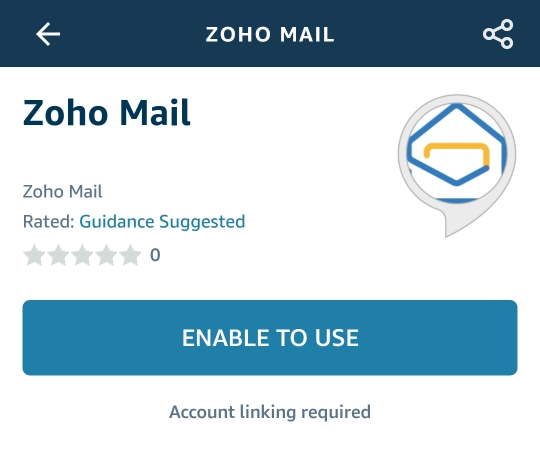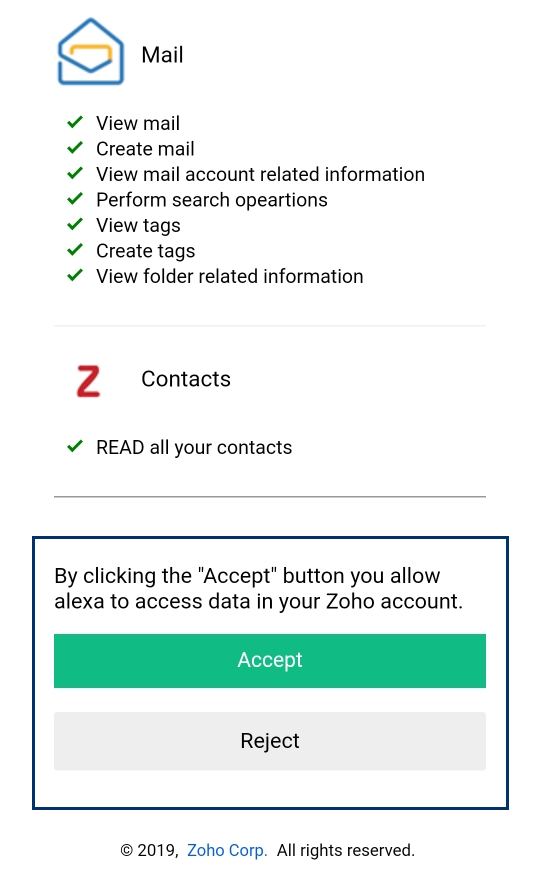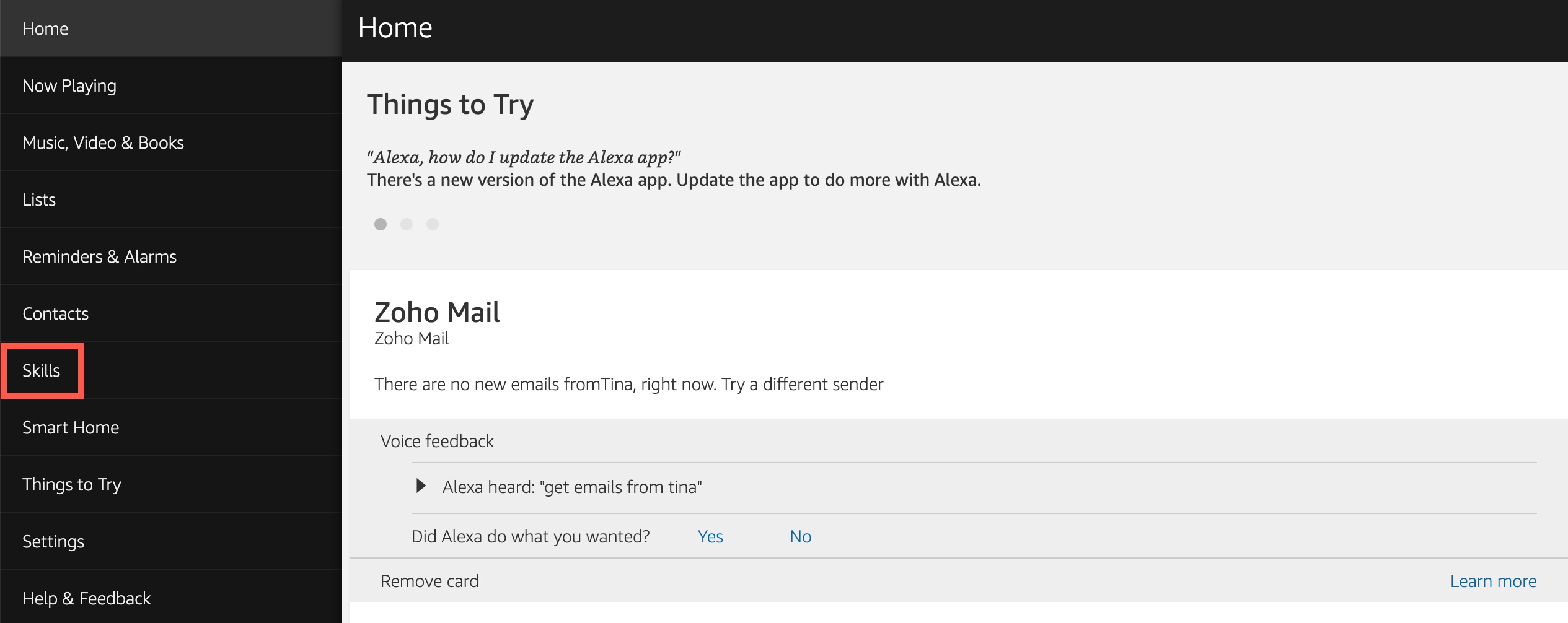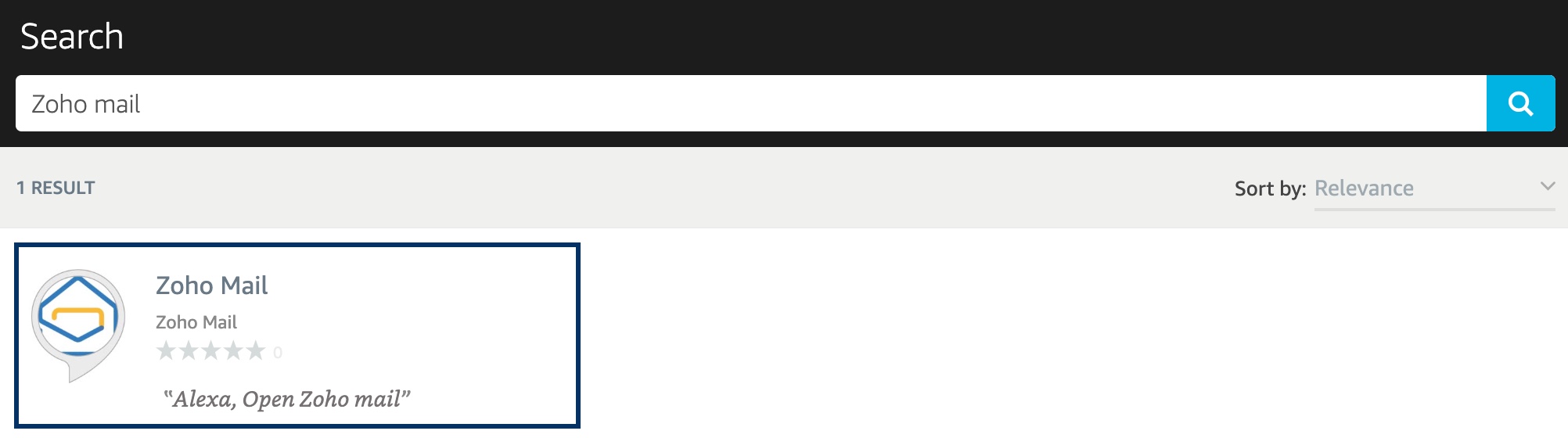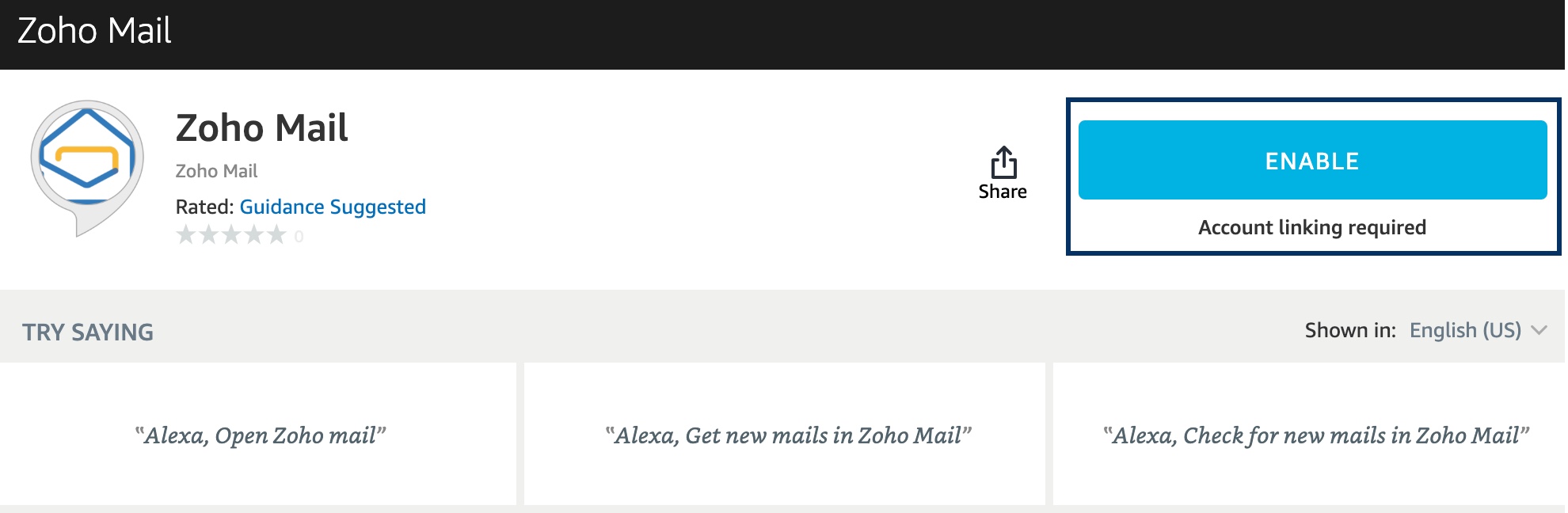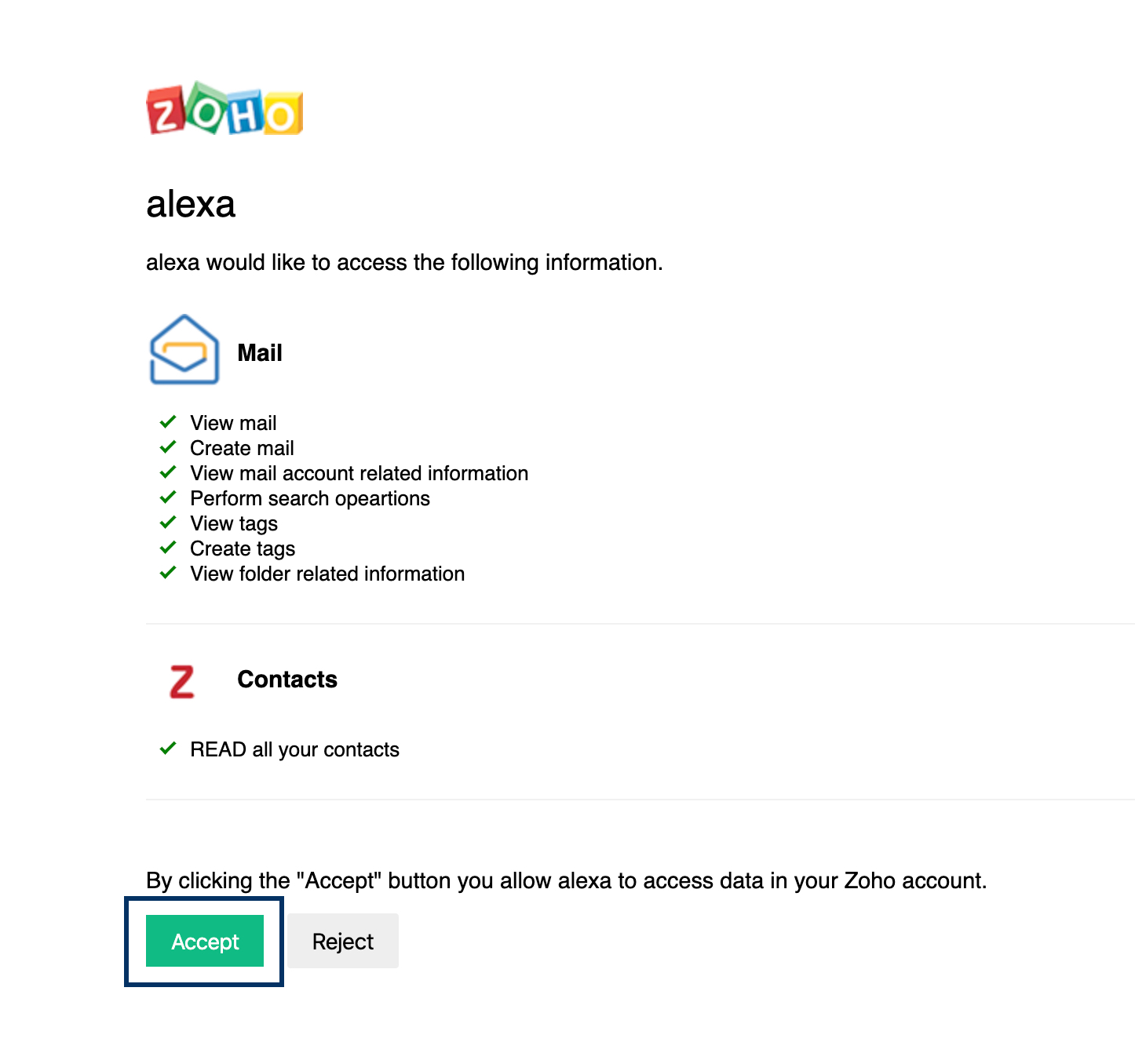Zoho Desk 扩展程序
Zoho Desk 是一款在线上下文感知帮助台软件,可帮助您的支持技术人员管理分配给他们的服务工单。您可以在 eWidget 中通过 Zoho Desk 创建、分配、搜索和查看服务工单。借助此集成,您可以在阅读相应电子邮件时在 eWidget 中查看分配给您的服务工单相关信息。
您需要在 Zoho Mail 中设置 Zoho Desk 集成才能通过 eWidget 使用它。
设置 Zoho Desk 扩展程序
- 登录您的 Zoho Mail 帐户
- 转到设置 > 集成卡片。
- 导航到 Zoho Desk,然后单击它。
- 从下拉列表中选择一个门户以完成设置。
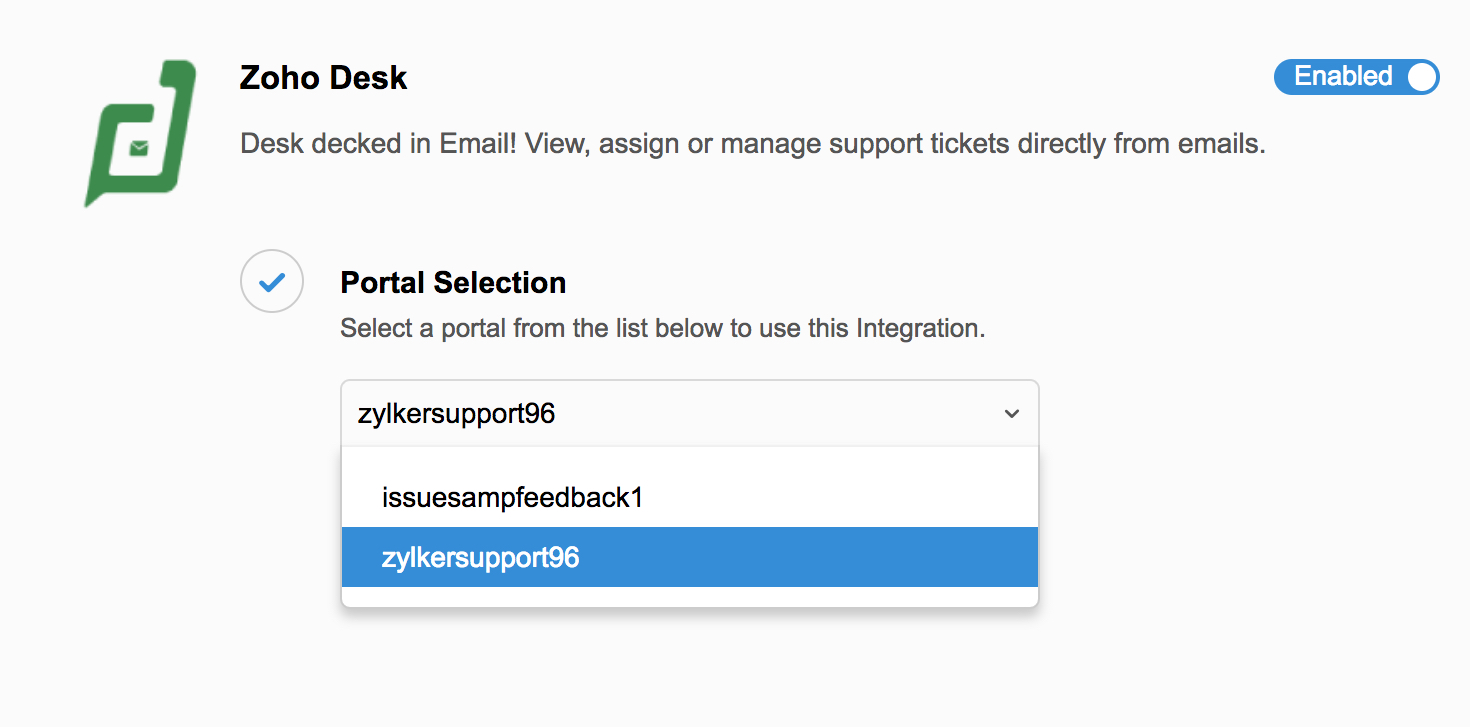
- Zoho Desk 将在 eWidget 的应用菜单中列出。
使用 Zoho Desk 扩展程序
要在 eWidget 中使用 Zoho Desk 集成,请在设置完成后执行以下操作:
- 单击右侧窗格中的 Zoho Desk eWidget 图标或邮箱右下角的 eWidget 图标,然后从应用菜单中选择 Zoho Desk。
- 您可以选择打开、查看、编辑、搜索、创建和访问特定门户的服务工单。
您还可以对服务工单进行评论,以便与您的支持人员进行内部沟通,并通过 eWidget 分配漏分的服务工单。
我的未结服务工单
本部分显示特定门户中分配给您的所有未结服务工单,并让您可以对其进行评论。您可以在 eWidget 窗口顶部的下拉列表中选择要从中查看未结服务工单的部门。
您可以使用筛选器根据状态和/或渠道查看服务工单。
未分配的服务工单
本部分列出了未分配的服务工单,您可以根据在 Zoho Desk 中设置的预定义状态或渠道参数集对这些服务工单进行过滤。这样就可以更轻松地识别未分配的服务工单并将其分配给相应的支持团队成员。
例如,如果您已在 Zoho Desk 中创建了状态参数“跟进”,则它将作为参数显示在“未分配任务”部分的筛选器菜单中的“状态”下方。
创建服务工单
您可以直接在 Zoho Mail 中从 Zoho Desk eWidget 创建和分配服务工单,该服务工单将在 Zoho Desk 中自动同步和体现。
- 单击 Zoho Desk eWidget 图标或邮箱右侧窗格中的 eWidget 图标,然后从应用菜单中选择 Zoho Desk。
- 选择创建服务工单。
- 在相应字段中填写所有必要的详细信息。选择服务工单的状态。
- 要将服务工单分配给某个人员,请在服务工单所有者字段中输入他们的姓名或从下拉列表中进行选择,从桌面添加附件(与服务工单相关),然后单击创建。
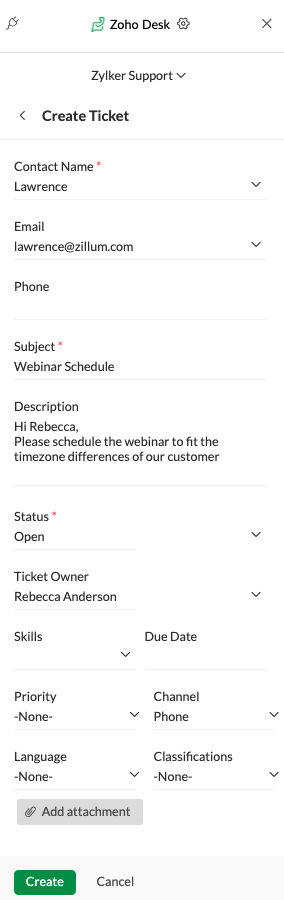
您也可以使用创建服务工单选项通过电子邮件创建服务工单。您可以同时打开电子邮件和 Zoho Desk eWidget。电子邮件中的详细信息将填充到相应的字段中,以便您轻松创建服务工单。如果电子邮件中有任何附件,则创建事件窗口将提取该附件,并将其附加到添加附件字段中。
查看服务工单
“查看服务工单”部分默认设置为所有服务工单,其中集中列出了所选部门的所有服务工单。如果您已在 Zoho Desk 中创建了自定义视图筛选器,则可以从下拉菜单中选择相应筛选器,以列出特定视图中的服务工单。
除了视图之外,您还可以使用该部分中的筛选器(状态和渠道)来有效优化搜索结果。
搜索服务工单
“搜索服务工单”部分提供三个有效的筛选器参数,有助于您缩小搜索范围。
- 联系人 - 客户的电子邮件地址。
- 服务工单 ID - 服务工单参考编号。
- 客服 - 服务工单的分配对象。
如果在打开 Zoho Desk eWidget 时预览收件箱中的服务工单邮件,则与用户相关的服务工单将与客户的电子邮件地址一同显示。如果服务工单邮件来自支持电子邮件地址,则服务工单的详细信息将被提取并显示在搜索服务工单窗口中。如果服务工单邮件来自客户电子邮件地址,则来自该客户的所有服务工单将与客户洞察一同显示。
Zoho Inventory 扩展程序
Zoho Inventory 是一款适合您的企业的库存、订单和仓库管理软件。eWidget 支持 Zoho Inventory 集成,以帮助您快速查看特定联系人、客户或供应商的库存详情,并在需要时对交易进行评论(另有自动批注)。
在 eWidget 中使用 Zoho Inventory 扩展程序
- 登录您的 Zoho Mail 帐户
- 导航到 eWidget图标 > Zoho Inventory
- 选择您的机构。
- 使用添加到联系人选项或从查看联系人列表选项中选择现有联系人。
您与该联系人的交易将在 eWidget 中列出。其中包括与该特定联系人关联的发运和帐单地址、货币、发票以及估算。您可以使用标题菜单中的“添加”图标添加新联系人,并在“评论”部分添加评论以供参考。
Zoho Invoice 扩展程序
Zoho Invoice 是一款在线开票软件,用于创建发票、自动发送付款提醒和支持在线付款选项。eWidget 支持通过 Zoho Invoice 集成创建、编辑和评论联系人的发票。
在 eWidget 中使用 Zoho Invoice 扩展程序
- 登录您的 Zoho Mail 帐户
- 转到 eWidget图标 > Zoho Invoice。
- 选择您的机构。
- 单击查看联系人列表选项。
- 选择联系人以查看与其进行的交易。
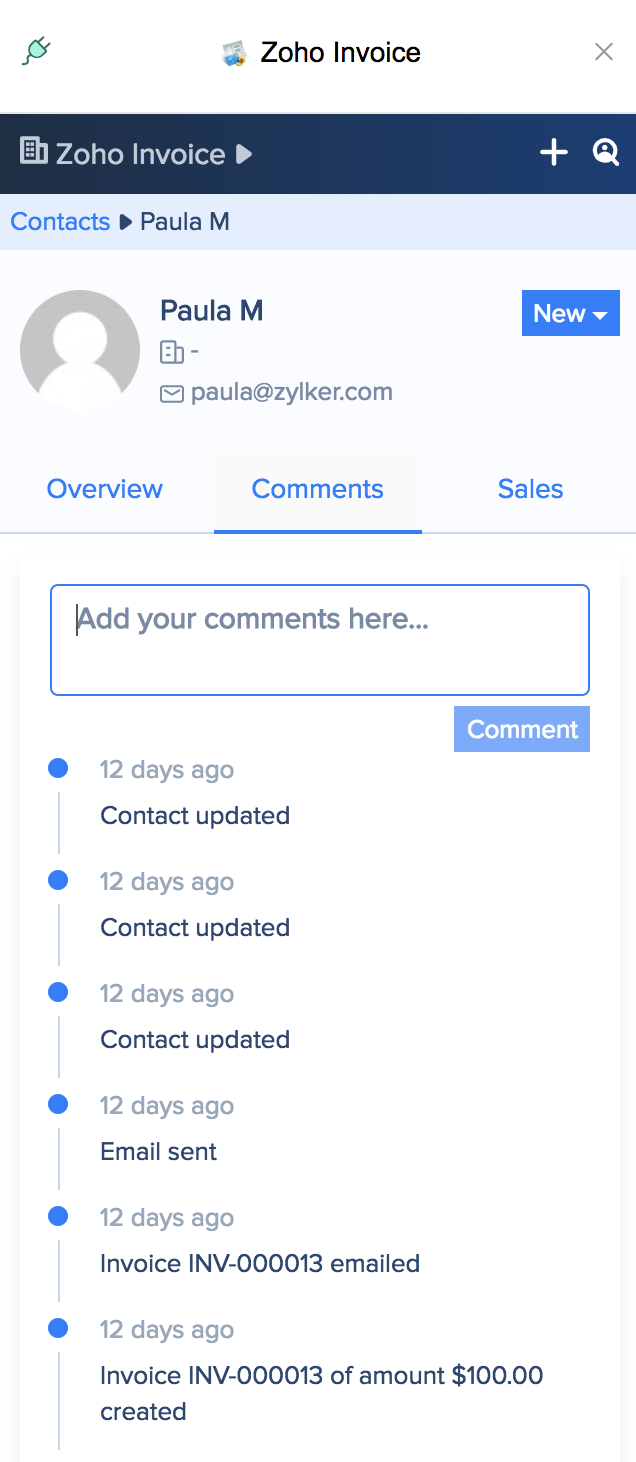
您与特定客户的财务交易相关信息将显示在 eWidget 中,以供快速参考。您可以使用标题菜单中的“添加”图标创建联系人。“添加”图标还可以用于创建新发票和估算,单击该图标即可转到您的 Zoho Invoice 帐户。
Zoho Mail 中的连接
您可以通过设置连接将第三方或其他 Zoho 应用程序与 Zoho Mail 集成。在“我的连接”部分中,您可以查看由您或管理员创建的所有连接。使用这些连接,您可以使用我们提供的预定义服务扩展 Zoho Mailbox 的集成功能或建立自定义服务。
注意:
Zoho Mail 还在 Zoho 邮箱的右侧菜单中为您的电子小组件提供了连接器。
创建新的 DRE 连接
您可以通过流入和流出网络挂钩以及“过滤器”部分建立新的连接。创建方法
- 登录到 Zoho Mail
- 单击设置图标,然后导航到开发人员空间或过滤器
- 要从“设置”下的开发人员空间建立连接,请转到流入或流出网络挂钩>>> 新配置 >>> 写入函数。
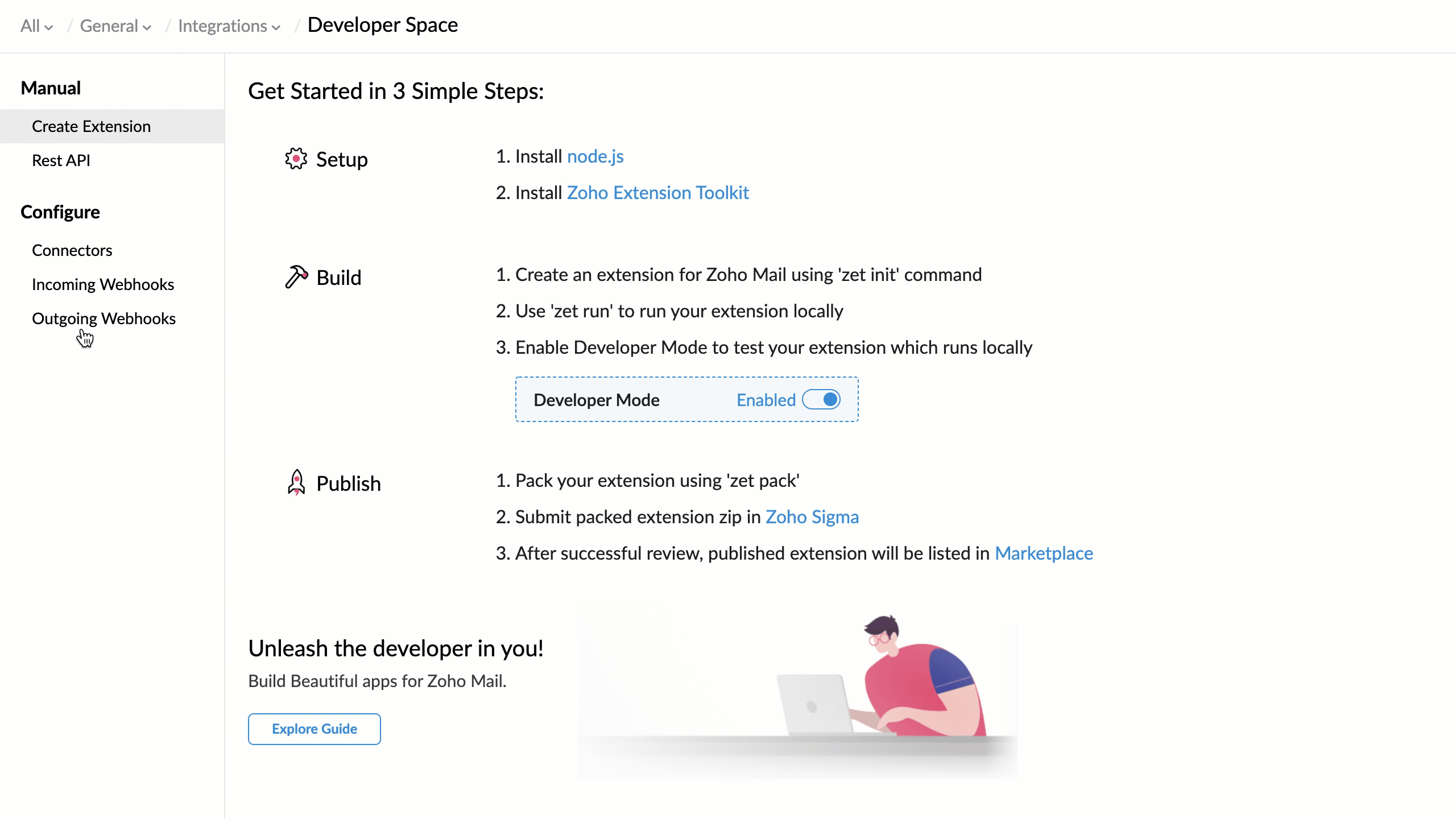
- 要从“设置”下的“过滤器”建立连接,请创建新的过滤器或编辑现有过滤器,然后在操作下拉列表下选择自定义
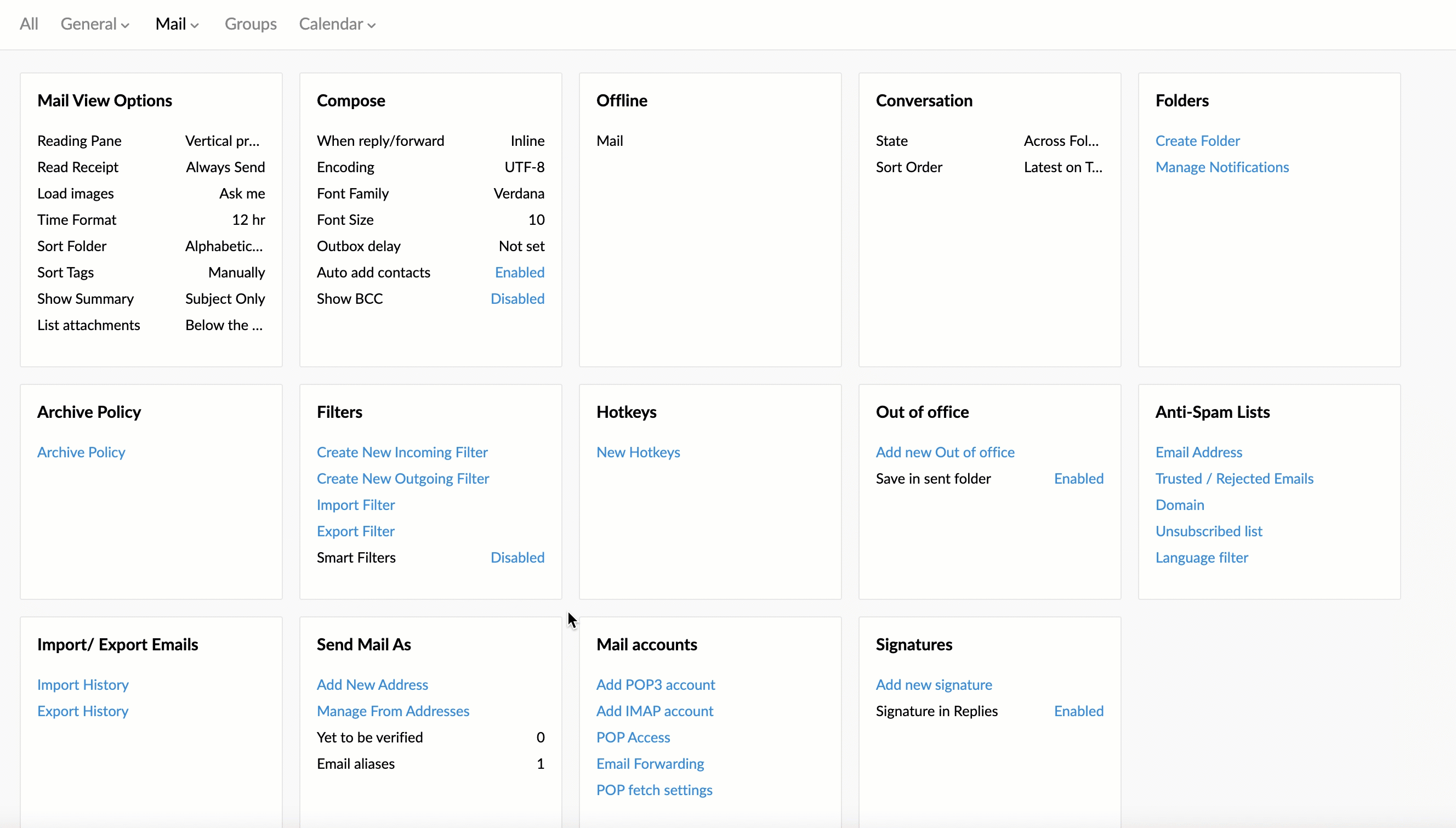
- 要从“设置”下的开发人员空间建立连接,请转到流入或流出网络挂钩>>> 新配置 >>> 写入函数。
- 在自定义函数窗口中,导航到 DRE 连接器。
- 要创建新连接,请单击创建连接。您还可以通过将鼠标悬停在相应的连接上来编辑或删除现有连接。
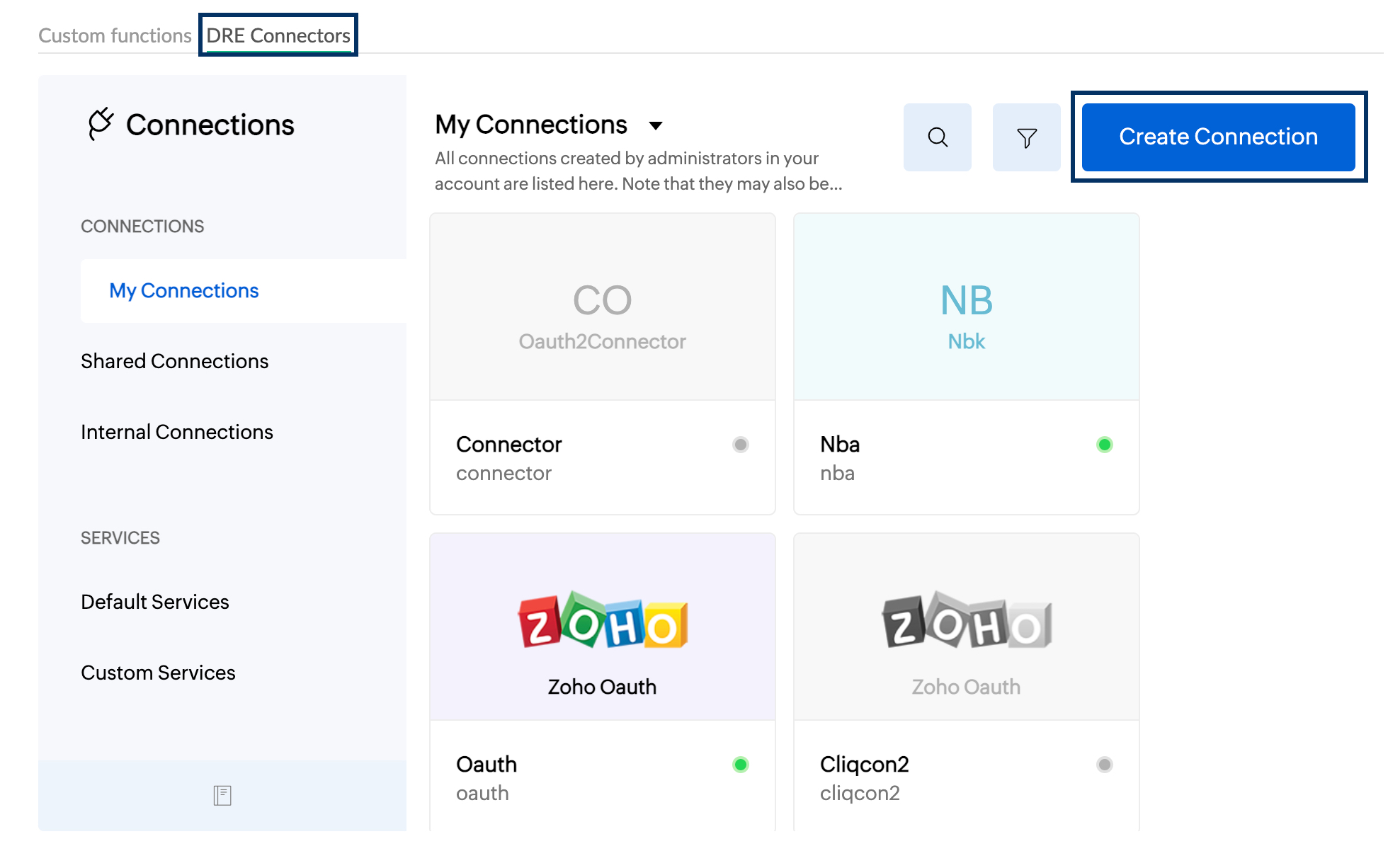
- 如果在“预定义服务”下找不到首选服务,则可以为预定义服务或自定义服务创建连接。
您可以使用 Zoho Mail 的某些 Deluge 任务在自定义函数部分中使用这些连接。
添加预定义连接
为了在我们已经定义的服务之间建立连接,
- 在可用服务列表下选择您选择的服务。
- 选择服务后,输入连接详细信息。
- 输入您选择的连接名称和连接链接名称。您的链接名称对于连接必须是唯一的,因为它将用于 Deluge 集成任务并调用 URL 脚本进行身份验证。
- 为连接选择必要的范围。范围由相应的第三方应用程序提供。要了解更多信息,请参阅其帮助文档。
- 您可以通过将该选项切换为开,来选择使用登录用户的凭据进行身份验证。
- 您将被带到另一个浏览器选项卡来验证您的首选服务。单击连接。
- 单击“连接”后,您将被重定向到所选服务的登录页面。使用登录凭据验证您的帐户并提供所需的权限。
您将成功连接到首选的第三方服务。
添加自定义连接
要建立自定义连接,
- 导航到 DRE 连接器下的新连接中的自定义服务。
- 单击创建新服务。
- 输入服务名称和服务链接名称,然后选择您理想的身份验证类型。
- 选择身份验证参数类型,然后输入参数键和参数字段显示名称。
- 您可以通过单击 + 图标添加更多参数,然后将鼠标悬停在参数上并单击删除图标来删除已添加的参数。
- 提供必要的详细信息后,单击创建服务。
成功授权后,系统将创建您的连接并将其添加到我的连接列表中。
注意:
您可以使用 Deluge 中的 invokeURL 任务访问和修改第三方服务的数据,也可以使用集成任务在 Zoho 中传输和同步数据。
Zoho Projects 扩展程序
Zoho Projects 是一款项目管理软件,可帮助您和您的团队规划、跟踪和协作完成项目和任务。eWidget 支持 Zoho Projects 集成,可帮助您从 Zoho Mail 管理项目和任务。您需要配置 Zoho Projects 才能在 eWidget 中使用该扩展程序。
设置 Zoho Projects
- 登录您的 Zoho Mail 帐户
- 转到设置 > 集成卡片。
- 选择 Zoho Projects 卡片。
- 从显示的下拉菜单中选择一个门户。
- Zoho Projects 集成将启用并在 eWidget 中列出。
使用 Zoho Projects 扩展程序
要在 eWidget 中使用 Zoho Projects 集成,请在设置完成后执行以下操作:
- 导航到屏幕右下角的 eWidget 图标
- 从应用菜单中选择 Zoho Projects
- 默认情况下,系统将显示最近项目中的未完成任务列表。单击我的未完成任务旁的下拉菜单,选择您的首选任务/Bug 视图。
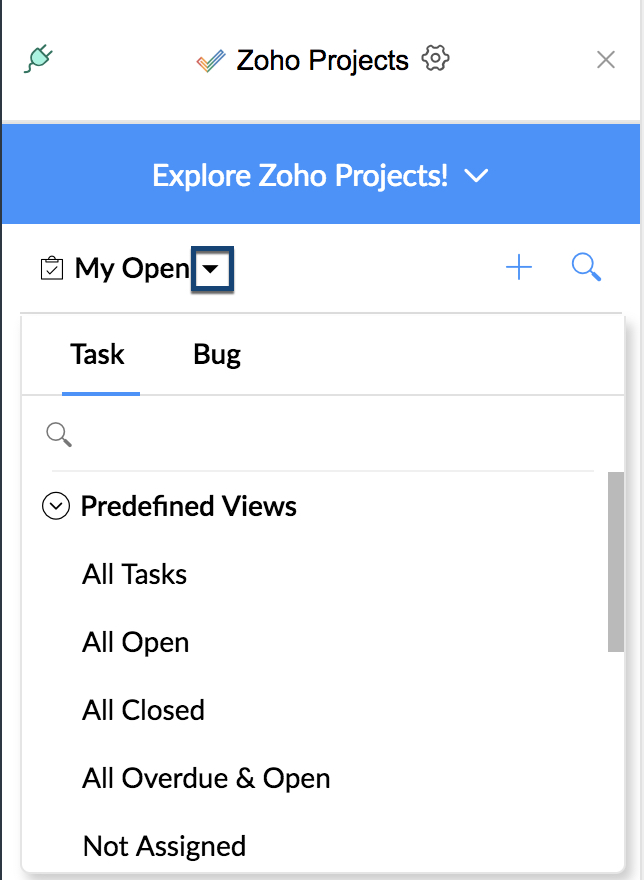
- 单击标题中的下拉菜单,查看最近项目和所有项目的列表。
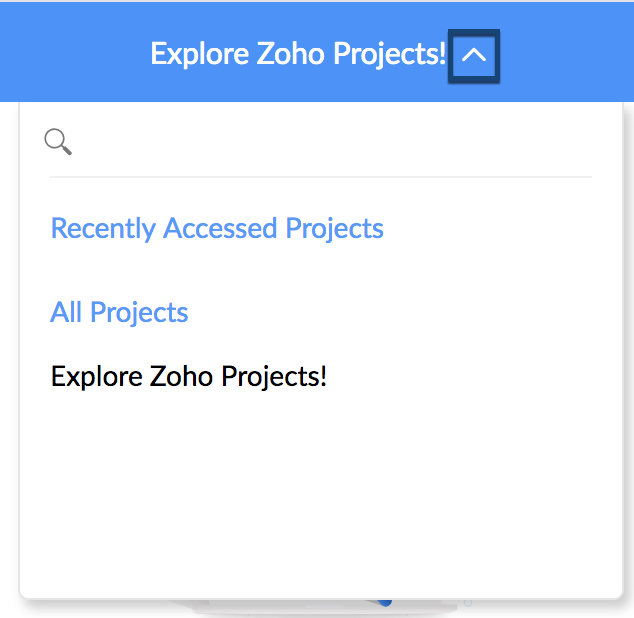
- 单击添加图标以根据您所在的视图创建任务/Bug。
在 eWidget 中使用此集成时,您还可以通过电子邮件创建任务/Bug。电子邮件中的详细信息将填充并显示在相应的字段中以创建服务工单。在搜索选项中使用名称或描述来查找任务和 bug。在任务或 Bug 中添加评论和附件,然后通过 eWidget 将其分配给多个人员。
Zoho Sign 扩展程序
Zoho Mail 已将 Zoho Sign 集成为扩展程序。借助此扩展程序,您可以自行签署文档,或者设置电子签署工作流,以收集签名并获得文书批准,从而直接通过 Zoho Mail 中的 eWidget 创建具有法律约束力的业务文档。
在 eWidget 中访问 Zoho Sign 的步骤
- 登录您的 Zoho Mail 帐户
- 单击邮箱右下角的 eWidget图标。
- 从 eWidget 应用菜单中找到 Zoho Sign,然后单击它。
- 如果您是 Zoho Sign 的现有用户,则此集成已默认启用,您可以立即使用。
- 打开带有附件的电子邮件以添加文档,然后签署文档或发送需要签名的文档。
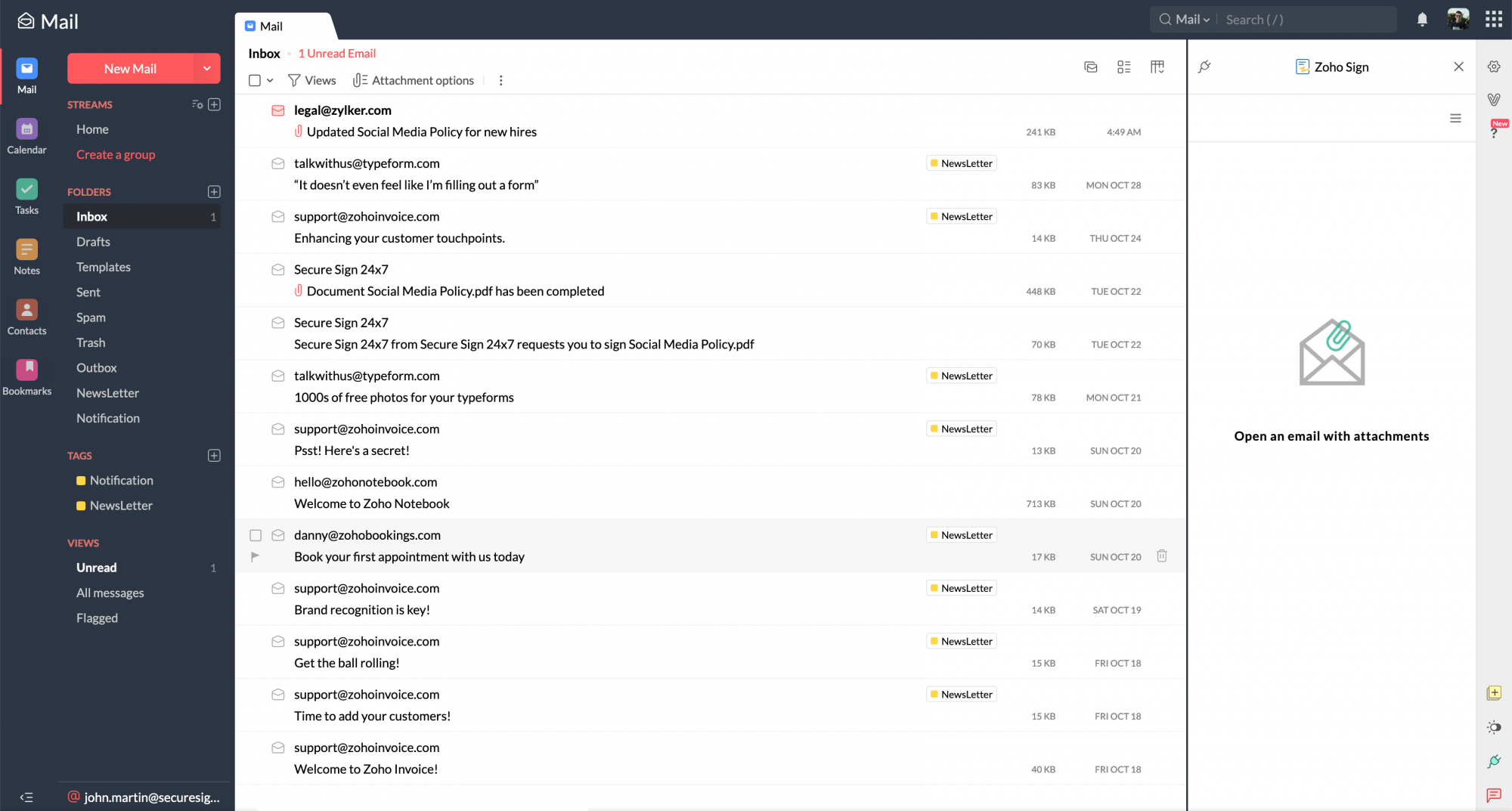
使用此扩展程序发送需要签名的文档的步骤
- 打开电子邮件(其中包含需要作为附件发送以供签名的文档)。
- 选择需要发送以供签名的附件,然后单击发送以供签名。

- 单击添加收件人以添加收件人详细信息。

- 从操作下拉列表中选择必要的收件人操作。(如果选择亲自签名者,请在收件人详细信息下方输入主机名和电子邮件地址。)
- 从身份验证模式下拉列表中选择所需的身份验证模式。
- 如果需要,请添加私人消息,并验证与收件人关联的所有详细信息,然后单击添加。
- 签署工作流设置完成后,请验证所有详细信息,然后单击继续。
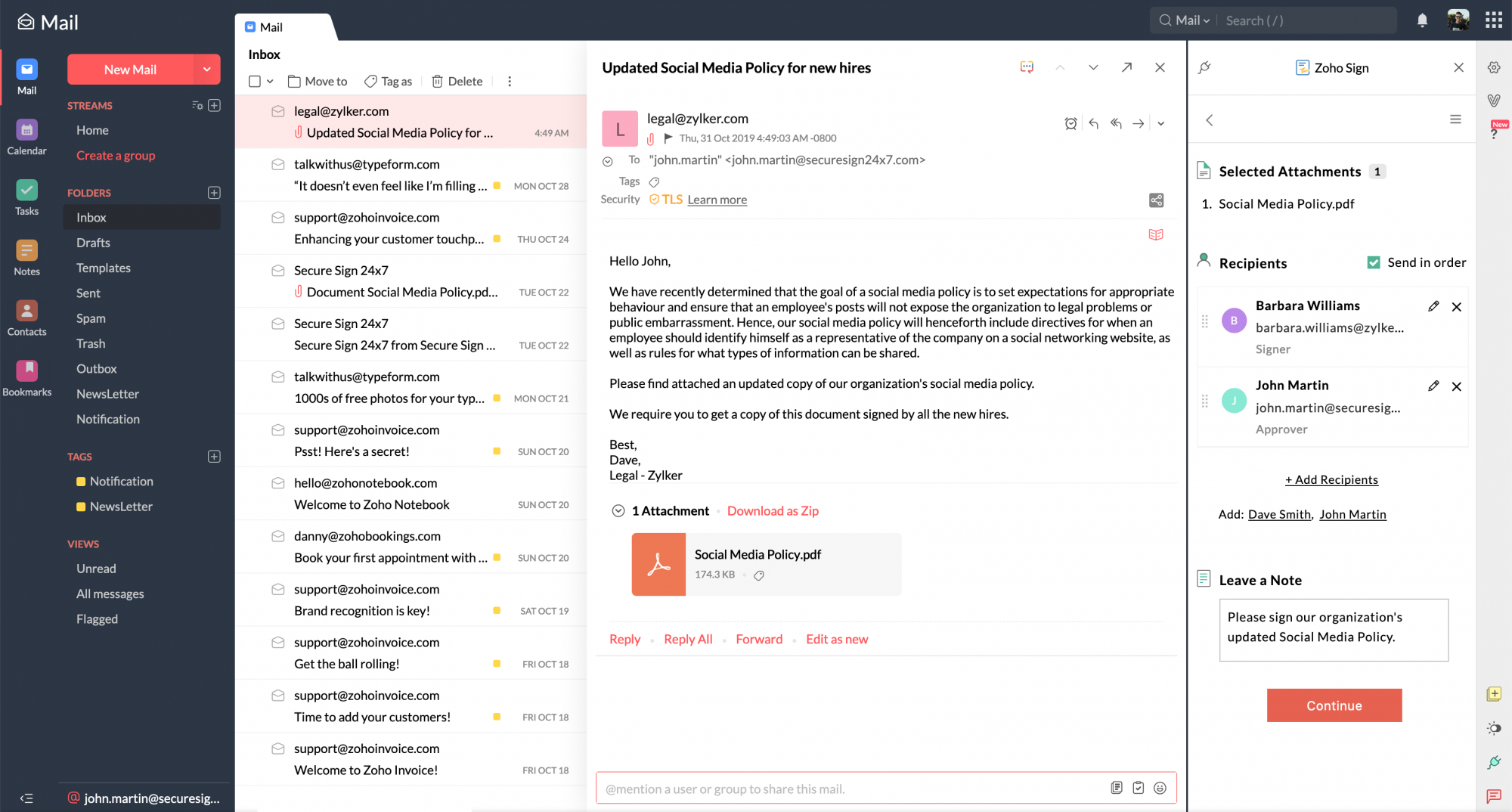
- 随后,弹出窗口会将您重定向到 Zoho Sign 应用,您可以在其中编辑工作流,向文档添加签名者字段,并发送文档以供签名。
使用此扩展程序自行签署文档的步骤
- 打开电子邮件(其中包含您需要自行签署的文档)。
- 选择您需要签署的附件,然后单击自行签署。

- 随后,弹出窗口会将您重定向到 Zoho Sign 应用,您可以在其中将您的签名和其他信息字段添加到文档中,并完成自行签署。
与 Amazon Alexa 集成
Alexa 概述
Amazon Alexa 是一个虚拟助手,允许通过增加技能进行第三方集成。通过添加 Zoho Mail 技能,您可以扩展 Alexa 的语音驱动的功能。它将增强和个性化您的 Alexa 体验,以满足您的日常电子邮件需求,使之更加快捷轻松。启用 Zoho Mail 技能后,所有集成了 Alexa 的设备都将启用与您的 Zoho Mail 帐户的通信。您可以从集成了 Alexa 设备发出语音命令来获取新电子邮件、发送电子邮件、回复电子邮件、转发电子邮件等。
在 Alexa 中开始使用 Zoho Mail
要使用此集成,您需要在设备上设置 Amazon Alexa 应用程序。
通过智能手机添加 Zoho Mail 技能
通过智能手机中的 Alexa 应用程序添加技能;
- 打开 Amazon Alexa 应用程序。
- 在菜单中,点击 Skill Games。
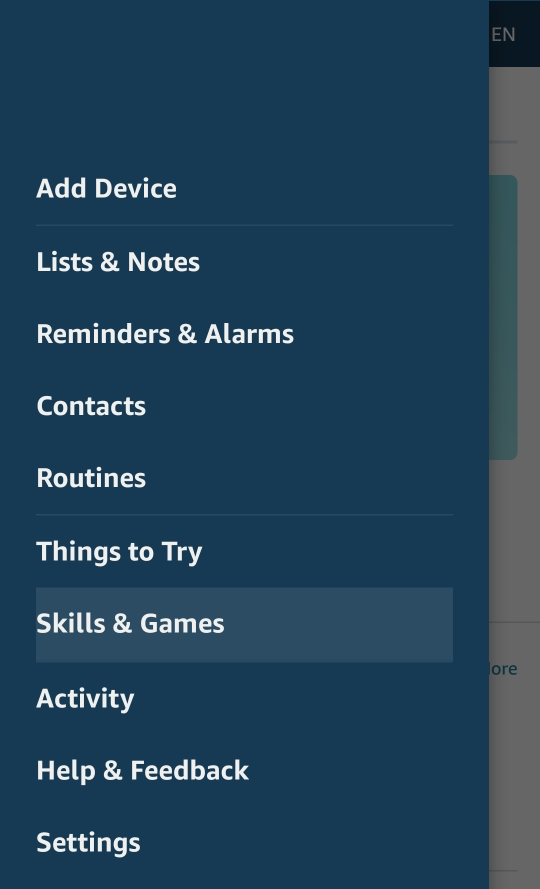
- 点击 Search 图标。
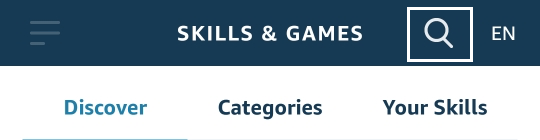
- 在搜索栏中键入 Zoho Mail,然后选择 ZohoMail。
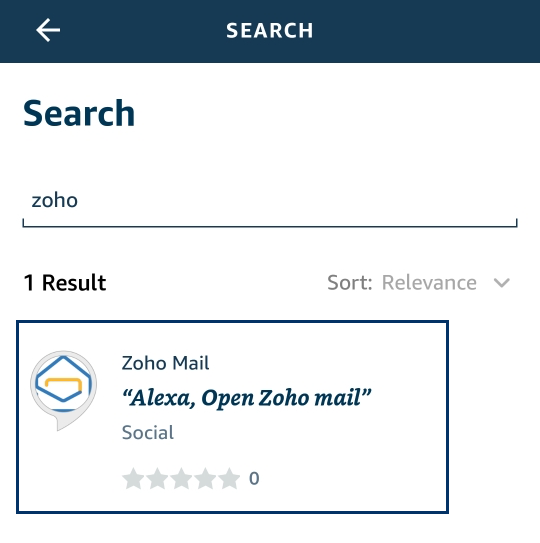
- 点击 Enable to use.
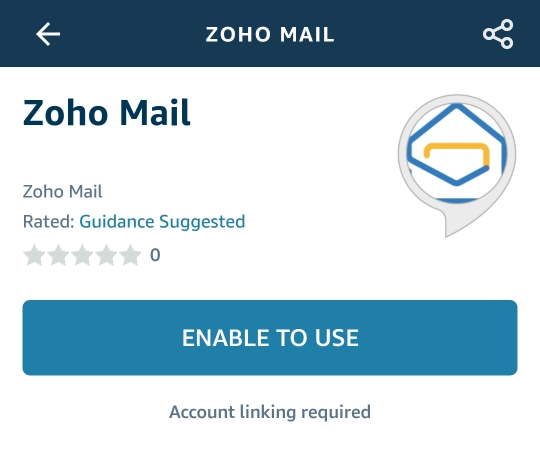
- 现在,系统将要求您登录到 Zoho 电子邮件帐户,以便将您的 Zoho 帐户与 Alexa 应用程序关联。为此,请输入您的登录 ID,然后单击 Next。
- 输入您的 Zoho 电子邮件帐户密码,然后点击 Sign In。

- 点击“Sign In”后,点击 Accept 以允许 Alexa 访问您的 Zoho 帐户数据。
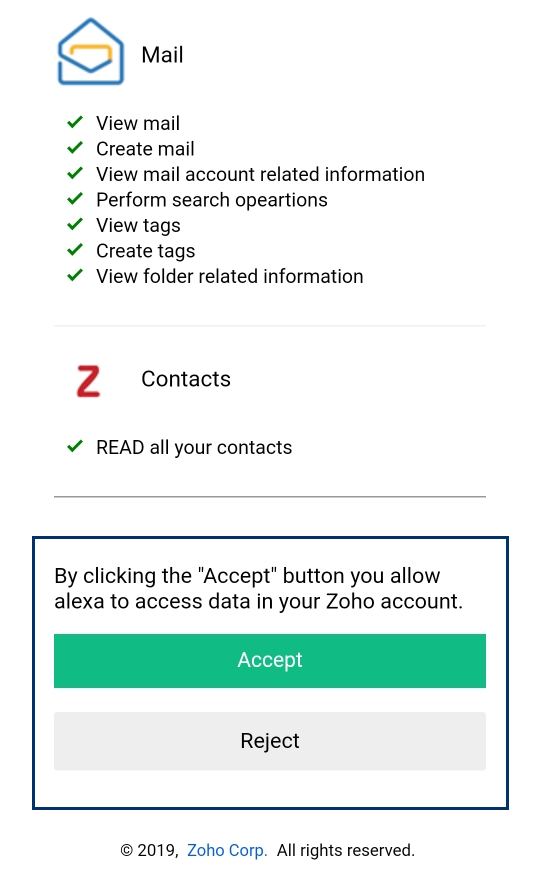
- 现在,您已经在 Amazon Alexa 中配置了 Zoho 电子邮件帐户。
通过 Web 浏览器添加 Zoho Mail 技能
通过 Amazon Alexa 页面添加技能;
- 转到 Amazon Alexa 的网页。
- 在左窗格中,单击 Skills。
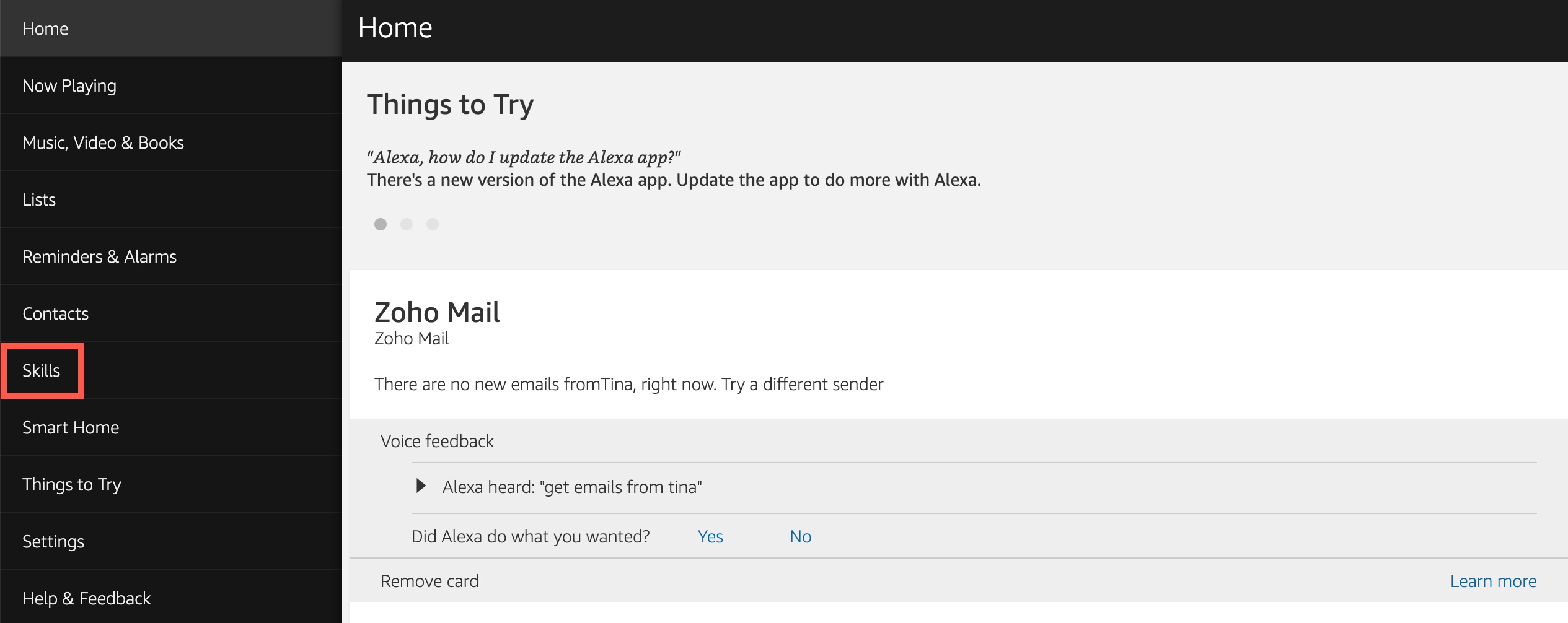
- 在搜索栏中键入 Zoho Mail,然后单击 Search 图标。
- 单击 Zoho Mail 技能。
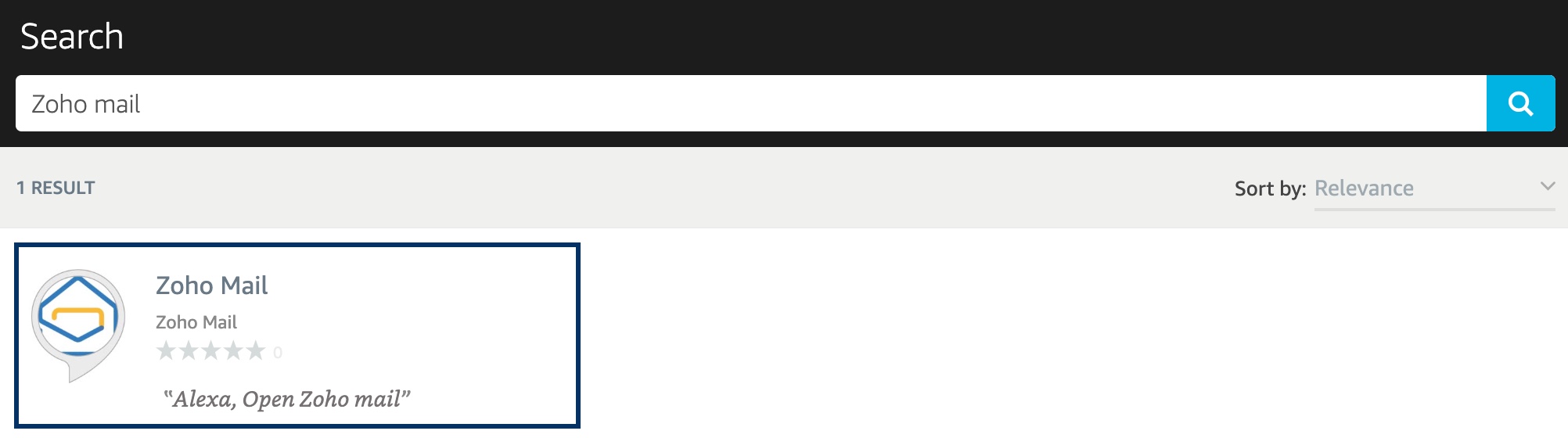
- 在 Zoho Mail 技能页面中,单击 Enable。
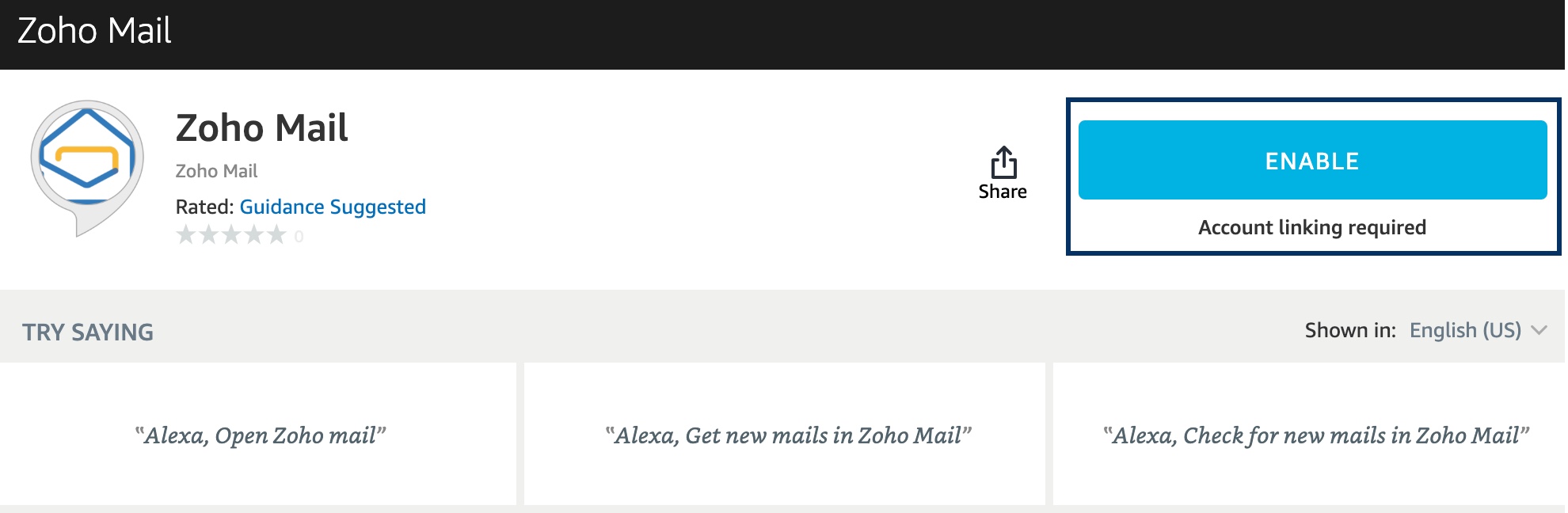
- 现在,系统将要求您登录到 Zoho 电子邮件帐户,以便将您的 Zoho 帐户与 Alexa 应用程序关联。为此,请输入您的 Zoho Mail 凭据。
- 完成后,单击 Accept 以允许 Alexa 访问您的 Zoho 帐户数据。
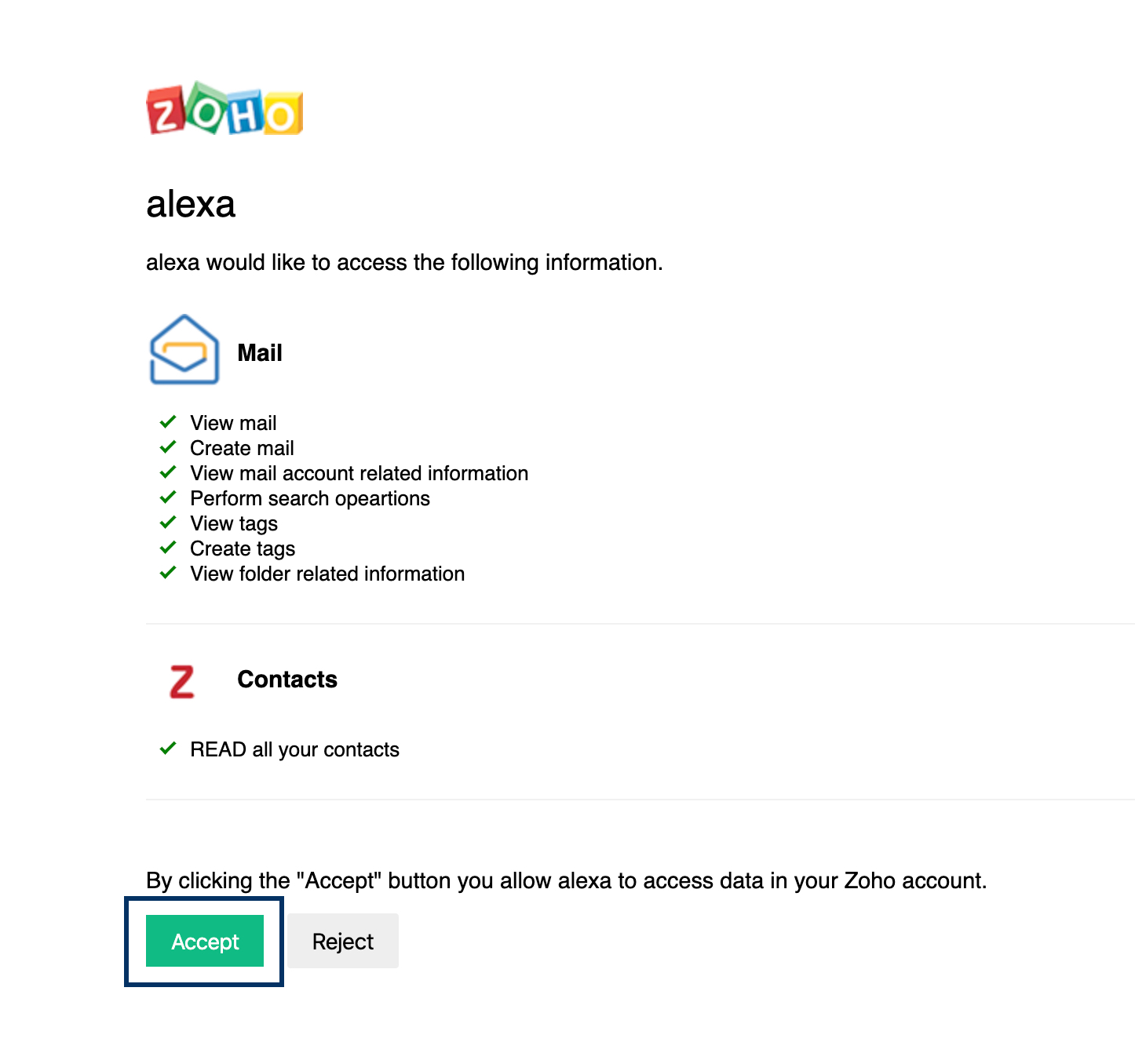
- 现在,您已成功将 Zoho Mail 技能添加到您的 Alexa 帐户中。
注意:
为了确保无缝调用 Zoho Mail 技能,首先要说“Alexa, Open Zoho Mail”。