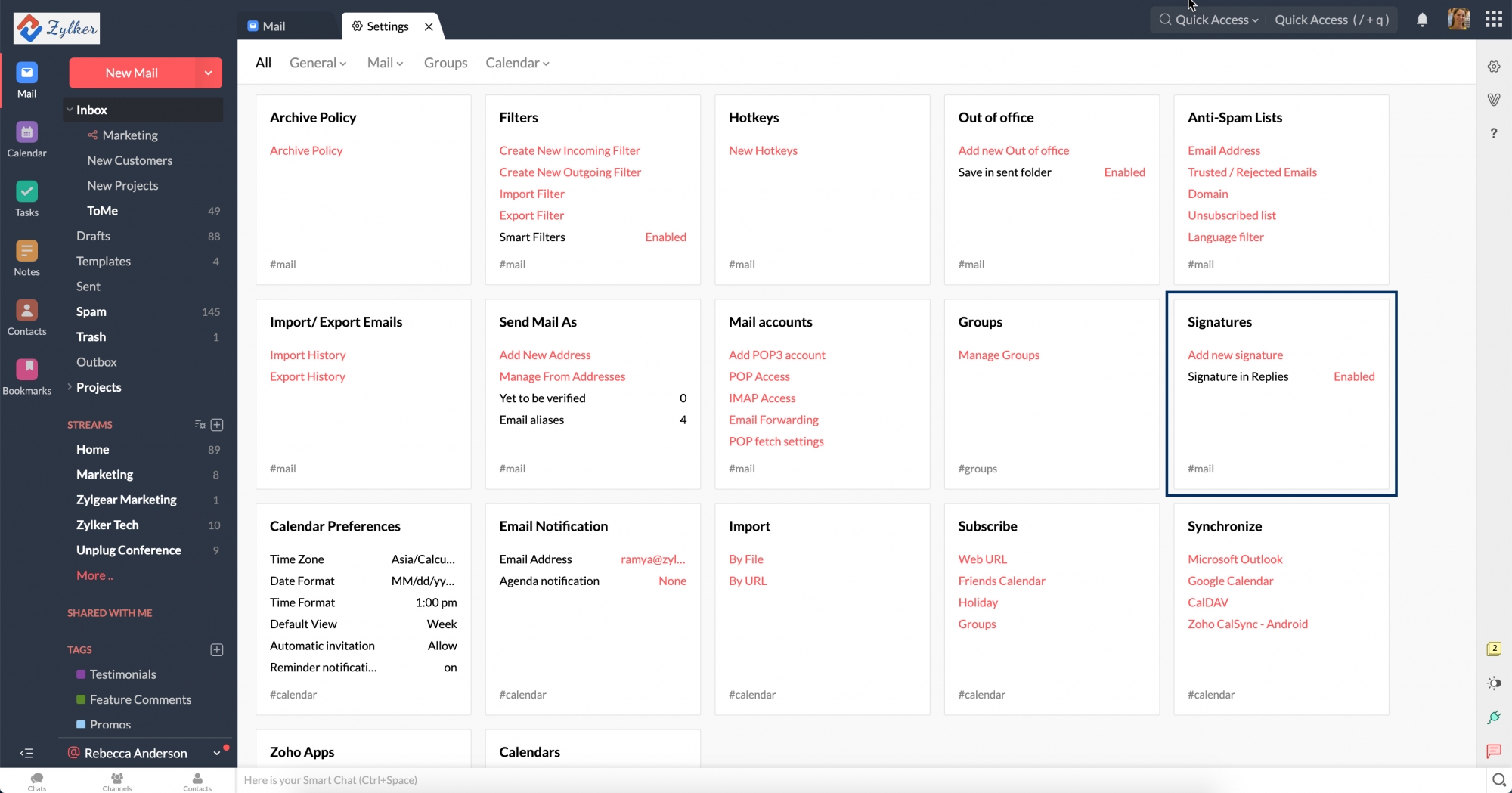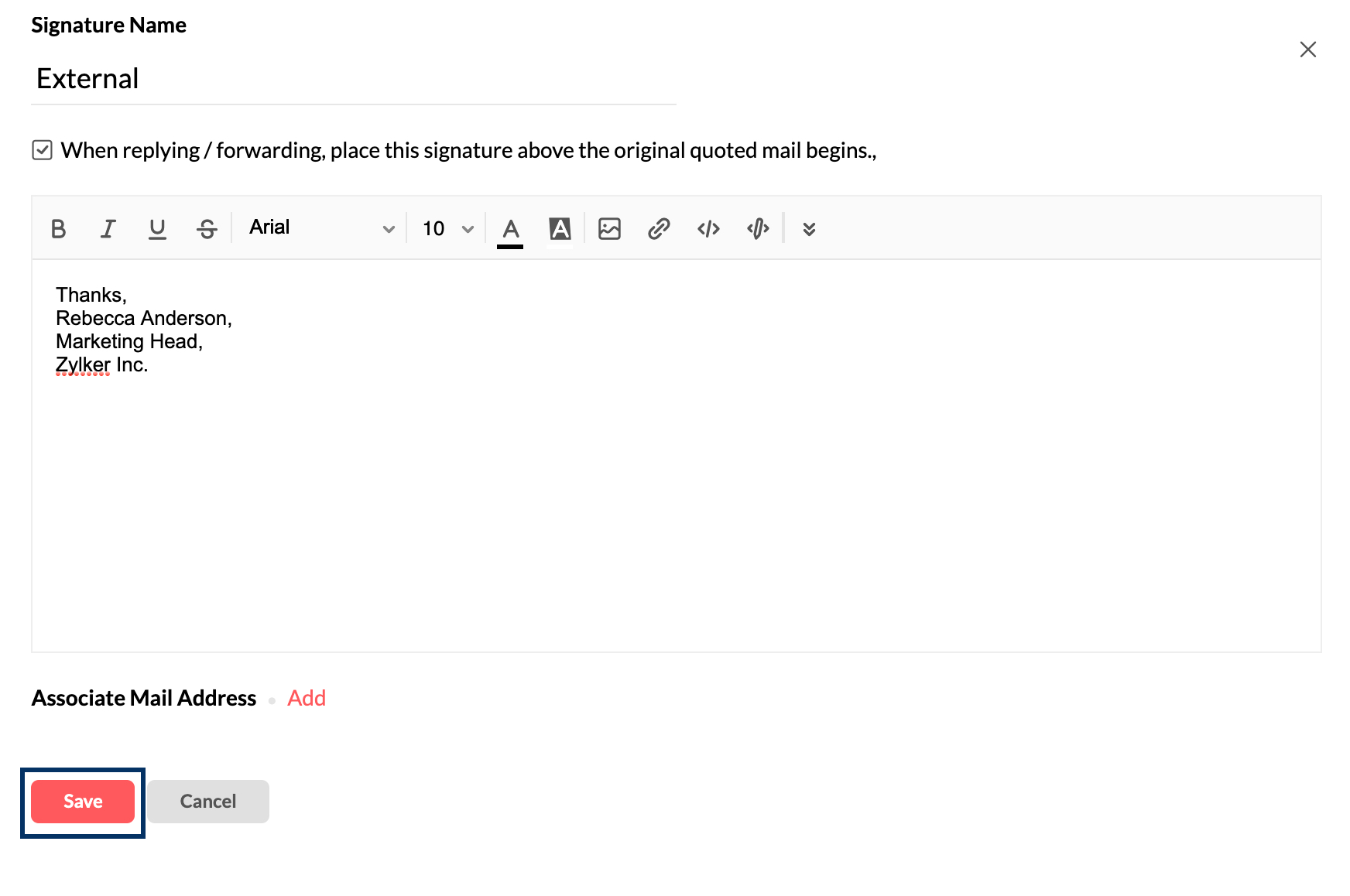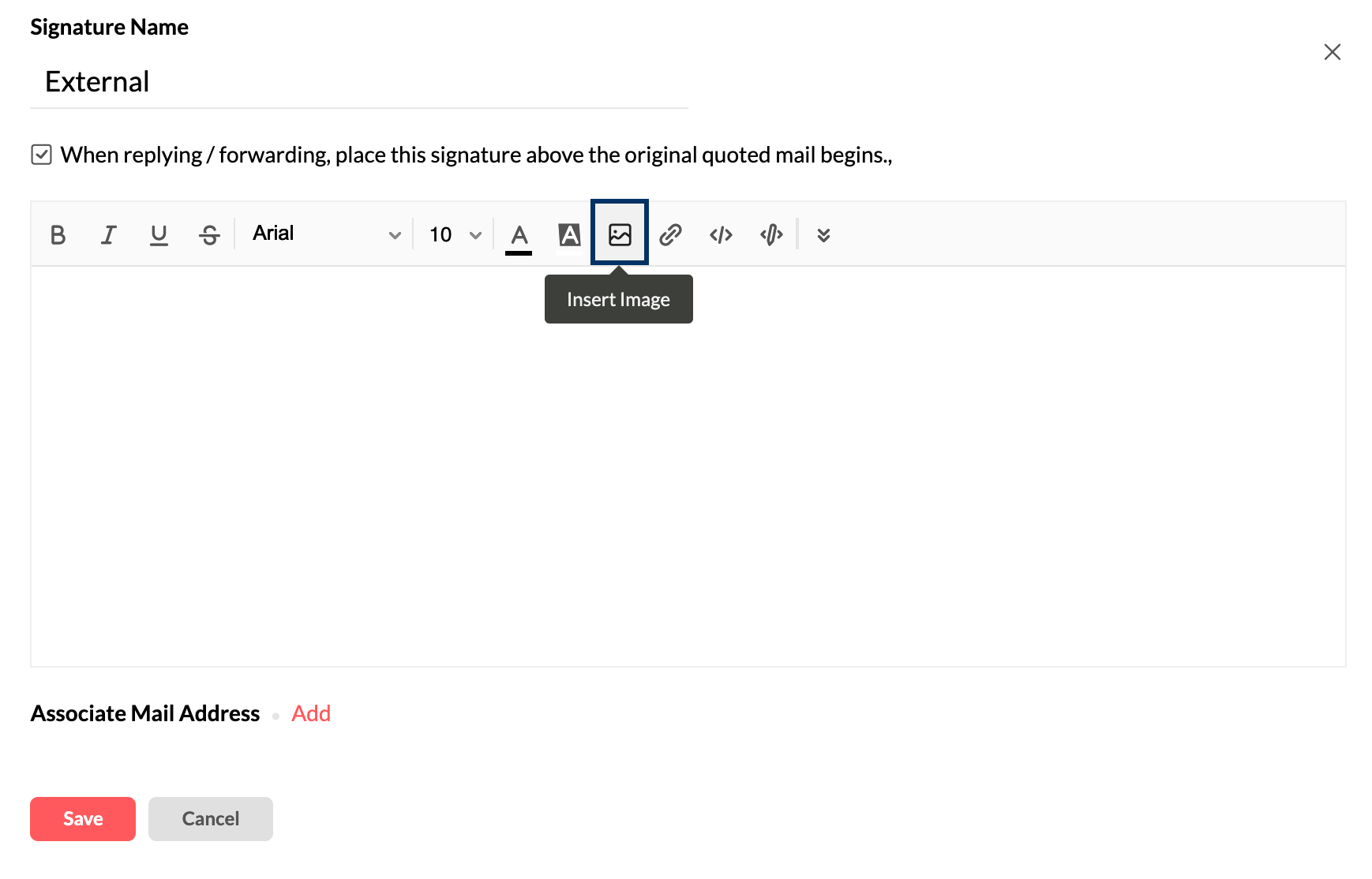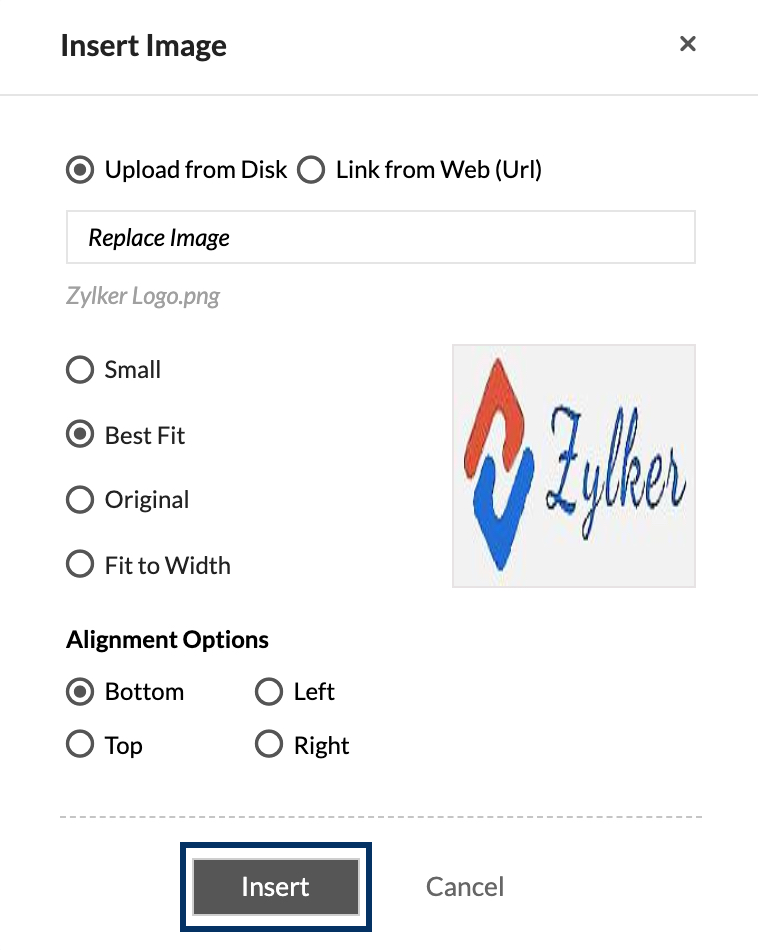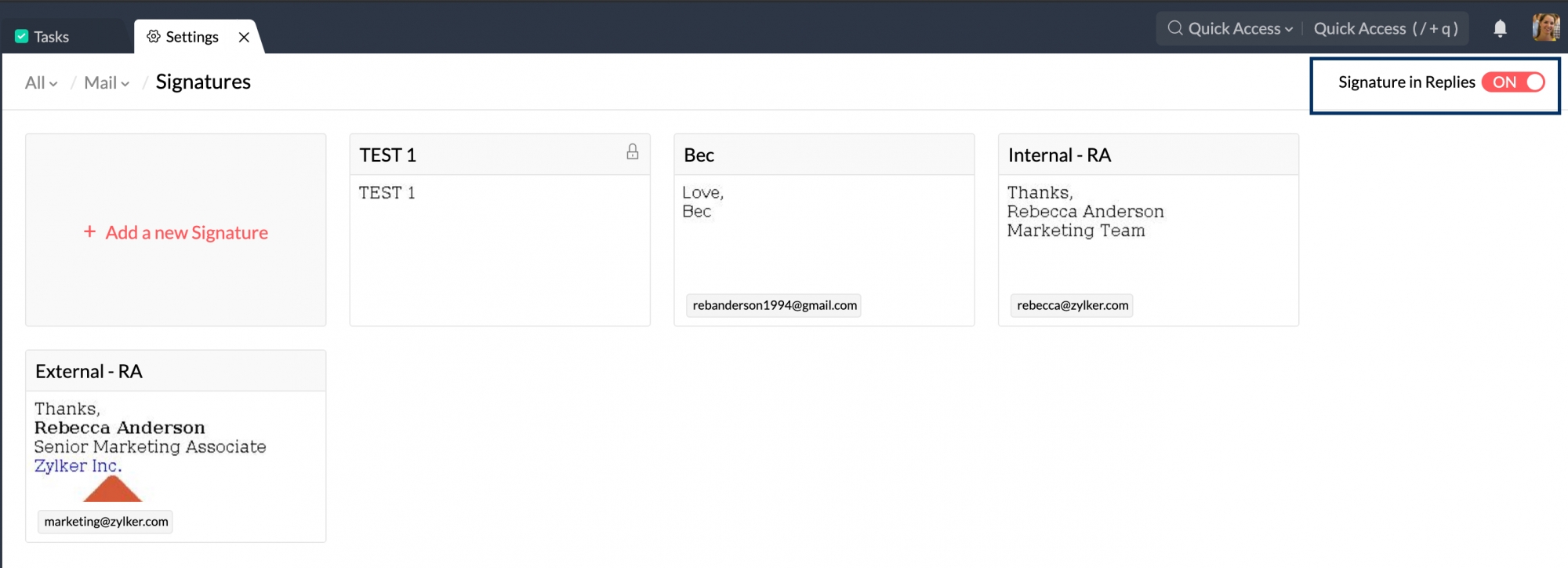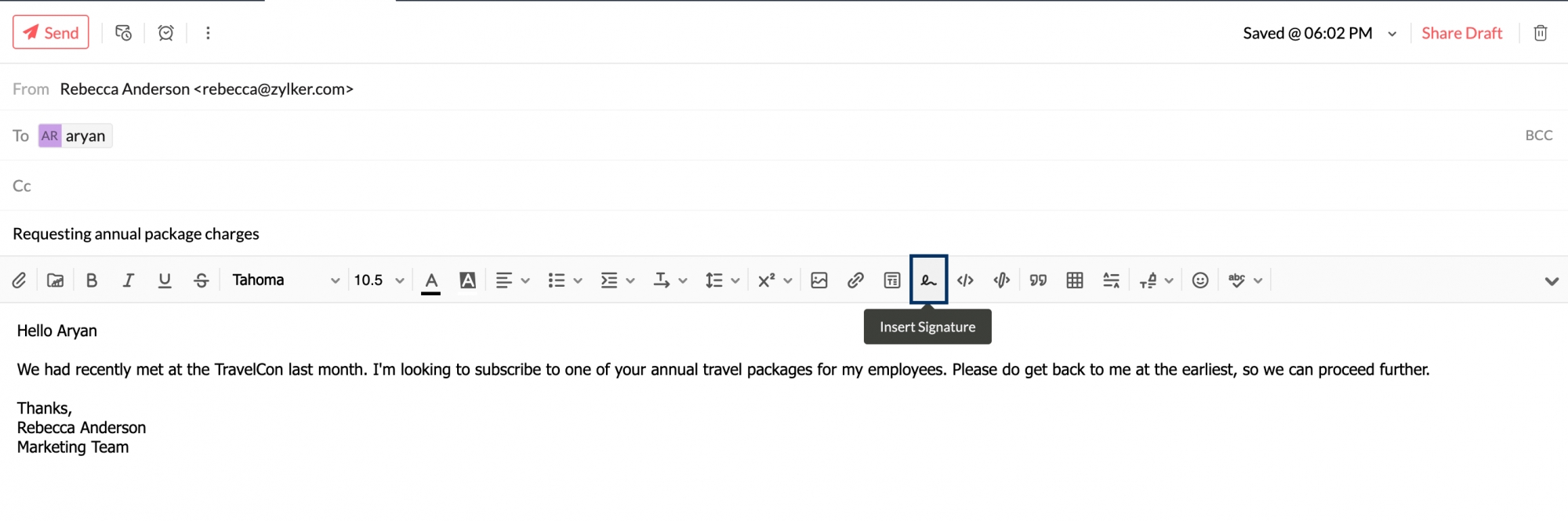200元起无限存储
All
- All
- 管理员设置
- 设置Zoho Mail
- 新手入门
- 管理收件箱
- 使用邮箱套件App
- 邮件草稿
- 发送邮件
- 撰写邮件
- 集成
- 自定义设置
- 集成APP
- 数据保护
- 搜索收件箱
- 邮件
Top Articles
在Zoho Mail中的电子邮件签名
电子邮件签名可以在您发送给收件人的每封电子邮件的末尾找到。它会在您发送电子邮件时自动添加。您可以在Zoho Mail中添加多个电子邮件签名,并根据收件人选择其中任何一个。您还可以将您的签名与您的“发件人”地址关联,从而省去了每次撰写电子邮件时选择签名的麻烦。
起草签名时应遵循的最佳实践
电子邮件签名是品牌形象的重要组成部分。简单来说,电子邮件签名就像您的数字名片。它可以展示您的工作,促使收件人做出回应。签名可以从简单的文本到丰富多彩的图像。除了在您的电子邮件中展示专业性,签名还在使您的品牌难以忘记中起到作用。创建签名时应遵循的一些最佳实践包括,
- 不要在你的签名中塞入太多信息。保持简短,保持精炼。
- 签名对每个人来说都有不同的用途。请根据您的需求草拟您的签名。
- 图像能产生持久的效果。随意使用图像和标志。
- 签名承载了您的品牌。因此,请确保您的签名与您的品牌保持一致。
在Zoho邮件中添加签名
在Zoho Mail中为您的签名插入图片
- 登录到Zoho Mail ,然后转到设置,导航到签名
- 点击添加新签名并为签名提供一个名称。
- 要在签名中添加图片,请点击草稿工具中的插入图片图标。

- 您可以从磁盘上传图像,也可以通过提供图像URL从网页链接。
- 选择您喜欢的适应和对齐方式,然后点击插入。

- 插入图片并草拟签名后,点击保存。
将签名与您的“发件人”地址关联
如果您使用多个"发件人"地址,您可以将已创建或正在创建的签名与它们关联。要将签名与特定的"发件人"地址关联,
- 登录到Zoho Mail ,然后转到设置,导航到签名
- 点击添加新签名并为签名提供一个名称。
- 草拟签名后,点击关联邮件地址旁的添加。

- 点击添加后,与您的电子邮件地址关联的所有"发件人"地址将会被列出。
- 检查您想要将签名关联的地址。

- 完成后,点击保存。
在回复中添加签名
当你回复收到的电子邮件时,你可以选择是否在其中添加签名。要在作为回复发送的电子邮件中添加签名,
在撰写电子邮件时选择签名
您的账户可能配置了多个签名。在撰写电子邮件时,您可以选择要添加哪个电子邮件签名。要选择签名,
- 登录到Zoho Mail ,然后点击新邮件以打开编辑器。
- 在作曲器中,点击插入签名图标。

- 在选项中选择您想要使用的签名。
您现在已将签名更改为您喜欢的那个。
尝试此功能并将您的反馈发送至 support@zohomail.com