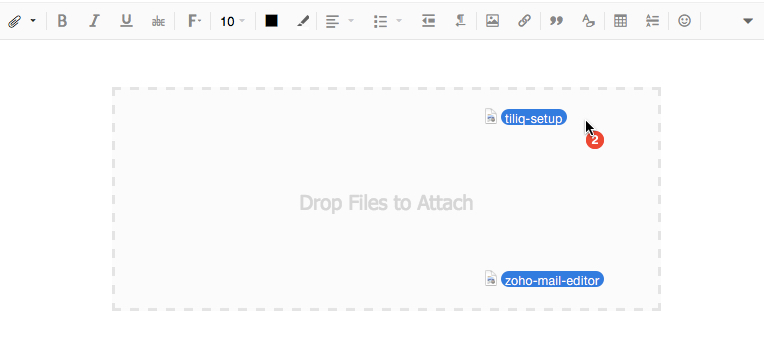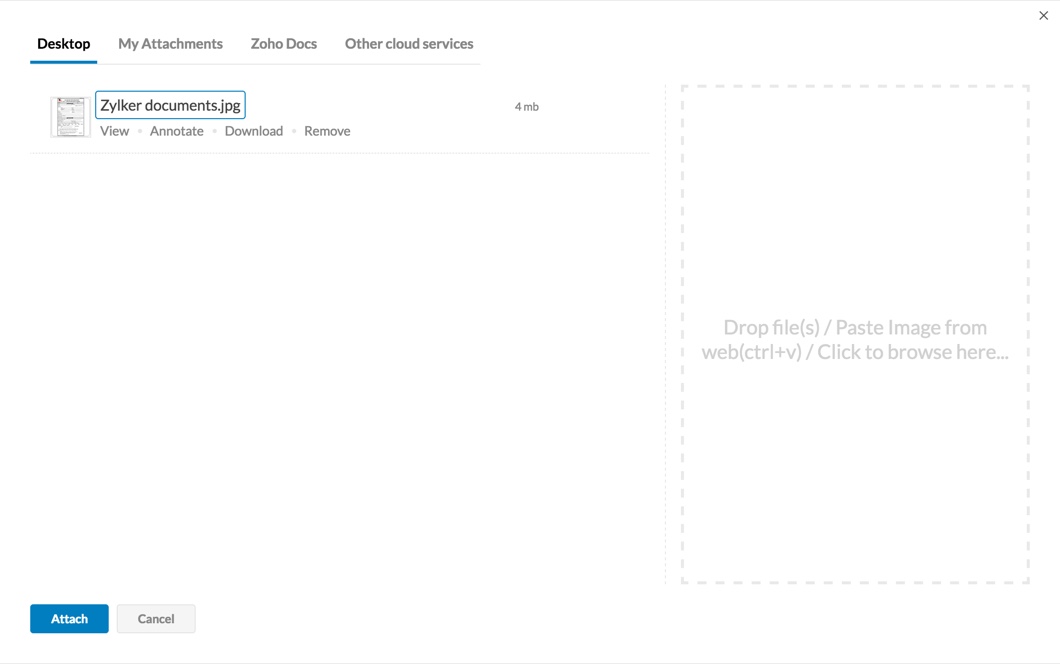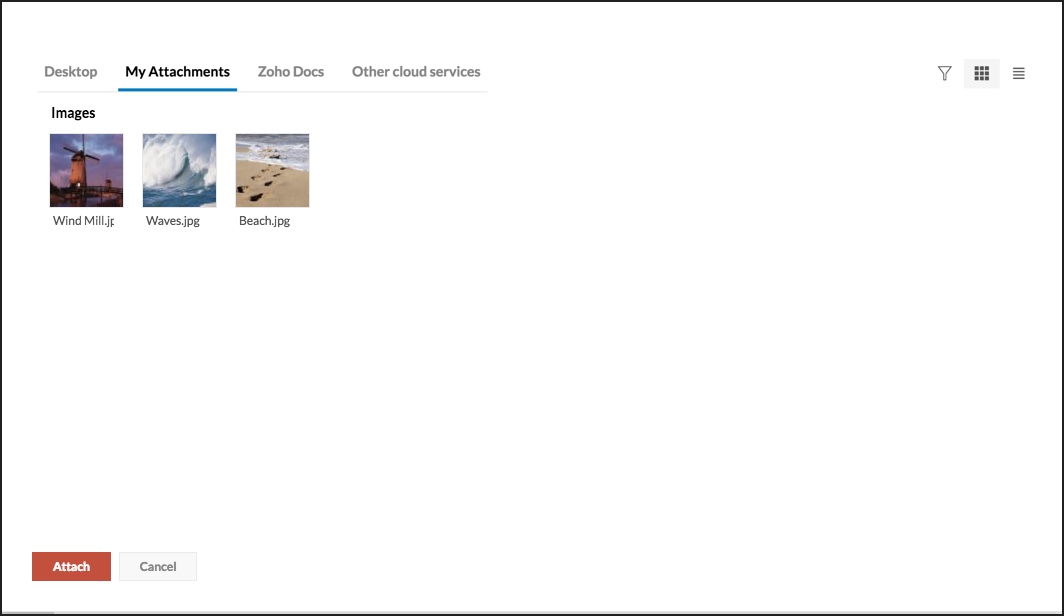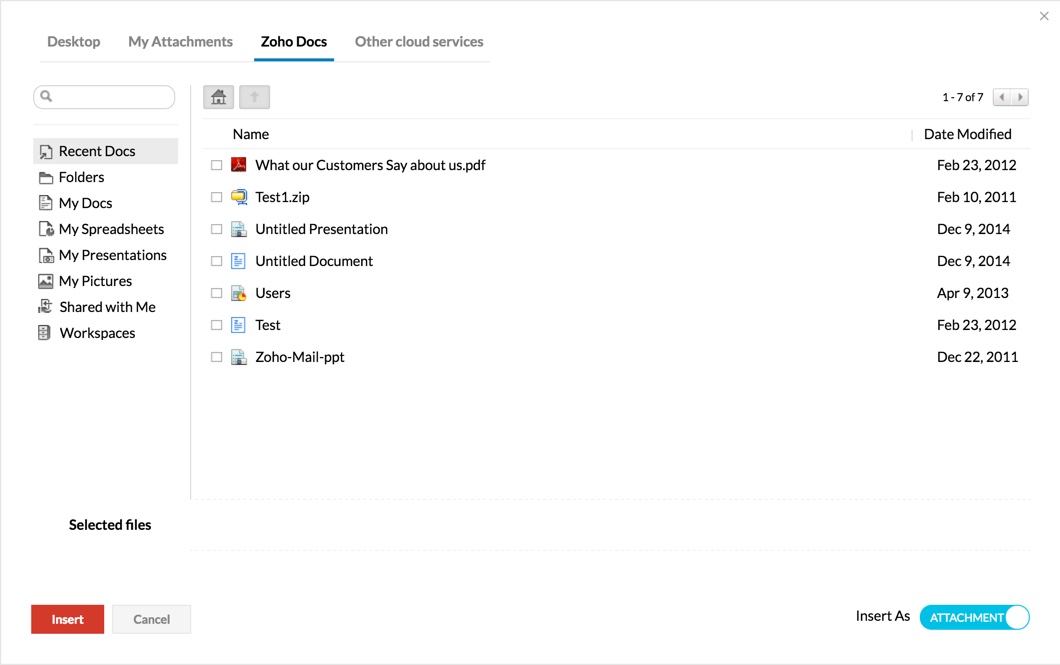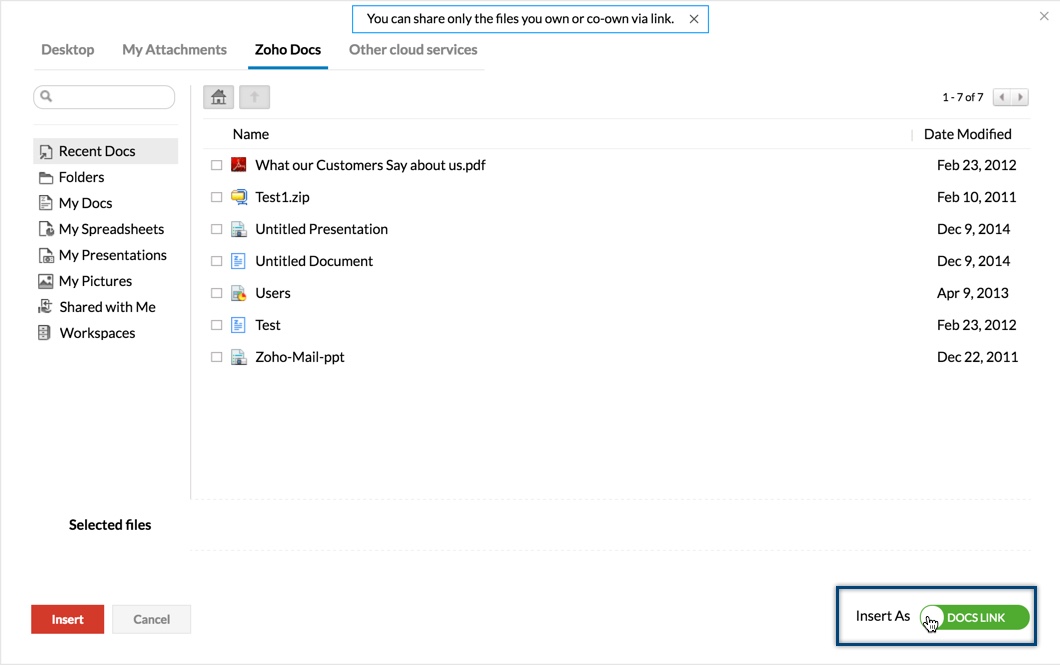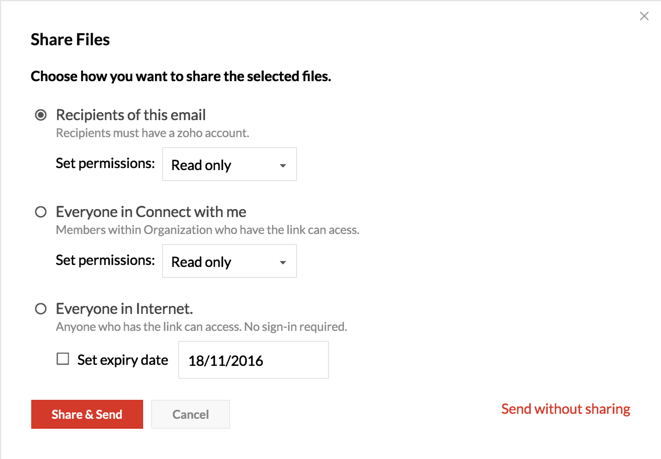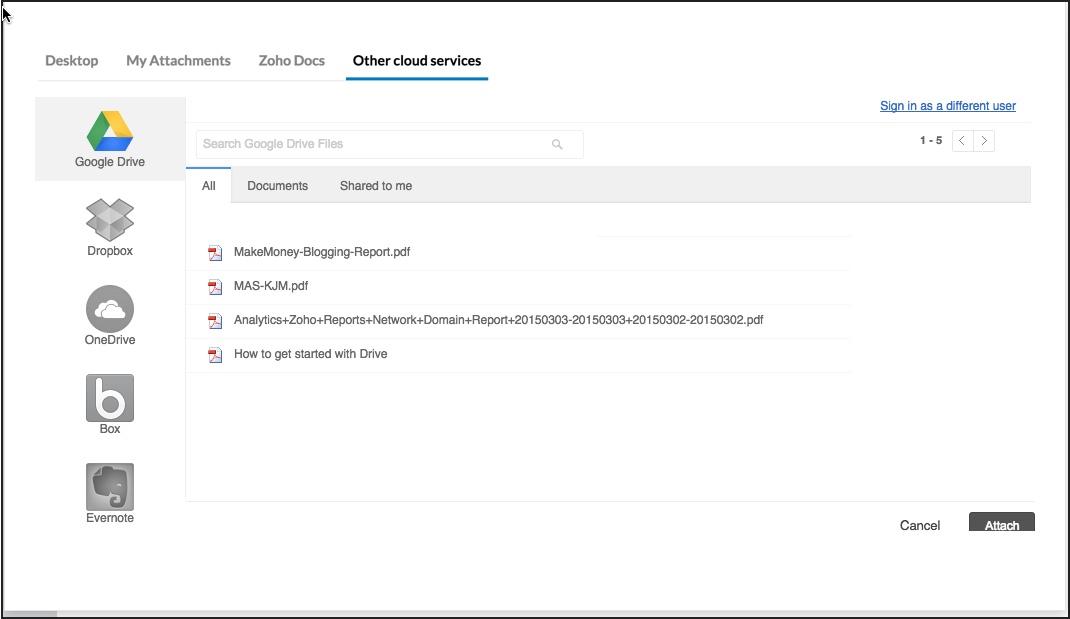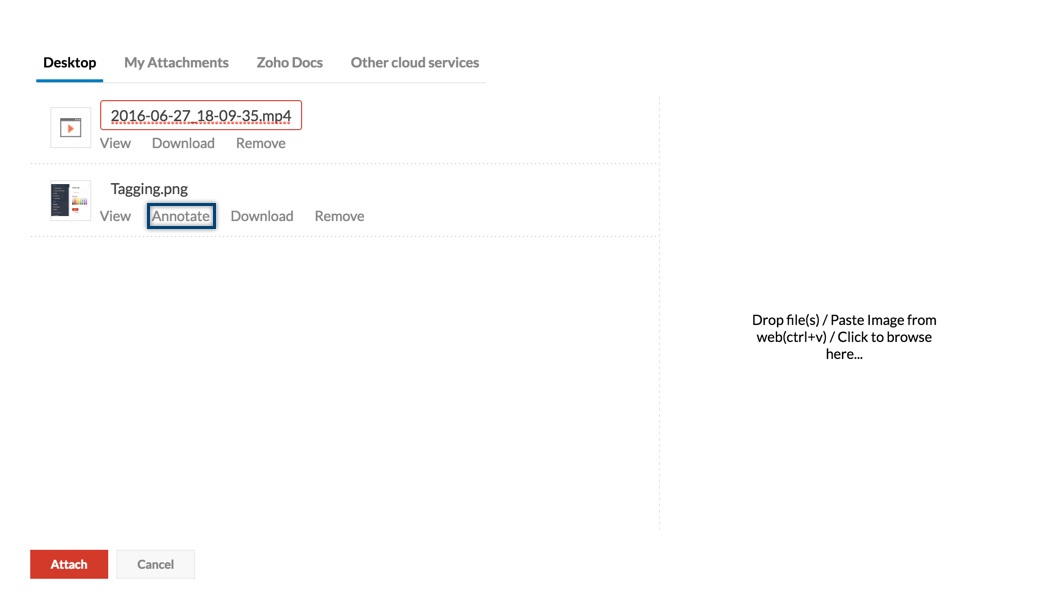电子邮件中的附件
最大附件大小
Zoho Mail 提供了多种选择,用于在电子邮件中添加附件。附件的最大大小取决于机构用户选择的订阅版本。所有付费版本用户均可使用 Zoho Mail 中的大型附件功能,从而克服了对附件大小的限制。当附件大小超过限制时,您可以选择在 Zoho Mail 的编写器中将其直接添加为链接。针对不同版本,此功能分别支持高达 250 MB(Mail 轻量版)、500 MB(Workplace 标准版)和 1 GB(Mail 高级版和 Workplace 专业版)的附件。
个人用户的最大电子邮件大小(包括所有附件)为 20MB。但是,对于机构用户,管理员可以使用“邮件策略”对电子邮件大小添加进一步的限制。
通常,在向电子邮件添加附件时,这些文件将按照 RFC 标准进行 MIME编码,让收件人可顺利读取邮件内容,无论选择哪个提供程序。
拖放附件*
从桌面拖放
- 打开编辑器以草拟电子邮件。
- 从桌面中选择附件。
- 将它们拖到“编写器”窗口中。
- 随即将出现一个带有“将文件拖放至此处”文字的拖放区域。
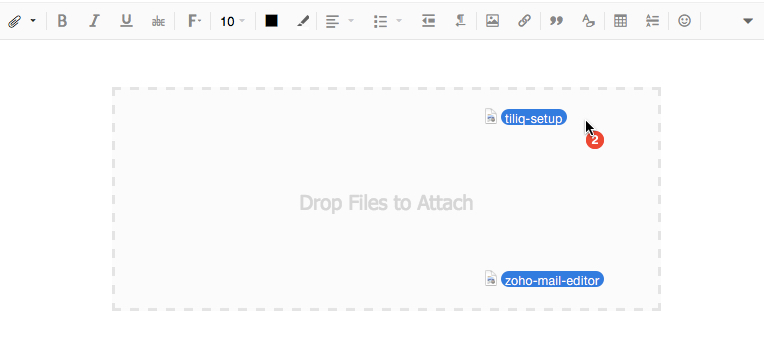
- 将拖动的文件拖放到方框内。
- 这些文件将作为附件添加到电子邮件中。
* 仅 Firefox 3.6 及更高版本、Chrome 6.0 及更高版本支持“附件拖放”功能和附加多个文件功能。
从邮箱拖放
通过拖放选项,可以将邮箱中电子邮件的附件附加到您正在撰写的新电子邮件中。

- 打开撰写选项卡以草拟新电子邮件
- 从相关电子邮件的电子邮件预览窗格中,选择要附加到新电子邮件中的附件。
- 将这些附件拖到撰写选项卡中。
- 将它们拖放到带有将文件拖放至此处文字的拖放区域中。
- 这些附件将添加为新电子邮件的附件。
您也可以对消息流帖子、笔记和任务中的附件执行相同的操作。
附加电子邮件
您可以使用拖放选项将邮箱中的电子邮件作为 EML 文件附加到外发电子邮件中。当您采用内嵌方式或在新选项卡中打开“撰写”窗口时,可以将所需邮件拖放到“撰写”区域,以便将该邮件自动附加为 EML 文件。
通过执行相同步骤,您还可以在直接撰写回复时或在新选项卡中附加电子邮件。使用电子邮件旁边的复选框一次选择多封电子邮件,然后通过拖放来附加这些邮件。

或者,可以使用转发多封电子邮件选项在撰写新电子邮件时将电子邮件附加为 EML 文件。单击需要附加的电子邮件旁边的复选框。从更多选项中选择转发多封电子邮件选项。所选电子邮件将作为附件添加到新的撰写选项卡中。
使用“附件”图标附加文件
您可以通过“附件”图标将桌面上的文件附加到电子邮件中,还可通过分别选择提供程序和文件附加来自 Zoho Docs 或其他云存储服务的电子邮件。 作为一款云电子邮件,Zoho Mail 还支持其他云存储服务,如 Zoho Docs、DropBox、Google Drive、One Drive、Box 和 Evernote。
- 打开编辑器以草拟电子邮件。
- 单击“附件”图标,从桌面或其他云服务中选择文件。
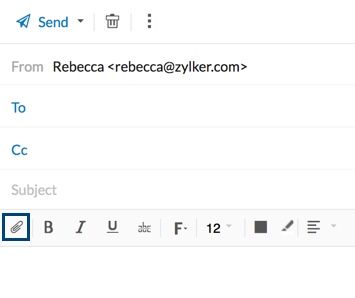
从系统附加文件
- “附件”窗口的桌面选项卡打开系统文件浏览器。
- 选择所需文件,然后单击打开将文件添加到附件中。您也可以从文件浏览器将所需文件拖放到“附件”窗口中。
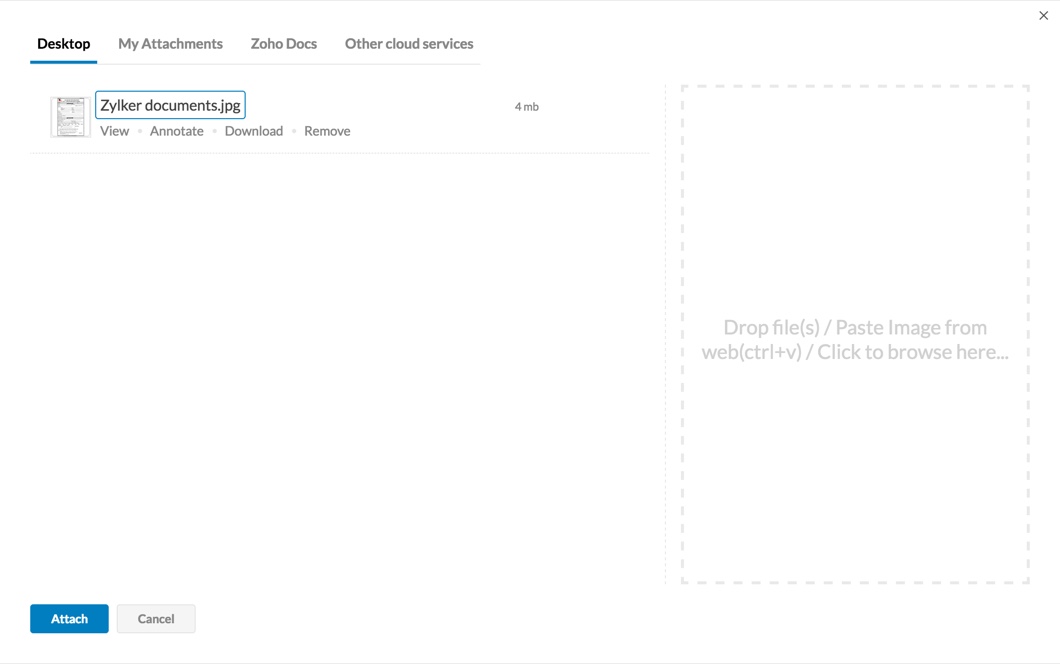
- 您可以使用 Ctrl/Shift 键并根据浏览器支持选择多个文件。
- 单击“附加”以将所选文件添加为电子邮件的附件。
从“我的附件”附加文件
- 我的附件部分包含您以附件形式在 Zoho Mail 中发送/接收的文件。(更改)
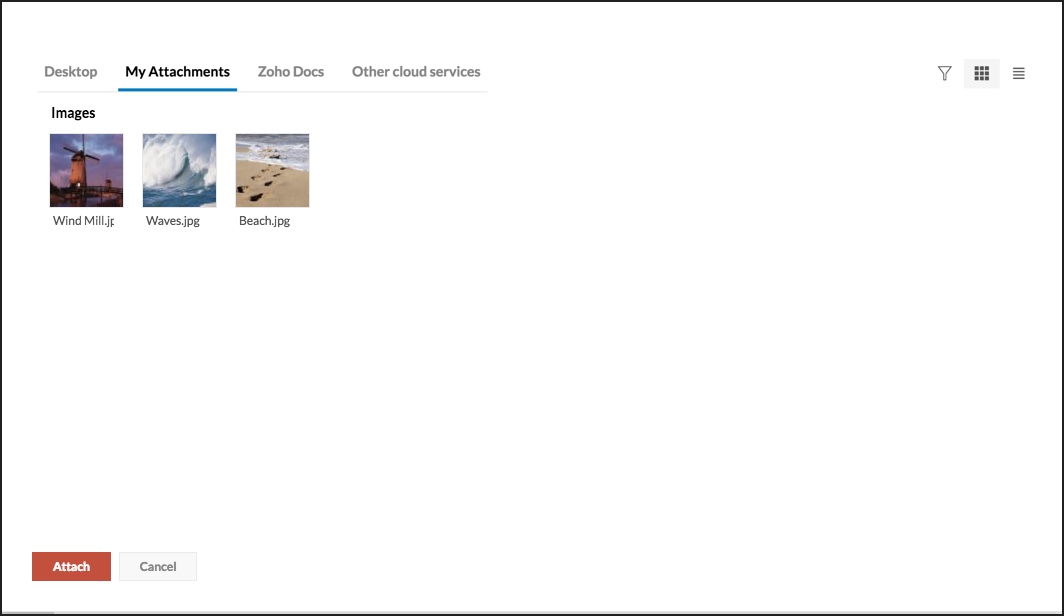
- Zoho Mail 允许您使用“我的附件”部分浏览现有附件。
- 选择要添加到电子邮件的附件,然后单击“附加”
- 您可以使用右上角的“筛选器”选项找到确切的附件。
从 Zoho Docs 附加文件
Zoho Docs 是 Zoho 应用套件的一部分,可将您的文件存储在云中。您可以在撰写电子邮件时直接插入存储在 Zoho Docs 帐户中的附件。
插入为附件
- 单击“从云附加”窗口中的 Zoho Docs 选项卡。
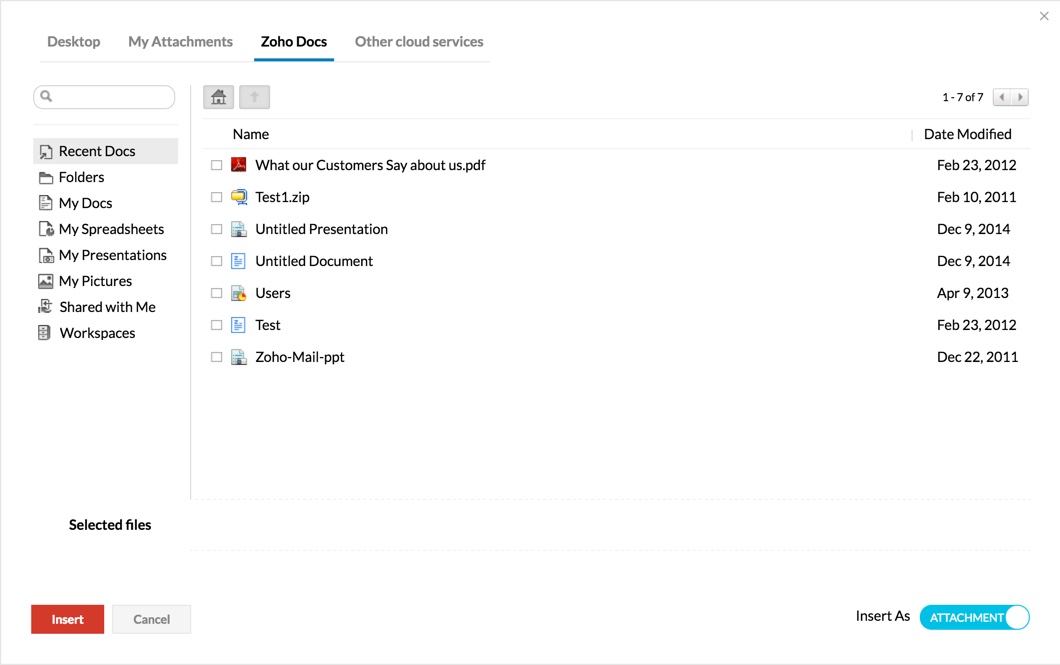
- 文件将归类为文档、演示文稿、电子表格等。
- 您还可以附加通过 Zoho Docs 共享给您的文件。
- 选择要附加到电子邮件中的文件,然后单击“附加”。
- 所选文件将作为附件添加到您的电子邮件中。
- 如果附件的组合大小超过允许的限制,您将收到一条错误消息。
插入为 Docs 链接
您可以选择不插入整个附件,而是只插入附件的链接并根据需要设置共享权限。
- 单击“Zoho Docs”选项卡。
- 在窗口的右下角,将“插入为”切换栏中的选项设置为“Docs 链接”。
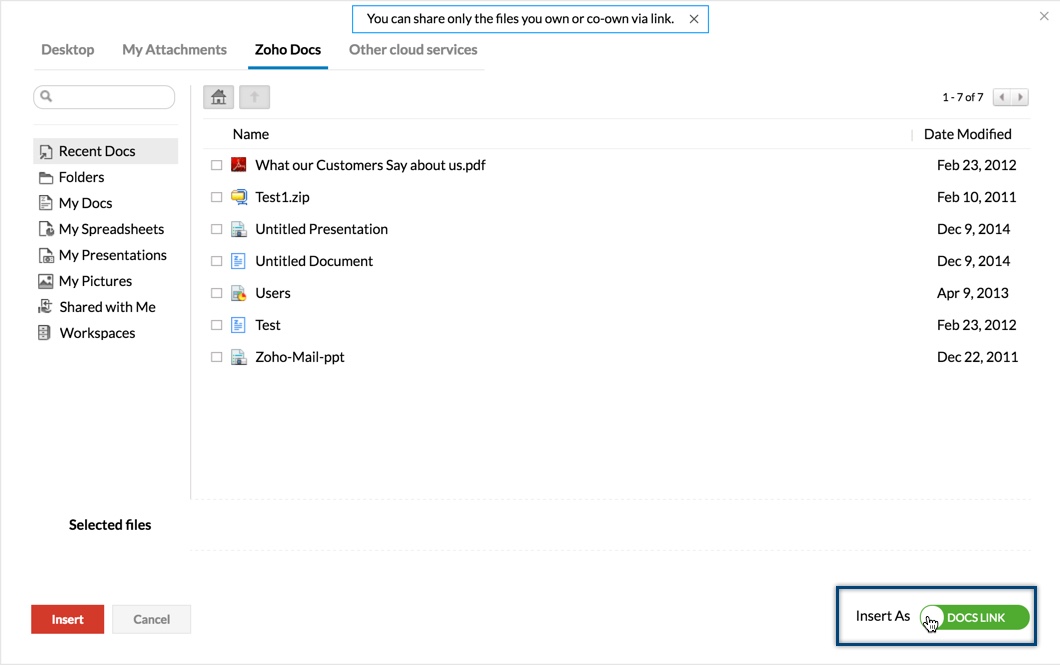
- 选择要发送其链接的文件。
- 选择所需文件后,单击“插入”。
- 指向这些文件的链接将插入到撰写窗口中。
- 单击“发送”按钮。
- 随即将弹出“共享文件”窗口。
- 在此窗口中,设置要为文档分配的共享首选项。
- 您可以从以下共享选项进行选择:
- 此电子邮件的收件人 - 接收您的电子邮件并拥有 Zoho 帐户的成员可以访问文档。您可以设置“只读”或“读/写”权限。
- 我的所有联系人 - 机构内拥有该链接的成员均可访问文档。您可以设置“只读”或“读/写”权限。
- 互联网上的所有人 - 任何有权访问链接的人均可查看文档。在这种情况下,收件人无法编辑文档。
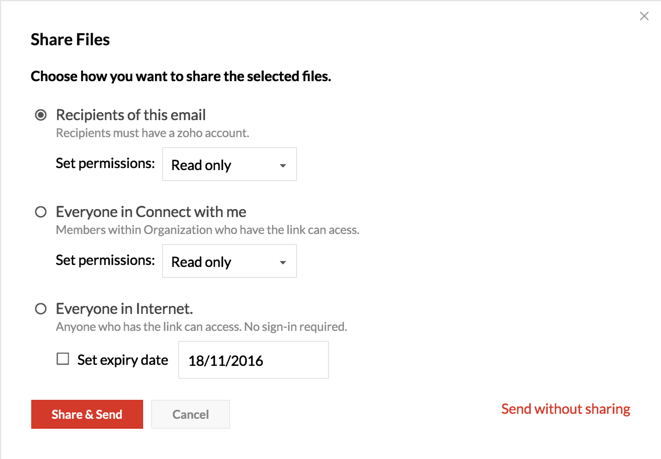
- 如果您希望文档仅在特定时间段内可用,请选中“设置到期日期”复选框并设置相关日期。
- 单击“共享并发送”以通过电子邮件共享附件链接。
注意:
您只能将您拥有或共同拥有的文档共享为 Docs 链接。
从云存储服务附加文件:
除了桌面文件和 Zoho Docs 中的文件外,您还可以从 DropBox、Google Drive、One Drive、Box 甚至 Evernote 中选择附件。
在“从云附加”窗口中,选择要附加的文件所属的云存储服务。当前支持的云存储服务有:
- Google Drive
- DropBox
- One Drive
- Box
- EverNote
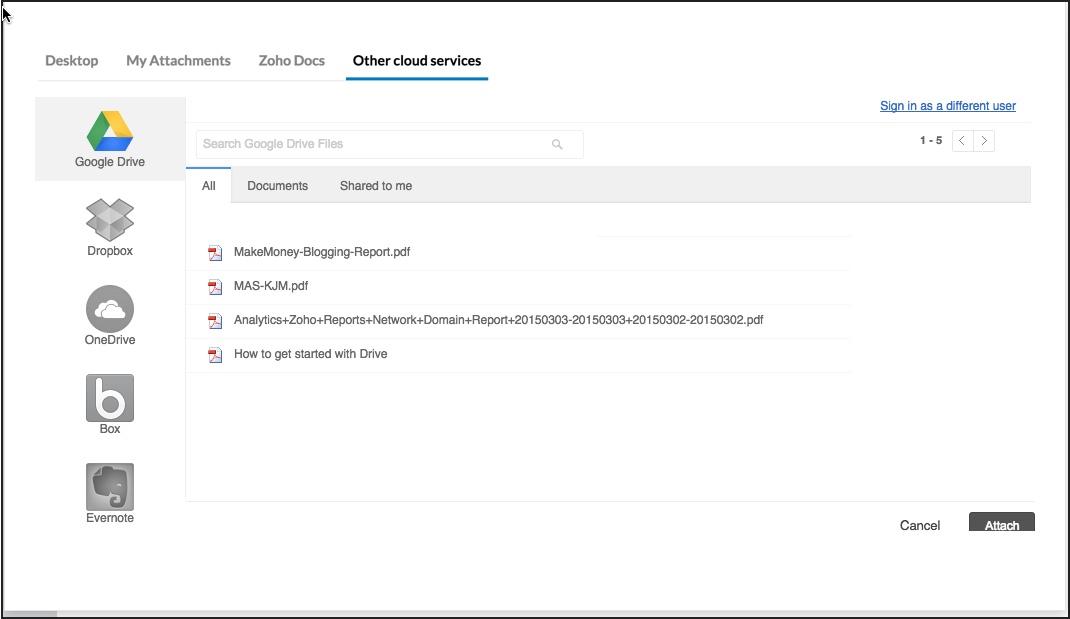
- 首次使用时,您需要执行“身份验证”并允许 Zoho Mail 从您选择的服务中浏览和附加文件。
- 身份验证成功后,您可以选择云存储服务中列出的文件。
- 您可以选择多个文件,然后单击“附加”将其附加到您的电子邮件中。
同样,您也可以将传入电子邮件中的附件直接保存到您的云存储帐户。有关详细信息,请参阅保存/查看附件帮助页面。
在桌面为文件添加注释
为文件添加注释
选择必要的文件后,您可以给图片的重要部分添加注释(突出显示、添加文本、添加颜色、标记)。
- 附加后,所选文件将显示在屏幕上
- 您可以单击所需文件下方的“添加注释”选项来给所选文件添加注释
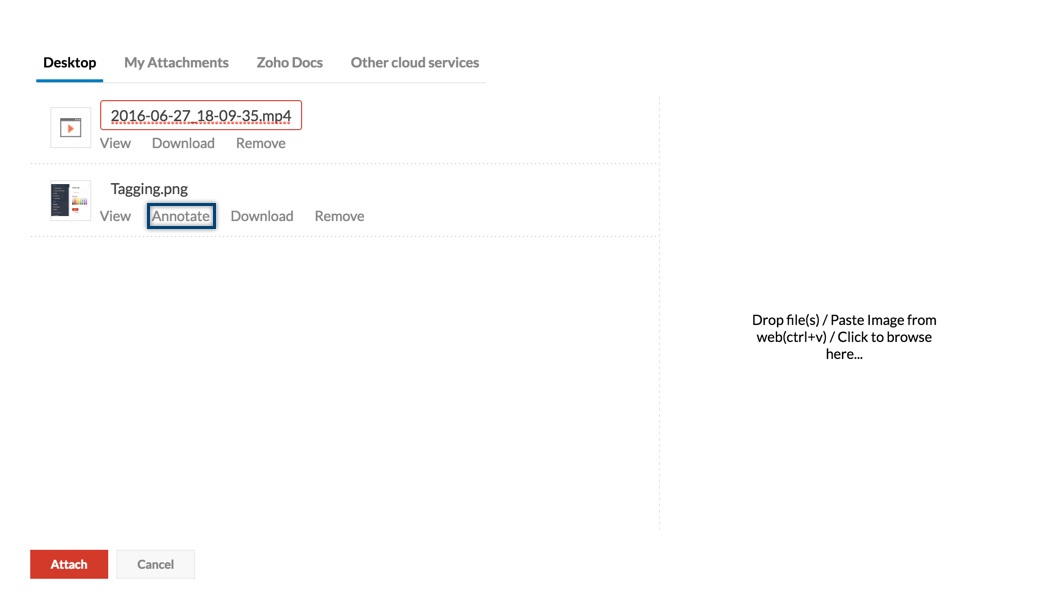
- 在“添加注释”部分中,可以使用图片左侧工具箱中的选项直接突出显示文件的特定部分、添加文本等

- 添加必要的注释后,单击“完成”
附件操作:
您附加的所有附件都列在正在撰写的电子邮件的底部。您可以重命名所附加的文件或给附加的图片添加注释,甚至在附加后也可执行此类操作。

注意:
- 如果邮件大小超过邮件策略定义的大小,系统将显示警报并且不会发送邮件。