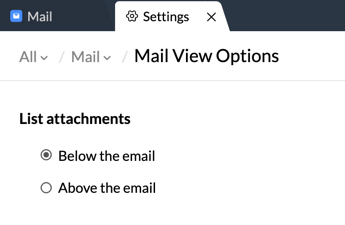电子邮件列表自定义
电子邮件列表可显示关于收件箱中电子邮件的多方面信息。您可以选择要查看的信息。单击电子邮件列表右上角的“显示/隐藏字段”图标进行自定义。您可以在列表中显示或隐藏以下字段:
- 标记
- 阅读
- 评论数量
- 附件
- 文件夹
- 大小
- 标签
- 日期
- 删除

简洁/经典视图
默认情况下,电子邮件列示在经典视图中,并在竖版预览窗格中打开。您可以通过收件箱右上角的更改视图图标自定义适合自己喜好的行为。
电子邮件列表的经典布局较为宽敞,每封电子邮件之间都有足够的间距。此视图每页列出的电子邮件数量比简洁视图少。
但是,如需在每页显示更多的电子邮件,您可以切换至简洁视图,从而减少空白空间并增加每一页中列出的电子邮件数量。简洁视图中会显示发件人的头像。单击头像可以显示发件人的姓名和电子邮件地址等详细信息。
极简视图进一步减少了空白空间,其列出的电子邮件数量比简洁视图还多。

单个文件夹对话视图
通常,任何文件夹中的电子邮件都将根据您在对话设置中的首选项以对话或单独的电子邮件形式显示。如果您需要更改单个文件夹的首选项,可使用邮箱右上角的对话视图图标。
通过此选项,您可以根据需要为每个文件夹设置不同的首选项。

电子邮件打开行为
默认情况下,您选择的任何电子邮件都将在预览模式下打开。您可以在设置中的邮件视图选项卡片中更改邮箱的默认打开行为。
- 单击设置图标。
- 转到邮件视图选项,然后选择阅读窗格。
- 您可以在打开邮件菜单中自定义您的首选项。
- 如果要在电子邮件列表右侧以预览方式查看电子邮件,请选择竖版预览。单击并拖动窗格边缘来调整预览窗格大小。
- 如果要在电子邮件列表下方以预览方式查看电子邮件,请选择横版预览。单击并拖动窗格边缘来调整预览窗格大小。
- 如果想在新选项卡中查看电子邮件,选择新选项卡。
- 如果想在新窗口中查看电子邮件,选择新窗口。
- 电子邮件将以所选模式打开。
除此之外,为了增强灵活性,Zoho Mail 还提供了一些选项,可通过从右键单击选项中选择打开行为来覆盖主要设置。
要更改特定电子邮件的打开行为,请右键单击该电子邮件,然后选择在新窗口中打开或在选项卡中打开选项。即使您在“设置”中选择了不同的打开行为,也可以使用右键单击菜单中的选项覆盖之前的选择。在右键单击菜单中,除了您在“设置”中选择的选项外,您还将能够看到两个选项。

根据您在撰写首选项中所做的选择,您可以在相应的选项卡/窗口/预览窗格中执行回复和转发操作。
列出附件
默认情况下,电子邮件的附件列在电子邮件内容下方。但是,您可以在 Zoho Mail 的“设置”中选择将电子邮件附件列在邮件内容上方还是下方。
- 单击设置图标。
- 转到邮件视图选项 >> 列出附件。
- 选择列出附件的首选方式。
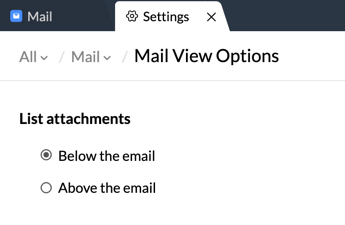
阅读器视图
阅读器视图可帮助您消除各种干扰,让您专心阅读电子邮件。您可以单击相关电子邮件的阅读器视图图标 ![]() ,从而在此视图中打开电子邮件。
,从而在此视图中打开电子邮件。
阅读器视图选项

字体选项 - 您可以使用“字体选项”选择在阅读器视图中查看电子邮件内容的方式。您可以设置所选字体的字体大小、行距和字体系列。
夜间模式 - 您可以使用打开/关闭夜间模式选项在“夜间模式”下查看阅读器视图。
打印 - 您可以使用打印图标直接从阅读器视图打印电子邮件。
使用阅读器视图左侧和右侧的箭头导航至对话中的上一封和下一封电子邮件。电子邮件的阅读时间显示在阅读器视图中的主题下方。
注意:
从阅读器视图查看未读电子邮件会将电子邮件标记为已读。
相关页面
使用 Zoho Mail | 对话视图 | 阅读电子邮件 | 管理接收的电子邮件 | 发送电子邮件