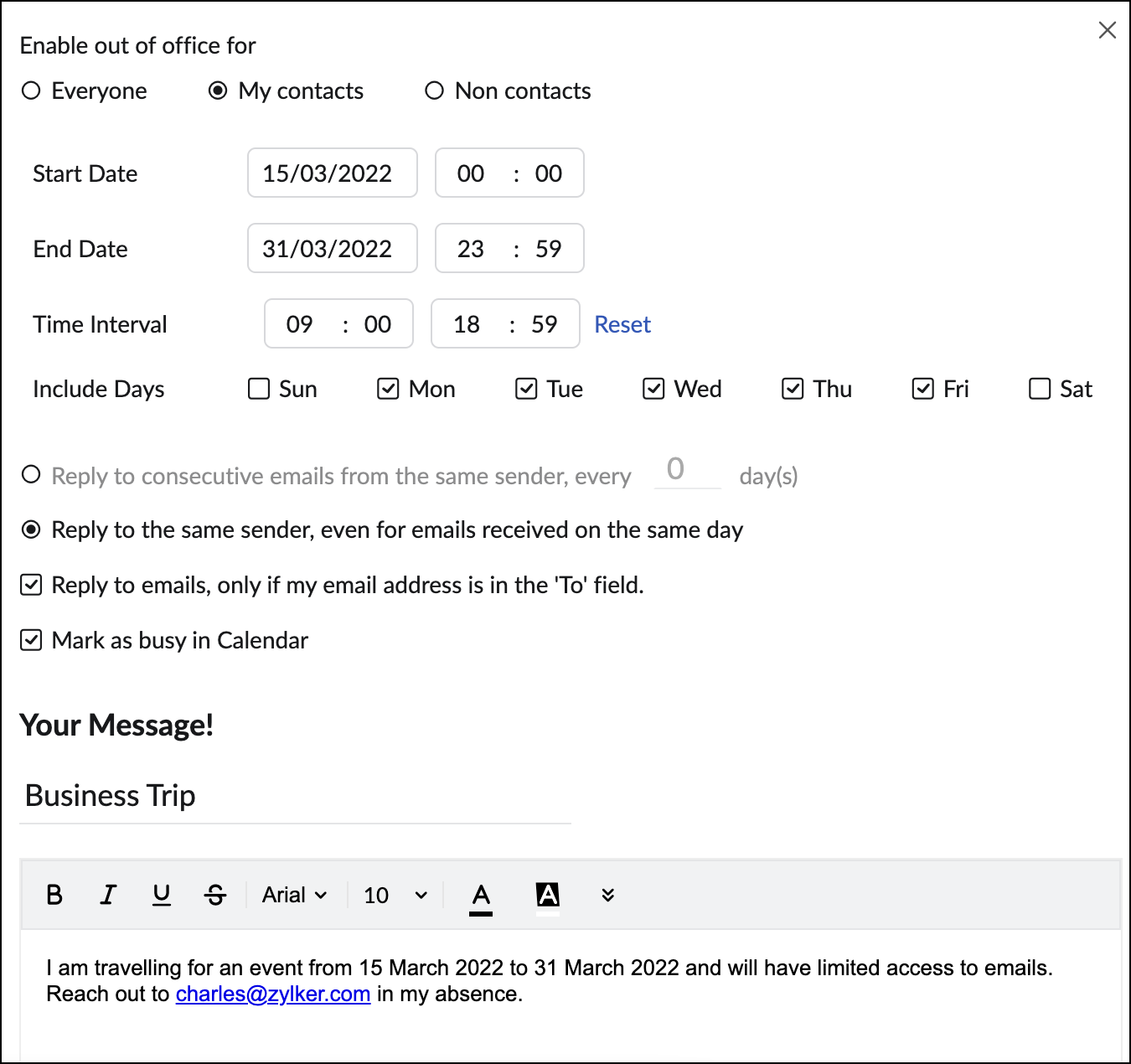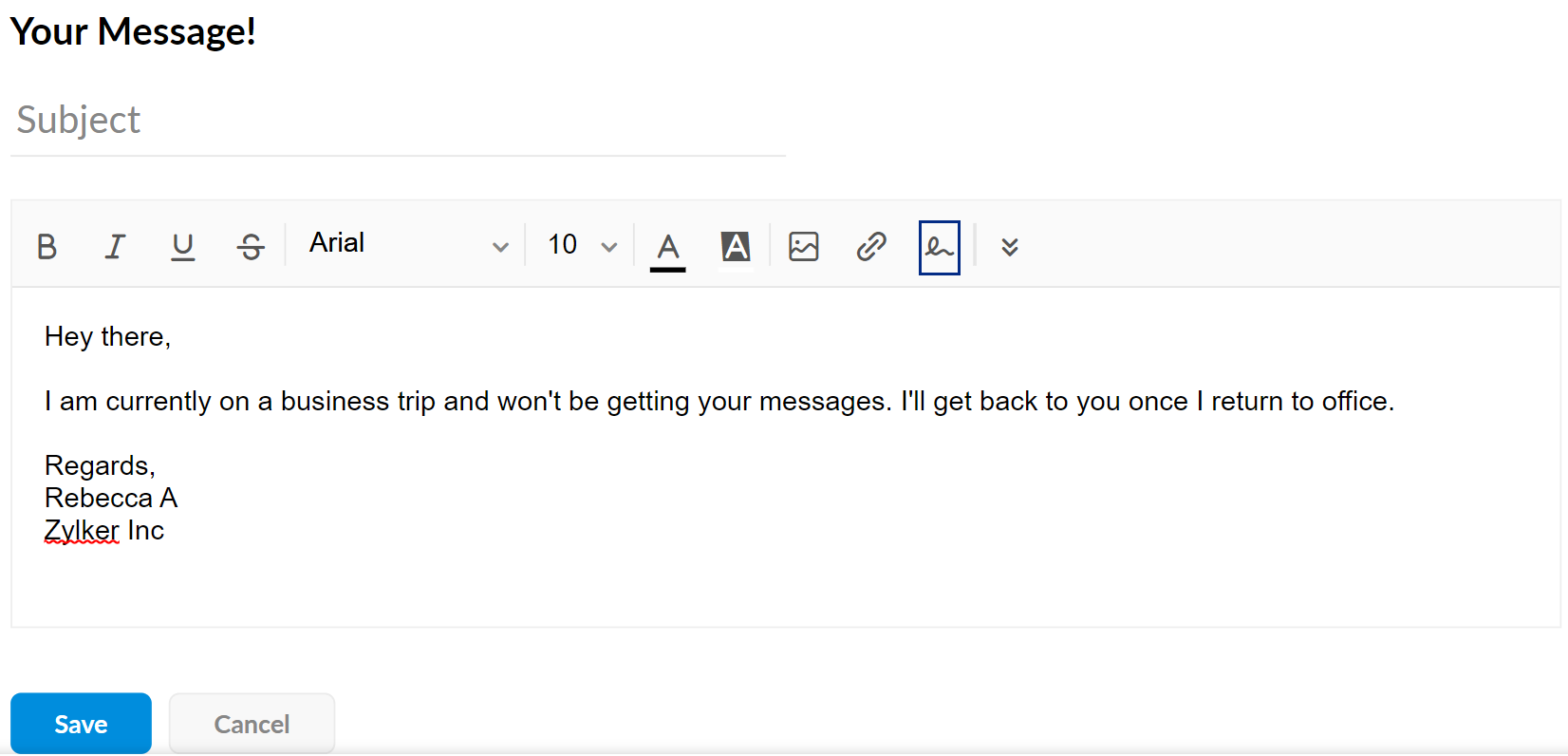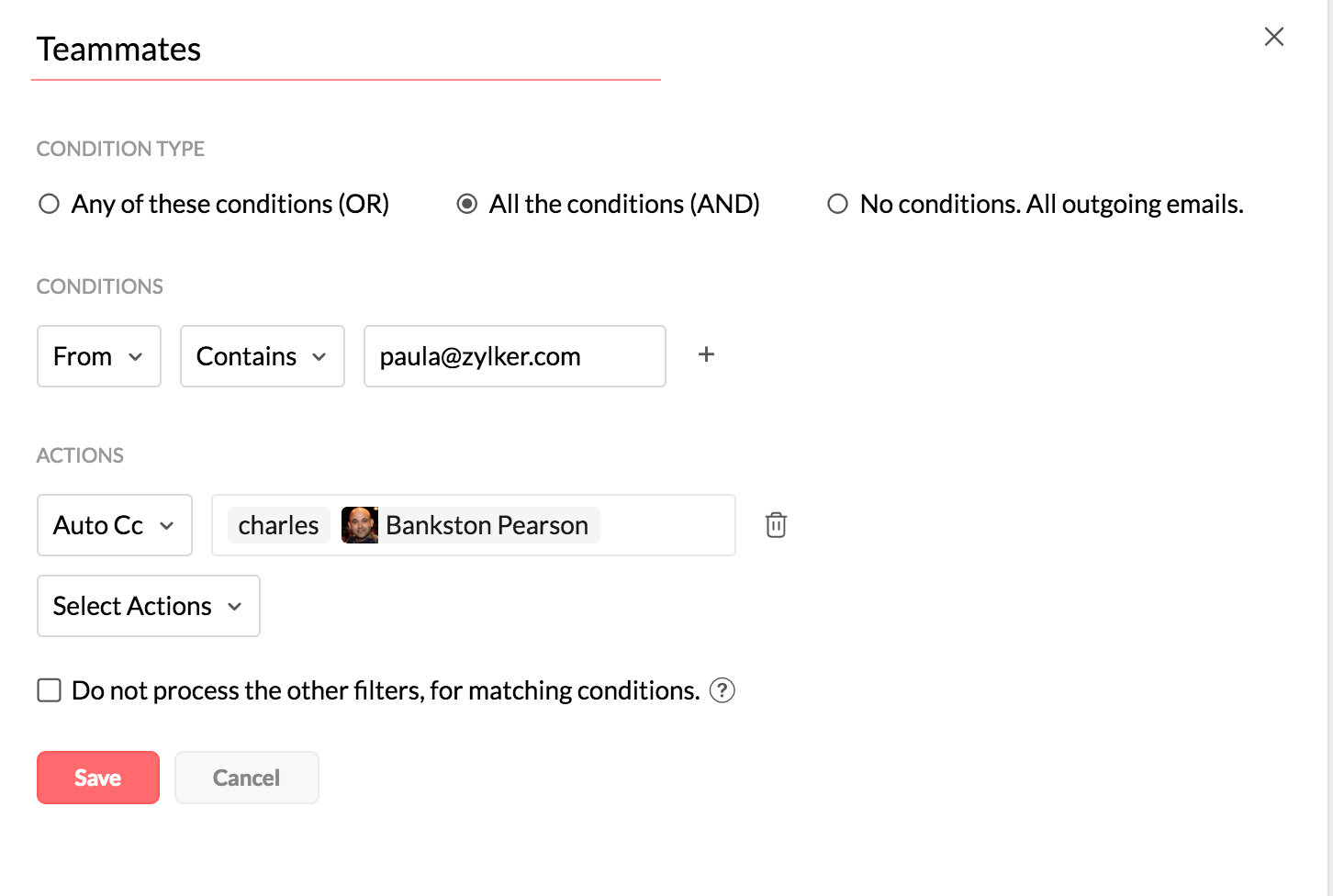外出
Zoho Mail 为您提供了配置外出邮件的选项,以便在您外出时自动回复传入的电子邮件。 当您因出差/休假而暂时离开时,外出自动回复程序会帮助您通知发件人您暂时不在,或告知他们您不在时的备用联系人信息。您可以选择自动回复的对象,包括“所有人”、“我的联系人”或“非联系人”。自动回复时间间隔可帮助您控制向同一发件人发送自动回复的频率。
注意:
除自动发送或自动转发的电子邮件外,系统会向所有传入的电子邮件发送外出回复。
配置外出邮件的操作步骤
- 登录 Zoho Mail
- 单击设置图标。
- 转到外出
- 单击添加外出邮件。
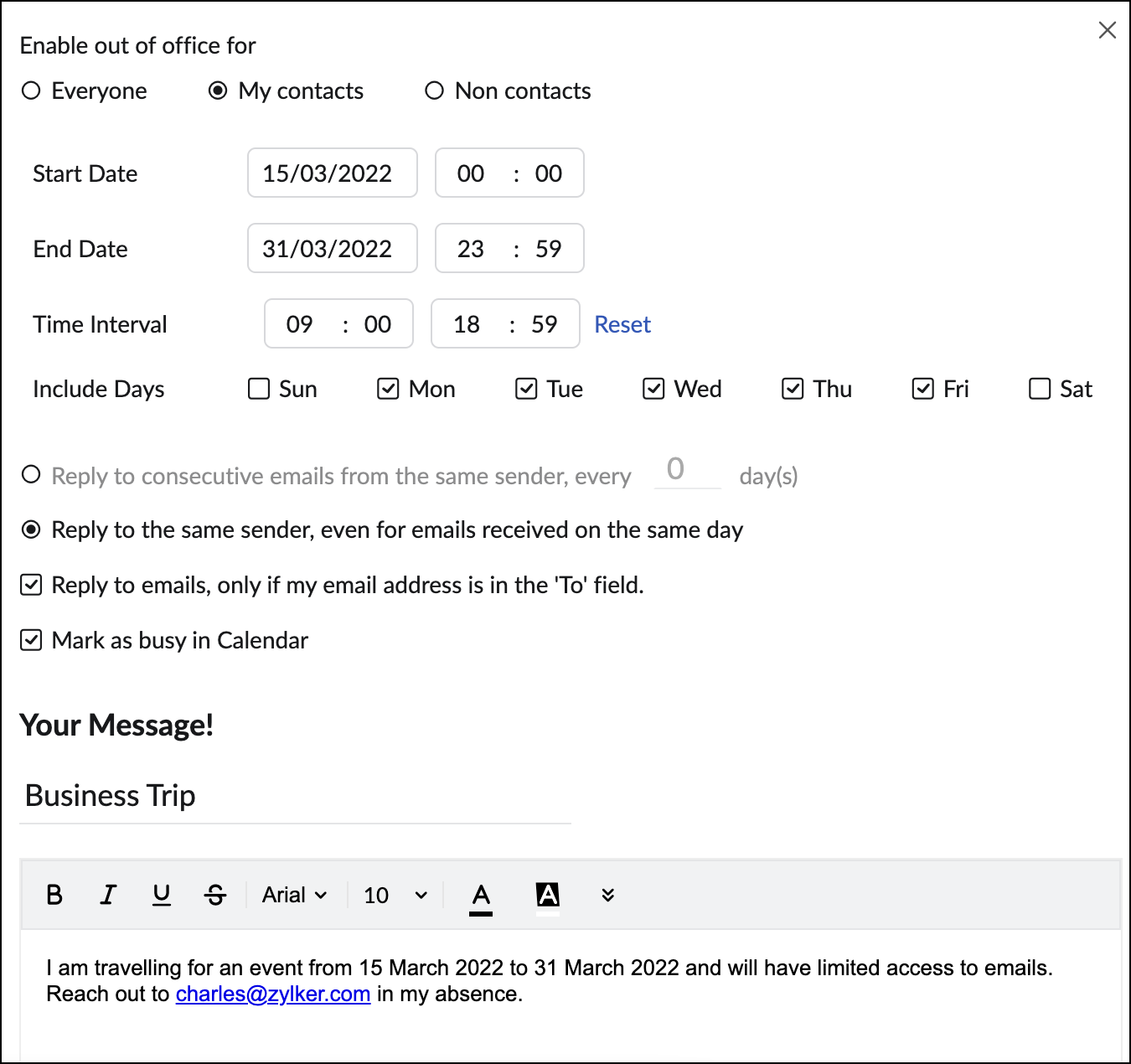
- 从选择帐户部分,选择要为其配置外出邮件的帐户。如果要为所有帐户配置相同的回复,请选中应用于所有帐户选项。
- 在启用外出菜单中,选择其中一个选项,
- 如果要仅向联系人列表中的发件人发送外出邮件,请选择联系人。
- 相反,如果您只想向不在您的联系人列表中的发件人发送外出邮件,请选择非联系人。
- 如果要向所有发件人发送外出邮件,请选择所有人。
- 输入要配置外出邮件的时间段的开始/结束日期和时间。
- 默认情况下,系统会在全天内发送外出邮件。在时间间隔选项中,选择要发出外出邮件的时间。您以后也可以将此值重置为默认选项。
- 指定自动发送的电子邮件的主题。
- 通常,不会设置自动回复时间间隔。这意味着在整个外出期间内只会发送一次回复。
- 您可以启用自动回复时间间隔复选框进行编辑。启用后,该时间间隔将默认设置为 7 天。您也可以根据需要编辑并设置此时间间隔。
- 输入要在外出时作为回复发送的电子邮件内容。
- 单击保存。
在配置外出邮件时,默认情况下会启用在“日历”中标记为忙碌选项。您可以取消选中对应的复选框来取消该设置。
如果您希望通过单击来更改日期或内容,可以编辑外出邮件。如果要删除它,请单击删除图标。
默认情况下,所有外出邮件都将保存在“已发送”文件夹中。您可以通过关闭右上角的开关来更改此设置,并且不将这些邮件保存到“已发送”文件夹中。
自动回复时间间隔
您可以通过发送时间间隔/自动回复时间间隔控制发送自动电子邮件的频率。自动回复时间间隔是指前后两次自动回复同一电子邮件地址时间隔的最小天数。
假设您在某一天收到同一发件人发送的 10 封电子邮件,那么系统当天可能会向其邮箱发送 10 封自动回复的外出邮件。假设您将自动回复时间间隔指定为 2 天,则该特定电子邮件地址将每 2 天收到一封您的外出邮件。系统不会为来自同一发件人的每一封电子邮件都发送外出邮件。
插入签名
您也可以在外出邮件中插入签名,以突显邮件的专业性。如果设置了多封邮件,则可以根据需要为每封邮件添加不同的签名。
插入签名的操作步骤
- 配置完邮件后,单击编辑器工具栏中的签名图标。
- 随即将出现插入签名窗口,其中包含预配置的签名。选择要插入的签名。所选的签名将添加到编辑器区域。要创建或添加签名,请参阅此页面
- 单击保存。
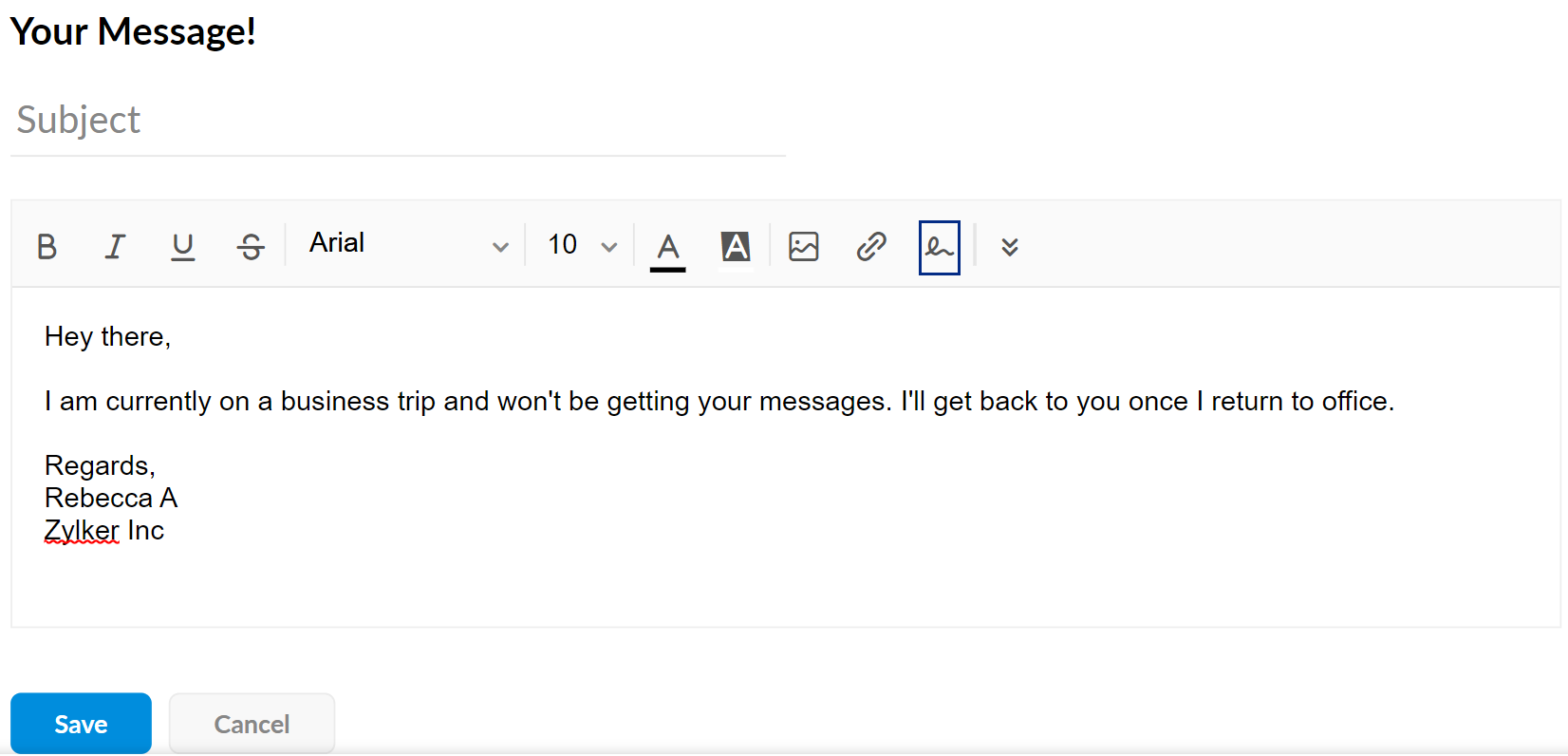
外发过滤器
Zoho Mail 中的外发过滤器允许您组织传出的电子邮件。它还将帮助您自动对传出的电子邮件执行某些操作。
创建新过滤器
- 登录Zoho Mail
- 单击设置图标。
- 转至过滤器
- 如果您配置了多个电子邮件帐户,请选择所需的帐户。
- 打开外发电子邮件过滤器选项卡。单击新建过滤器。

- 屏幕上将弹出创建过滤器对话框。您必须在此对话框中填写“名称”、“过滤条件”和“操作”。
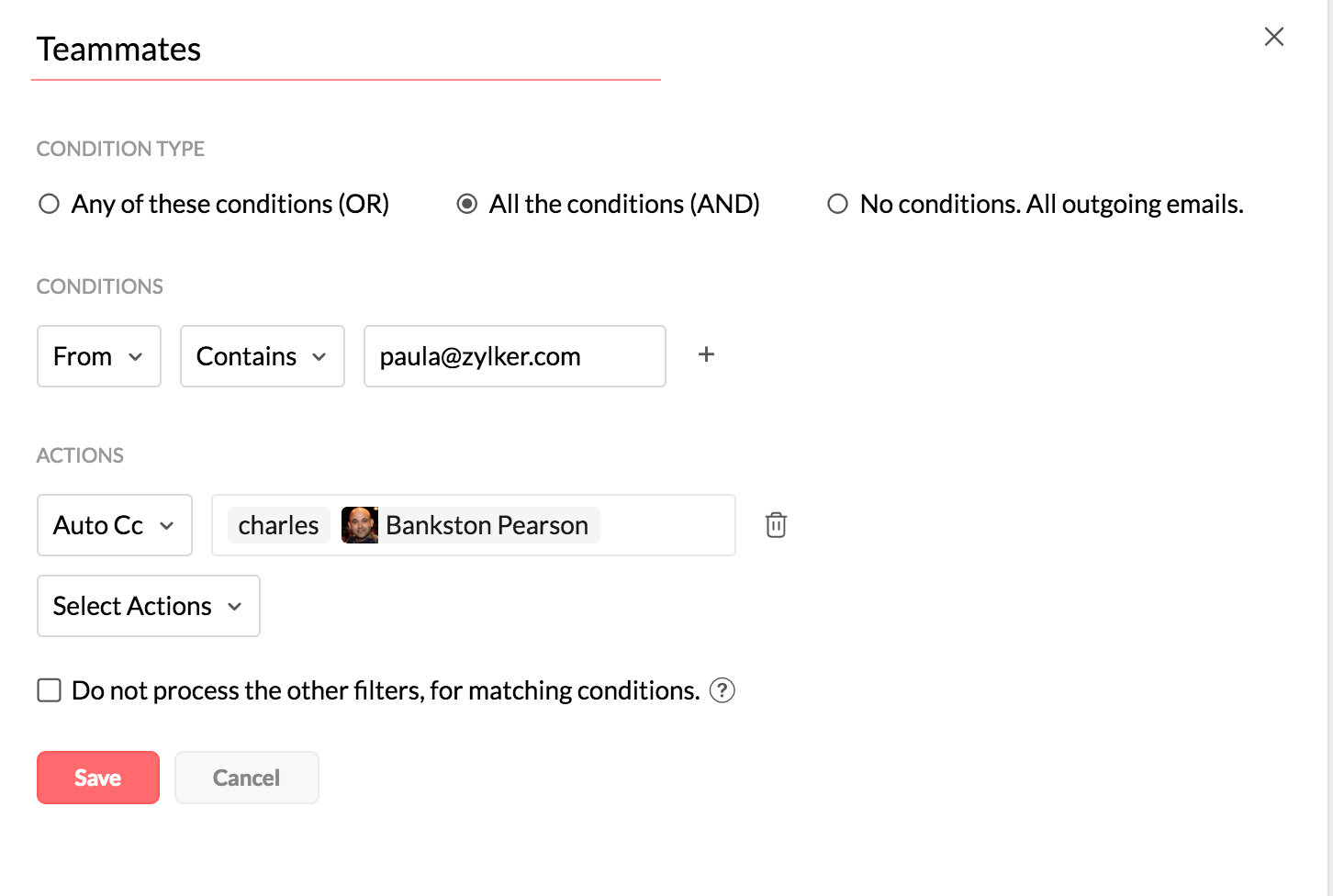
- 为过滤器指定一个名称,以标识过滤器。
- 选择要如何运行过滤器操作。
- 当任何条件匹配时(基于逻辑“或”的过滤器)- 即使只有其中一个条件匹配,也会执行这些操作。
- 当所有条件匹配(基于逻辑“与”的过滤器)- 仅在全部指定条件均匹配时,才会执行这些操作。
- 对于所有传入邮件 - 为所有传入邮件执行这些操作,无论条件是否匹配。
- 为条件类型选择必需的参数,然后为特定参数提供条件。
- 选择匹配的模式,以连接您提供的条件。可用选项因所选参数而异。
- 例如:对于参数“发件人”,模式可以是“包含”、“开头为”、“结尾为”等。
- 对于参数“优先级”,匹配模式为“等于”、“高于”和“低于”
- 添加必要条件后,选择要为顾虑器设置的操作。
- 对于“移至文件夹”、“标记为”和“添加标签”操作,请从操作字段的下拉菜单中选择合适的文件夹、标签或标记。
- 选择停止处理其他过滤器以停止执行其他过滤器。
- 单击保存以保存您的过滤器首选项。
条件和操作
条件
创建的过滤器将应用于在条件类型范围内、符合您提供的条件的所有电子邮件。出站过滤器的可用条件和操作参数如下:
| 条件 | 操作参数 |
| 发件人 | 包含、不包含、 开头为、结尾为、 是、不是 |
| 主题 | |
| 收件人 | |
| 抄送 | |
| 收件人/抄送 | |
| 优先级 | 等于、低于、高于 |
| 介于 | 日期、时间 |
操作
以下是将对符合过滤条件的电子邮件执行的操作:
- 移至文件夹 - 您可以选择一个文件夹,然后将电子邮件移动到该文件夹。您也可以输入新的文件夹名称,然后单击创建以创建新文件夹。
- 标记为 - 选定的标志(信息/重要/后续)将应用于电子邮件。
- 添加标签 - 您选择的标签将应用于电子邮件。
- 自动抄送 - 发送电子邮件时,您提供的联系人将自动添加到抄送字段中。
- 自动密件抄送 - 发送电子邮件时,您提供的联系人将自动添加到“密件抄送”字段中。
添加签名 - 所选签名将添加到符合条件的电子邮件中。
注意:
配置添加签名过滤器时,需要遵循以下规则:
- 符合过滤条件的电子邮件内容在发送之前不应包含签名。
- 创建过滤器时选择的签名不应与任何电子邮件地址相关联。
- 要求回执 - 您可以为电子邮件选择要求已读回执或不要求选项。
- 更改优先级 - 您可以为电子邮件选择高、中或低优先级。
- 不要将附件添加到附件查看器 - 这些特定电子邮件中的附件不会添加到我们的附件查看器中。
- 自定义函数- 使用可用参数通过 Zoho Creator 使用 Deluge 脚本自定义过滤操作和条件。了解详情
注意:
以下外发过滤器操作将不会应用于从使用 IMAP、POP 等协议的电子邮件客户端发送的电子邮件。
- 自动抄送/密件抄送
- 添加签名
- 要求回执
- 更改优先级