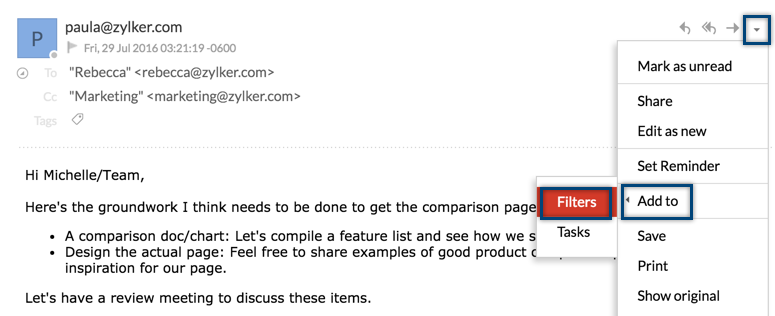筛选器
通过为电子邮件设置符合指定条件的操作,Zoho Mail 中的筛选器/规则可以帮助您自动分类管理电子邮件。您可以根据各个参数在 Zoho Mail 中设置多个筛选器。此外,筛选器还可帮助您自动执行某些操作,例如从电子邮件中创建任务,根据条件自动将某些电子邮件转发到特定电子邮件地址等。
Zoho Mail 中的筛选器可帮助您为传入/外发电子邮件自动排序。您可以为筛选器定义一组条件以及对应的操作。这将有助于您节省时间并让收件箱井然有序,同时确保您不会误放重要电子邮件。您需要确保按正确顺序创建所需的筛选器,以便根据您的需求正确地分类整理和排序电子邮件。
Zoho Mail 提供了两种类型的筛选器:
Zoho Mail 还提供了智能筛选器。智能筛选器启用后,将根据标题中的可用信息自动将电子邮件归类为“新闻稿”或“通知”。
创建新筛选器
您可以按照以下步骤为帐户创建新的外发邮件/传入邮件筛选器:
- 登录 Zoho Mail
- 单击设置图标。
- 转到筛选器
- 如果您配置了多个电子邮件帐户,请选择所需的帐户。
- 打开外发/传入电子邮件筛选器选项卡。
- 单击新建筛选器。
- 在创建筛选器弹出窗口中输入以下详细信息:
- 筛选器名称 - 用于标识筛选器的名称。
- 条件类型 - 指明执行检查时所依据的条件的组合。(OR、AND、所有传入电子邮件)
- 条件 - 电子邮件需要满足的参数。
- 操作 - 将对符合条件的电子邮件执行的操作。
- 单击保存。
单击此处了解有关传入邮件筛选器的详细说明。
单击此处了解有关外发邮件筛选器的详细说明。
筛选器的工作原理
收件箱中的所有传入电子邮件和外发电子邮件都将由筛选器进行处理。在“筛选器”中,需要定义相应的邮件处理条件。您可以定义多个条件,并且选择必须满足所有条件还是只需满足任意条件就能处理筛选器中提供的操作。
示例:
1.如果发件人为“boss@myorg.com”,则标记为“重要”并移动到“优先处理项”中
2. 如果收件人为“friend1@email.com”,则自动密件抄送至“friend2@email.com”
除了发件人条件外,您还可以设置筛选器来使用“收件人/抄送”参数区分您的不同电子邮件别名收到的电子邮件。
筛选器示例:
示例 1
下面的筛选器将处理发件人为“boss@mydomain.com”且优先级为“高”的电子邮件,并将这些电子邮件移动到“立即回复”文件夹,同时标记为“重要”。需要遵循的参数包括:
- 匹配所有条件:
- 条件:发件人为“boss@mydomain.com”
- 优先级为“高”
- 操作:移动到“立即回复”文件夹并标记为“重要”
示例 2
下面的筛选器将处理发送至“manager@email.com”或“teamlead@email.com”的电子邮件,并将“teammate1@email.com”和“teammate2@email.com”自动添加到“抄送”区域。需要遵循的参数包括:
- 匹配任意条件:
- 收件人:manager@email.com
- 收件人:teamlead@email.com
- 操作:自动抄送“teammate1@email.com”、“teammate2@email.com”
从电子邮件中创建筛选器:
阅读特定电子邮件时,您可以根据该电子邮件中的参数直接创建新筛选器。这有助于将来收到类似的电子邮件时自动对它们进行分类。
- 假设您正在阅读“information@importantalerts.com”发送的电子邮件,主题为每月网页浏览量统计数据。
- 在邮件视图窗格中,单击右上角的更多操作图标。
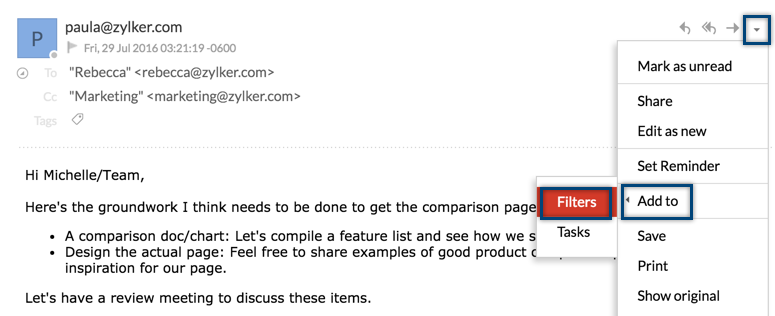
- 选择添加到,然后选择筛选器。
- 屏幕上将弹出创建筛选器对话框,并根据当前电子邮件预填入“发件人”/“主题”参数的值。
- 查看筛选器中的条件、参数和其他项目,并根据需要修改详细信息。
- 为特定电子邮件选择所需的操作。
- 单击“创建”以创建新的筛选器,并让该筛选器处理所有新传入的电子邮件。
注意:
要更好地管理邮箱,您还可以使用智能筛选器选项从 Zoho Mail 获取智能化建议。
匹配所有传入/外发的电子邮件
当您要对收到的所有电子邮件执行操作时,“匹配所有传入邮件/外发邮件”选项非常有用。对于传入邮件和外发邮件,您可以将条件类型分别设置为“无条件,包含所有传入电子邮件”和“无条件,包含所有外发电子邮件”。
当您要执行特定操作(例如为所有传入邮件/外发邮件添加标签或标记)时,无论条件如何,此功能都很有用。
选择此选项时,您需要保持谨慎,因为“删除”或“标记为已读”等操作可能会导致非常严重的后果。
创建和管理多个筛选器
通常情况下,您会有多个筛选器来对邮箱中的电子邮件进行分类。有时,在定义筛选器中的条件时,可能会出现重叠。
例如,假设其中一个筛选器中的条件是“发件人包含 marketing@mydomain.com”,而另一个筛选器中的条件是“主题中包含博客”。当邮箱中收到来自“marketing@mydomain.com”的电子邮件,且主题为“下一篇博客文章中要宣布的功能”时,此电子邮件将满足上述两个筛选器中定义的条件。在这种情况下,系统将先处理优先级较高的筛选器,然后再处理下一个筛选器。因此,筛选器的排列顺序在这类电子邮件中起着至关重要的作用。
筛选器顺序
创建多个筛选器时,筛选器的排列顺序对于其工作方式非常重要。
当您收到新电子邮件时,Zoho Mail 会按照邮件在“筛选器”页面上显示的顺序应用筛选器。它首先会对电子邮件应用与其相匹配的筛选器,然后再处理相关操作。首先应用编号为 1 的筛选器,之后按其余筛选器在屏幕上的列示顺序处理它们。
要更改筛选器的顺序,请将筛选器拖放到所需位置。系统询问您是否要更改筛选器顺序时,单击“确定”。

如果您希望某些电子邮件仅由一个筛选器处理,即便它满足多个筛选器中的条件,您也必须选中停止处理其他筛选器复选框。在这种情况下,系统将仅对邮件应用该筛选器,同时跳过其余筛选器。
停止处理其他筛选器
当您有多个筛选器时,系统将按它们在屏幕上的显示顺序从上到下进行处理。如果电子邮件满足第一个筛选器的条件,则由第一个筛选器处理该邮件,然后再按顺序检查该邮件是否满足下一个筛选器的条件。但是,如果选中“停止处理其他筛选器”复选框,则会跳过其余筛选器。同时仅处理其条件与电子邮件相匹配的第一个筛选器。
如果未选中停止处理其他筛选器,则电子邮件也会根据其他筛选器的条件进行筛选。
但是,有些操作(例如移动到文件夹、删除邮件、标记为已读、添加标记、基于筛选器进行转发)是一次性操作,如果在将来的筛选器中设置了相同的操作,则该操作将被覆盖。
示例:假设您有 4 个筛选器,并根据电子邮件主题设置了相关条件。每个筛选器上指定的主题条件包括“重要”,对应操作为“移动到文件夹”;“营销”,对应操作为“应用标签”;“公告”,对应操作为“添加标签”;以及“博客”,对应操作为“移动到文件夹”和“添加标签”。假设您收到一封电子邮件,主题为“关于博客的重要公告 - 收件人:营销团队”,则所有四个筛选器将按顺序处理。但是,“移动到文件夹”操作将根据最顶部筛选器中设置的操作来完成。系统将跳过最后一个筛选器操作“移动到文件夹”,但将处理最后一个筛选器中指定的标签,前提是所有筛选器均未选中“停止处理其他筛选器”。如果选中“停止处理其他筛选器”,则将对邮件仅应用序列中最顶部的筛选器。
因此,请选中停止处理其他筛选器选项,并根据您的偏好重新排列筛选器顺序,以获得最佳筛选效果。
邮件数量
此选项将显示与所述日期中的特定筛选器匹配的电子邮件数量。您可以通过单击对应的电子邮件数量旁边的重置图标 ![]() 重新启动任何筛选器的电子邮件计数功能。当您将鼠标悬停在筛选器上时,将显示重置图标。
重新启动任何筛选器的电子邮件计数功能。当您将鼠标悬停在筛选器上时,将显示重置图标。
运行筛选器
创建筛选器后,收到的电子邮件将经过筛选器处理并相应地归类。但是,将不会处理在创建筛选器之前收到的电子邮件。要使用新创建的筛选器处理特定文件夹中以前收到的电子邮件,您可以使用运行筛选器选项。
- 登录 Zoho Mail
- 单击设置图标。
- 转到筛选器
- 如果您配置了多个电子邮件帐户,请选择所需的帐户。
- 屏幕上将列出与该帐户关联的筛选器。
- 将光标放在要用于处理电子邮件的筛选器上。
- 将鼠标悬停在相应的筛选器上时,您可以看到相关的选项,包括“运行”、“编辑”或“删除”。
- 单击运行筛选器图标。

- 屏幕上将列出邮箱中的文件夹。选择要使用此筛选器对其电子邮件进行归类的文件夹。
- 所选文件夹中的电子邮件将根据筛选器参数进行处理并归类。
您也可以右键单击任何文件夹,然后对该文件夹执行运行筛选器操作。选择运行筛选器选项,然后选择适当的筛选器,以对文件夹运行选定的筛选器。

禁用筛选器
您可以单击状态列中的勾号来禁用筛选器。在一个筛选器被禁用之后,就不会再应用于传入邮件。如果需要,以后可以再次单击勾号来启用筛选器。
导入/导出筛选器
您可能还希望使用为其他 POP 帐户中的特定帐户创建的同一组筛选器。在这种情况下,可以使用 Zoho Mail 中的导出/导入筛选器选项为其他帐户重新创建相同的条件和操作设置。
导入筛选器
- 登录 Zoho Mail
- 单击设置图标。
- 转到筛选器
- 如果您配置了多个电子邮件帐户,请选择所需的帐户。
- 单击左上角提供的导入选项。
- 浏览并选择包含筛选规则的“.dat”文件。
- 选择 .dat 筛选规则文件后,单击打开。
- 系统将根据文件中指定的规则创建新筛选器。
- 如果规则文件中提到的文件夹结构在帐户中不存在,则系统会在导入筛选器时创建文件夹结构。
导出筛选器
- 登录 Zoho Mail
- 单击设置图标。
- 转到筛选器
- 如果您配置了多个电子邮件帐户,请选择所需的帐户。
- 屏幕上将列出与该帐户关联的筛选器。
- 选择左上角提供的导出选项。
- 该帐户下的所有现有筛选器将导出为一个 .dat 文件。
如果只想导出部分筛选器,请选中相应筛选器左侧的复选框。现在,单击导出。选定的筛选器将导出为一个 .dat 文件。
您也可以只导出所需的筛选器,而不必导出所有筛选器。使用相应的复选框选中要导出的筛选器,然后单击导出选定项选项。
删除筛选器
要一次性删除多个筛选器,请选中相应筛选器左侧的复选框,然后单击左上角提供的“删除”选项。
要删除单个筛选器,请将鼠标悬停在相应的筛选器上,然后单击该筛选器上显示的删除图标。
智能筛选器
除了您通常创建的筛选器外,Zoho Mail 还提供了“智能筛选器”选项。智能筛选器可帮助您将电子邮件自动归类为新闻稿 和通知。此外,还有智能筛选器操作,可根据特定条件直接从筛选器创建任务。
通常,自动电子邮件可以大致归类为“通知”和“新闻稿”。Zoho Mail 中的智能筛选器可以根据某些标题信息自动检测通知和新闻稿。
单击此处详细了解智能筛选器。