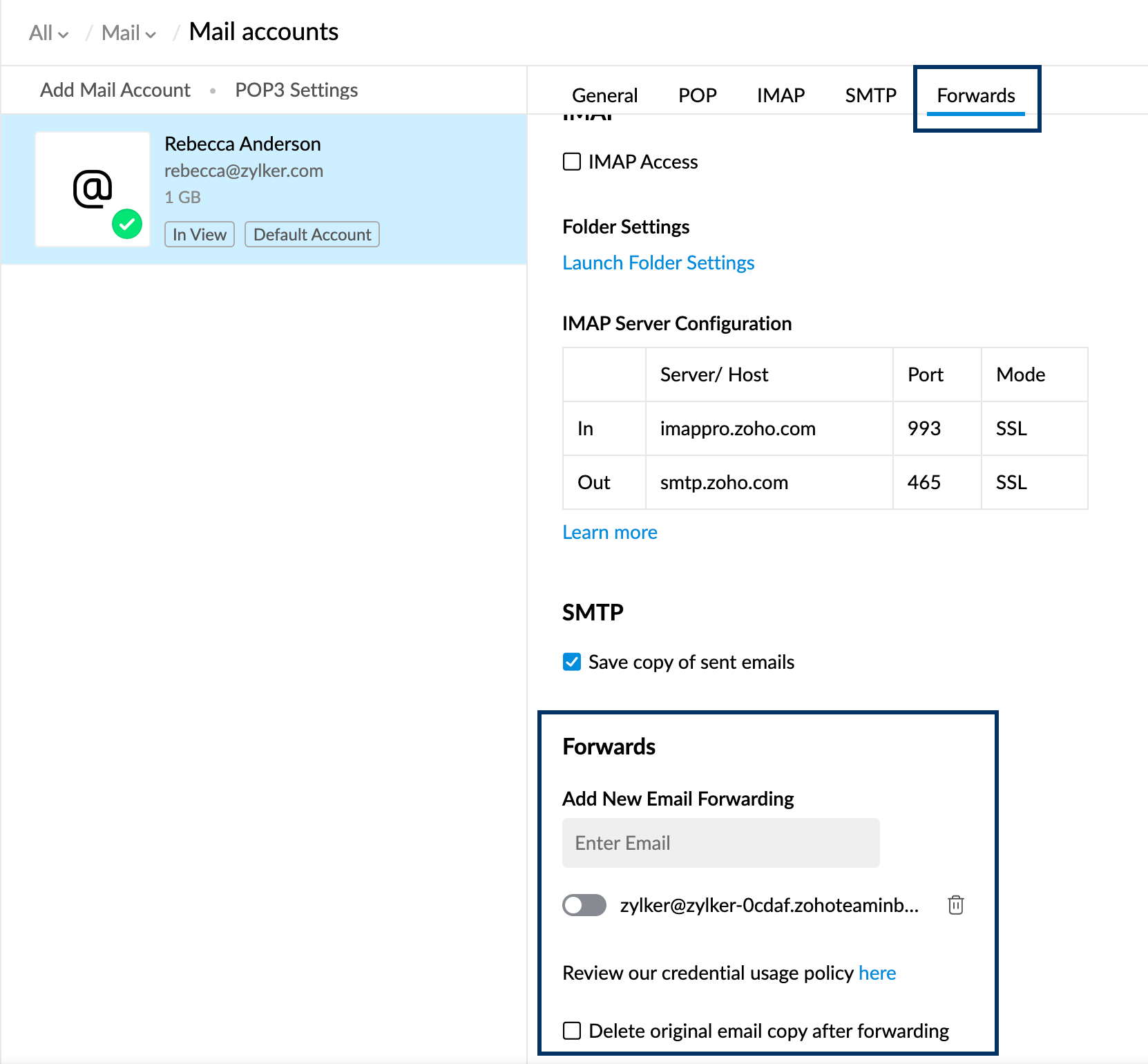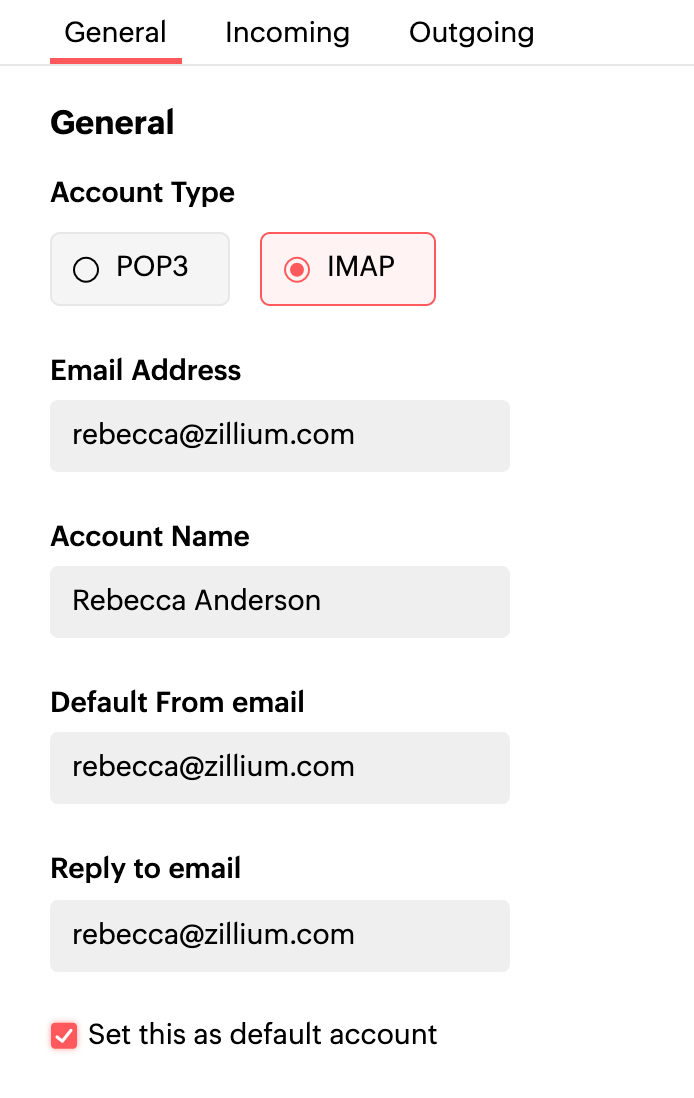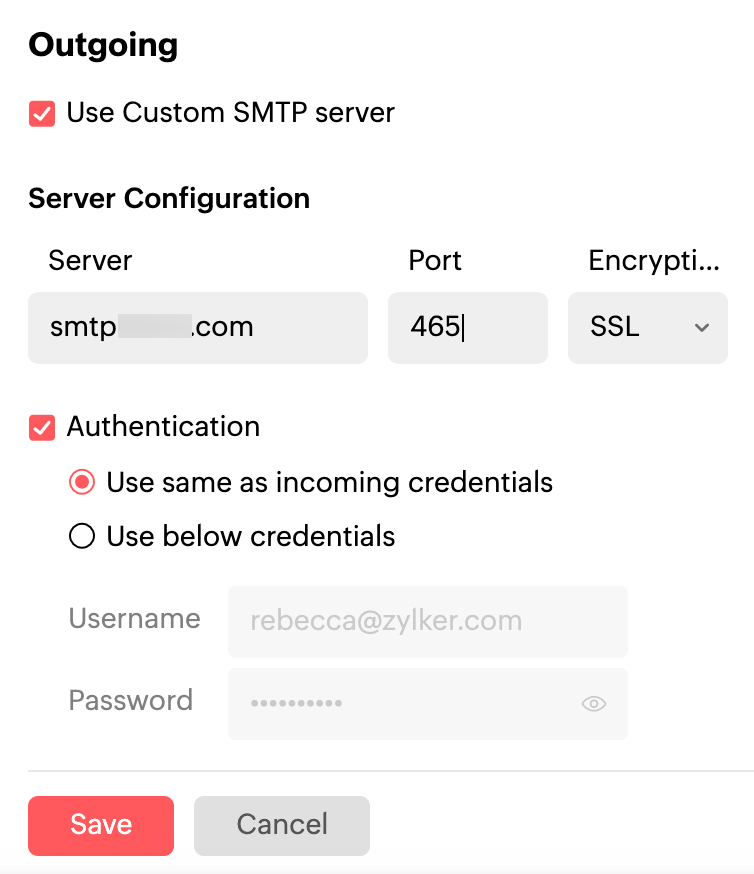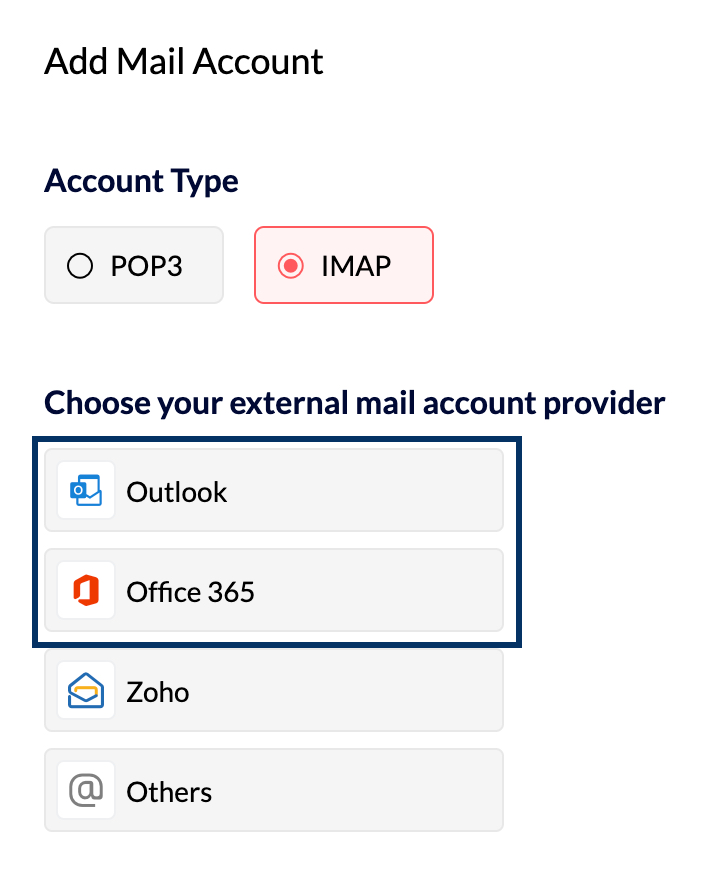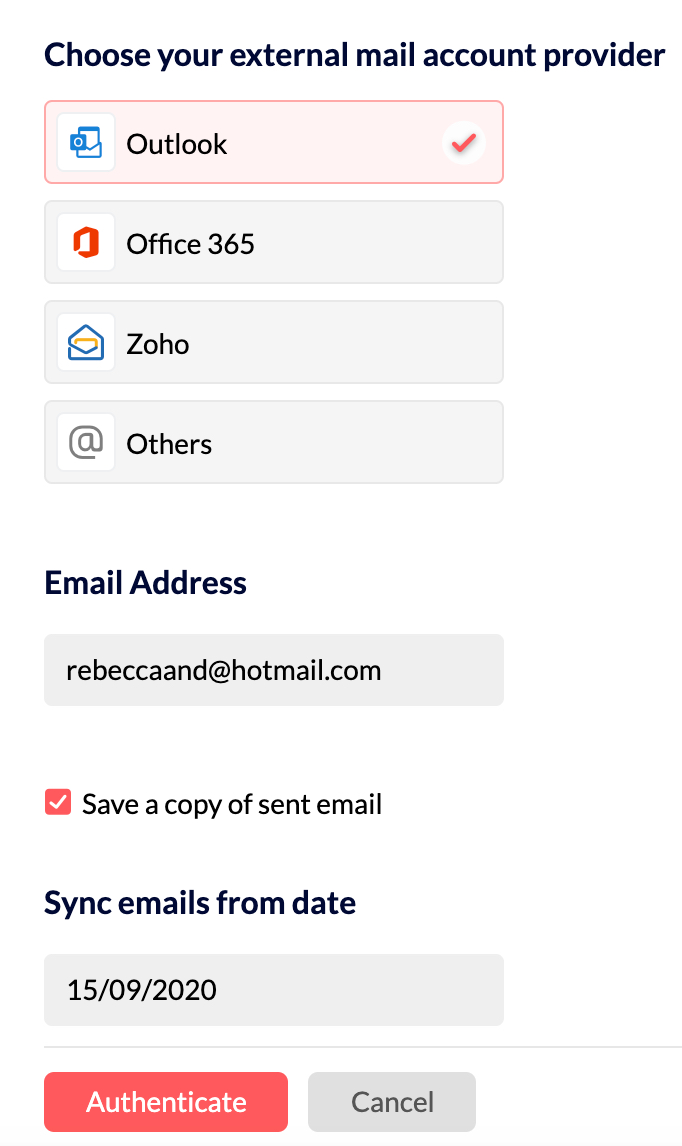邮件转发
邮件转发功能可帮助您将帐户中收到的所有传入电子邮件自动转发给其他电子邮件帐户(即目标帐户)。这是管理员创建电子邮件备份时最简单的方法之一,即将递送到特定 Zoho Mail 帐户中的所有电子邮件的副本都转发到另一个帐户(备份帐户)。
如果只需要转发部分邮件,而不需要自动转发所有邮件,用户可以设置基于筛选器的转发/条件转发。当用户配置条件转发时,只要邮件满足用户预定义的一组条件,系统就会将这些邮件转发到其他帐户。例如,将来自特定发件人的邮件转发到其他帐户,或者将具有特定主题或优先级的邮件自动转发到选定的帐户。
设置并启用邮件转发功能后,从该处递送的所有电子邮件都将转发到目标帐户。
如果要为同一用户创建两个不同的电子邮件地址,您可以使用 Zoho Mail 的电子邮件别名功能轻松创建其他电子邮件地址。
如果您的公司域配置为使用 Zoho Mail 托管电子邮件,则电子邮件管理员可以启用自动转发邮件功能,以将邮件从一个机构帐户转发到同一机构内的另一个帐户。此转发不需要任何验证过程。
启用邮件转发:
- 登录您的 Zoho Mail 源帐户,并导航至设置
- 转到邮件帐户。您会在 Zoho Mail 帐户下看到已配置的帐户列表。
- 选择要配置邮件转发的地址。
- 在转发部分下,指定要向其转发电子邮件副本的邮件地址。
- 系统将向所添加的邮件地址发送一封确认电子邮件。只有在您验证该帐户后,才会启用邮件转发功能。
- 选中转发后删除原始邮件副本选项,以从 Zoho Mail 中删除原始邮件。如果要在 Zoho Mailbox 中保留邮件副本,请取消选中此选项。
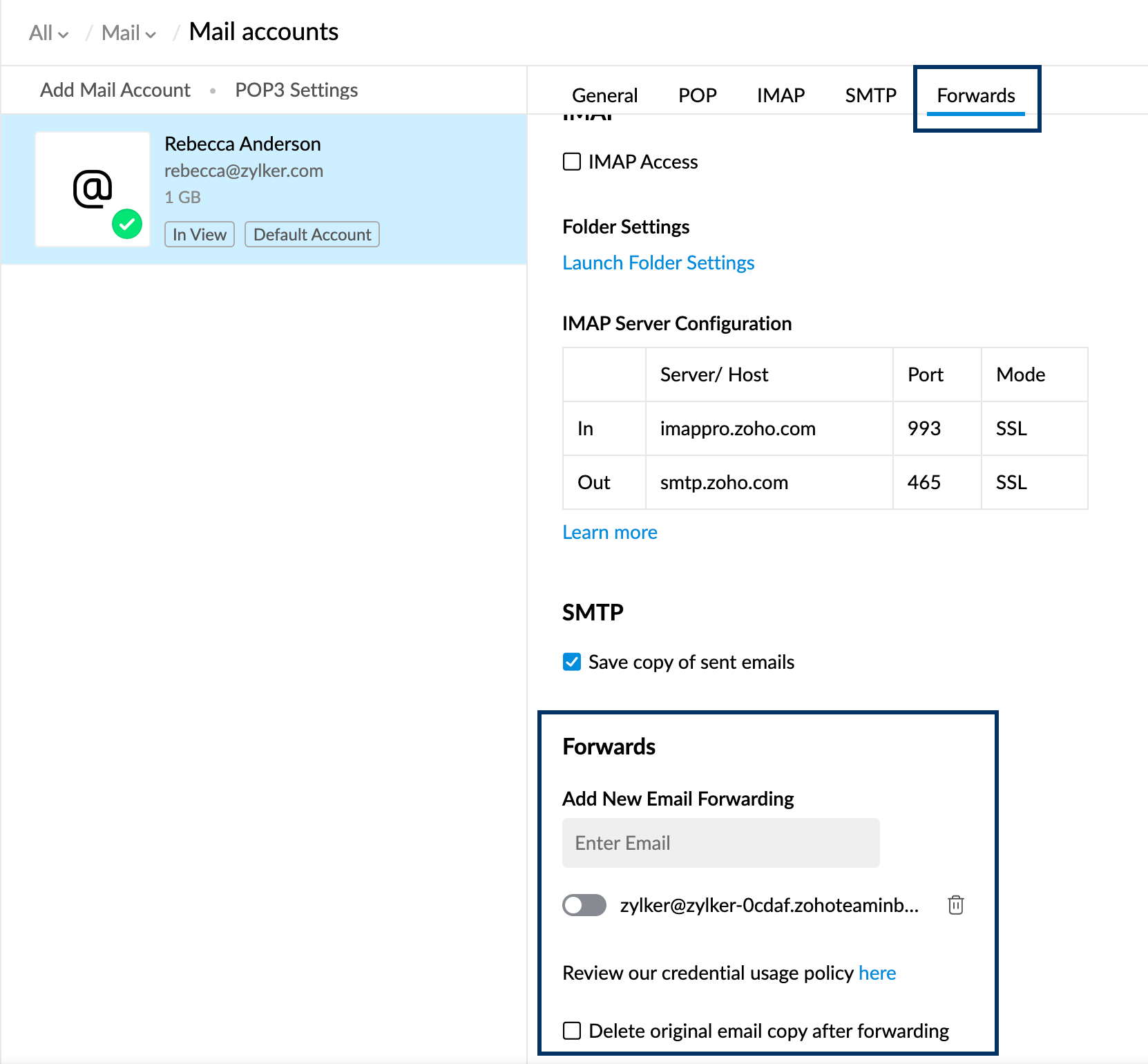
注意:
如果您选中了转发后删除原始邮件副本选项,则该邮件在转发后将被立即删除,并且不可用于 POP 检索。
管理员在机构帐户中启用“邮件转发”功能的操作步骤:
- 以管理员身份登录 Zoho Mail。
- 选择控制面板 >> 邮件帐户
- 选择要为其启用“邮件转发”功能的源邮件帐户
- 单击“添加邮件转发”,并提供另一个机构帐户作为目标帐户。
邮件转发注意事项:
- 不能为 POP 帐户启用“邮件转发”。
- 当管理员为用户启用邮件转发时,最多只能添加 3 个目标帐户。
- 同样,用户最多只能为自己添加 3 个目标帐户。
- 总计可以添加 6 个转发地址,即管理员和用户分别添加 3 个地址。
- 不能为已启用“邮件转发”的同一邮件地址启用基于筛选器的转发。
- 如果邮件转发连续失败 10 次,此功能将自动禁用。
- 如果收到的电子邮件是自动转发的邮件,则不会再次转发以免循环转发。
邮件转发 - 验证
在添加用于自动转发的目标邮件地址后,您需要继续执行验证过程。
在指定的目标帐户中,您将收到一封包含验证码的电子邮件,以确认邮件转发过程。如果源帐户和目标帐户的持有人不同,请将包含验证码的邮件发送给源帐户持有人,以完成验证过程。在获得验证码后,请在源帐户中执行以下操作。
- 登录您的 Zoho Mail 源帐户,并导航至设置
- 转到邮件帐户。您会在 Zoho Mail 帐户下看到已配置的帐户列表。
- 选择要验证其转发地址的帐户。
- 在转发部分下,您会看到一个为邮件转发添加的电子邮件地址列表。
- 单击相应邮件地址旁边验证图标。

- 提供您在指定邮件地址收到的确认码。
- 完成后,单击确认并保存设置。
- 如果您未收到验证码,请单击重新发送选项以在目标地址中再次接收验证码。
禁用/删除邮件转发
- 登录您的 Zoho Mail 源帐户,并导航至设置
- 转到邮件帐户。您会在 Zoho Mail 帐户下看到已配置的帐户列表。
- 选择要禁用/删除其转发地址的帐户。
- 在转发部分下,您会看到一个为邮件转发添加的电子邮件地址列表。
- 通过将开关切换到“关闭”位置来禁用转发地址。这将禁用邮件转发功能,直到您重新启用该功能。您可以将开关切换回“打开”位置,以启用同一功能。

- 如果要删除转发地址,请单击“删除”图标。

基于筛选器的邮件转发
在使用基于筛选器的转发功能时,您只能根据特定条件转发某些电子邮件。您可以根据发件人或主题设置条件,并将电子邮件转发给其他人。当您希望根据一组指定的规则或条件仅将特定邮件转发给另一个帐户时,这将特别有用。
- 在源帐户中登录 Zoho Mail
- 转到设置
- 导航至筛选器 >> 新建筛选器
- 提供要指定的条件或规则。
- 在“操作”中,选择转发到并指定相应的电子邮件地址
- 如果您使用的是新添加的电子邮件地址,则需要验证该邮件地址
- 单击保存以保存设置。
对于匹配指定条件的传入电子邮件,在完成验证过程后,这些邮件将转发到指定的邮件地址。“运行筛选器”选项不适用于使用“转发”作为操作的筛选器。
注意:
对于注册使用免费版产品的新用户,“邮件转发”功能将不可用。有关更多详情,请参阅此处。
跟踪电子邮件递送状态
跟踪递送状态
在 Zoho Mail 中,您可以查看已发送电子邮件的电子邮件递送状态。系统会提供“已发送”文件夹中最近 60 天内发送的每封电子邮件的状态。导航至用来保存已发送电子邮件的“已发送”文件夹。滚动至要查看其状态的特定电子邮件。
不同图标表示电子邮件的不同递送状态。

已递送的电子邮件
如果电子邮件已成功递送给电子邮件的所有收件人(收件人/抄送/密件抄送),则电子邮件中会出现一个勾选标记。此符号表示电子邮件已递送给所有收件人。当我们将状态显示为“已递送”时,表示电子邮件已递送至电子邮件的“收件人服务器”。之后,收件人服务器应将电子邮件递送到特定邮箱。
单击此图标即可查看各个收件人的电子邮件递送信息。
排队中的电子邮件
电子邮件等待处理以进行递送时,将置于消息队列中。此类已排队的电子邮件将带有邮件已排队图标。
电子邮件递送失败
如果电子邮件未能递送至上述提及的某些收件人或任何收件人,则会出现递送失败图标。您可以单击此图标查看未能收到电子邮件的收件人以及递送失败的原因。
单击此处了解有关电子邮件递送失败的更多信息。

重试队列
在某些情况下,您发送的电子邮件可能不会立即被收件人服务器接收,而是要排入队列,经过一段时间后再重试。此类电子邮件将带有重试队列图标。您可以单击该图标查看哪些收件人已经收到电子邮件,以及哪些收件人暂时接收失败。Zoho Mail 的服务器将在预设的时间间隔后尝试向暂时接收失败的收件人重新发送电子邮件。
单击此处了解有关电子邮件暂时发送失败的更多信息。
正在递送
发送电子邮件后,系统将对电子邮件进行处理以供递送。在此过程中,您会发现该特定的电子邮件上出现“处理中”图标。单击此图标可查看各收件人的详细信息。您可以单击刷新查看收件人的最新状态。
在 Zoho Mail 中配置 IMAP 帐户
Zoho Mail 提供了多种方式,例如 IMAP 和 POP,可以在一个地方访问您的外部电子邮件帐户。使用 IMAP,您可以在同一个邮箱中管理多个电子邮件帐户、在设备之间同步它们、管理其唯一签名、假期回复、过滤器等。
为了使用 IMAP 访问 Zoho Mailbox 中的外部电子邮件帐户,您的电子邮件服务提供商必须支持此功能。如果他们支持 IMAP 访问,则可以在服务提供商的帮助文档或支持中获取 IMAP 服务器详细信息。
如果 IMAP 的使用和配置存在任何限制,您可能还需要获得管理员(包括 Zoho Mail 和外部提供商)的批准。
注意:
- 此功能仅适用于付费套餐用户。
- IMAP 帐户的存储空间将记入您的套餐中可用的总邮件存储空间。了解更多。
使用密码身份验证添加帐户
接收电子邮件的传入服务器详细信息:
- 登录到您的 Zoho Mail 帐户。
- 转到设置
- 导航到邮件帐户,然后单击添加邮件帐户。

- 选择您的外部邮件帐户提供商。如果要配置 Office 365 或 Outlook 帐户,请按照 OAuth 身份验证方法进行操作。如果要配置另一个 Zoho 帐户,请单击 Zoho,如果要配置其他任何服务提供商的帐户,请单击其他。

- 指定要配置的电子邮件地址以及帐户的首选帐户名、默认发件人电子邮件和回复电子邮件。
- 如果要在登录后立即查看此帐户,请选中将此设置为默认选项复选框。
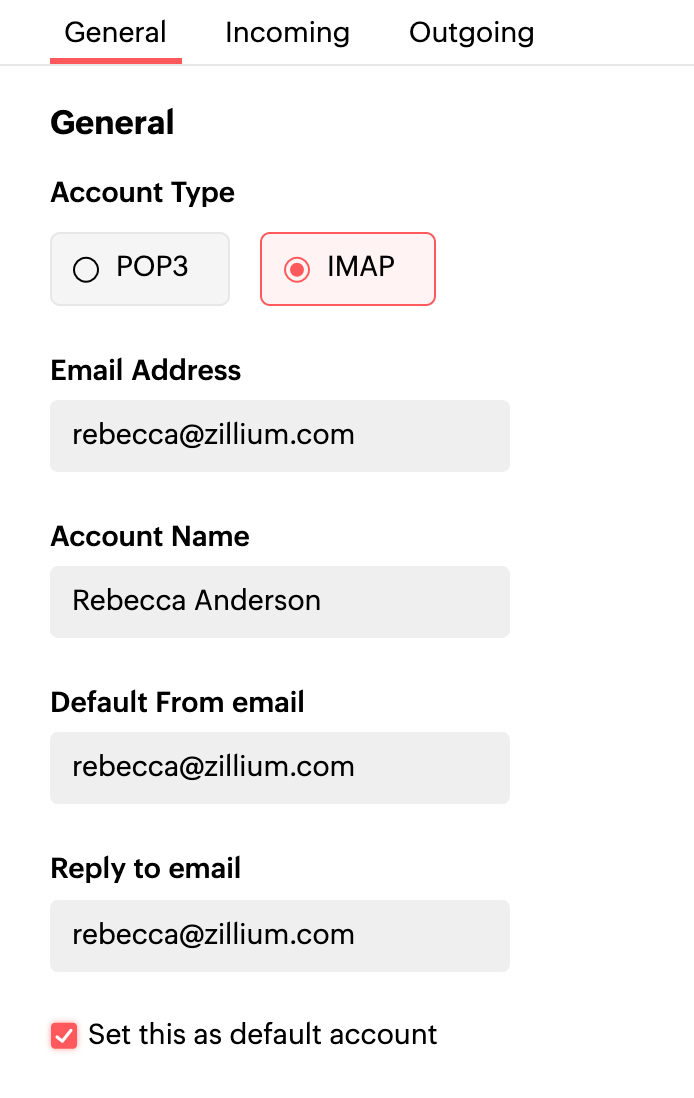
- 提供 IMAP 传入服务器名称和端口号(有关这些详细信息,请参阅电子邮件服务提供商的帮助文档/支持)。Zoho Mail 支持传入服务器的标准端口 110 和 995。
- 选择 SSL 加密。我们不支持使用自签名证书的服务器。
- 如果您不想保存通过 IMAP 帐户从 Zoho Mail 服务器发送的电子邮件的副本,则可以取消选中此选项。
- 您还可以指定从哪个日期开始将 IMAP 帐户的电子邮件同步到 Zoho 邮箱。
- 通过指定服务器中使用的帐户的用户名和密码进行身份验证。

更改实际帐户时,请确保更新 Zoho 中的“密码”详细信息。如果您未能这样做,则该帐户将被禁用,您需要更新“密码”才能启用它。
发送电子邮件的外发服务器详细信息
在外发服务器中,
- 指定是否要通过自定义 SMTP 服务器 Zoho SMTP 发送电子邮件。
- 您可以参考这里了解有关添加外发服务器的详细信息。
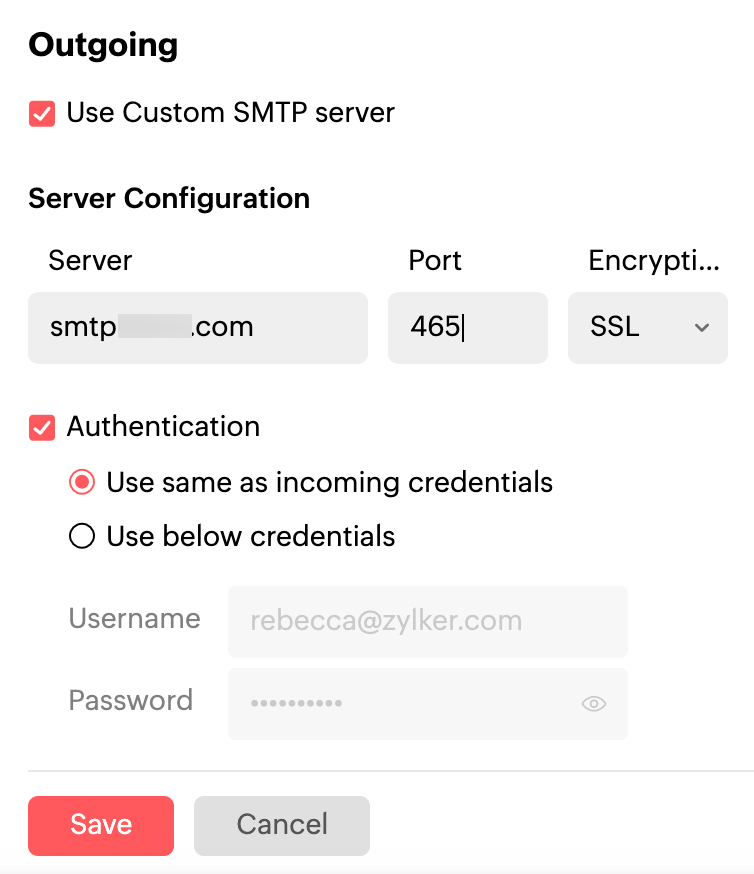
成功验证传入和外发服务器详细信息后,该帐户将列在 IMAP 帐户页面中。如果无法直接验证发送服务器详细信息,您将收到一封发送到所提供地址的验证电子邮件。只有在验证之后,您才能使用该特定电子邮件地址发送电子邮件。
使用 OAuth 添加 Outlook 和 Office 365 帐户
OAuth(开放标准授权协议)是一个提供安全指定访问的框架。也就是说,OAuth 不需要密码,而是提供授权令牌来验证用户身份。您可以使用 OAuth 授权 Outlook 和 Office 365 电子邮件帐户,而无需提供任何密码。
- 登录到您的 Zoho Mail 帐户。
- 转到设置
- 导航到邮件帐户,然后单击添加邮件帐户。

- 选择 IMAP 作为帐户类型,然后选择您的外部邮件帐户提供商。
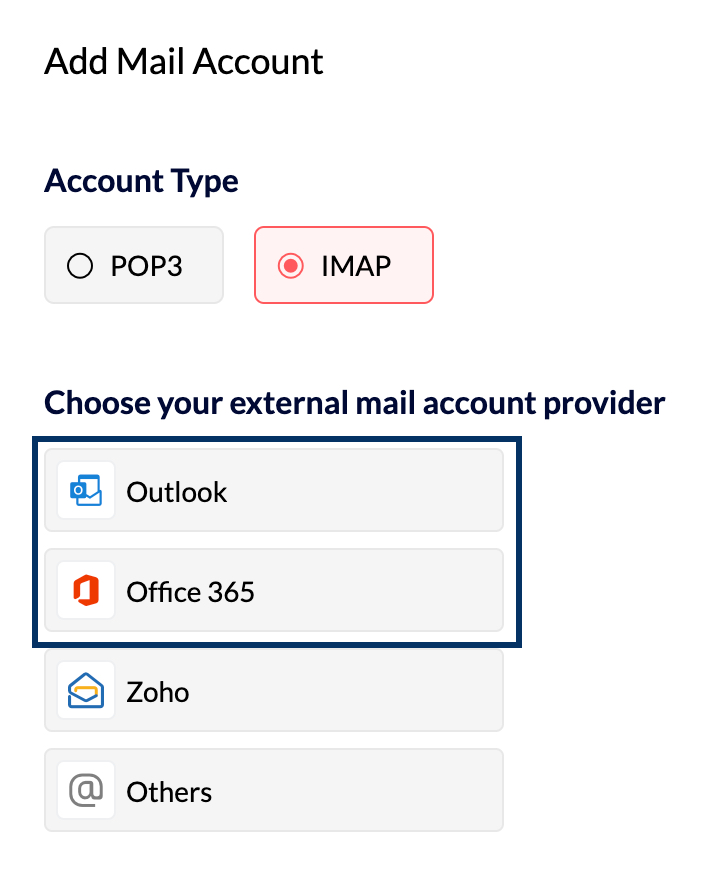
- 在相应的字段中输入您的电子邮件地址。
- 如果您不想保存通过 IMAP 帐户从 Zoho Mail 服务器发送的电子邮件的副本,则可以取消选中此选项。
- 指定要从哪个日期开始将 IMAP 帐户的电子邮件同步到 Zoho 邮箱。
- 完成后,单击身份验证。
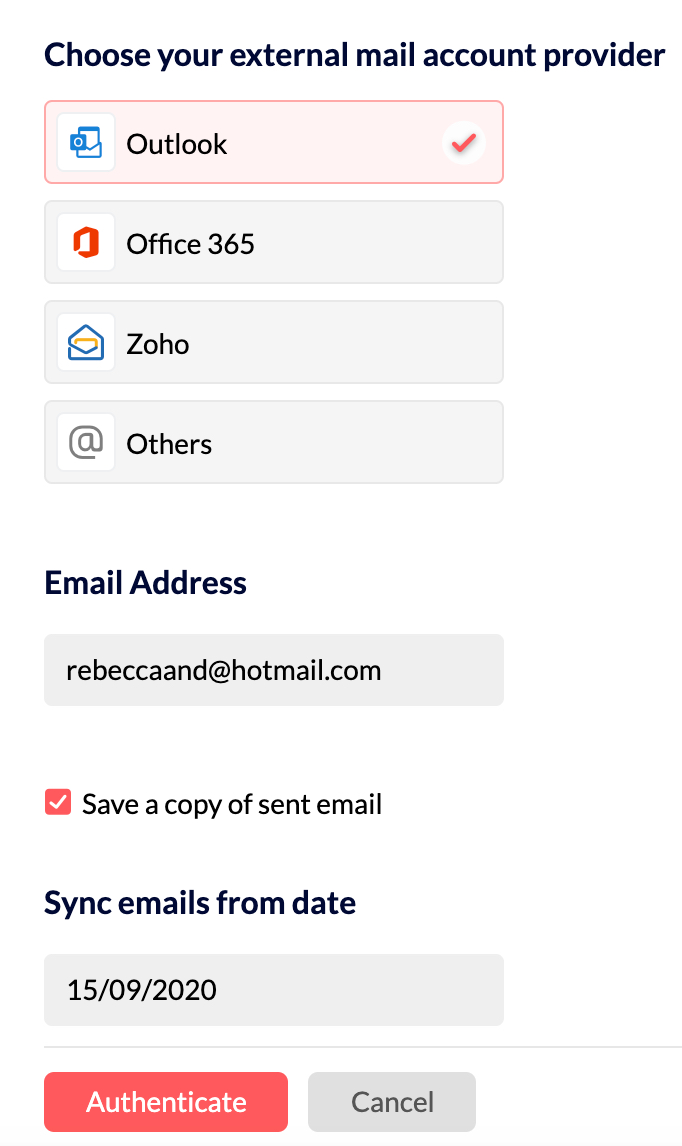
OAuth 验证仅适用于 Outlook 和 Office 365 帐户。如果要为任何其他服务提供商的电子邮件配置 IMAP,请参阅此处。
您将在弹出窗口中进入电子邮件服务提供商的登录页面。
- 登录到外部电子邮件服务提供商的帐户。
- 您将需要授予 Zoho 读取、写入和访问电子邮件的权限。
几秒钟后,您的帐户将成功添加。电子邮件完全同步可能需要一些时间。完成后,您可以在 Zoho 邮箱中访问 IMAP 帐户的电子邮件。
您可以更新所有信息,例如“帐户名”、“默认发件人电子邮件地址”、“回复电子邮件地址”和“同步电子邮件开始日期”。当您更新任何信息时,系统都会将您转到身份验证页面进行验证。
回复电子邮件地址:
当您使用不同的回复地址配置 IMAP 帐户时,您需要验证“回复地址”才能开始发送电子邮件。在配置过程中,系统会向“回复地址”发送一封带有确认码的验证电子邮件。
验证回复电子邮件地址的步骤:
在帐户之间切换:
添加 POP/IMAP 帐户后,所有帐户都将添加到左窗格中。选择特定的 POP/IMAP 帐户以切换到该帐户并查看该帐户中的电子邮件。

您可以通过单击“邮件帐户设置”页面中帐户明细上显示的“切换帐户”图标来切换到任何 IMAP 帐户。
- 设置帐户后,将连接服务器以检索电子邮件。
- 将根据服务器提供的电子邮件以及您的检索设置检索电子邮件。
- 如果您的邮箱很大,则可能需要一些时间或几天才能从服务器下载所有电子邮件。
- IMAP 客户端无法根据文件夹/日期/状态检索电子邮件。
- 详细了解 IMAP 和 POP 之间的区别。
配置错误:
以下是 IMAP 帐户设置过程中常见的配置错误:
连接失败:
您添加的服务器无法连接到给定的端口号。您需要向电子邮件服务提供商帮助或支持部门查询确切的传入 IMAP 服务器和外发 SMTP 服务器详细信息和端口号。
身份验证失败:
您提供的服务器可以连接,没有任何问题。但是,服务器不接受您提供的凭据。检查“用户名”或“密码”是否拼写错误。一些提供商需要您在他们那一端启用 IMAP 访问权限。如果您对所提供的凭据有信心,则可能需要联系您的电子邮件服务提供商以获取进一步的步骤。除此之外,如果您在 IMAP 帐户中启用了双重身份验证,则需要提供特定于应用程序的密码。
- 对于极少数提供商,即使您使用了正确的电子邮件地址和密码,提供商一方也不允许 IMAP 身份验证。在这种情况下,您需要为要使用 Zoho Mail 配置的邮箱启用 TFA,并提供特定于应用程序的密码进行身份验证。
证书错误:
如果您的服务器支持 SSL 但提供的证书无效,则可能会出现“无效证书错误”。您可能需要联系您的电子邮件服务提供商,以检查服务器是否具有来自认证供应商的有效注册 SSL 证书。
通常,对于配置过程中的任何错误,请检查以下详细信息。
- 检查您与提供商一起使用的接收服务器名称和端口号详细信息。
- 与您的电子邮件管理员确认您是否有权限在 Zoho Mail 中通过 IMAP 检索电子邮件以及“用户名”格式。(对于某些帐户,这是域/用户名,对于其他一些帐户,这是您的电子邮件地址)。
- 只允许使用标准端口(110、995)。如果您的电子邮件服务提供商允许通过非标准端口访问 IMAP,则需要与提供商联系以更正此问题。
- 如果您的服务器具有自签名证书,则需要从供应商处获得标准有效的 SSL 证书,否则您将无法在端口 995 中配置帐户。
- 如果您的提供商使用标准 SSL 证书,但在配置过程中仍然收到证书错误,请联系 support@zohomail.com,并提供您的邮件服务器详细信息和端口号。