Zoho Mail 套件 - 为您的域自定义邮件
邮件、日历、任务和便签
Zoho Mail 套件是一项侧重于业务的邮箱服务,具备必要的管理控制和功能。它为机构成员之间的沟通以及发送给外部联系人的通信提供优秀和强大的媒介,而且简单易用。Zoho Mail 包含下面列出的一系列应用程序和邮件。

- 日历 – 活动创建、邀请、通知、群组日程安排等
- 联系人 – 管理个人联系人、机构联系人、常用联系人、聊天好友等
- 任务 – 为自己和其他团队成员创建任务和提醒、管理群组任务、追踪和分配等。
- 便签 – 为自己/群组制作的小型钉板便签,以供当前和未来参考。
- 聊天 – 允许在成员/群组之间即时传送消息或即时通信
基于自定义域的账户:
如果您还未注册 Zoho 账户,可以通过在定价页面选择其中一个计划以开始使用。

如果您已有 Zoho 账户,请登录Zoho Mail 企业邮箱。点击页面顶部的‘启用邮件托管’,以便添加域和设置机构账户。
如果在页面顶部已有控制面板链接,您也可以从控制面板的“域”部分添加域。在控制面板中,点击左侧窗格中的“域”以查看域部分。 
您添加的域应该是您已经拥有的域且可访问 DNS。在继续执行其他步骤以创建自定义邮箱账户 (you@yourdomin.com) 之前,您将必须验证域的所有权。在 Zoho 中添加并验证域不会影响现有邮箱服务或您的域中的收件。仅在配置域的邮件发送(更改 MX 记录)之后,您才能开始收件。
如果未访问域的 DNS 管理器,则无法为域/子域完成邮箱托管。因此,无法为某些博客(免费的 blogger.com/ blogspot.com 或其他第三方托管博客)和博客作家无法修改其 DNS 记录的网页完成邮箱托管。
购买新域
如果您还未获得自己的域,您可以选择向 Zoho 购买和注册新域。DNS 设置将预先配置且您可以直接设置账户。了解更多。
您也可以查看‘Zoho 网站’,为您自己获取免费的网站以开始使用您的新域。
管理员工具
MX 查找
企业邮箱管理员可使用 MX 查找工具查找他们管理的域的 MX 记录。
- 登录至 mailadmin.zoho.com。
- 从左侧菜单中选择工具选项。
- 转到检查 MX 选项卡。
- 从下拉列表中选择相关域名。
- 点击检查 MX 以查看域的 MX 详情。
- 所选域的 MX 记录将与优先级详细信息一起显示。
邮件头文件分析器
邮件头存在于您从因特网发送和接收的所有邮件中。它们包含唯一可识别的消息 ID 以及发件人、收件人和主题信息,并且还提供各种诊断信息,这对于垃圾邮件识别、邮件跃点、延迟等非常有用。在此工具中,您可以复制和粘贴邮件头文件以获得诊断信息。
邮件头文件分析器对于分析任何邮件的邮件头文件和使用底部的跃点部分找到延迟很有用。
- 登录至 mailadmin.zoho.com。
- 从左侧菜单中选择工具选项。
- 转至邮件头文件分析器选项卡。
- 复制您想要检查的邮件的头文件。
- 将头文件粘贴到提供的文本框中,然后点击分析头文件。
- 系统将分析头文件中的信息并以易读的格式提供给您。
- 如果出现任何邮件延迟,您可以查看跃点以了解邮件在哪里发生延迟。
跃点是属于邮件交付一部分的各种邮箱服务器,每个此类跃点中延迟的时间让您全面了解邮件在哪里发生延迟。
域详情
一个域的 DNS 记录是相关域各方面的名称记录。
提供域名或从下拉菜单中选择您的域以列出与之相关的 DNS 记录。

作为 DNS 查找的一部分,您可以查看属于该域的主机信息、 各自的 IP 地址及 TTL(生存时间)详细信息。TTL 是更改上线的时间,在每次修改后生效。TTL 值越高,则更新新值和由其他服务器读取所花的时间越长。
此外,您也可为选择的域查找 CNAME、名称服务器、TXT 或 SOA。要一次性获取所有信息,请选择‘获取所有记录’选项。
- 登录至 mailadmin.zoho.com。
- 从左侧菜单中选择工具选项。
- 转到域详情选项卡。
- 从下拉列表中选择相关域名。
- 点击 DNS 查找按钮旁边的下拉菜单并选择您想要查看的域详情。
- 点击下拉菜单旁边的相关按钮。
- 此时会显示请求的域详情。
Zoho Mail 域名绑定(godaddy)
这里将介绍如何绑定自己的域名以及一些注意事项。
1.在注册完成后登陆到Zoho Mail产品页里面,点击右上角个人头像处。然后点击—>管理控制台。进入管理控制台主页,如下图,点击->域。
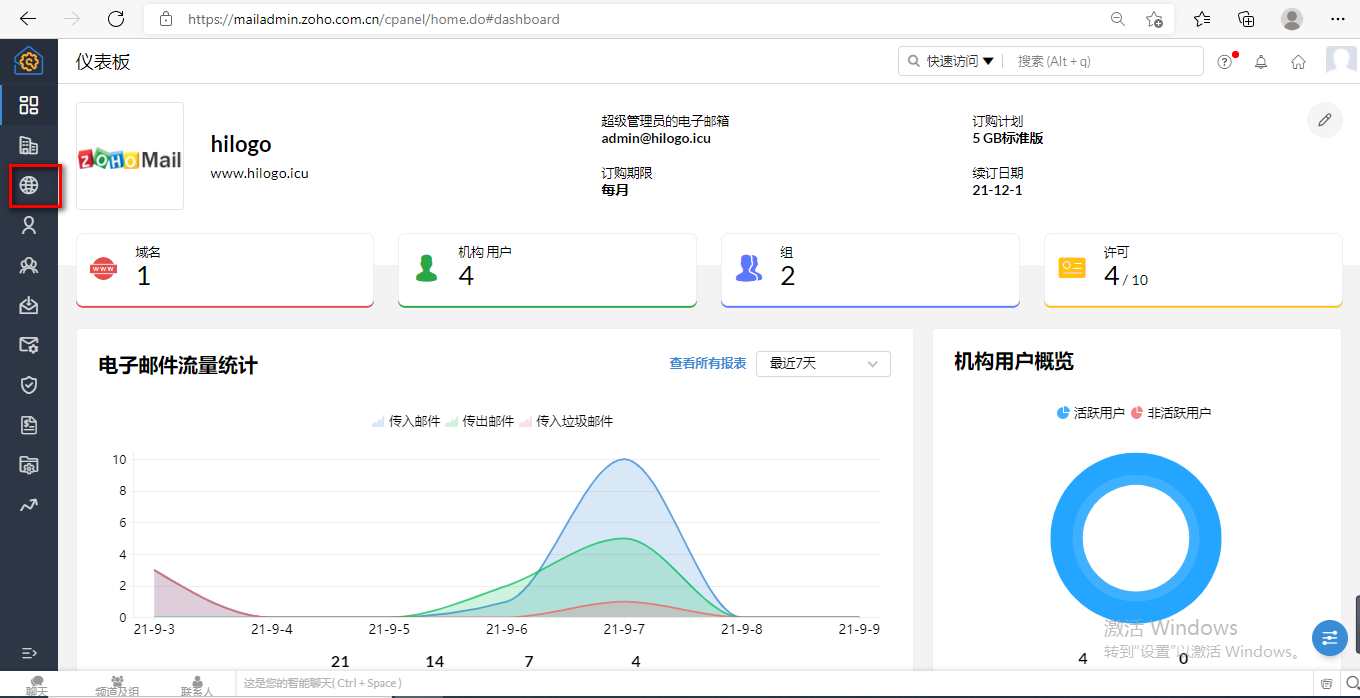
接着按图中所示,点击添加域
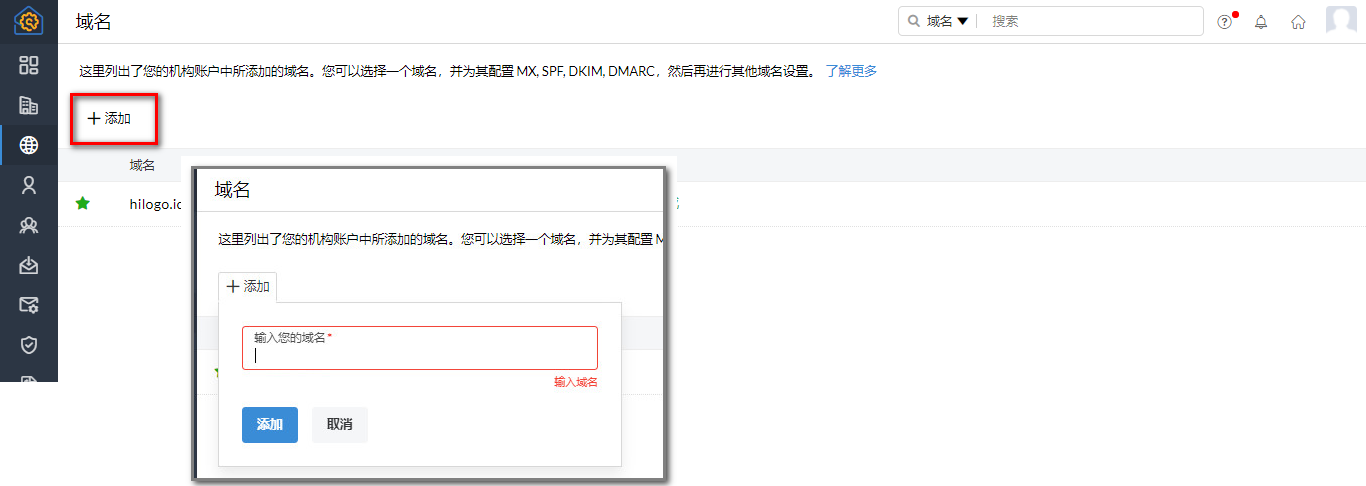
填写好自己的域名后点击"添加",然后会跳到下图页面
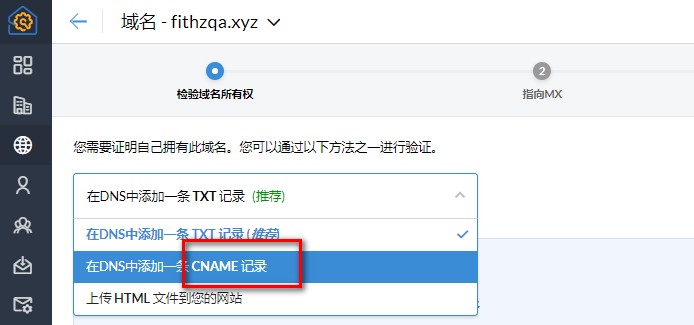
这里,我们选择“在DNS中添加一条CNAME记录”
接下来将采用CNAME验证方法:
CNAME验证:
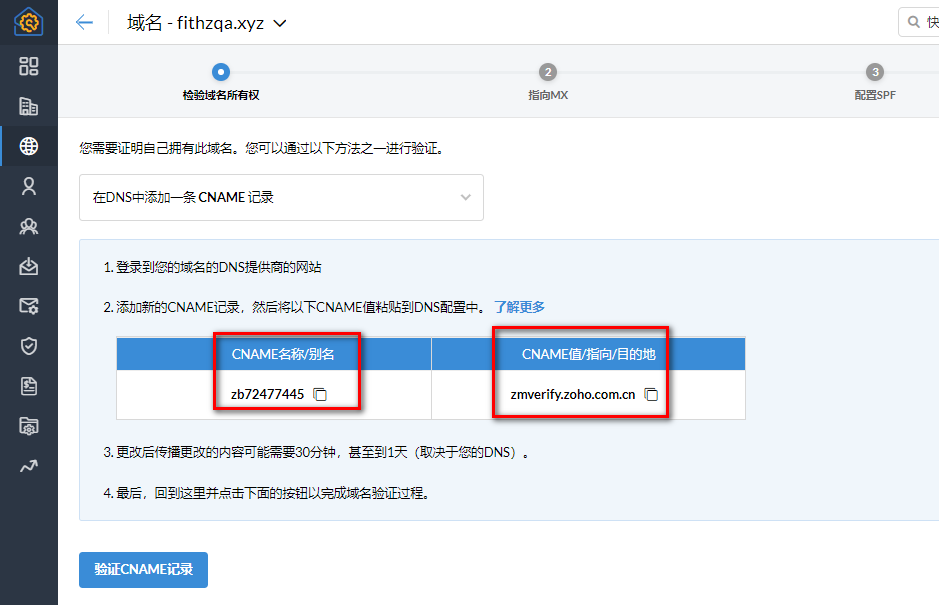
注意以上标记处,我们需要把其中对应的值贴到Godaddy域名管理器下的DNS管理记录。
首先,我们登录到Godaddy账户里,然后在主页里看到自己购买的域名,点击DNS。
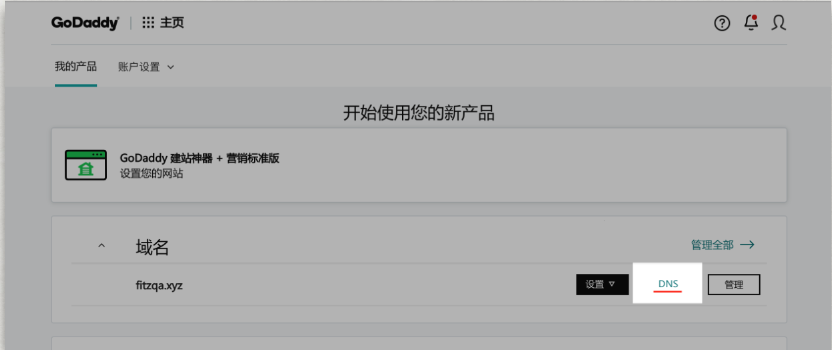
进入到DNS管理后,我们看到这里已经有了一些记录,可以不用管它。然后,我们点击右下角的“添加”
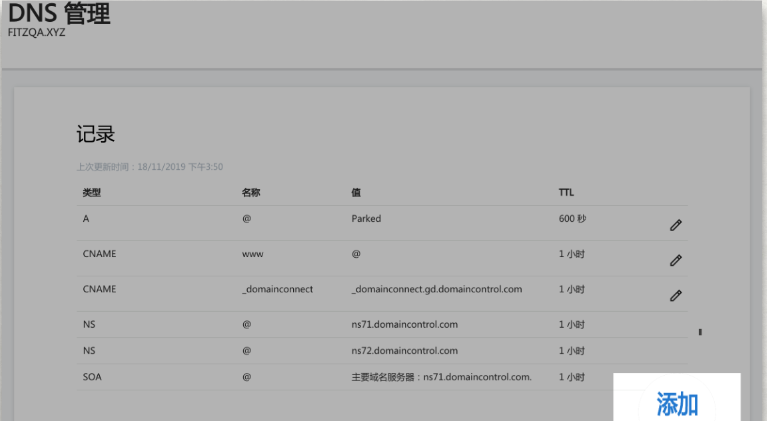
在这里我们看到有四个类型:类型、主机、指向、TTL, 根据Zoho Mail中的提示填写对应的值,TTL注意一下,统一选最小的值,也就是1/2小时。
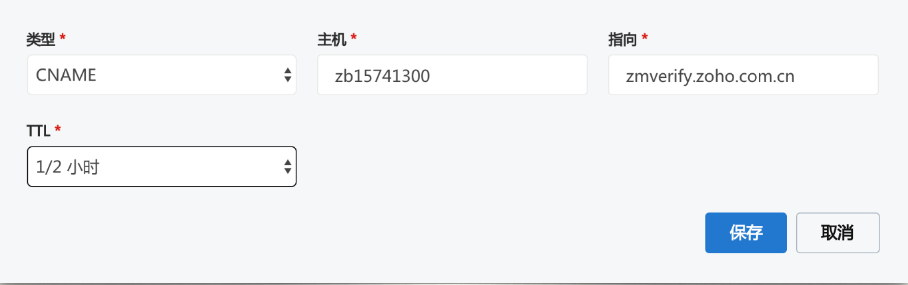
上一步操作完毕后,点击保存。然后返回Zoho Mail 企业邮箱点击”验证CNAME记录“,进入下一步。
添加MX记录:(添加两条) 添加MX记录和上一步的操作类似,找到对应的值。在这里需要注意一下,请确保您已创建了所需的用户账号和群组账号。如果您拥有之前提供商的MX记录,那么您可能在Zoho无法接收到邮件,因此必须移除(删除)其他任何的MX记录。
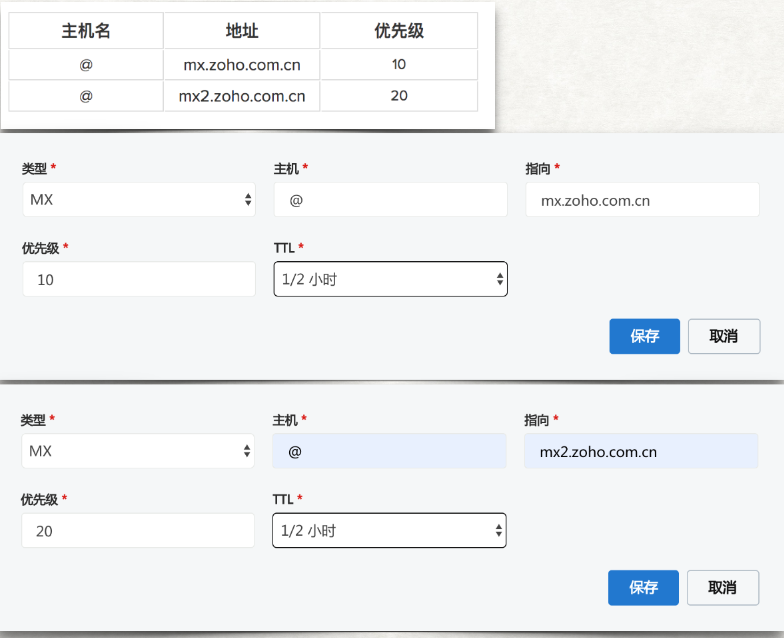
添加完MX记录后,返回到Zoho Mail,点击下一步。这里将出现添加SPF记录和DKIM记录。这两条记录是为了邮箱安全,防止邮件地址被冒用,所以也需要配置一下。
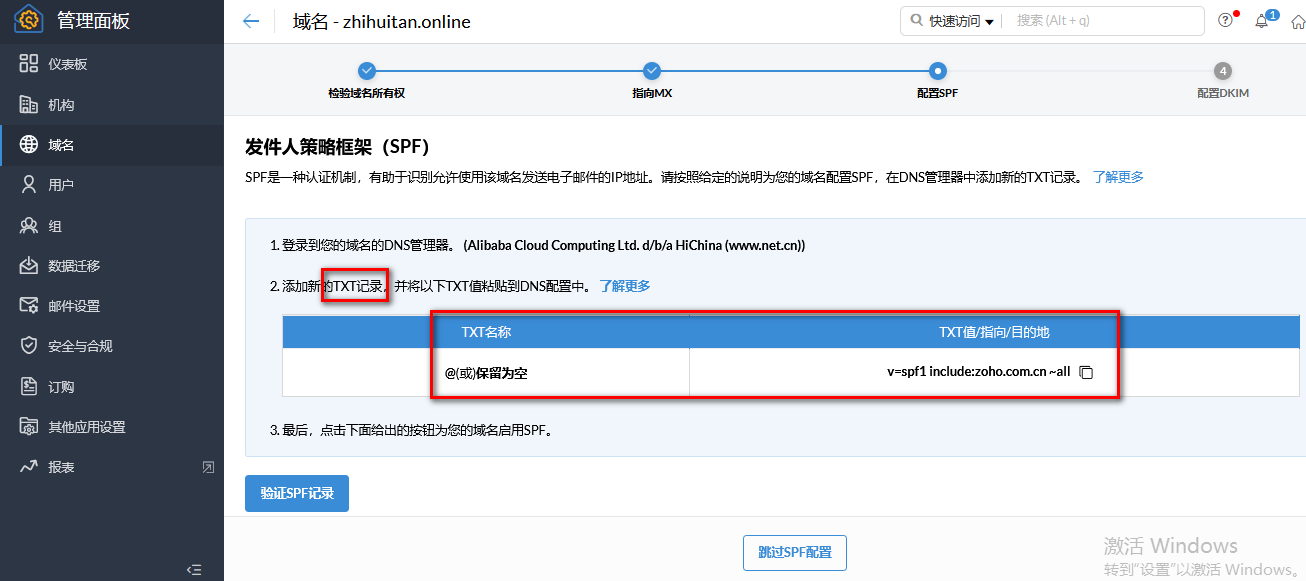
返回Godaddy DNS管理,继续添加记录。参照Zoho Mail域验证里面提供的信息,一一对应填上去。TXT - 主机/名称 TXT值。 这里记录类型是TXT、主机记录是@、记录值是对应的TXT值,这里为v=spf1 include:zoho.com.cn ~all
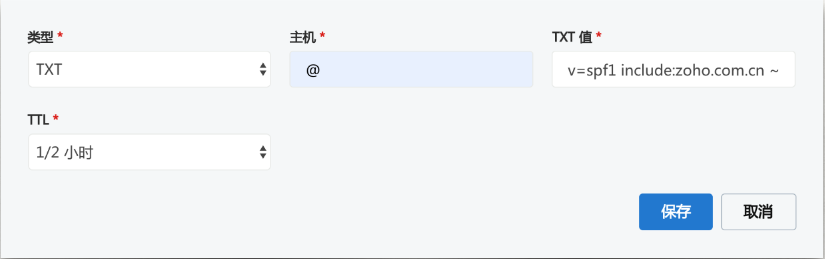
到这里,SPF的配置就完成了,接下来是DKIM。
返回到Zoho Mail域验证页,点击-继续配置DKIM,注意下图标记处,我们需要把其中对应的值,复制到Godaddy域名管理器下的新TXT记录里。
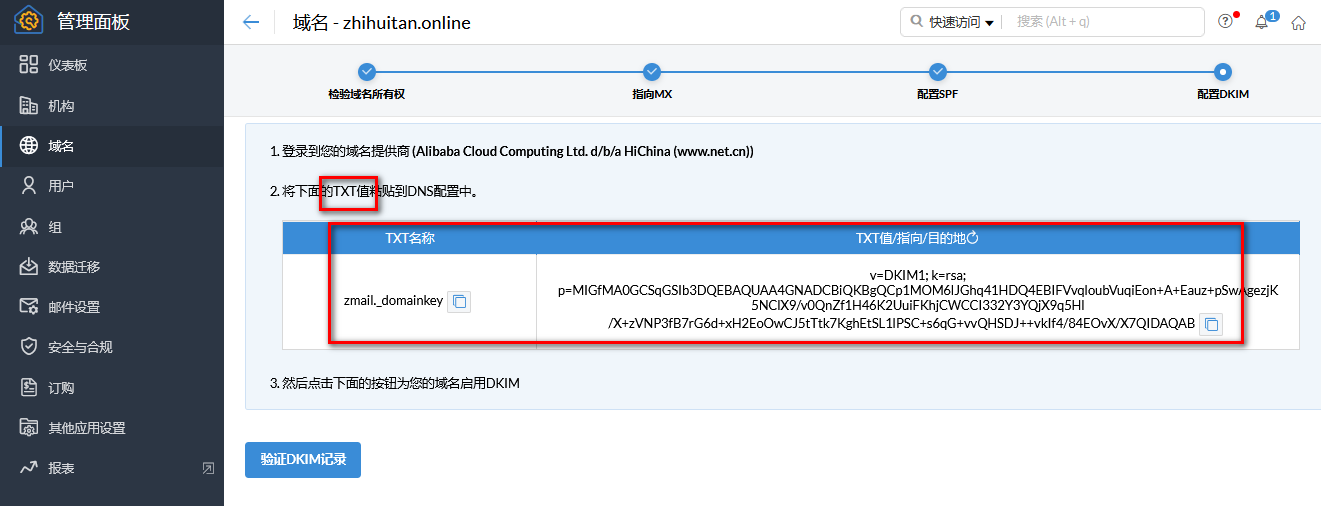
到Godaddy控制台,添加一条记录,记录类型为TXT,把上图里的两个值复制粘贴过去。
点击确定后,返回Zoho Mail。点击验证,验证通过后,刷新一下,就可以看到配置成功了。这里有一点提醒一下,验证记录有的需要时间,并不是点了马上就验证成功了,最迟超过12小时就说明配置失败。
邮件设置
Zoho Mail 提供了广泛的自定义选项,可根据不同参数管理您的首选项。您可以为帐户选择所需首选项,还可以应用必要的设置以方便使用帐户。

单击相应的链接,了解各部分提供的不同选项。
系统和外观 - 管理基本系统和外观设置,如本部分中的启动设置、默认视图、每页显示的电子邮件数量,使用的默认字体等。
撰写 - 管理外发邮件相关设置,如发件箱设置,外发字体设置,请求接收设置等
主题 - 在此处选择 Zoho Mail 帐户的主题。
键盘快捷键 - 在此页面中启用默认或自定义的键盘快捷键。如果您使用的是电子邮件客户端,并且习惯使用该客户端的键盘快捷键,则可以自定义 Zoho Mail 键盘快捷键,以便与以前的电子邮件客户端键盘快捷键保持一致。
筛选器 - 设置筛选器/规则,系统将根据筛选器中设置的条件自动将电子邮件归类到不同的文件夹。
存档选项 - 自定义存档选项,以便为您的帐户触发自动存档活动。
发送地址 - 设置不同的“发件人地址”,并将不同的地址与各个帐户相关联。
签名 - 设置多个签名以匹配您的不同角色,并为与您使用的各个发件人地址设置默认签名。
假期回复 - 根据特定的持续时间和发送时间间隔为您的帐户配置假期回复/自动回复邮件。
管理邮箱存储空间 - 此部分介绍了可用于监控和管理邮件帐户存储空间的选项。




