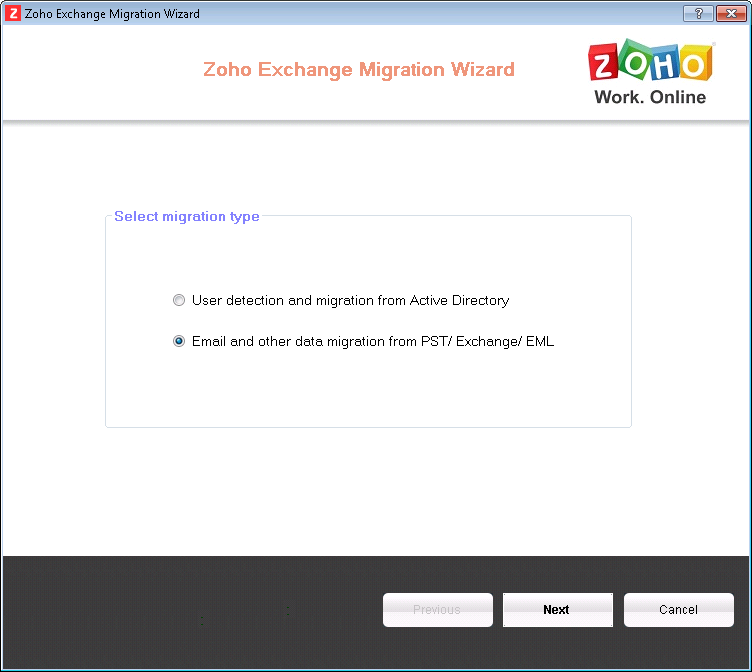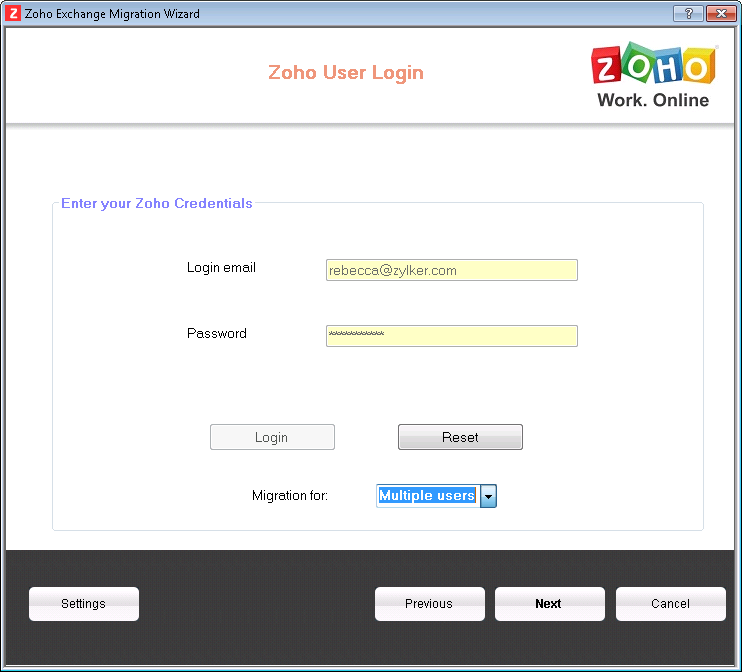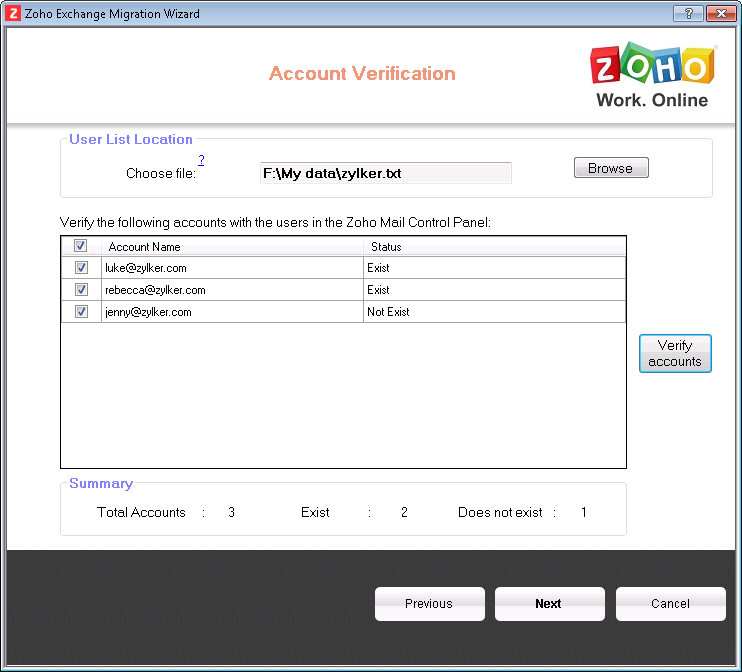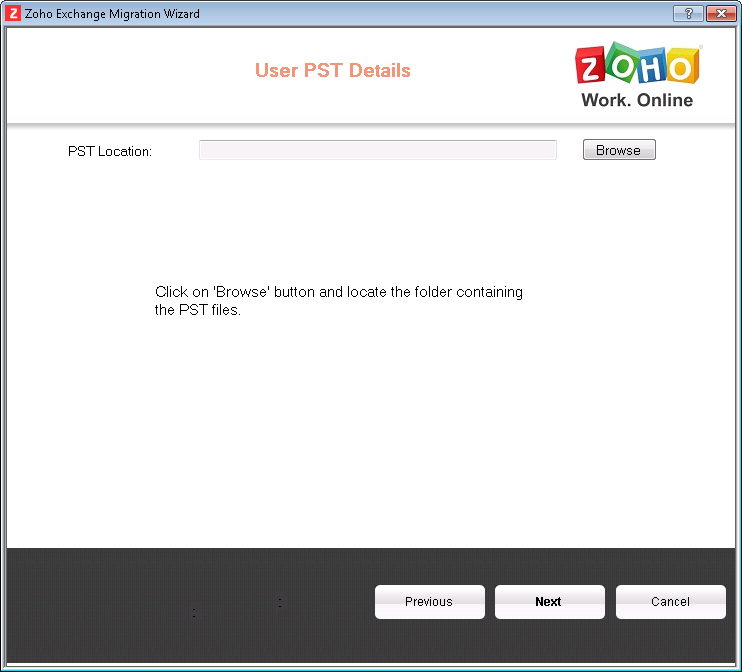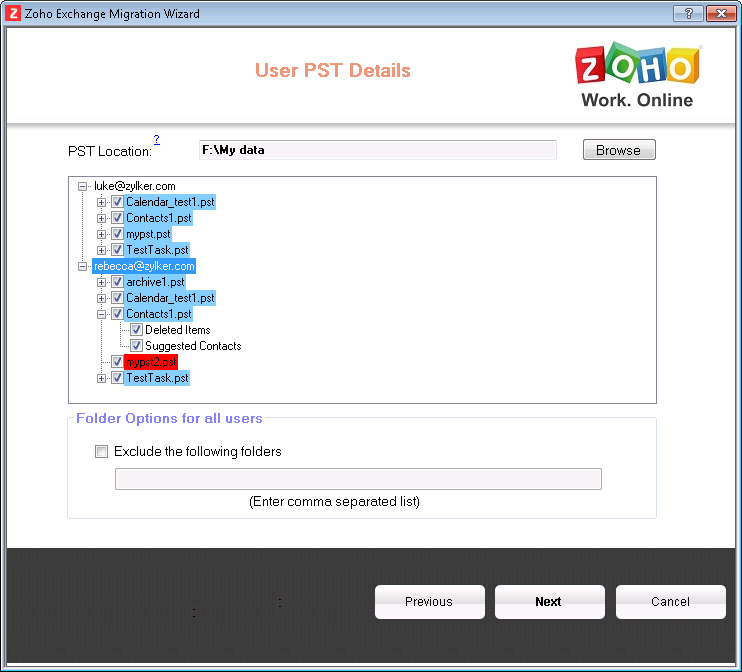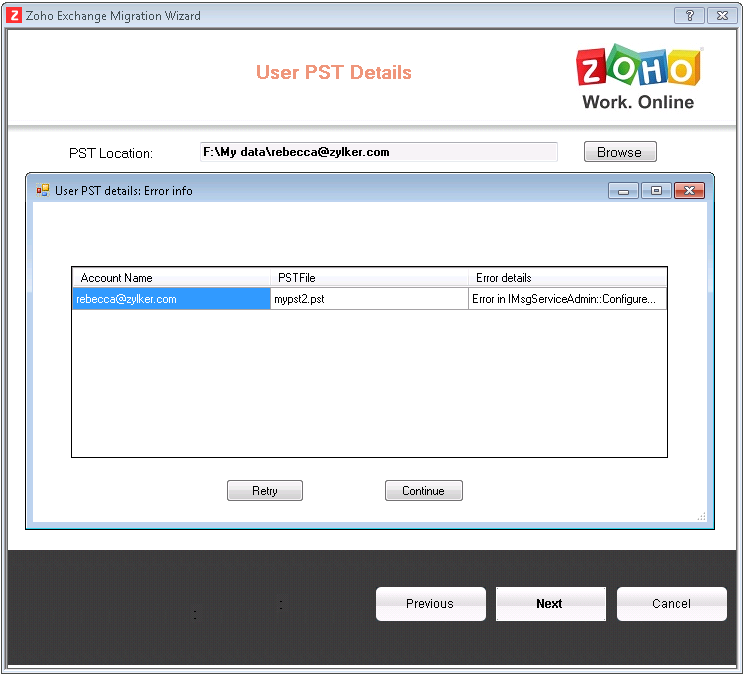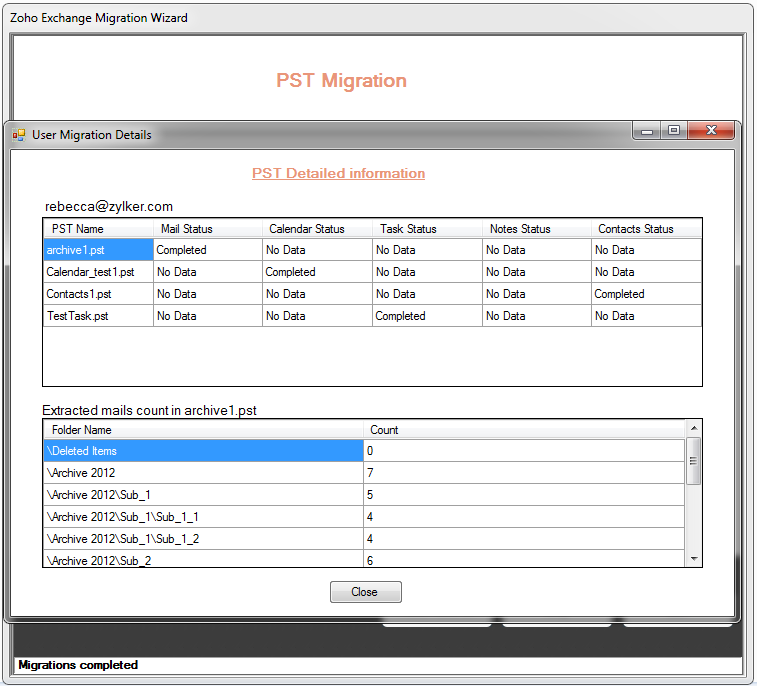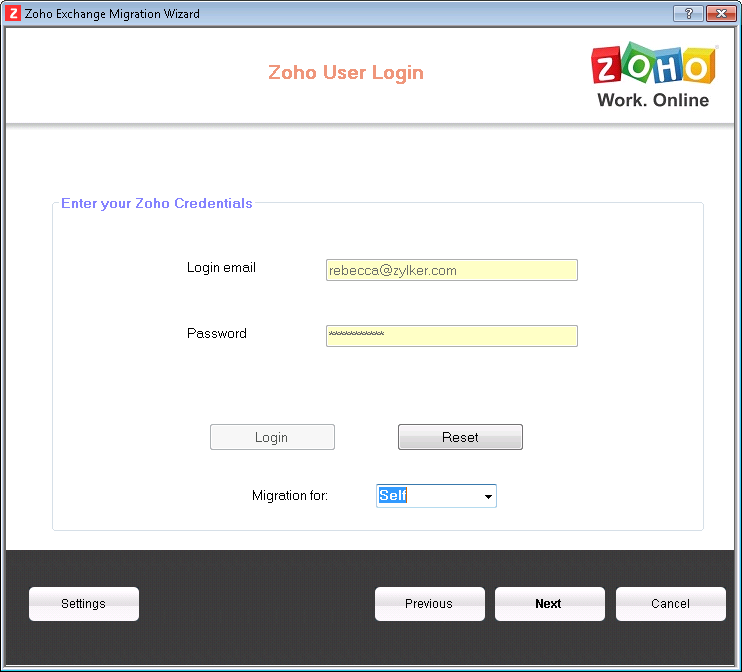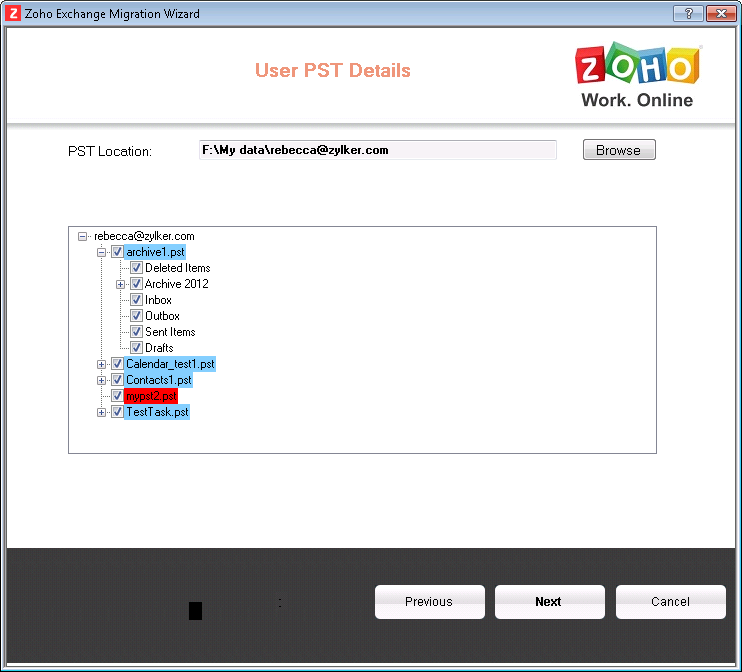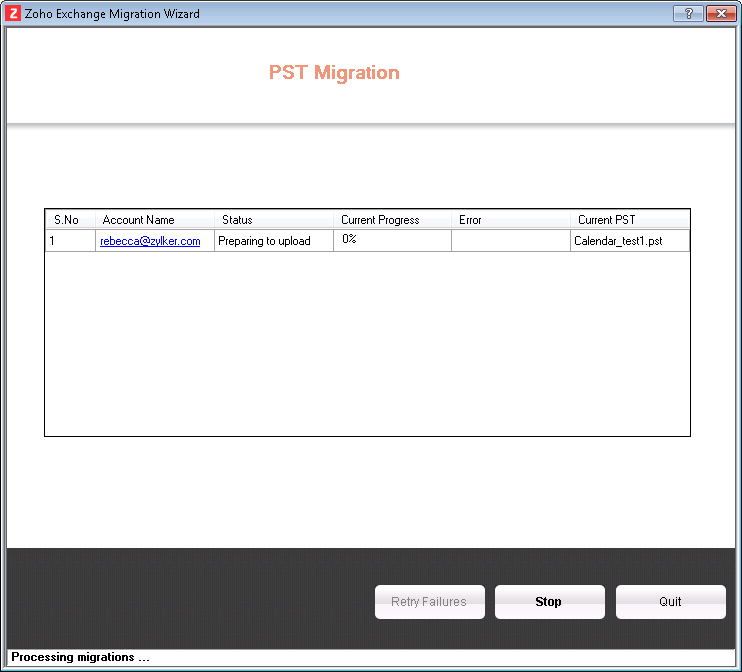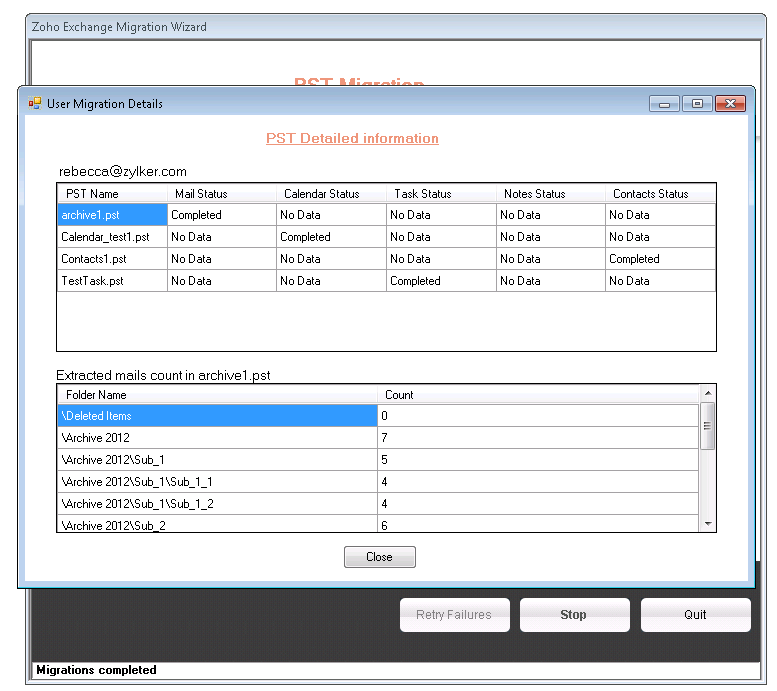Outlook PST 迁移
管理员可以使用“Zoho 迁移向导”中的“Outlook PST 迁移”选项,将多个用户的邮件从 Outlook PST 文件迁移到 Zoho Mail。
使用多个 PST 文件对多个用户进行 Outlook PST 迁移
管理员可以将不同的 PST 文件迁移到不同用户的账户中。在迁移过程之前,需要在Zoho Mail 企业邮箱中的同一机构下创建目标邮箱账户。必须迁移多个用户的多个 PST 文件时,请在迁移之前执行下面指定的预备步骤。
预备步骤 - 文本文件
需要创建一个包含要迁移账户的详细信息的文本文件,并且还要按下列步骤所述排列文件夹。
- 在系统中创建一个新的迁移文件夹,以进行多用户迁移。
- 在该文件夹中创建一个包含要迁移账户的列表的新文本文件,其中每个账户的邮箱地址都独自占用一行(一个接一个)。
- 这些账户应该已在 Zoho 中的机构设置下创建,并列示在“用户详情”部分中。
- 在迁移文件夹下使用格式 user1@yourdomain.com 和 user2@yourdomain.com 等创建子文件夹,并且将文本文件中提到的每个账户都创建为迁移文件夹下的一个子文件夹。
- 将每个用户的 PST 文件放置在所创建的相应子文件夹中。
- 使用子文件夹详细信息交叉验证文本文件内容。
文件夹名称 - 最佳实践
非英文字符和特殊字符:
- 我们建议文件夹名称使用英文,以便迁移期间得到较好的结果。如果您具有非英文文件夹名称,请确保安装并执行向导的本地系统支持 PST 文件所使用的语言。
- 不支持在文件夹名称中使用特殊字符。任何特殊字符都将从文件夹名称中移除。
- 如果您使用非英文文件夹名称时遇到麻烦,可以使文件夹名称仅在迁移期间暂时使用英文,在迁移后在网络界面中使用您的首选语言将其重命名回所需的名称。
具有系统文件夹名称的文件夹:
如果根级别的文件夹名称与系统文件夹(“收件箱”/“草稿”/“发件箱”/“已发送”)匹配,那么邮件将迁移到相应的文件夹。然而,不支持将这种系统名称用于子文件夹。
类似地,除“收件箱”之外,其他这种文件夹不应具有任何子文件夹。如果您的文件夹具有这种保留名称,您可以重命名这些文件夹以获得较好的结果。
不正确的文件夹名称 | 建议对文件夹名称进行的更改 |
|---|---|
Inbox/Drafts Drafts Templates $revenue$and%income% おはようございます Drafts/references | Inbox/myDrafts myDrafts myTemplates RevenueAndIncome GoodMorning myDrafts/References |
受密码保护的 PST 文件:
如果一些用户具有受密码保护的 PST 文件,请在相应用户的文件夹下创建文本文件“pass.txt”。对于每个用户,请输入 PST 文件名,后跟逗号和密码,以打开特定 PST 文件。使用相同格式将同一用户的每个 PST 文件的详细信息添加到新的一行中。
特定用户的 pass.txt 看起来如下所示:
my_email_backup1.pst,passw0rd1
my_email_backup3.pst,passw0rd3
确保对于所有具有受密码保护的 PST 文件的用户,在相应文件夹下创建相应的“pass.txt”文件。
迁移多个用户的多个 PST 文件的步骤:
- 使用桌面快捷方式启动向导,或执行安装路径下的 \Zoho\Zoho Exchange Migration\bin 文件夹中的 ZohoExchangeMigration.exe 文件。
- 在 '选择迁移类型'对话框内,选择'邮箱和其他Exchange / PST / EML数据的迁移'.
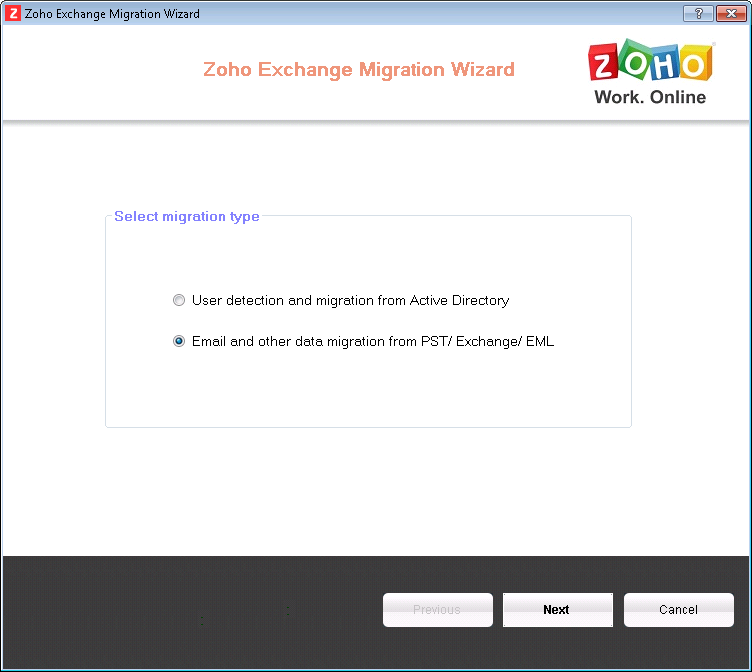
- 将要求您输入 Zoho 凭证。输入您的管理员凭证信息。
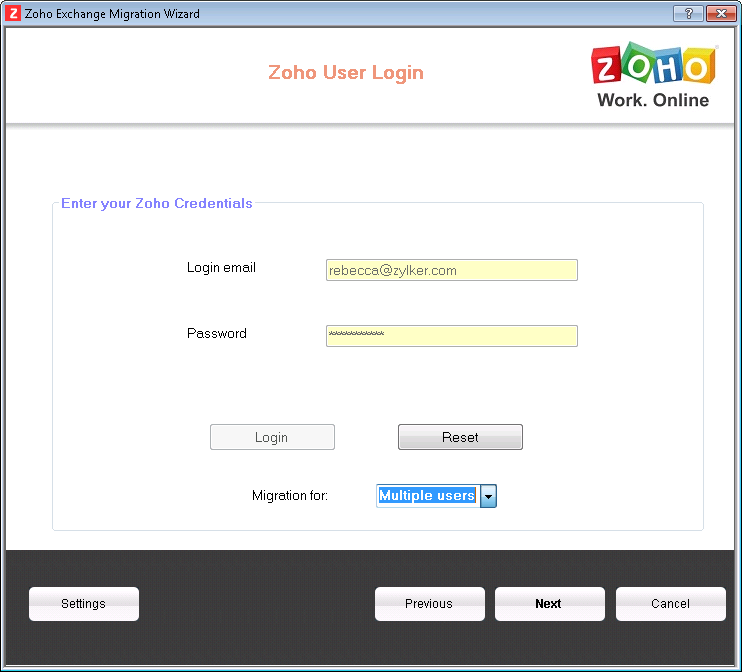
- 在“迁移身份”下拉列表中,选择多个用户并点击“下一步”以继续。
- 在迁移选项内,选择'PST迁移' 并点击下一步。

- 在账户验证对话框中,点击浏览并将 .txt 文件上传到您在其中输入了用户邮箱地址的迁移文件夹中。参阅预备步骤以了解更多详情。
- 来自文本文件的用户账户详情将列示在表格中。
- 点击验证账户。状态列指出 Zoho Mail 下不存在的账户。
- 如果账户列示为“不存在”,您必须创建用户,以防您错过创建用户。如果用户具有账户,但具有不同的邮箱地址,您可以对具有特定邮箱地址的该用户创建别名。
- 验证账户后,点击下一步。
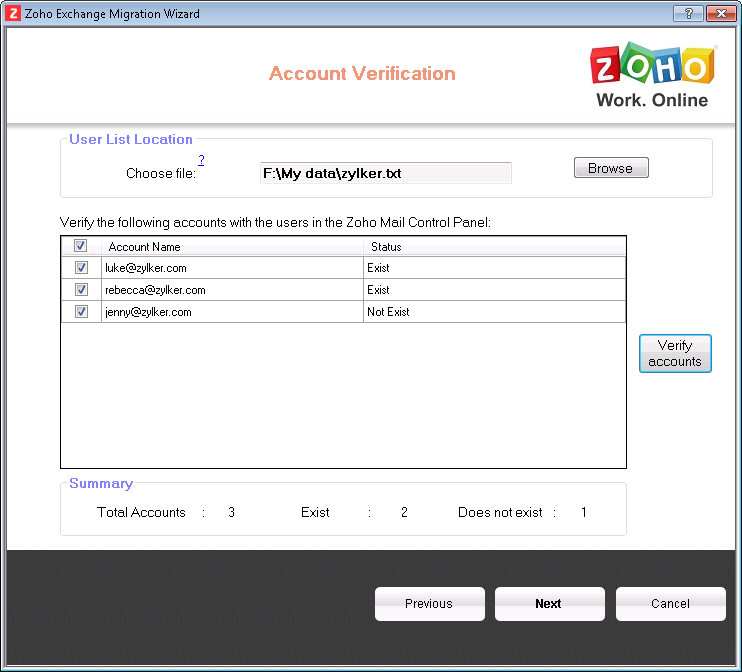
- 在“用户 PST 详情”对话框中,点击浏览并上传包含 PST 文件的文件夹。请参阅预备步骤以了解更多详情。
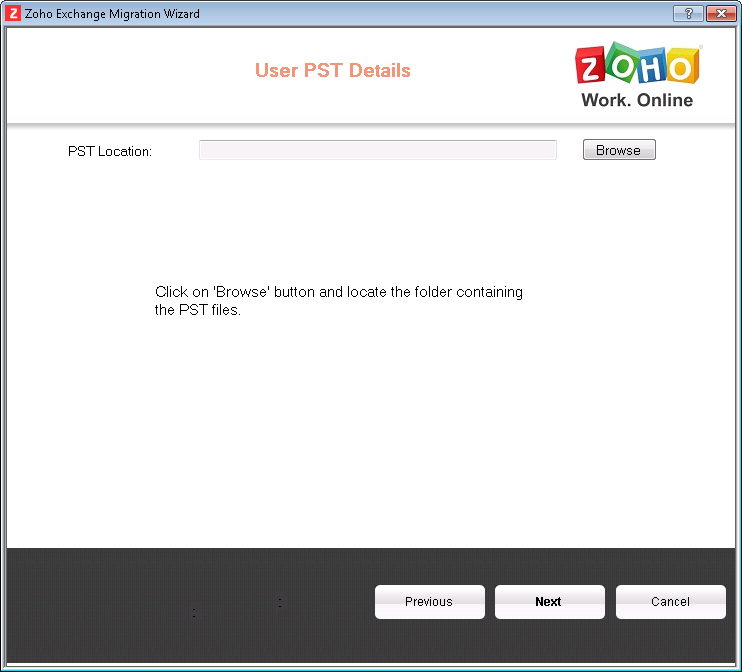
- PST 文件的列表将显示在每个用户下。在扫描期间遇到问题的 PST 文件将用红色表示。
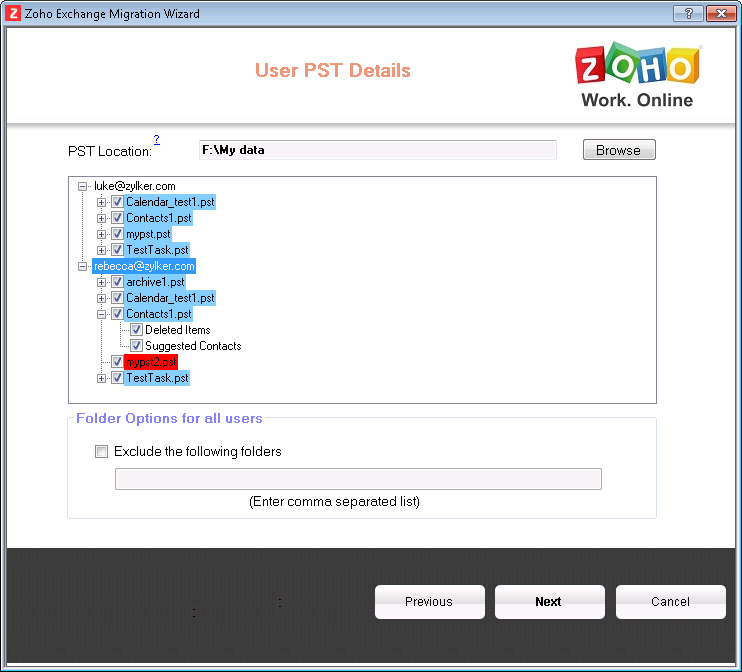
- 如果要在迁移过程中不考虑某些文件夹,请展开用户列表并取消选择相应的复选框。
- 如果想不考虑某一文件夹,对所有用户而言,在“所有用户的文件夹选项”文本框中中输入文件夹名,并点击“下一步”。
- 将弹出“错误信息”对话框,指出无法迁移的 PST 文件。
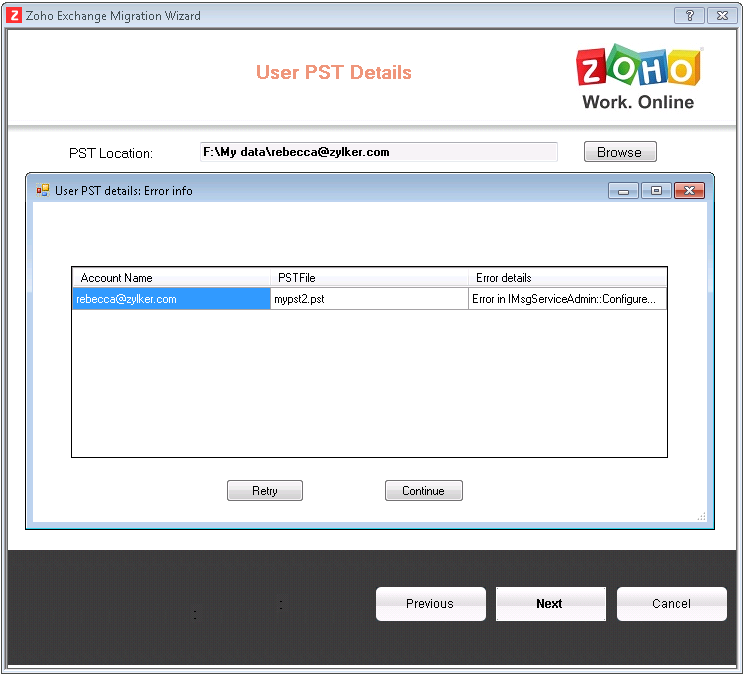
- 如果受密码保护的 PST 文件遇到错误,请尝试移除密码,然后点击“重试”以返回到步骤 14。
- 在“迁移数据选项”屏幕上,选择要迁移到相应 Zoho 账户的数据。默认情况下,所有参数均已选择。
- 您可以选择多个账户,并在“编辑选项”菜单中编辑参数首选项。
- 如果要迁移位于特定时间段中的邮件,选择“邮件区间”并输入“从”和“至”日期。点击对所选用户应用更改。
- 确保您已对账户选择了正确的首选项。一旦开始迁移,您无法编辑或访问上一屏幕。
- 点击'开始迁移' 以开始迁移。

- 确保整个迁移期您连接至网络。
- 状态列会提供迁移账户的详细信息。

- 您可以点击'账户名称'列下的任何指定的邮箱地址,以查看那个用户的详细进度。
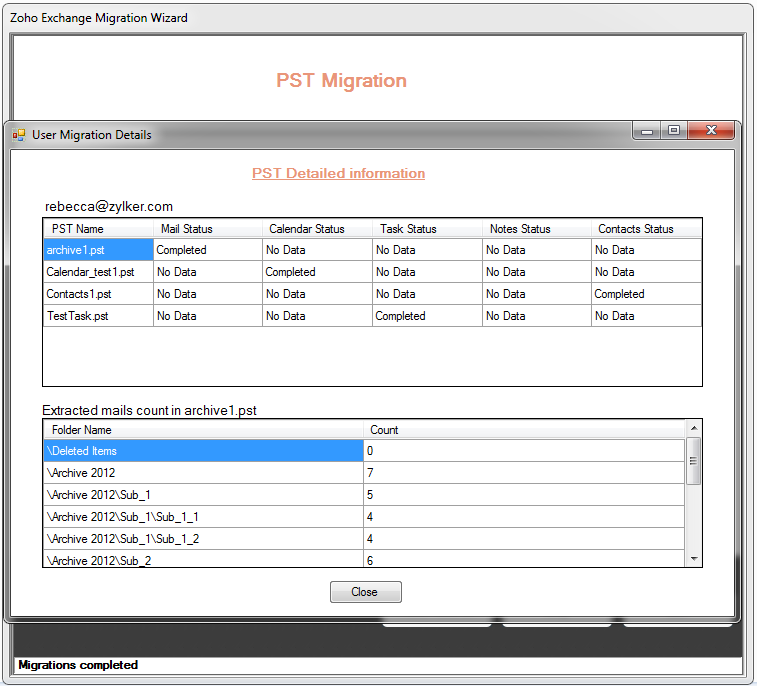
- 迁移速度取决于网络速度、要迁移的数据大小和其他此类因素。在迁移过程完成后将提示您。如果遇到任何连接问题,您可选择查看网络连接,并点击重试失败。
对单个用户进行 Outlook PST 迁移:
迁移单个用户的 PST 文件的步骤:
- 使用桌面快捷方式启动向导,或在安装路径的 \Zoho\Zoho Exchange Migration\bin 文件夹中运行 ZohoMigrationWizard.exe 文件。
- 在选择迁移类型对话框内,选择'邮箱和其他Exchange / PST / EML数据的迁移'。

- 输入您的 Zoho Mail 凭证。所输入的邮箱账户首先应该属于您的机构。
- 在“迁移身份”下拉列表中,如果您不是管理员,默认情况下将选择自己。
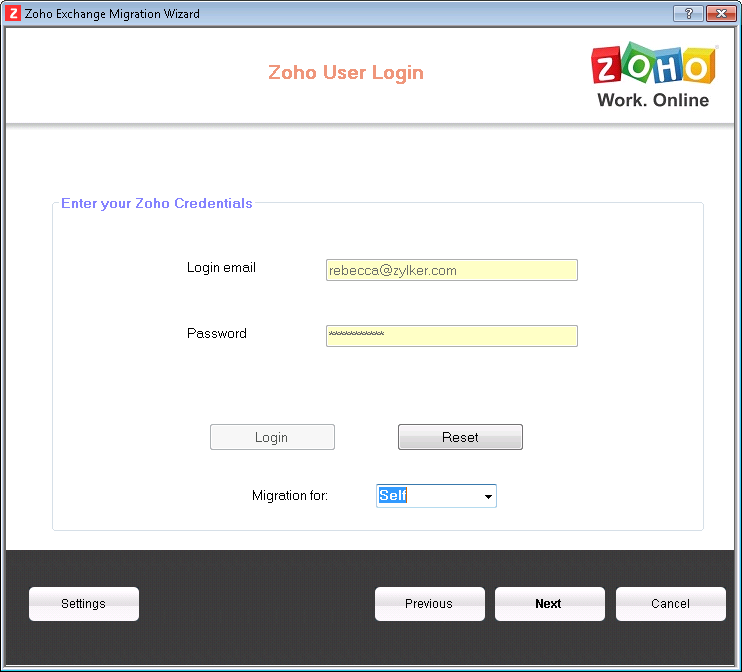
- 在迁移选项内,选择'PST迁移' 并点击下一步。

- 在系统中创建一个迁移文件夹,并将所有需要迁移的 PST 文件添加到该文件夹中。
- 在用户PST详情页,点击'浏览' 并选择您存储PST文件的文件夹。
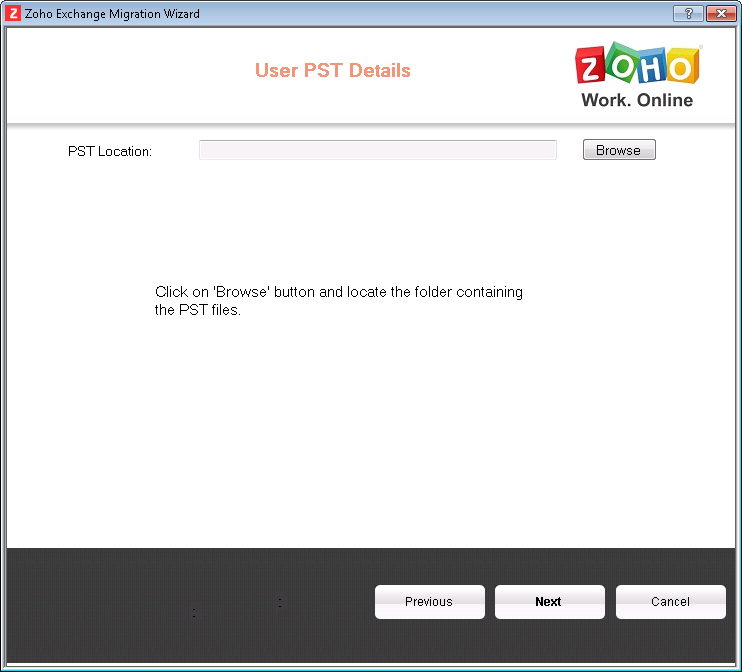
- 屏幕上将列出为此用户存储的 PST 文件的列表。在扫描期间遇到问题的 PST 文件将用红色表示。
- 如果要在迁移过程中不考虑某些文件夹,请展开文件夹列表并取消选中相应的复选框。 Click Next.
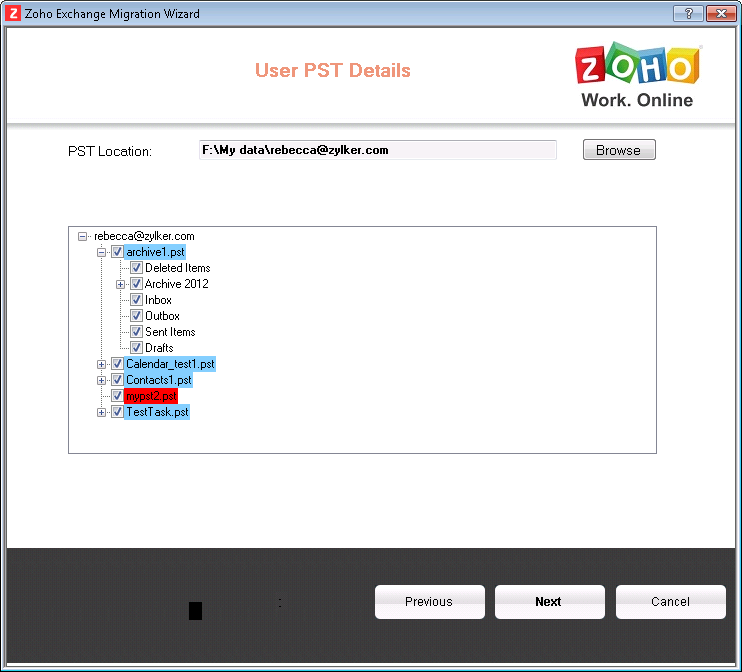
- 会弹出错误信息对话框,指出无法迁移的PST文件。
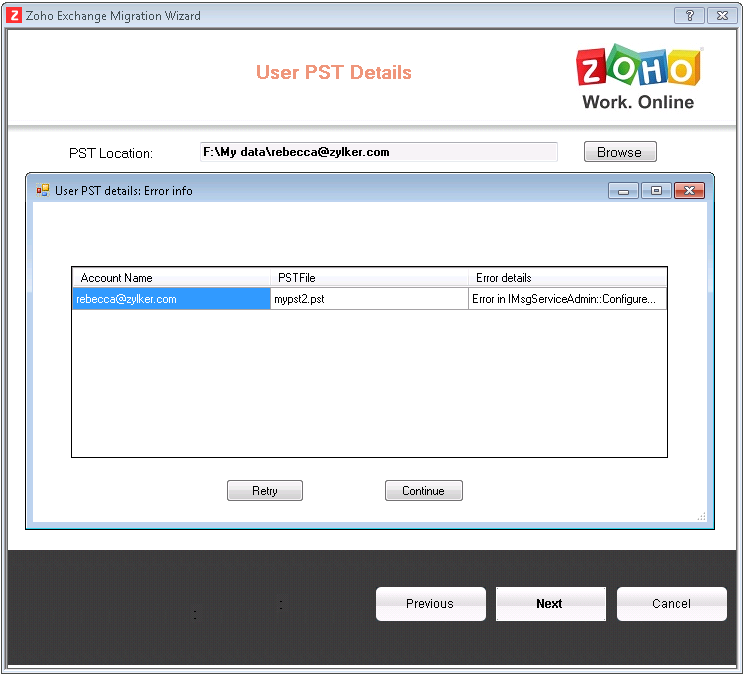
- 如果受密码保护的 PST 文件遇到错误,请尝试移除密码,然后点击“重试”以返回到步骤 10。
- 在“迁移数据选项”屏幕上,选择要迁移到 Zoho 账户的数据。默认情况下,所有参数均已选择。
- 您也可以直接在“编辑选项”菜单中编辑首选项。
- 如果要迁移位于特定时间段中的邮件,选择“邮件区间”并输入“从”和“至”日期。点击对所选用户应用更改。

- 确保您已对账户选择了正确的首选项。一旦开始迁移,您无法编辑或访问上一屏幕。
- 点击开始迁移以开始迁移过程。
- 确保整个迁移期您连接至网络。
- 状态列会提供迁移账户的详细信息。
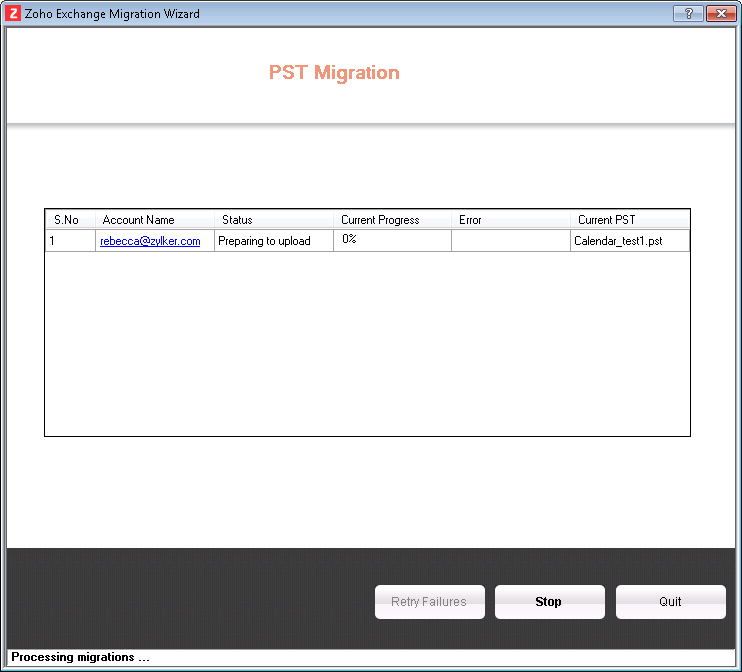
- 您可以点击'账户名称'列下的任何指定的邮箱地址,以查看那个用户的详细进度。
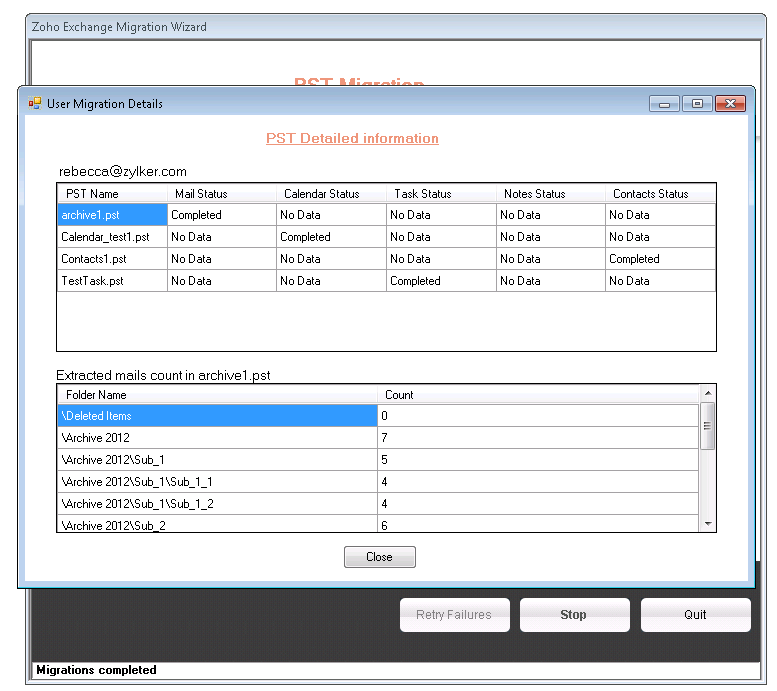
- 迁移速度取决于网络速度、要迁移的数据大小和其他此类因素。在迁移过程完成后将提示您。如果遇到任何连接问题,您可选择查看网络连接,并点击重试失败。
如果系统崩溃或发生其他某个这种错误,迁移将会暂停。下次您登录时,系统会提示您之前的迁移未完成。如果您愿意,可以继续执行已暂停的迁移。
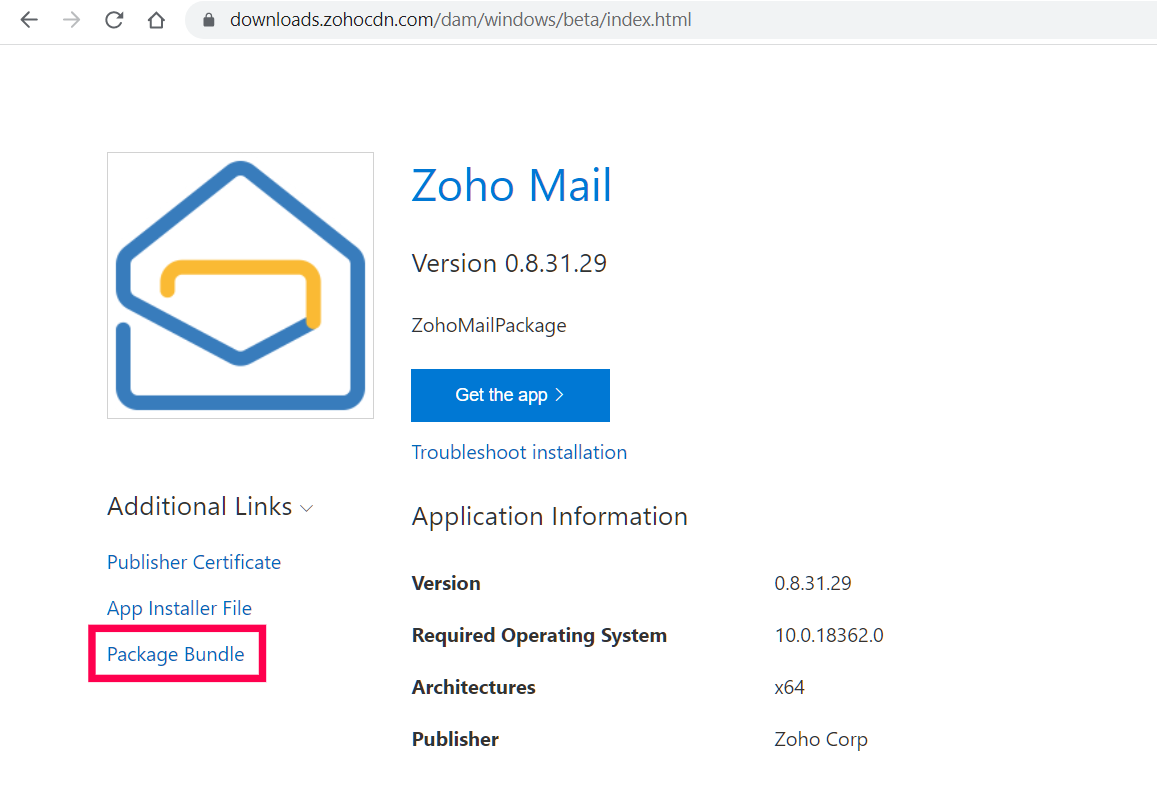
迁移报表
可对已迁移的那些账户查看报表。可通过在登录屏幕后点击“查看报表”来访问它们。点击此处以了解有关查看迁移报表的更多详情。