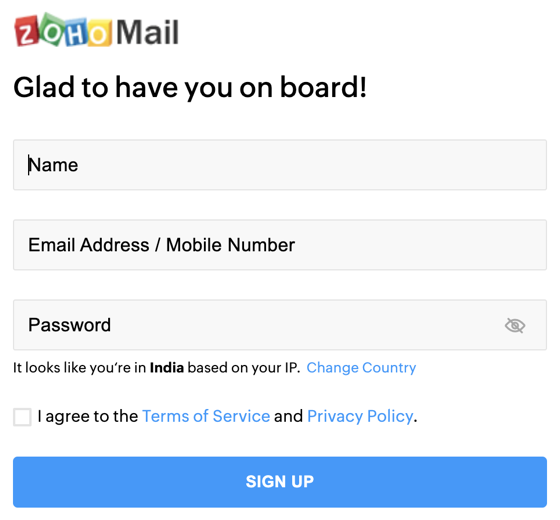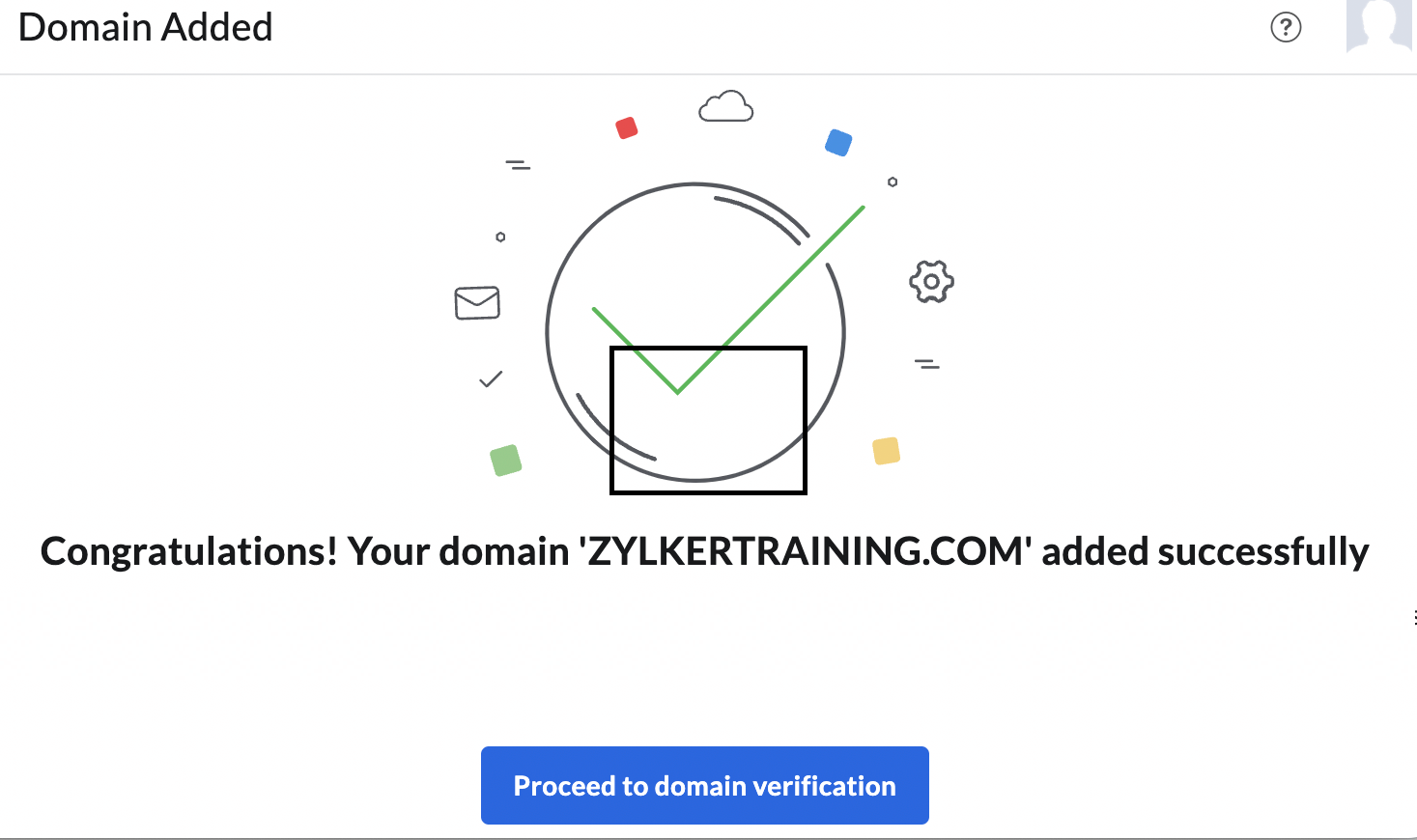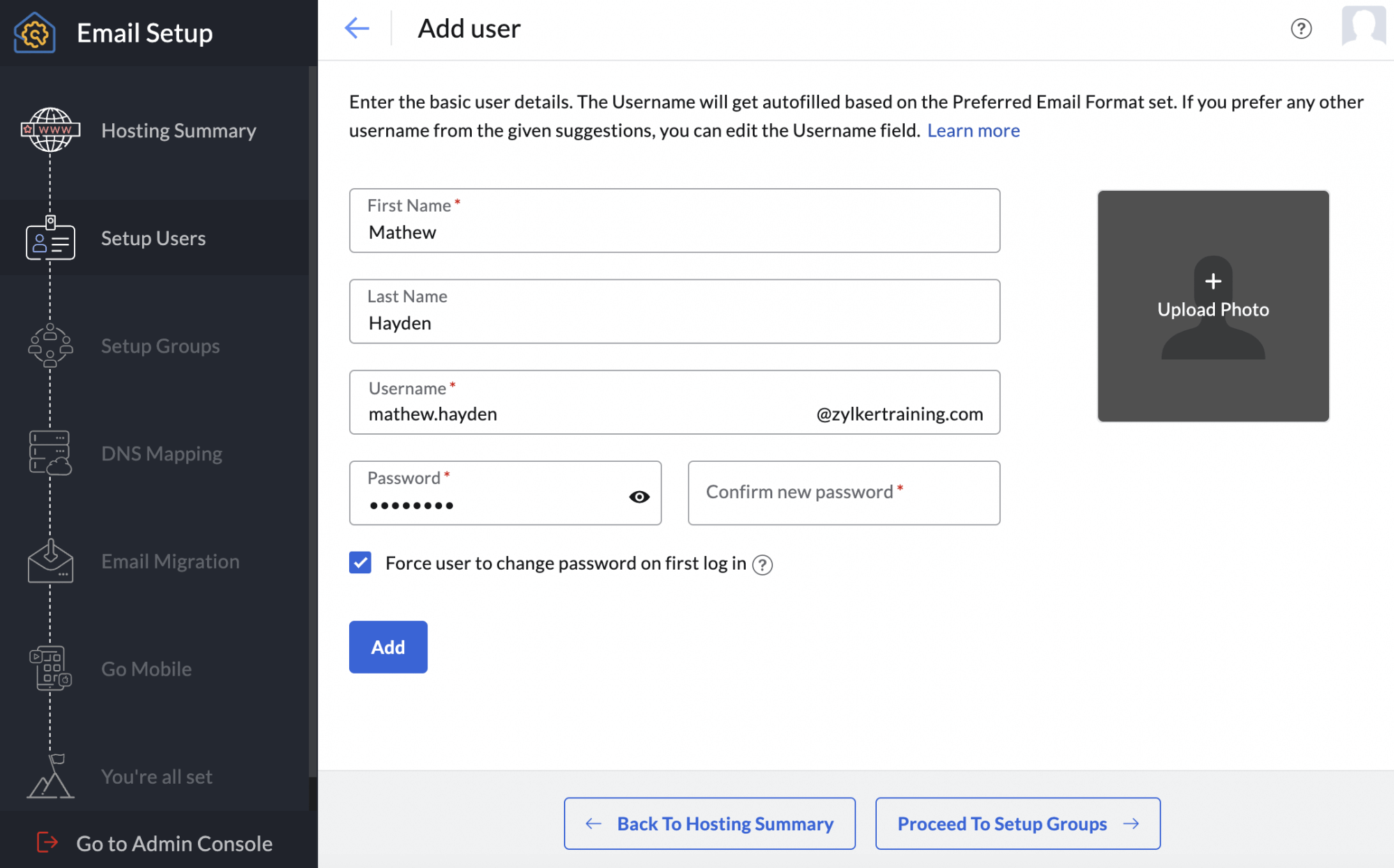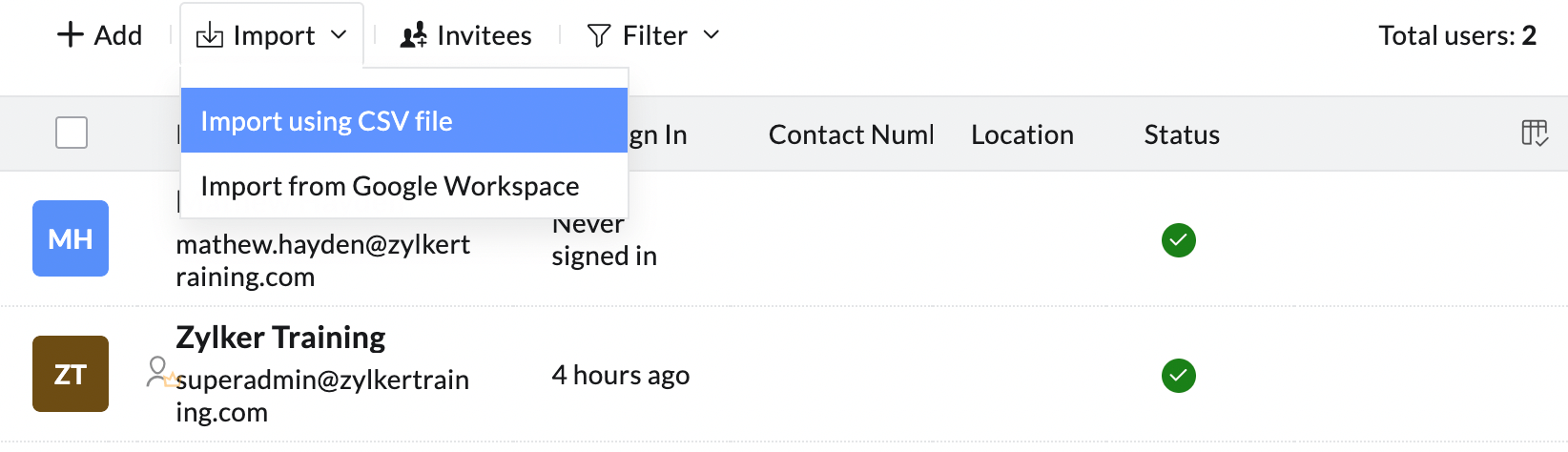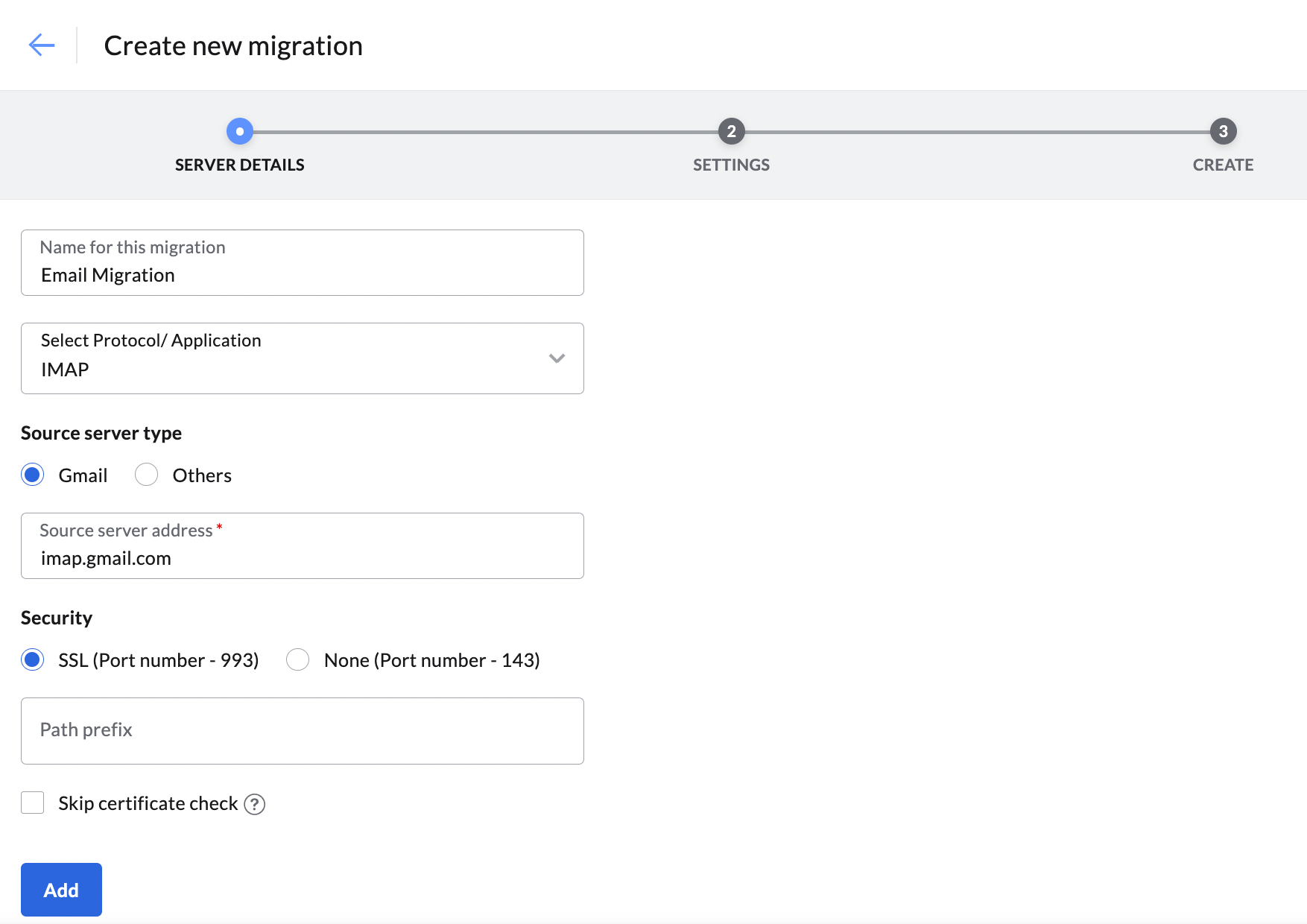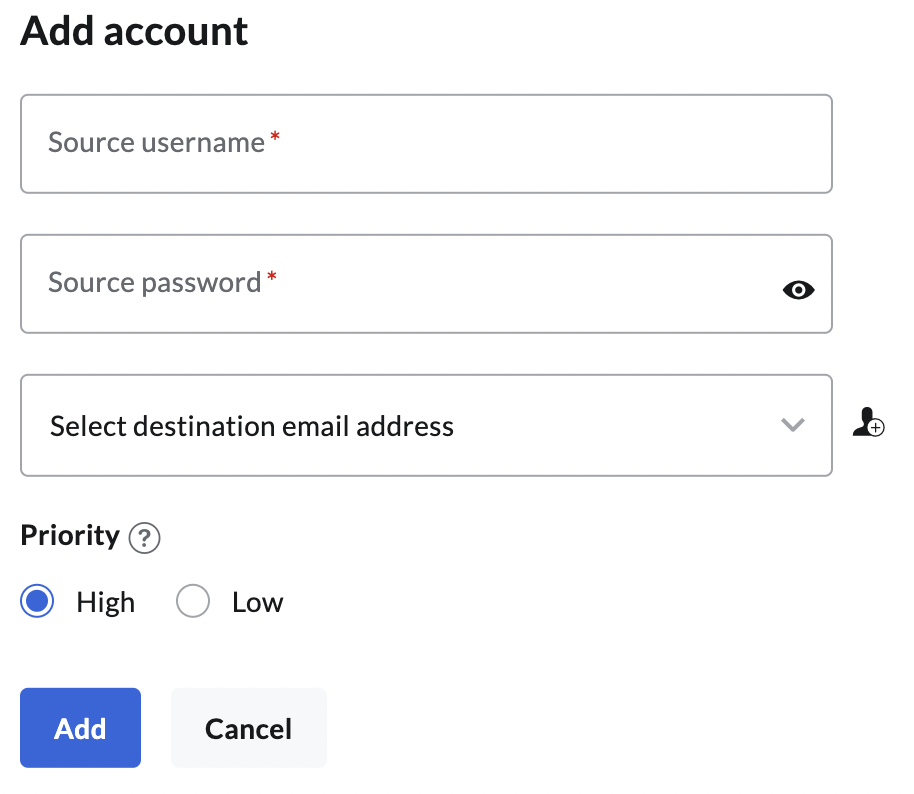- All
- 管理员设置
- 设置Zoho Mail
- 新手入门
- 管理收件箱
- 使用邮箱套件App
- 邮件草稿
- 发送邮件
- 撰写邮件
- 集成
- 自定义设置
- 集成APP
- 数据保护
- 搜索收件箱
- 邮件
Top Articles
Zoho Mail邮箱中配置企业域名
已经拥有域名的组织可以使用Zoho Mail设置他们的域名。以下是如果你已经拥有域名的域名设置程序的概述。

添加并验证域名
添加域名
设置域的第一步是添加并验证域。按照以下步骤添加现有域:
- 访问 Zoho的定价 页面,选择一个首选计划并点击 注册。
- 输入您的姓名,电子邮件ID/手机号码和密码以创建新账户。
- 选择我同意服务条款和隐私政策,然后点击注册。

- 点击现在添加以添加您现有的域名。
- 在添加域名对话框中输入您的域名详细信息,然后点击添加。

- 您已成功添加了您的域名。点击继续进行域名验证 开始域名验证过程。

验证域名
您应该拥有您添加的域的所有权,并能够访问其DNS。Zoho有一个验证过程来确保这一点。您可以通过两种方式验证您的域。
- 一键验证
- 手动验证
一键验证:
要通过一键验证来验证您的域名,登录到您的DNS提供商,使用Zoho Mail进行身份验证以使用您的DNS提供商并添加DNS记录。您的域名现在将被验证。一键验证选项目前可用于以下域名提供商:
手动验证:
如果您的域名提供商不是GoDaddy或1&1,您可以通过以下任何一种方式验证域名:
- CNAME方法 - 获取一个独特的CNAME代码并将其添加到您的DNS管理器中。您可以在那里查看针对您特定提供商添加代码的分步指导。添加记录后,点击管理员控制台的域名页面中的验证CNAME。
- TXT记录方法 - 从管理员控制台复制自动生成的zb代码,并将其添加到您的DNS管理器中的TXT记录中。添加记录后,点击管理员控制台的域名页面中的验证TXT。
- HTML方法 - 将给定的HTML文件上传到一个名为zohoverify的文件夹中,您应该在网站的根目录中创建该文件夹。现在,当你点击验证时,你的域名将根据这个文件进行验证。
如果域名验证失败,请参考域名验证失败 - 可能的原因以了解更多信息。
注意:
在域名验证后,您可以导航至管理员控制台。然而,建议您按照电子邮件设置面板中的逐步过程进行操作。下面的程序描述了从电子邮件设置面板开始的设置过程。
添加用户和组
在域名验证后立即,您应该为您的组织创建一个超级管理员电子邮件地址。输入超级管理员的首选电子邮件地址,然后点击创建。

您可以通过以下方式添加用户:
一次添加一个用户
要手动添加用户,请执行以下步骤:
- 点击用户页面的添加,在添加用户页面上输入用户的基本信息,然后点击添加。
如果你希望用户在首次登录时重置密码,选择强制用户在首次登录时更改密码。
添加多个用户 - 使用CSV导入
可以使用使用CSV文件导入选项一次添加多个用户。您可以一次尝试导入多达200个用户。
- 点击用户页面的导入,然后选择使用CSV文件导入。

- 选择开始导入并选择包含用户详细信息的CSV文件。
请参考在从CSV开始用户导入页面附带的样本。 - 查看用户列表并点击继续。
- 为导入输入一个名称,选择强制用户在下次登录时更改密码(如果需要),然后点击开始。
您可以从从CSV导入用户页面查看导入的状态。
添加多个用户 - 从Google Workspace导入
如果您已经在Google中拥有所有用户,您可以一次性导入所有用户。然而,这个选项只对付费计划的组织开放。您必须进行一次性认证,以便从Google Workspace导入用户。请参考从Google Workspace导入用户以了解更多信息。
添加外部用户
通过以下步骤,外部用户也可以被添加到您的组织中:
- 点击用户页面的受邀者。
- 选择邀请用户,添加用户的邮件地址,然后点击邀请。
邀请将会发送到用户的电子邮件地址。一旦用户接受邀请,该用户将被添加到您的组织。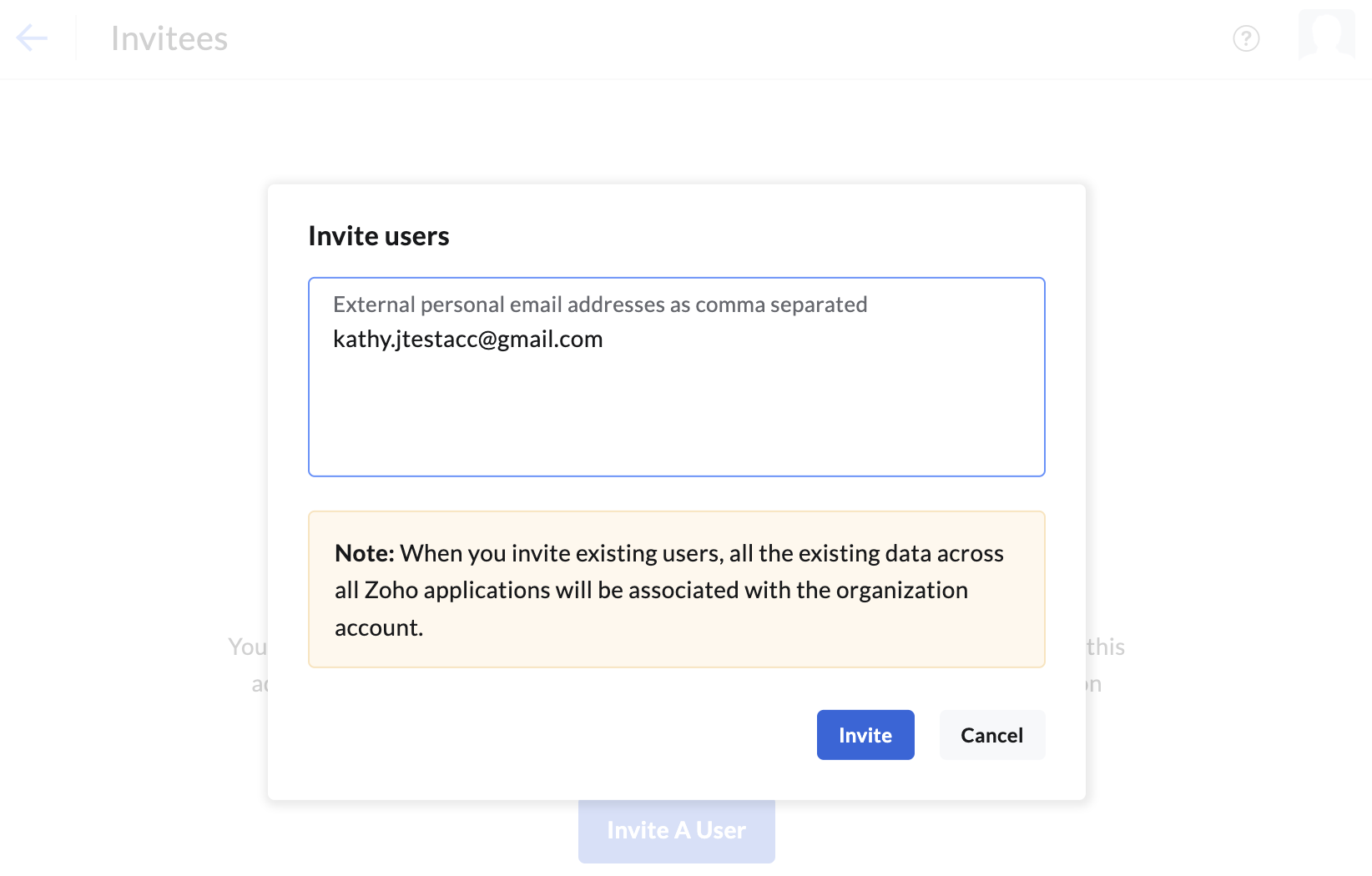
如果您已完成添加用户,请点击继续设置组。
注意:
只有付费计划的组织才能使用受邀者选项。
创建群组
您可以根据自己的偏好创建多个组。请参考创建 组以了解更多信息。设置完组后,点击继续进行DNS映射来配置电子邮件的投递。
配置电子邮件发送
您应该设置您的MX记录以接收电子邮件。应添加SPF和DKIM记录,以确保从您的域发送的电子邮件不被标记为垃圾邮件。这些记录必须添加到您的域提供商的DNS管理器中。
如果您的域名提供商是以下之一,您可以使用一键验证方法:
要手动添加MX,SPF和DKIM记录,请执行以下步骤:
- 导航至您的域名提供商的DNS管理器。
- 从MX记录页面删除现有条目,然后点击添加记录。
- 从DNS映射页面输入MX记录数据到您的域名提供商的DNS管理器,然后点击添加记录。
- 导航至DNS管理器中的TXT记录选项卡,点击添加TXT记录,输入SPF值,然后点击添加记录。
- 点击添加TXT记录,在相应的字段中输入DKIM主机名和值,然后点击添加记录。
- 点击DNS映射页面上的验证所有记录。

如果您遇到任何错误,请参考故障排除MX记录添加以了解更多信息。
验证记录后,点击继续进行电子邮件迁移。
电子邮件迁移
Zoho Mail提供了从Google Workspace、Office 365和Microsoft Exchange Server迁移数据或进行简单的IMAP/POP迁移的选项。
要开始新的数据迁移,请执行以下步骤:
- 点击开始数据迁移,为迁移输入一个名称并选择所需的迁移协议/应用程序。
- 如果您选择 IMAP/POP 迁移,请输入服务器详细信息,安全信息,然后点击添加。

- 配置迁移设置,例如要迁移的文件夹,要迁移的电子邮件,其他偏好设置等,然后点击添加。
- 输入最大连接限制值,当存储接近满时暂停迁移,并点击创建。
- 在迁移页面中选择用户选项卡,点击添加,输入源账户详细信息,选择目标用户的电子邮件地址,为迁移选择优先级,然后点击添加。

- 点击开始迁移。
您可以点击刷新按钮查看迁移状态。
注意:
- 从 Google 进行 IMAP/POP 迁移,您必须启用两步验证,生成应用密码,并在添加账户对话框中输入应用密码。
- 要直接从 Google Workspace、Office 365 和 Microsoft Exchange 迁移,您必须进行一次性身份验证。请参考迁移到 Zoho Mail以了解更多信息。
您的域名现在已成功与Zoho建立连接。您可以从App Store或Google Play下载Zoho Mail移动应用程序,并随时随地使用Zoho的邮件服务。