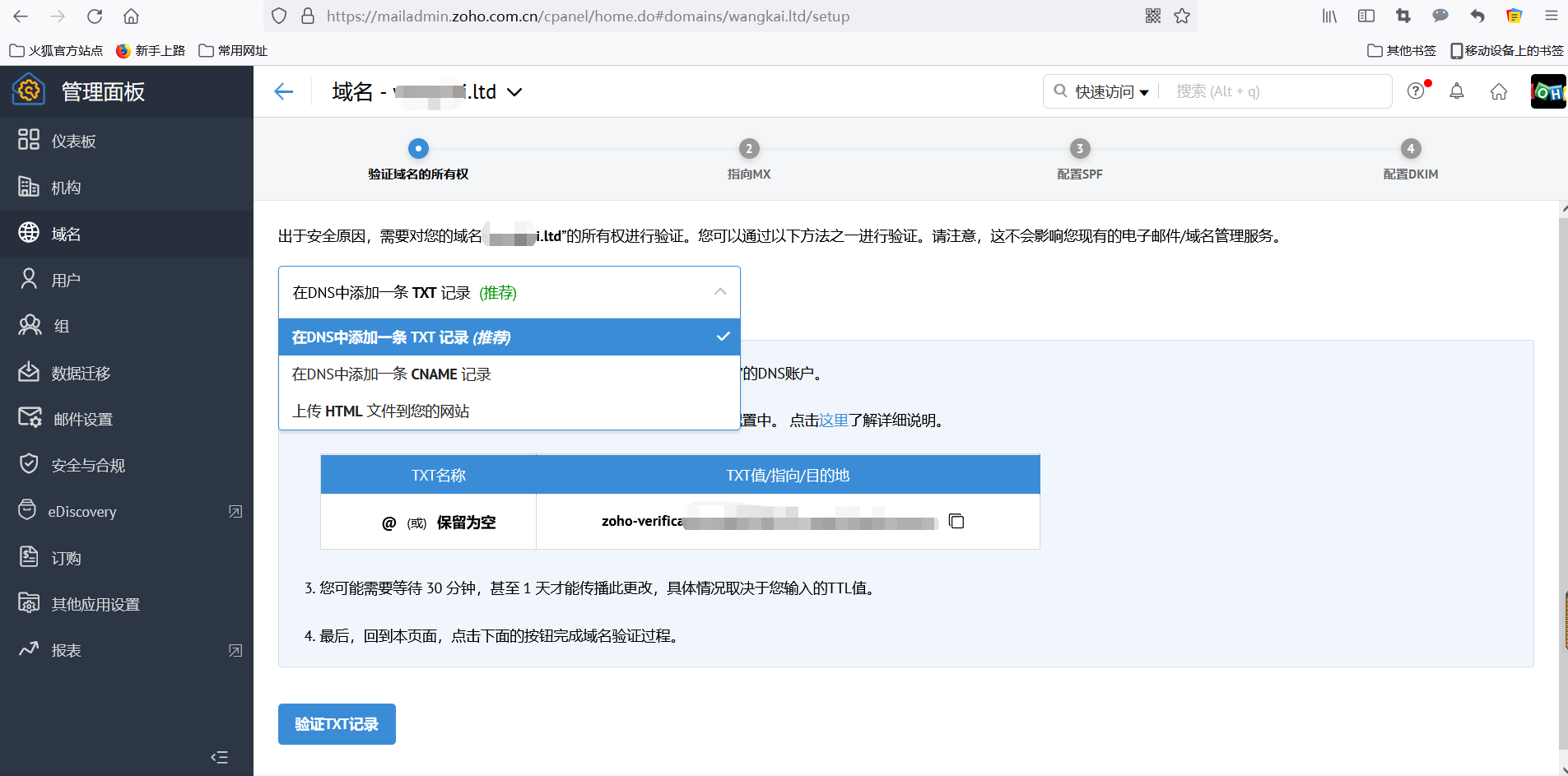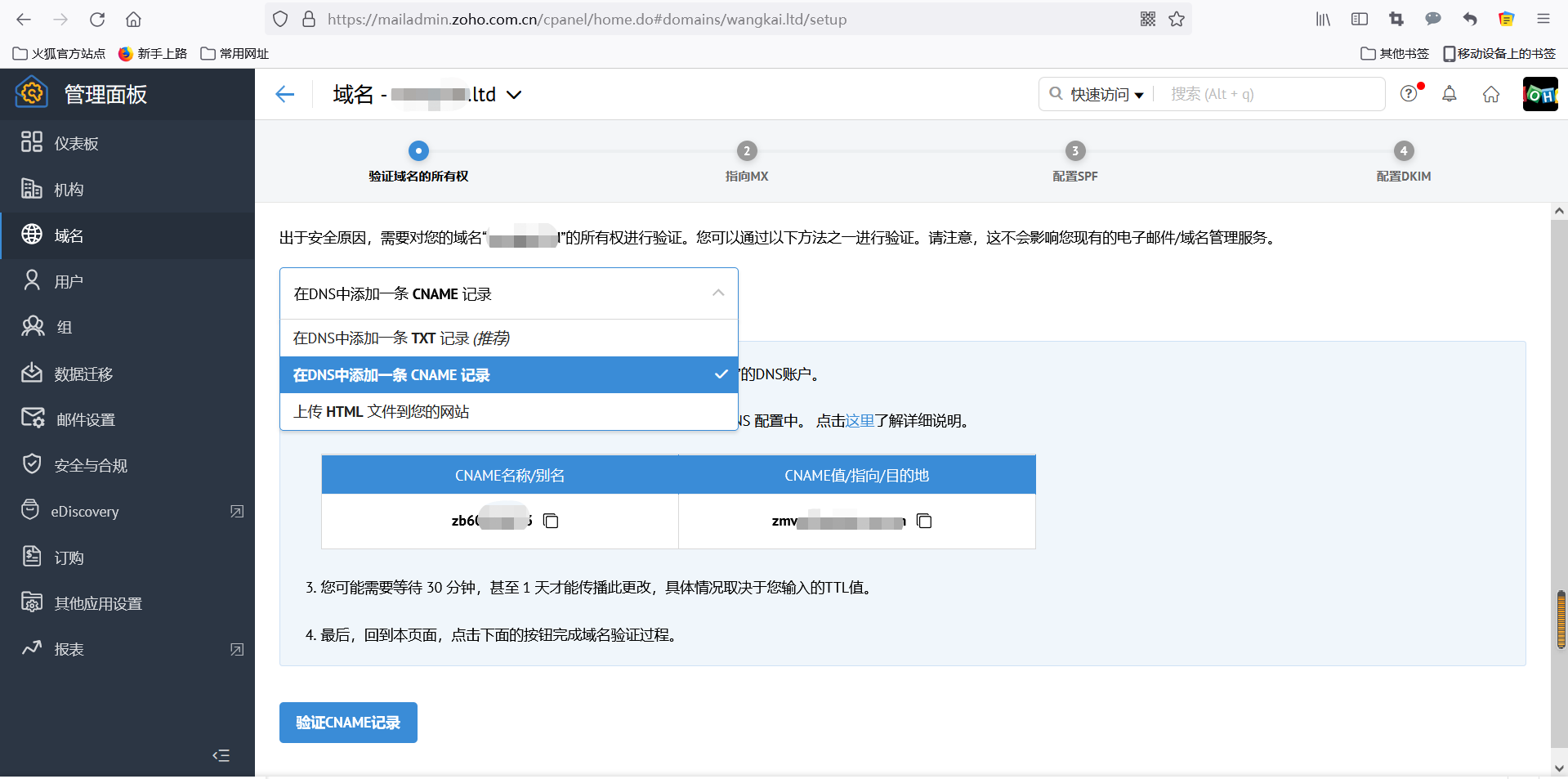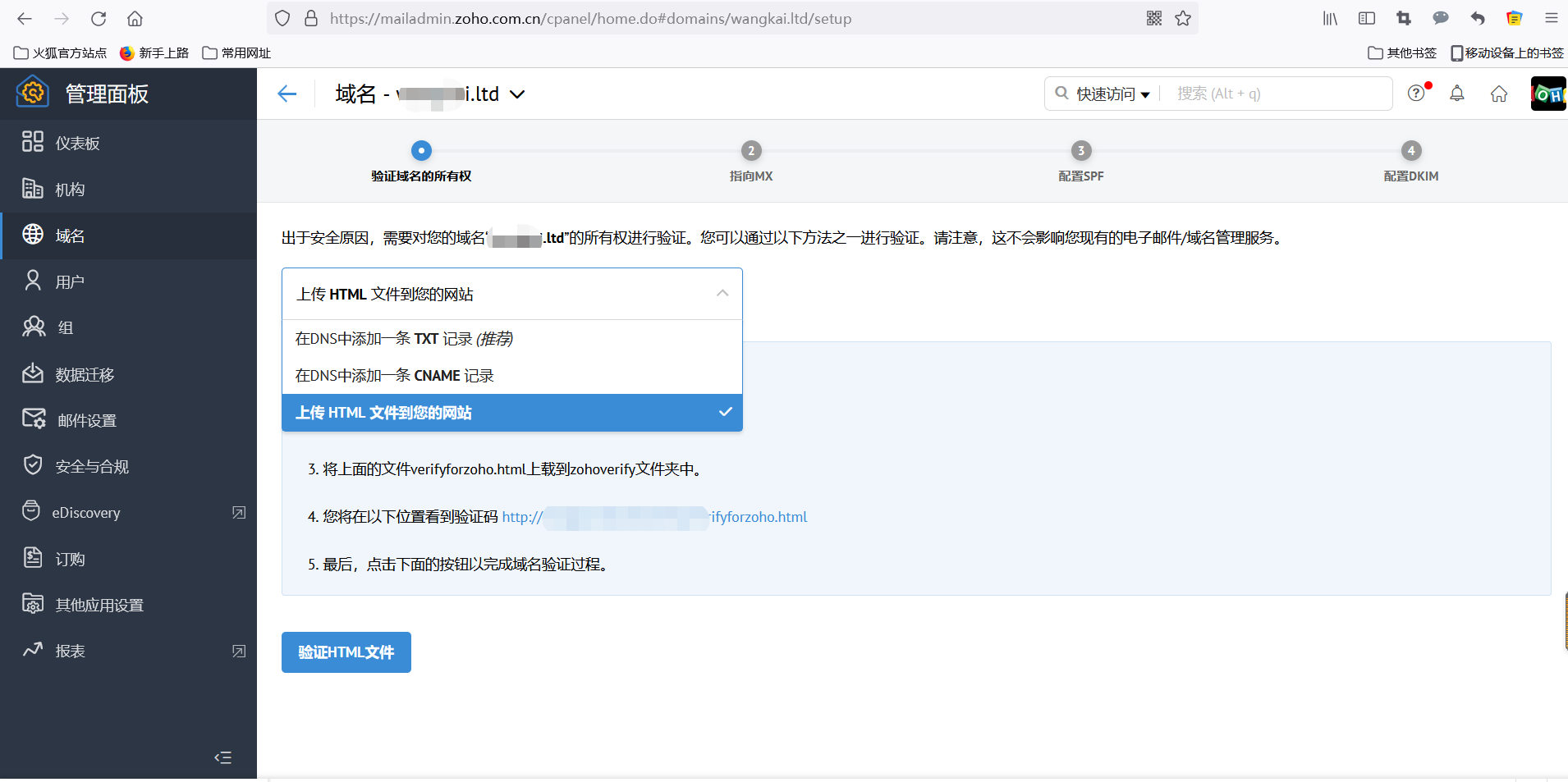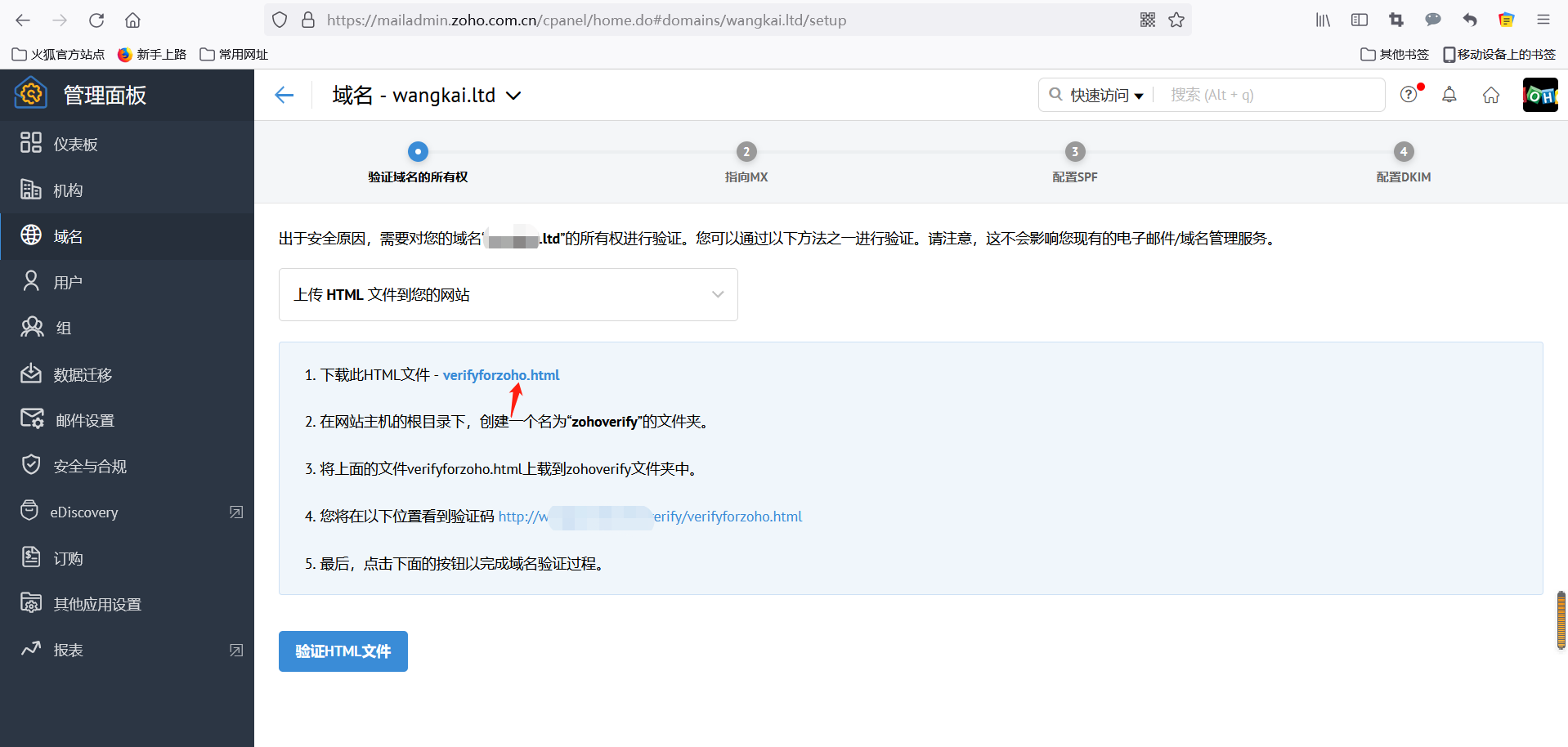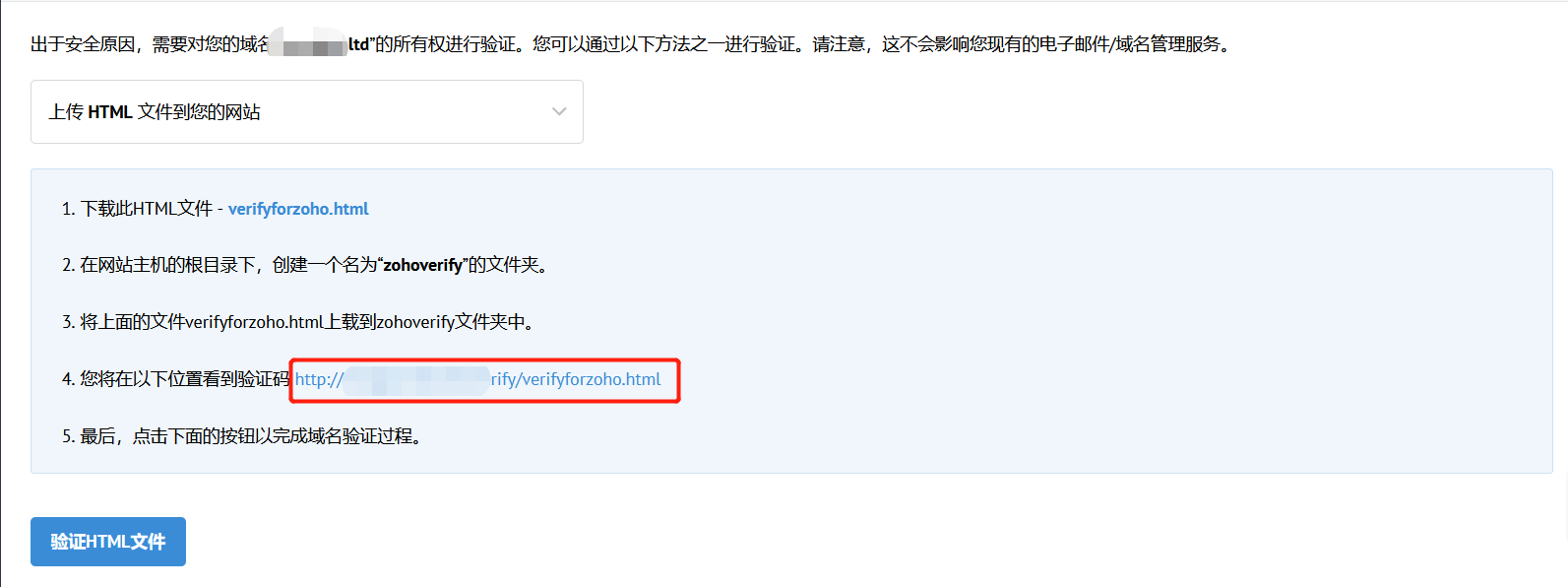Zoho Mail 中的域验证
Zoho Mail 是一个业务电子邮件平台,您可以在其中生成基于域的自定义电子邮件地址,如 yourname@yourdomain.com。在您添加域以创建自定义电子邮件地址时,您需要先经过验证,证明自己拥有该域,然后再继续。Zoho Mail 可以通过不同的方式验证您的域所有权,包括一键验证、TXT、CNAME 或 HTML 方法。要使用这些方法之一验证您的域,您需要具有相应的访问权限和授权来修改您的域的 DNS 页面。
如果您没有编辑 DNS 所需的权限,则需要求助于有权访问这些详细信息的人员。这对于使用 Zoho Mail 完成域的电子邮件托管设置至关重要。
Zoho Mail 为何验证您的域?
Zoho Mail 严格遵循域验证(不可或缺的步骤),从而确保以下几点:
- 所提供的域有效且尚未过期
- 域由其合法所有者或有权访问其 DNS 页面的用户提供。
- 域并非仿冒地址,以防止任何滥用或服务丢失。
一键验证
Zoho Mail 为选定的域提供商提供了一键验证功能 — 目前适用于 IONOS by 11 和 GoDaddy。
使用一键验证方法,您只需登录到域提供商的页面,并对 Zoho Mail 进行验证,以访问您的域的 DNS 页面,这样就能验证您的域。通过这种方式,我们将自动验证您的帐户,无需借助手动验证技术。
TXT 方法
使用 TXT 方法验证域名涉及三个主要步骤:
- 从 Zoho Mail 管理控制台复制唯一的 TXT 值。
- 将该值作为 TXT 记录添加到您的域的 DNS 管理器中。
- 从 Zoho Mail 管理控制台验证添加的 TXT 记录。
复制唯一的 TXT 代码:
- 登录 Zoho Mail 管理控制台,然后通过左侧窗格导航到域页面。
- 从添加的域列表中单击要验证的域。若想添加新域,您可以通过单击顶部的 + 添加按钮来实现。
- 在证明域名所有权部分,从下拉列表中选择在 DNS 中添加 TXT 记录选项。
- 您可以记下或复制生成的文本哈希值,以便轻松将其添加到域的 DNS 页面。
- 复制值后,转到域提供商的页面并登录您的帐户。
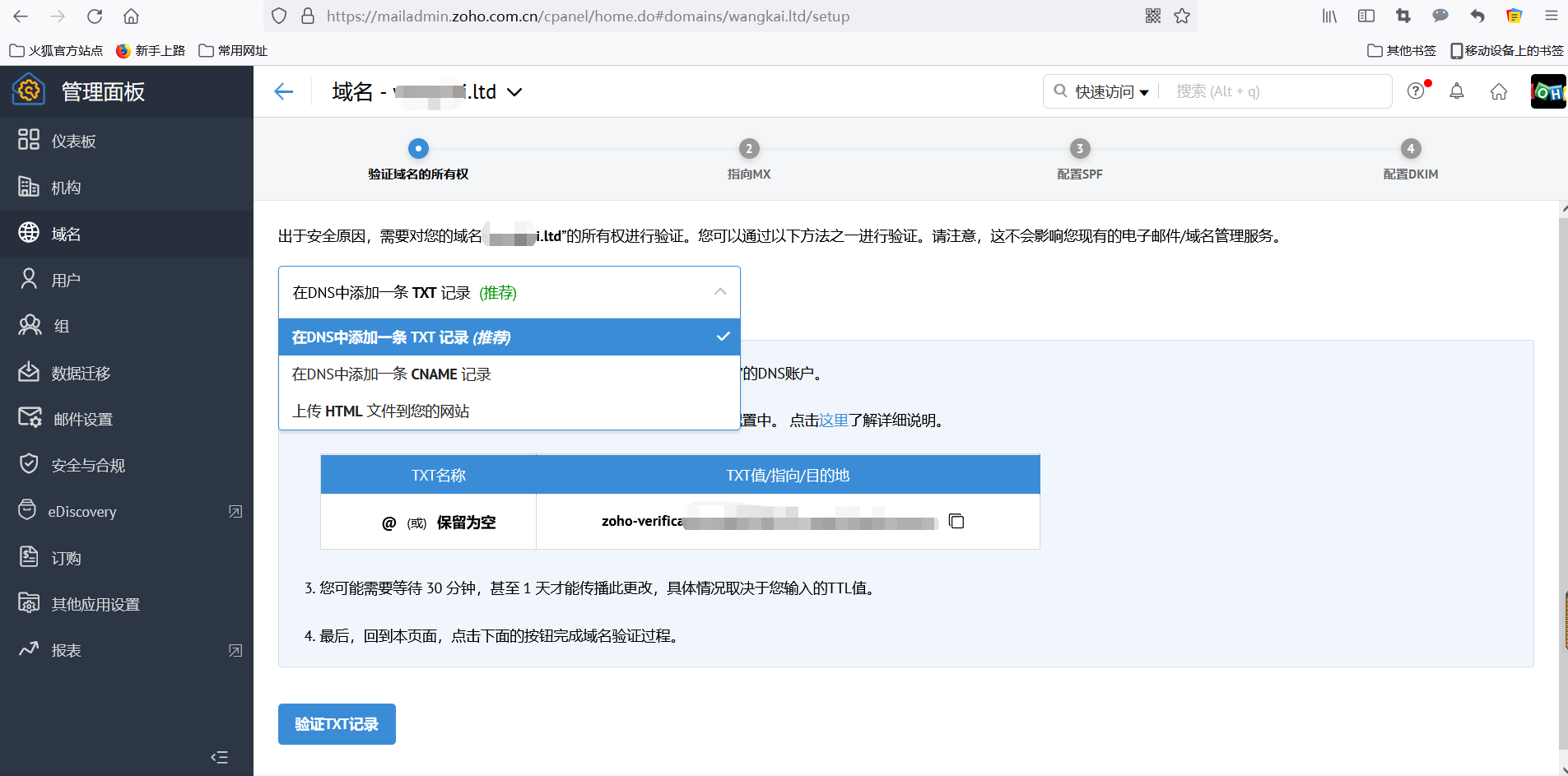
注意:
所生成的哈希代码是唯一的,特定于您配置的每个域。一个域的 ZB 代码在添加到另一个域的 DNS 时不起作用。
将 TXT 记录添加到 DNS:通用说明
您可以配置来自任何提供商的域,并在 Zoho Mail 中成功托管电子邮件。唯一的先决条件是您应该拥有编辑域名的 DNS 页面的访问权限和授权。
- 使用适当的凭据登录到域名提供商的帐户(例如 GoDaddy、namecheap 等)。
- 访问您的域并导航到其 DNS 页面(DNS 管理器、DNS 控制面板或高级 DNS 编辑器)。
- 找到添加 TXT 记录的选项(通常可以在“DNS 记录”下找到)。
- 在“名称/主机/别名/TXT”中,输入 @ 或将其留空。
在“值/指向/目的地”字段中,添加 Zoho Mail 验证哈希 — zoho-verification=zb********.zmverify.zoho.***。
名称/主机/别名/TXT
值/指向/目的地/TXT
@ 或者将其留空
zoho-verification=zb2****183.zmverify.zoho.***
- 如果 TTL 可编辑,请将其设置为注册商建议的最小可能值。
- 保存添加的 TXT 记录,然后等待一到两个小时,等其传播完毕。
注意:
如果您遇到任何困难,也可以请求域提供商使用 Zoho Mail 管理控制台中生成的哈希代码创建 TXT。
验证您的 TXT 记录
要验证添加的 TXT 记录,请执行以下操作:
- 登录 Zoho Mail 管理控制台,然后通过左侧窗格导航到域页面。
- 从添加的域列表中单击要验证的域。
- 在证明域名所有权部分,从下拉列表中选择在 DNS 中添加 TXT 记录选项。
- 单击验证 TXT 记录按钮。
如果您添加的值正确,您的域将成功通过验证。如果在此过程中出现错误,您可以对域验证失败进行故障排除。
注意:
Toolkit by Zoho Mail 是 Zoho 提供的免费查找工具,用于所有与 DNS 相关的查找查询。您可以检查输入的 CNAME/TXT 值是否已传播,查找现有 DNS 值,并执行许多其他与管理员相关的活动。
有关使用该工具包的详细说明,请单击此处。
CNAME 验证
使用 CNAME 方法验证域名涉及三个主要步骤:
- 从 Zoho Mail 管理控制台复制唯一的 CNAME 值。
- 将值作为 CNAME 记录添加到域的 DNS 管理器中。
- 从 Zoho Mail 管理控制台验证添加的 CNAME 记录。
复制唯一的 CNAME 代码:
- 登录 Zoho Mail 管理控制台,然后通过左侧窗格导航到域页面。
- 从添加的域列表中单击要验证的域。若想添加新域,您可以通过单击顶部的 + 添加按钮来实现。
- 在域名证明所有权部分,从下拉列表中选择在 DNS 中添加 CNAME 记录选项。
- 您可以记下或复制生成的值,以便轻松地将它们添加到域的 DNS 页面。
- 复制值后,转到域提供商的页面并登录您的帐户。
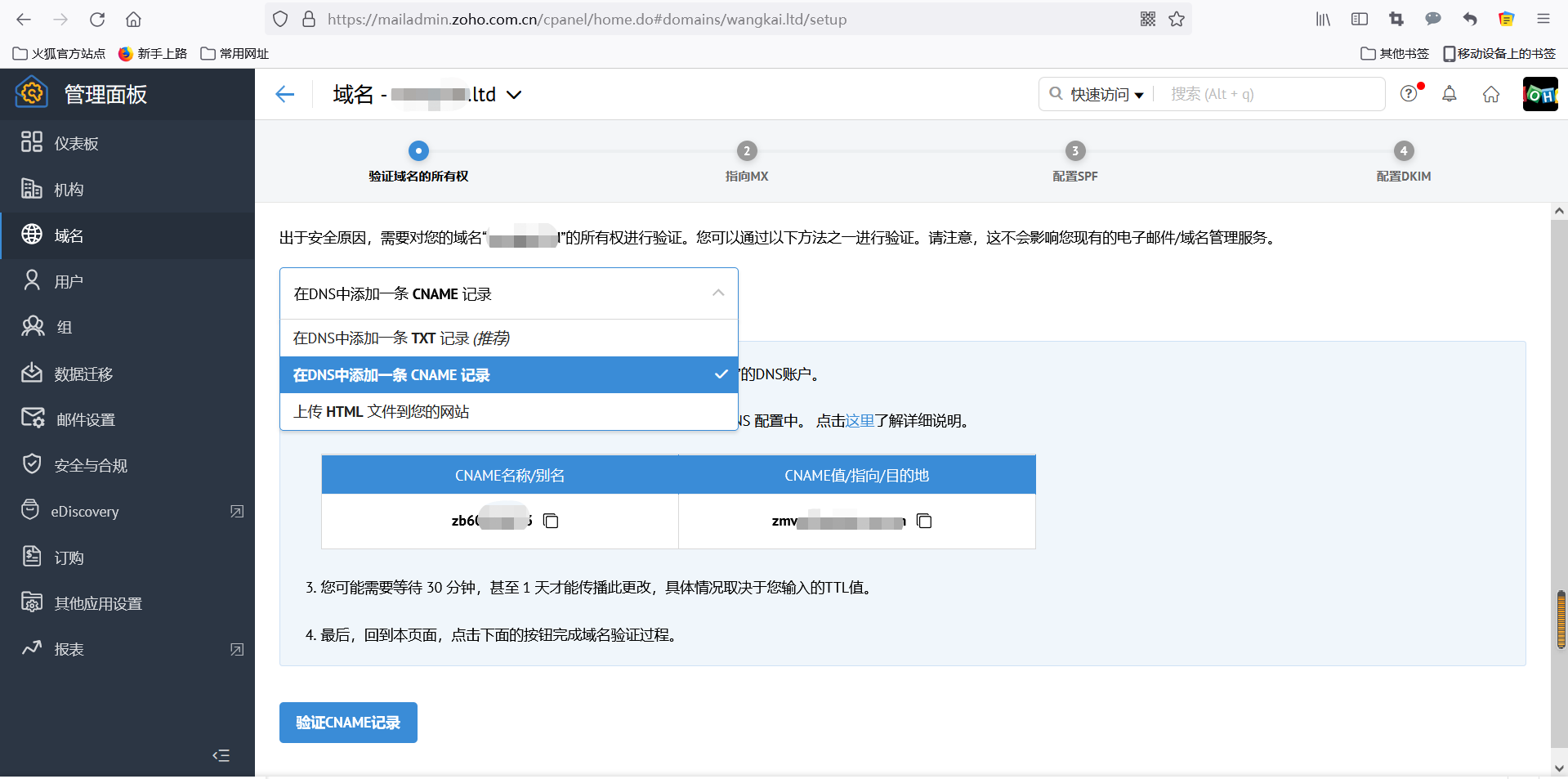
注意:
生成的 ZB 代码是唯一的,特定于您配置的每个域。一个域的 ZB 代码在添加到另一个域的 DNS 时不起作用。
将 CNAME 记录添加到 DNS:通用说明
您可以配置来自任何提供商的域,并在 Zoho Mail 中成功托管电子邮件。唯一的先决条件是您应该拥有相应的访问权限和授权来编辑域名的 DNS 页面。Zoho Mail 针对大多数知名域提供商提供了特定说明。如果您在我们的列表中找不到您的提供商,请参阅下面给出的通用说明。
- 使用适当的凭据登录到域名提供商的帐户(例如 GoDaddy、namecheap 等)。
- 访问您的域并导航到其 DNS 页面(DNS 管理器、DNS 控制面板或高级 DNS 编辑器)。
- 找到添加 CNAME 记录的选项(通常可以在“DNS 记录”下找到)。
- 在“名称/主机/别名/CNAME”中,添加 Zoho Mail 管理控制台中生成的代码 — zb********。
在“值/指向/目的地”字段中,添加 zmverify.zoho.***。
名称/主机/别名/CNAME
值/指向/目的地/CNAME
zb********
zmverify.zoho.com
- 如果 TTL 可编辑,请将其设置为注册商建议的最小可能值。
- 保存添加的 CNAME 记录,然后等待一到两个小时,等其传播完毕。
注意:
如果您遇到任何困难,也可以请求域提供商使用 Zoho Mail 管理控制台中生成的代码创建 CNAME。
验证您的 CNAME 记录
您可以使用 Zoho Toolkit 检查 CNAME 记录值是否已传播。您可以在 Toolkit by Zoho Mail 中执行 CNAME 查找并检查 CNAME 值。值的更新过程可能需要一到两个小时,具体取决于您的域提供商;完成更新后,您可以转到 Zoho Mail 管理控制台并继续进行验证。
要验证添加的 CNAME 记录,请执行以下操作:
- 登录 Zoho Mail 管理控制台,然后通过左侧窗格导航到域页面。
- 从添加的域列表中单击要验证的域。
- 在域名证明所有权部分,从下拉列表中选择在 DNS 中添加 CNAME 记录选项。
- 单击验证 CNAME 记录按钮。
如果您添加的值正确,您的域将成功通过验证。如果在此过程中出现错误,您可以对域验证失败进行故障排除。
HTML 方法
尽管我们不推荐这种方法(因为操作步骤较为复杂),但您也可以使用 HTML 方法验证域。使用 HTML 方法验证帐户包括四个主要步骤:
- 从 Zoho Mail 管理控制台下载唯一的 HTML 文件。
- 访问 WebHost 的根目录并创建名为 zohoverify 的文件夹。
- 将您从 Zoho Mail 管理控制台下载的文件上传到 zohoverify 文件夹。
- 从 Zoho Mail 管理控制台验证添加的 HTML 文件。
向 WebHost 添加 HTML 文件:通用说明
- 登录 Zoho Mail 管理控制台,然后通过左侧窗格导航到域页面。
- 从添加的域列表中单击要验证的域。若想添加新域,您可以通过单击顶部的 + 添加按钮来实现。
- 在证明域名所有权部分,从下拉列表中选择在网站中添加 HTML 文件选项。
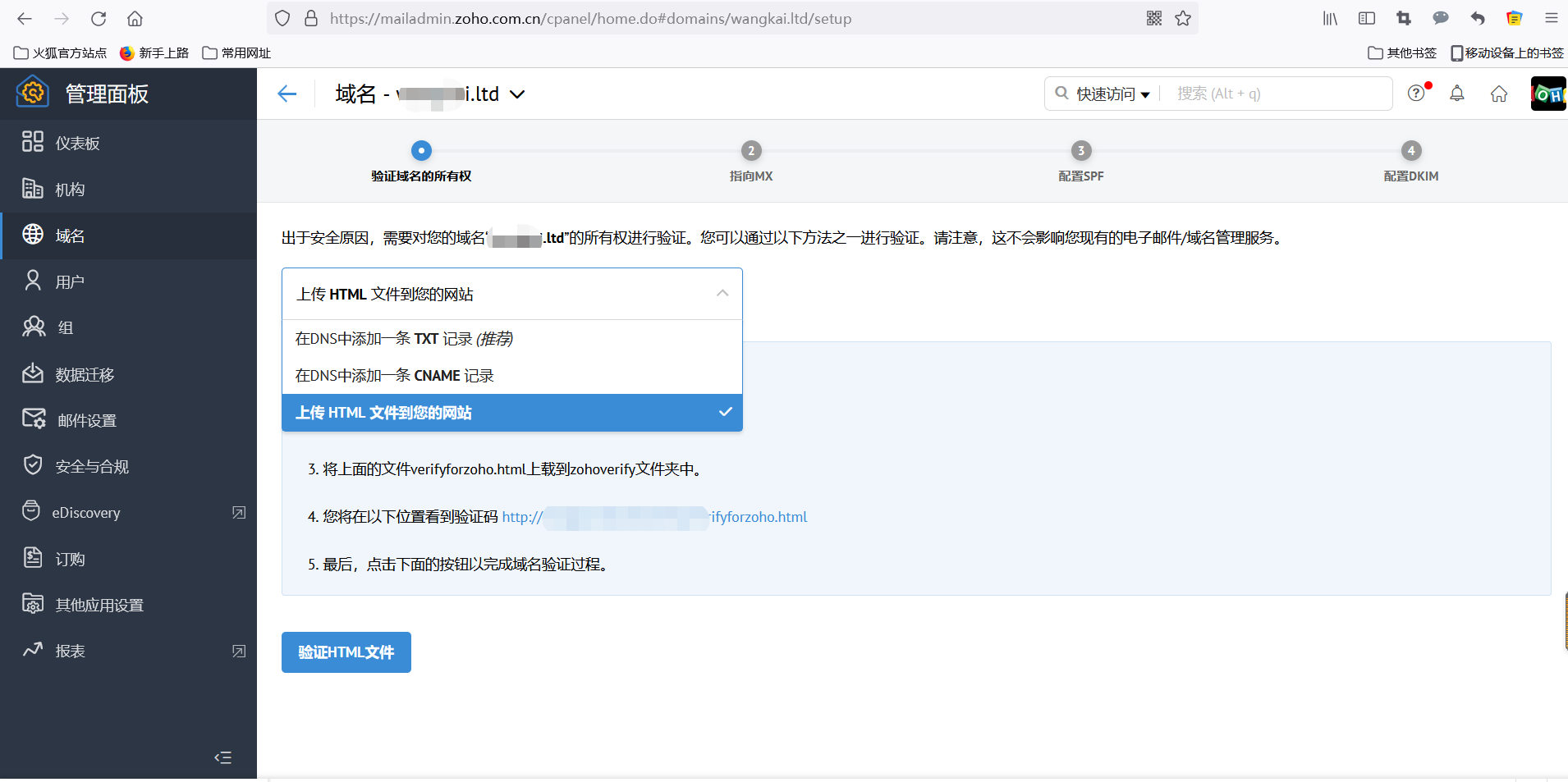
- 单击 verifyforzoho.html 以下载所需的 HTML 文件。
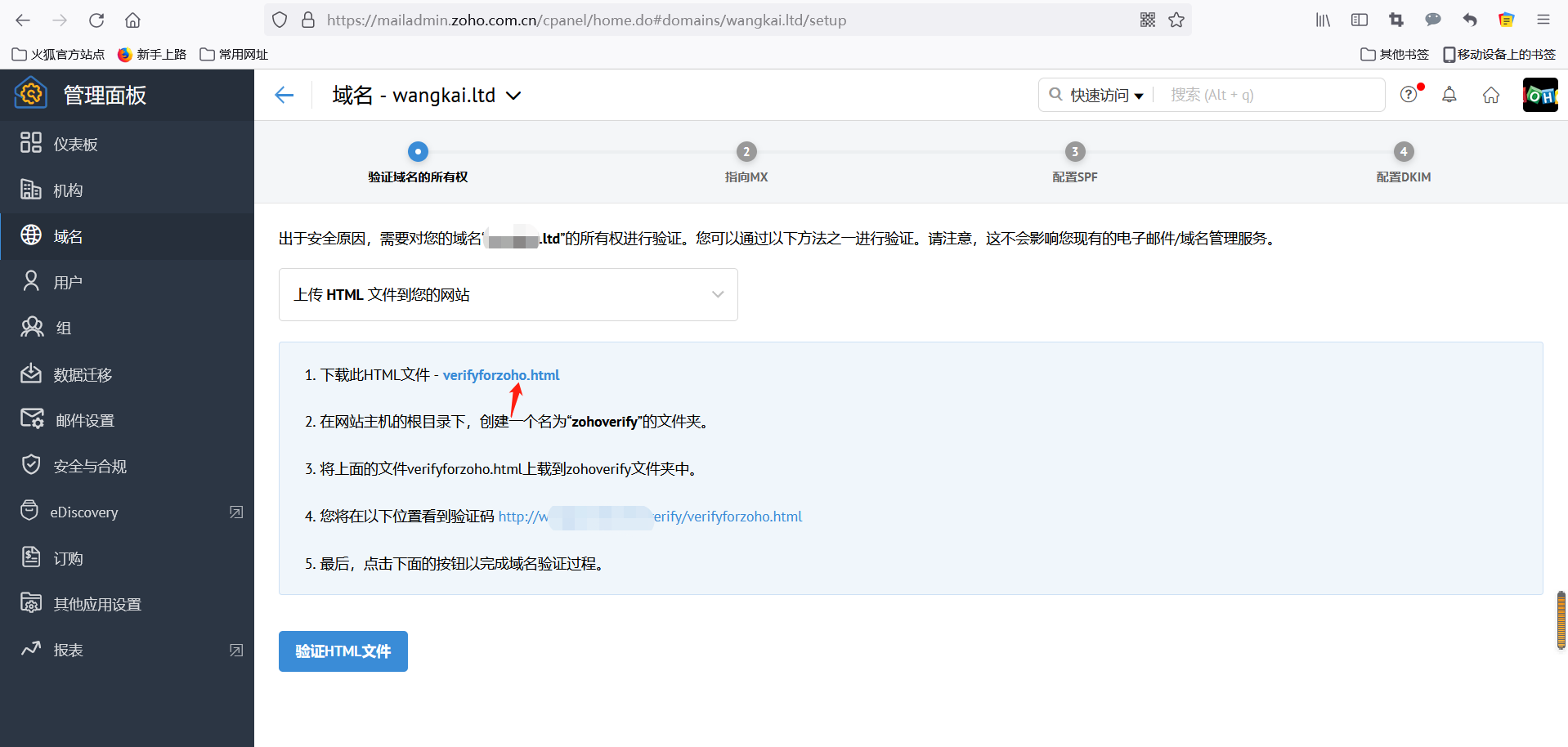
- 下载文件后,转到域提供商的页面并登录您的帐户。
- 访问您的根目录并创建一个名为 zohoverify 的文件夹。
- 在 zohoverify 文件夹中,添加从 Zoho Mail 管理控制台下载的 HTML 文件 — ./zohoverify/verifyforzoho.html 应该是指定的路径。
- 按照指示将 HTML 文件成功添加到 WebHost 后,您应该可以通过访问 Zoho Mail 管理控制台中提供的链接来查看 13 位数字代码。如果没有看到,您也可以通过手动转到 yourdomain.com/zohoverify/verifyforzoho.html 来检查代码(用您的实际域名替换 yourdomain.com)。
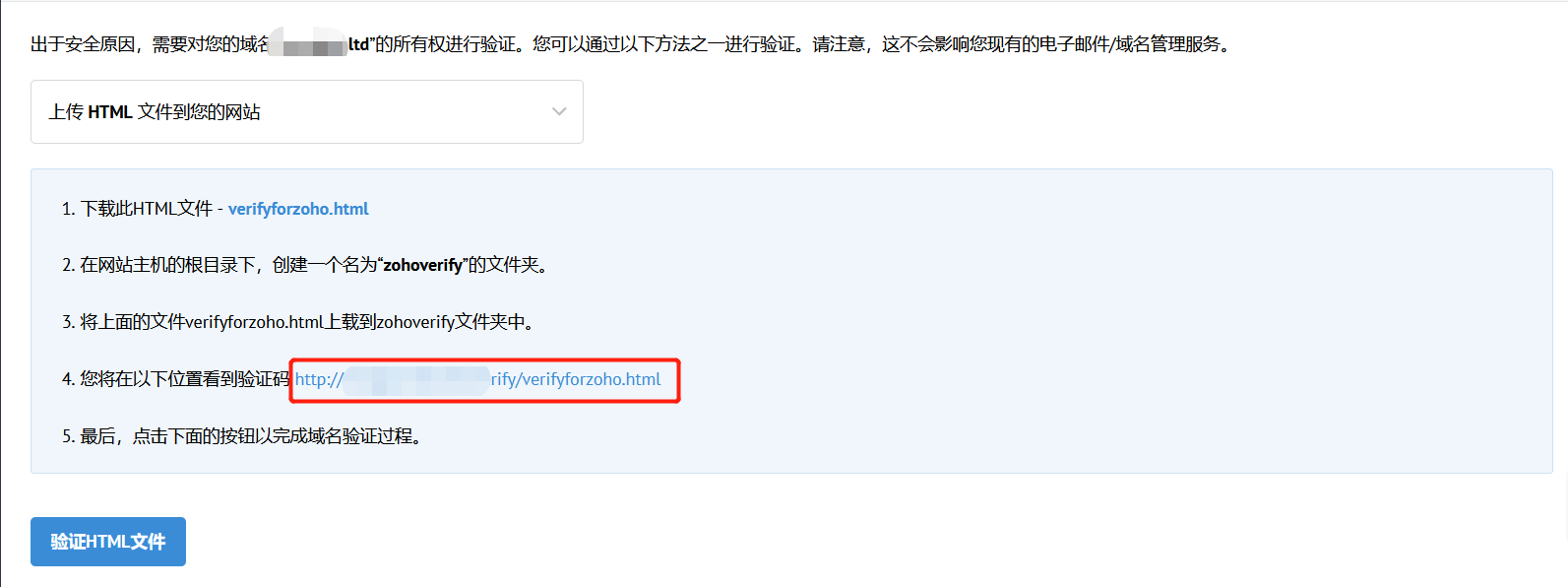
- 如果看到代码,请单击验证 HTML 文件。
成功验证域名后,您可以继续添加 MX 记录以配置电子邮件递送。必须添加 MX 记录才能将电子邮件正确递送到收件箱。