创建仪表板
仪表板允许您在单个页面中组合多个报表,以便快速浏览。Zoho Analytics 提供了一个简单且直观的拖放界面,以创建仪表板。您可通过在单列或双列布局中添加报表、窗口小部件、用户筛选器和格式多样的文本,轻松创建视觉丰富的交互仪表板。
下面是“设计模式”中的示例仪表板。
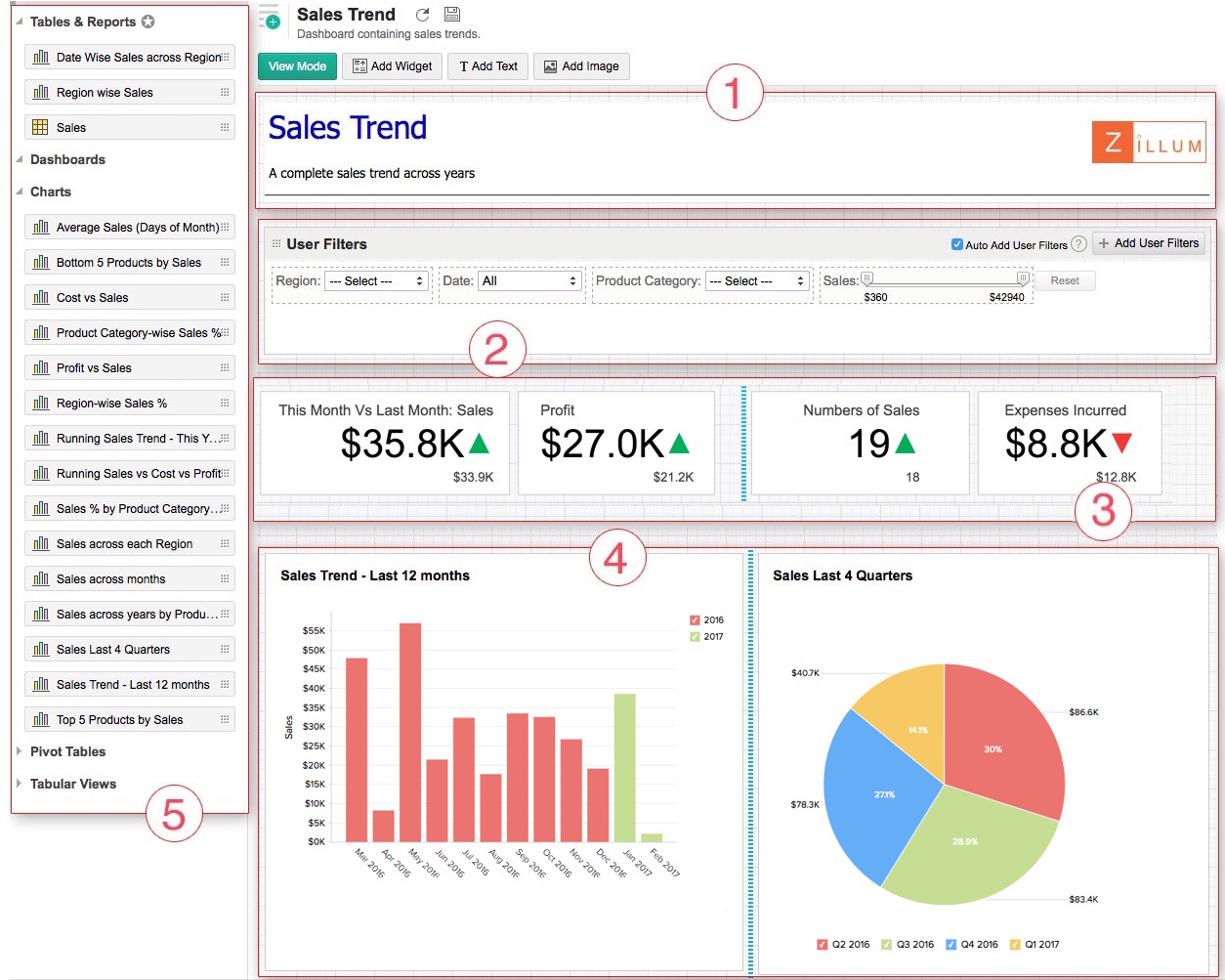
1 - 仪表板中添加的自定义标题
2 - 仪表板中添加的用户筛选器
3 - 仪表板中添加的 KPI 窗口小部件
4 - 仪表板中添加的报表
5 - 要拖动到仪表板中的工作区中的报表列表
以上是仪表板的示例布局,该布局可以自定义。以下部分描述了如何创建仪表板并根据需要对其进行布局。
创建仪表板
在 Zoho Analytics 中创建所需的报表/视图后,即可开始设计您的仪表板。Zoho Analytics 提供易于使用的拖放界面来设计您的仪表板。要创建仪表板,您需要通过单击资源管理器页签中的“新建”图标,然后选择新建仪表板选项,来调用新建仪表板选项。编辑设计窗口将打开。根据需要设计您的仪表板。
以下视频说明了如何创建仪表板。
添加报表
Zoho Analytics 允许您使用拖放界面轻松地向仪表板添加报表。
按照以下步骤操作以向您的仪表板添加报表。
- 在编辑模式中打开仪表板。
- 您会看到左侧面板中列出了此工作区中可用的所有报表,您可以将其放入右侧的设计区域中。
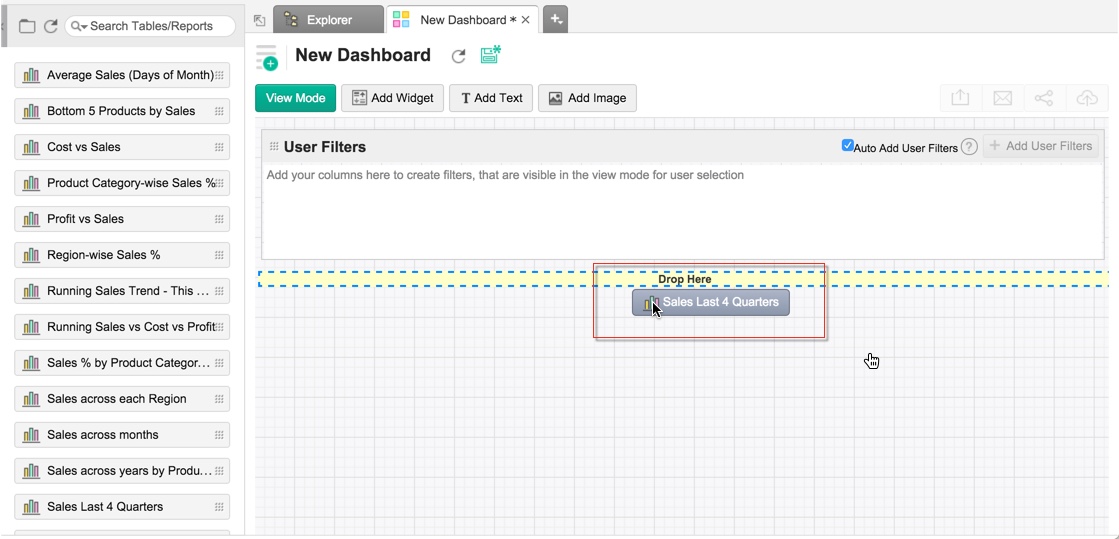
- 报表将添加至您的仪表板。
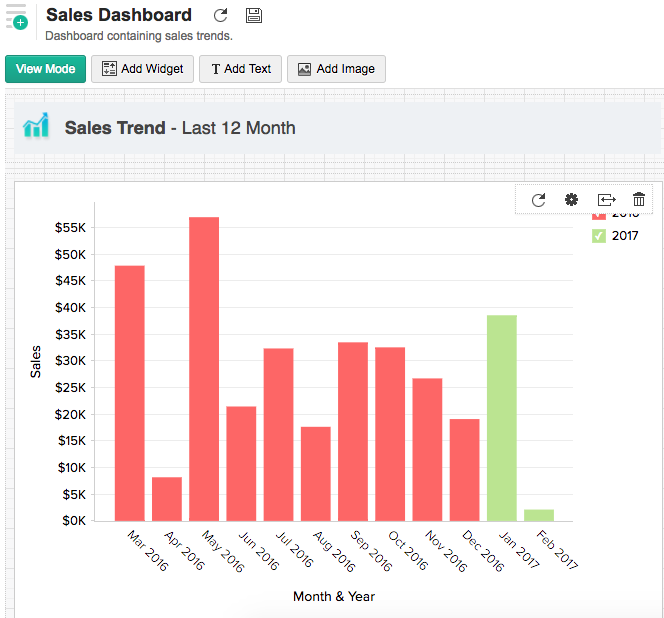
- 保存仪表板。
您可以向仪表板添加任意数量的报表。要了解如何使用多个报表布局您的仪表板,请参阅此处。
添加带格式的文本、图片和 HTML
Zoho Analytics 允许您通过添加格式多样的文本、图片和 HTML 内容来增强仪表板,以使用相关上下文信息和样式来丰富您的仪表板。
要添加文本:
- 单击工具栏中的添加文本选项或双击设计区域中的任意点。
- 在打开的文本编辑器输入内容。
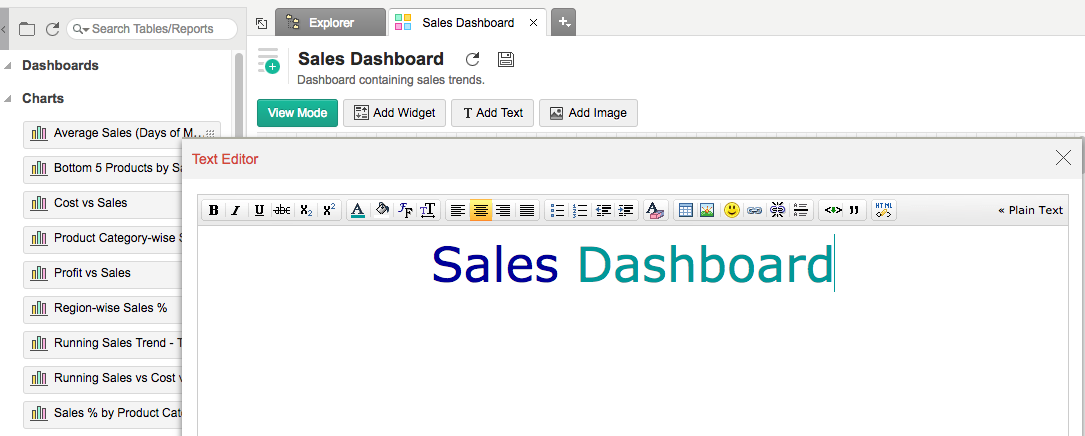
- 您可以通过单击图片图标插入图片。
- 您还可以使用 HTML 编辑器插入内容。可用于插入 Youtube 视频等 Web 组件。

- 单击插入 > 按钮。将插入您添加的内容。
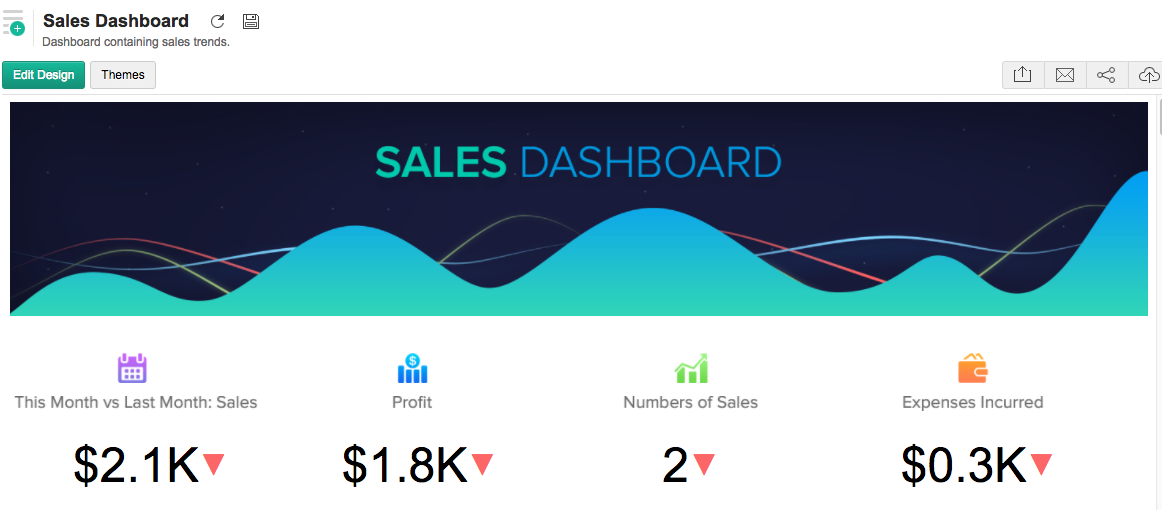
Zoho Analytics 允许您根据需要随时组织所添加的文本。要了解如何布局您的仪表板,请参阅此处。
添加 KPI 窗口小部件
- 单个数字窗口小部件
- 图表类型窗口小部件
添加 KPI 窗口小部件
编辑窗口小部件
无论何时需要,都可以编辑窗口小部件。将鼠标悬停在窗口小部件的顶部,直到菜单栏出现,然后单击编辑选项。窗口小部件编辑器将打开。您可以根据需要修改设置。
添加用户筛选器
Zoho Analytics 允许您使用用户筛选器在仪表板视图模式中包含动态筛选功能。这让仪表板的查看者能够动态应用筛选器并查看所需信息。您可以根据需要,添加用户筛选器到整个仪表板或用于嵌入的单个报表。
以下部分说明了如何添加用户筛选器。
用于仪表板的用户筛选器
要添加用户筛选器到仪表板:
- 在编辑模式中,用户筛选器部分将可用。单击添加用户筛选器按钮。
- 将在左侧的列面板中列出与仪表板中添加的报表相关的所有列。拖放所需的列以用作用户筛选器。
- 编辑用户筛选器列与编辑用于图表(或透视表或摘要视图)的用户筛选器相似。
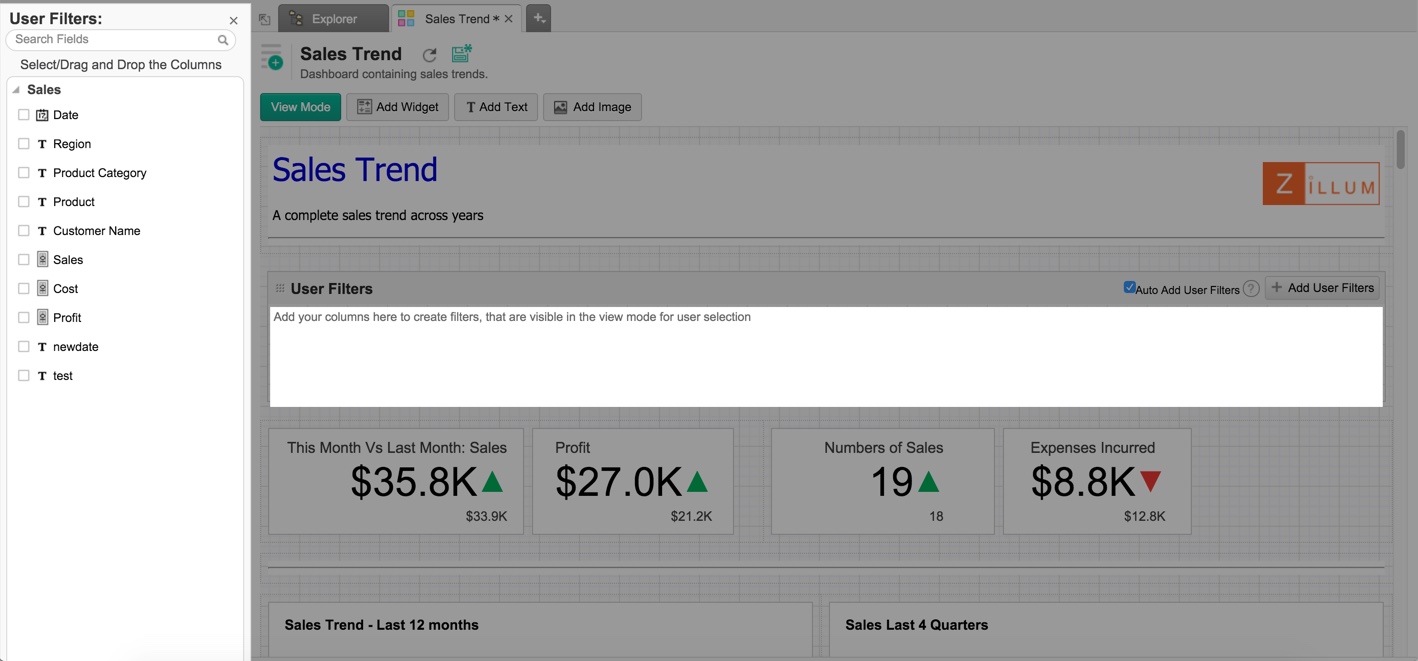
自动添加用户筛选器
Zoho Analytics 还允许您将嵌入式报表中提供的用户筛选器添加到仪表板中。这是将用户筛选器添加到仪表板的简便方法,无需再次重复创建用户筛选器的任务。
要实现此目的:
- 请从用户筛选器字段中选择自动添加用户筛选器复选框。
- 添加具有用户筛选器的报表至仪表板。这些报表中的用户筛选器将自动添加到仪表板中。
添加时间线筛选器
Zoho Analytics 允许您创建可应用于仪表板中所有报表的公共日期/时间段用户筛选器。此用户筛选器与其他筛选器(如上所述)不同,因为它没有紧密绑定到表中的任何(日期)列。
使用此时间线筛选器,您将能够设置一个公共日期/时间段用户筛选器,而不依赖于创建报表的表。在仪表板中使用时间线筛选器时,Zoho Analytics 将对所有报表应用条件,并将其与关联至报表的最佳日期列进行匹配。默认情况下,如果报表具有日期列,将使用该列进行筛选。匹配日期列也可以进行自定义,请参阅此部分以了解如何操作。
由于这是公共时间段筛选器,您只能在仪表板中设置一个时间线筛选器。
要添加时间线筛选器,
- 请单击添加用户筛选器按钮并选择包含时间线筛选器复选框(或拖放),如快照中所示。
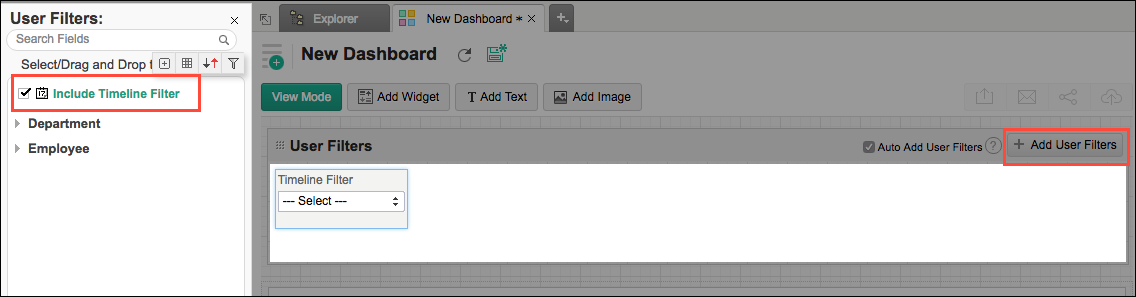
- 将鼠标悬停在时间线筛选器上,单击出现的编辑图标。在打开的编辑时间线筛选器对话框中,您可以在筛选器显示名称框中更改筛选器名称。
- 单击编辑链接以更改您想要在时间线筛选器中显示的值。
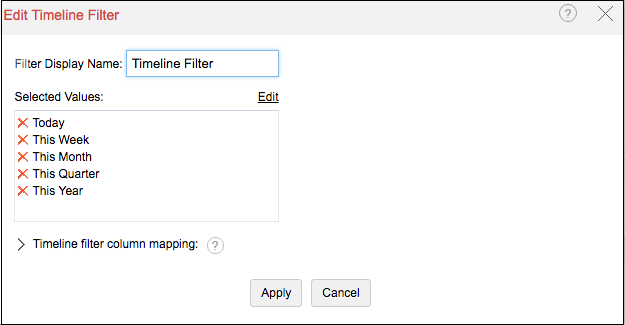
- 您可以通过选择复选框来选择值。
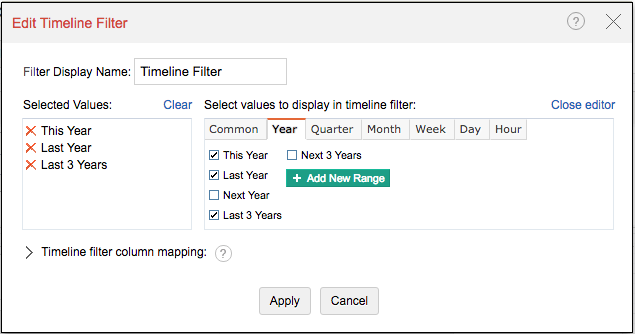
- 单击应用以添加筛选器。
筛选器如何工作?
应用此筛选器时,默认情况下,它仅应用于其中包含日期列的报表。可使用时间线筛选器列映射部分自定义日期列(如以下快照所示)。
- 在用于筛选的日期列部分,您可以指定要筛选的日期列。您也可以指定多个列。
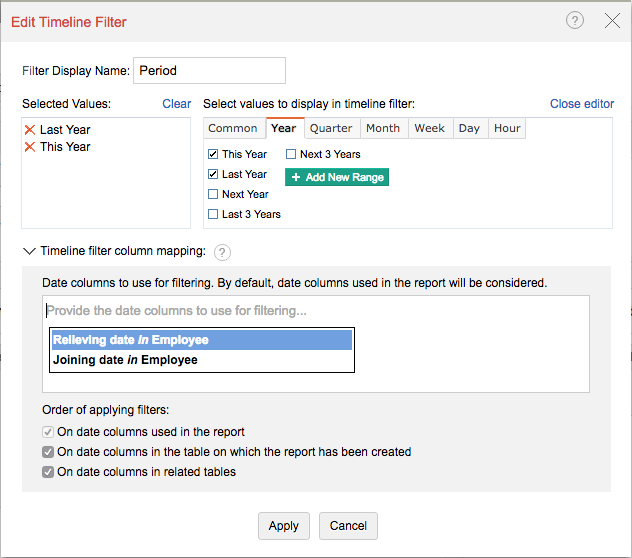
- 您还可以在此部分指定应用筛选器的顺序。
- 应用于报表中使用的日期列(默认选项)- 选择此选项以将时间线筛选器应用于仪表板内报表中使用的日期列。
- 应用于创建报表的表中的日期列 - 选择此选项可将时间线筛选器应用于创建该报表的表中的报表,尽管该报表本身不包含日期列。
- 应用于关联表中的日期列 - 选择此选项可在仪表板中的报表上应用时间线筛选器,该仪表板的表中不包含日期列,但在关联表中包含日期列。
- 单击应用。将应用此筛选器。
合并用户筛选器
Zoho Analytics 允许您将多个用户筛选器合并为单个筛选器。当您有一个仪表板,其中包含在不同表的相似列的基础上创建的报表,但仍想要对其应用单个公共用户筛选器时,这非常有用。
注:仅可合并基于文字列类型(分类列)的用户筛选器。
您可通过简单的拖放合并用户筛选器。

您可以在任意时间向这些筛选器添加列或从中删除列,如下所示。

- 合并用户筛选器仅适用于文字列。
- 您无法删除基于其合并其他用户筛选器的主用户筛选器列。
- 此主列中的值将单独列为筛选器值。
- 您无法将同一个表中的两列合并到同一用户筛选器中。
用于单个报表的用户筛选器
您还可以为已添加到仪表板中的各个报表添加用户筛选器。
要实现此目的:
- 创建具有用户筛选器的报表(图表/透视表/摘要视图)。
- 将此报表添加到仪表板。
- 将鼠标悬停在所添加的报表上。
- 从选项中选择显示用户筛选器。单击应用。
用户筛选器将单独添加到相应的报表。
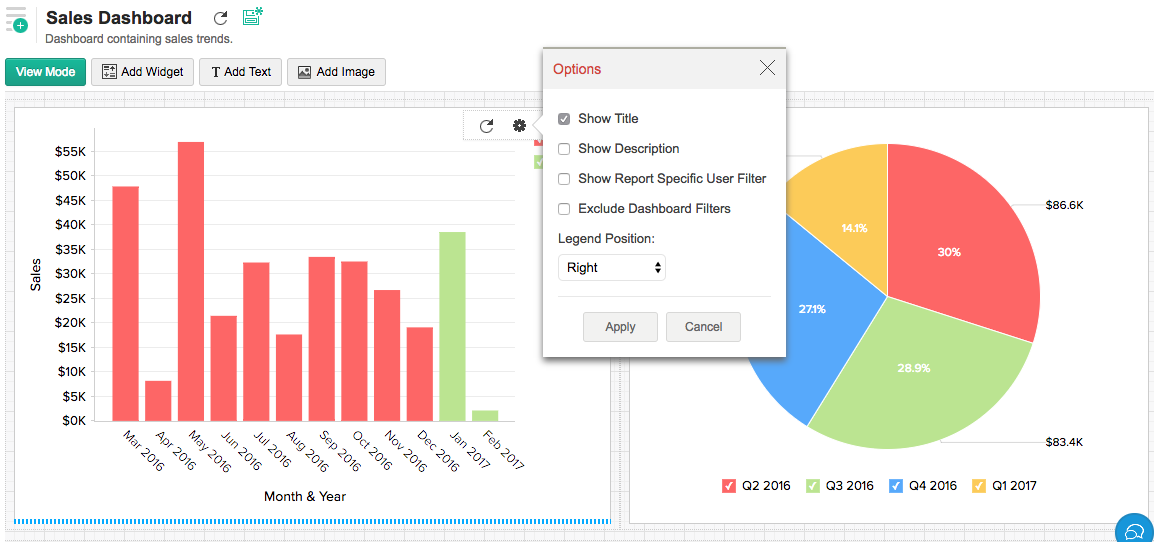
未关联的列
Zoho Analytics 将在用户筛选器列的基础上显示警示(请参阅下图),该列与仪表板的关联时间较长,即,使用此列的所有报表都将从仪表板中删除。您可通过将鼠标悬停在相应列上并选择删除,轻松删除这些用户筛选器。如果不删除这些列,您无法保存仪表板。
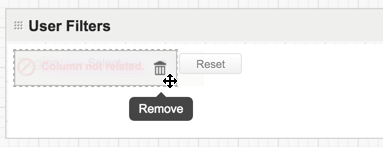
布局仪表板中的组件
Zoho Analytics 提供了多种选项来自定义仪表板。通过其拖放界面,您可以根据需要布局报表、窗口小部件、用户筛选器和带格式的文本,并快速创建视觉效果丰富的仪表板。您可以在仪表板的编辑模式中执行所有这些操作。
组织仪表板中的组件
Zoho Analytics 允许您使用拖放选项轻松地组织您的仪表板组件。
调整列大小
您可以通过拖动分隔边框轻松对齐每个组件的列空间。
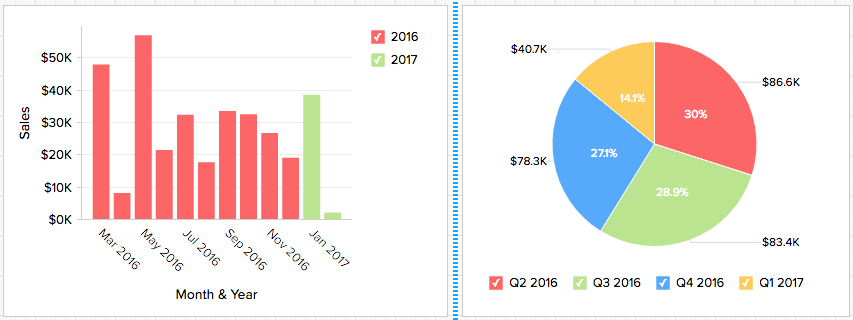
重新组织组件
您可以通过拖放选项,将仪表板中的组件重新排列到所需的任何位置。
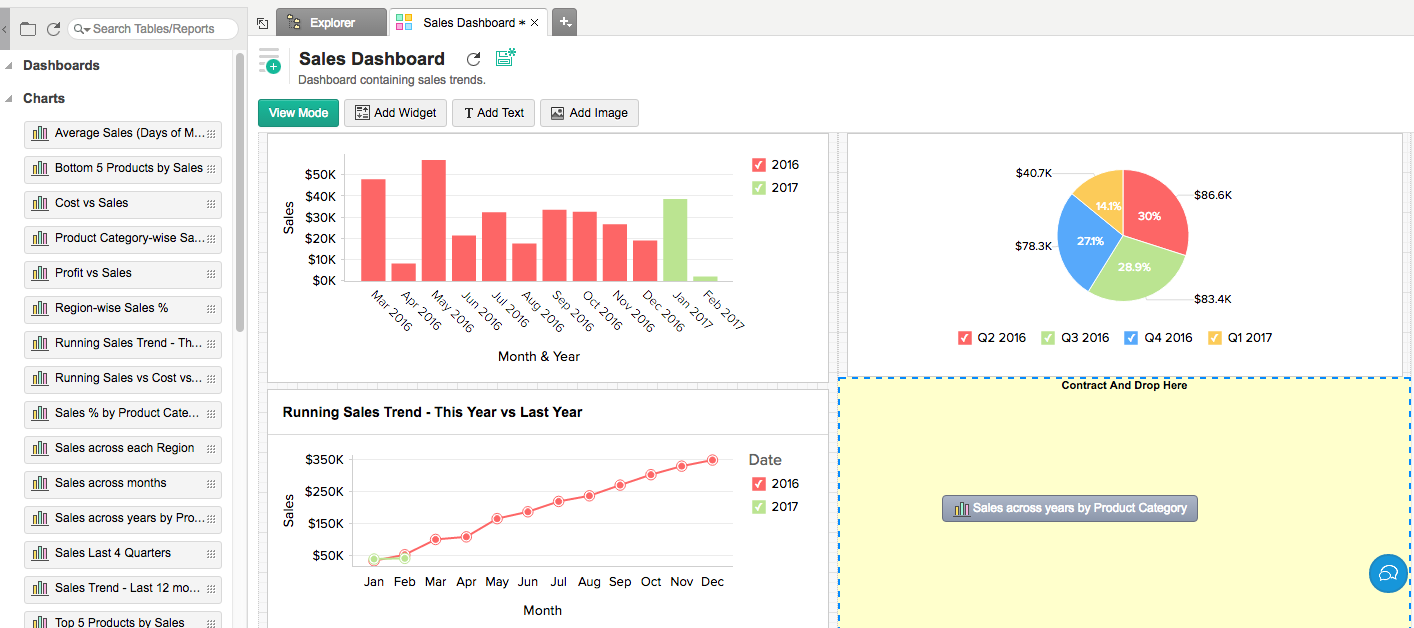
特定于报表的自定义
Zoho Analytics 提供特定于上下文的选项,以自定义您在仪表板中放置的任何报表。鼠标悬停时将出现这些选项。
![]()
- 刷新 - 使用此选项,您可以重新加载报表。
- 选项 - 将根据视图/报表的类型,在下面列出多个选项。
请参阅下表以了解此部分中可用的设置。
| 选项 | 描述 | 适用的视图类型 |
| 标题 | 选择/取消选择此选项以显示/隐藏相应报表的标题。 | 所有视图 |
| 描述 | 选择/取消选择此选项以显示/隐藏相应报表的描述。 | 所有视图 |
| 用户筛选器 | 选择/取消选择此选项以包含/排除相应报表的用户筛选器。 用户筛选器允许用户动态应用所选筛选器以 在相应的视图中仅显示所允许的值子集。 | 所有视图 |
| 图例位置 | 从下拉列表中选择所需图例的位置。受支持的位置有:隐藏、右边、左边、左上、上中、右上、左下、下中和右下。 | 图表 |
| 搜索框 | 选择/取消选择此选项以包含/排除表的搜索框。 | 表格 |
- 展开/收缩 - 使用此选项,您可以对该行中的相应视图将仪表板布局更改为单列或双列显示。选择展开选项以单列显示,选择收缩选项以双列显示。当选择“收缩”时,您可以调整视图的大小。
- 删除 - 使用此选项,您可以从仪表板中删除视图。
特定于文本和图片的自定义
您可以自定义仪表板中添加的文本和图片。鼠标悬停时将出现这些选项。

- 编辑 - 使用此选项,您可以打开文本编辑器以修改内容。
- 展开/收缩 - 使用此选项,您可以对该行中的相应视图将仪表板布局更改为单列或双列显示。选择展开选项以单列显示,选择收缩选项以双列显示。当选择“收缩”时,您可以调整视图的大小。
- 删除 - 使用此选项,您可以从仪表板中删除元素。
特定于 KPI 窗口小部件的自定义
您可以自定义仪表板中的 KPI 窗口小部件。鼠标悬停时将出现这些选项。
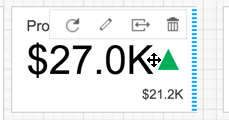
- 编辑 - 使用此选项,您可以打开 KPI 窗口小部件编辑器以修改内容。
- 展开/收缩 - 使用此选项,您可以对该行中的相应视图将仪表板布局更改为单列或双列显示。选择展开选项以单列显示,选择收缩选项以双列显示。当选择“收缩”时,您可以调整视图的大小。
- 删除 - 使用此选项,您可以从仪表板中删除窗口小部件。