应用过滤器
过滤器
Zoho Reports 提供了强大的过滤选项来过滤绘制在您创建的报表中的必要的记录。过滤选项对于您在Zoho Reports中创建的所有类型的报表——图表,数据透视表和汇总视图是等同的。
根据列的数据类型,您可以过滤特定的数值范围,日期范围,单个值,前10,后10等, Zoho Reports同时也允许您在同一报表中应用过个过滤器(基于多列)。在本主题中讨论的过滤选项仅在您设计一个报表时可以被应用(也就是说,当您处于设计模式时)而不能在浏览模式中应用。
在您已经创建了所需要的图表(或透视表或汇总视图)- 选择所需的图表。
- 点击工具栏中的编辑设计选项。
- 在设计区域内点击图表标签旁的过滤器标签。如下截图中所示过滤器标签包含三个方框。过滤器栏(框)用来放置列在里面,第二个方框显示了过滤选项并列出了过滤过程的所有可能值,第三个方框展示了添加的过滤项目。
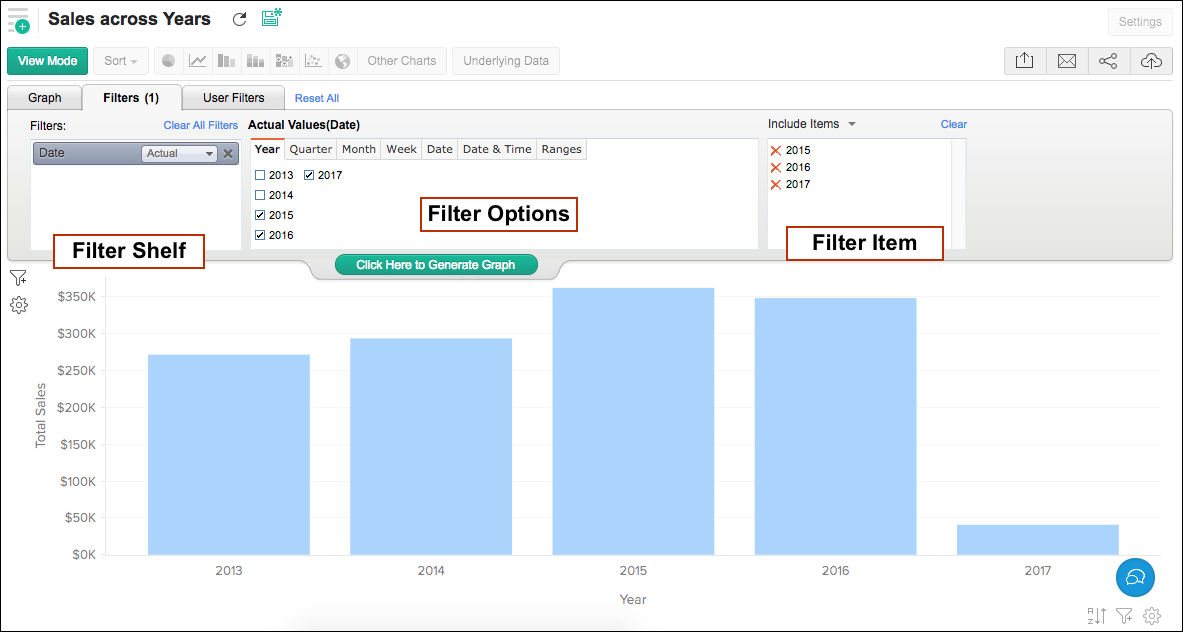
- 拖拽所需要的列到过滤器栏中。
注意:
- 在图表的情况下您可以用X和Y轴附近的添加到过滤器图标(
 ) 来快速将绘制在X和Y轴中的列添加到过滤器标签中。
) 来快速将绘制在X和Y轴中的列添加到过滤器标签中。
一旦列被放置,一份关于过滤的可能选项的列表将会出现在过滤器栏右侧的(第二个)框中,正如上面截图所示。提供的过滤选项根据放置的列的数据类型而改变。
数据和货币类型:
以下的表格列出了过滤不同列数据类型的所有可能的选项:
| 选项 | 描述 |
| 单个值 | 这个选项允许您基于选择的数值列中的单个值过滤数据。放置在框中的所有可能的单个值都会列在过滤器标签中。您可以选择这些值来过滤它们。 |
| 范围 | 这个选项允许您基于列中的值可以被分成的数值范围过滤数据。例如,0到100,101到250等,过滤器标签会列出一个建议的过滤数值范围。您可以选择需要的范围来进行过滤。您同时也可以添加您自己自定义的范围来过滤。 |
| 前/后N | 这个选项允许您过滤前/后特定个数的记录。例如前10会过滤列中的前10个值,而后10会过滤列中的后10个值。在这些值将会基于应用于过滤列的聚合函数计算。您同时可以指定另外其他的列来归类。 |
| 前/后N% | 前/后N%与前/后N选项相似,除了它返回列中N%的值。例如前5%,将过滤列中前5%的值。 |
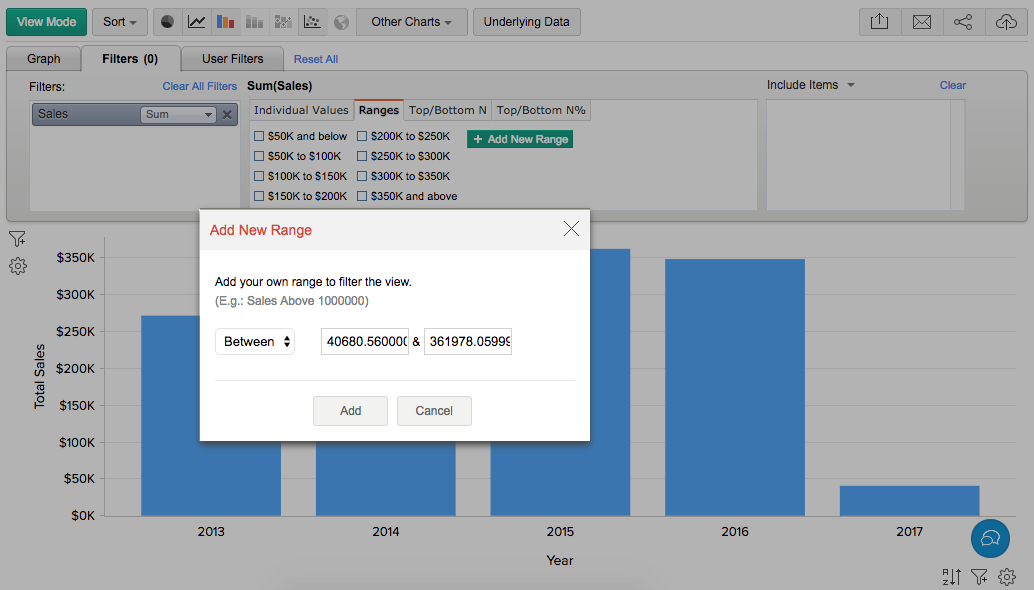
如果每个选项下列出的值不符合您的需求,Zoho Reports允许您定义您自己的自定义值。您可以添加您的自定义范围,前/后N和N%值,通过点击相应选项下的添加范围按钮。
文本类型:
当您拖拽一个文本类型的列到过滤器栏中,所有列中不同的值将会以列表的形式显示在它旁边的框中,允许您基于这些值来过滤数据。搜索框同时可以用于找到需要的值,如果有必要的话。
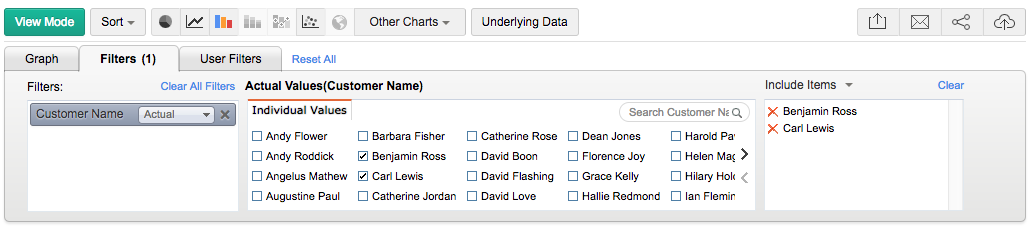
数据类型:
以下列表列出了过滤日期型列所有可能的选项。
当您为放置在过滤器栏中的日期列选择了实际值时,以下是可以用来过滤的选项。
| 选项 | 描述 |
| 年 | 选择这个选项来基于特定年过滤日期值 |
| 季度 | 选择这个选项来基于特定季度过滤日期值 |
| 月 | 选择这个选项来基于特定月过滤日期值 |
| 周 | 选择这个选项来基于特定周过滤日期值 |
| 日期 | 选择这个选项来基于特定日期值过滤 |
| 日期&时间 | 选择这个选项来基于特定日期和时间值过滤 |
| 范围 | 选择这个选项来基于特定日期范围过滤 |
想要输入一个自定义日期范围,在范围选项下点击添加范围。出现的添加范围对话框中,在起始时间和终止时间框中输入日期值或点击日历图表,打开日历,选择所需的日期并点击添加。
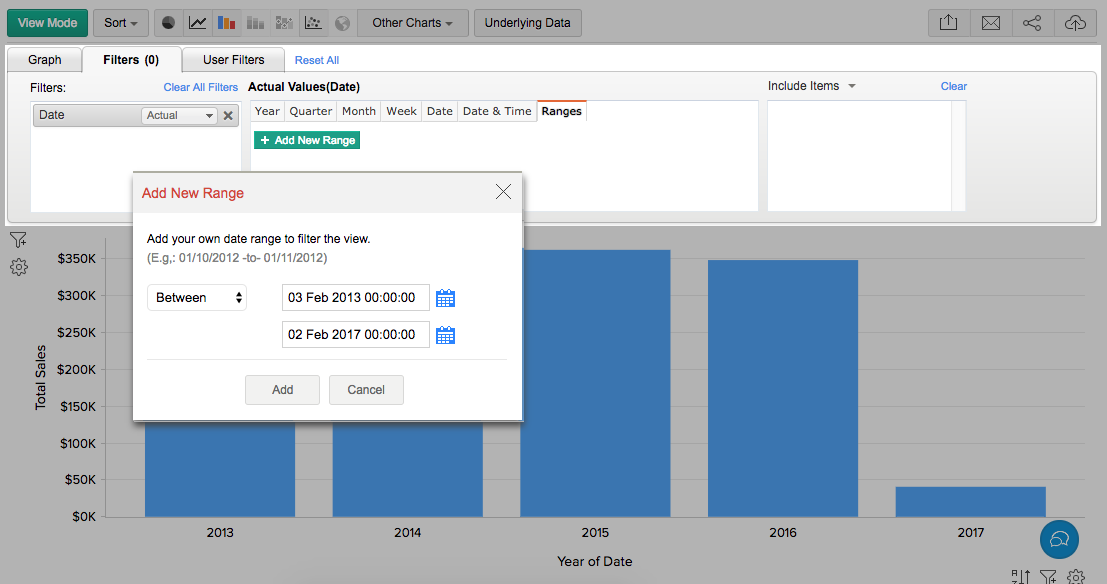
当您为放置在过滤器栏中的日期列选择了周期时,以下是可以用来过滤的选项。
| 选项 | 描述 |
| 季度 | 选择此选项来基于列中所有年份出现的季度过滤日期值。例如,第一季度,第二季度。 |
| 月 | 择此选项来基于全年的月份过滤日期值。例如,一月,二月。 |
| 周 | 选择这个选项来基于全年的周数过滤日期值。例如,周1,周2。 |
| 星期 | 选择这个选项来基于全年的星期数过滤日期值。例如,星期日,星期一。 |
| 日 | 选择此选项来基于一月所有天数过滤日期值。例如,1到31。 |
| 小时 | 选择这个选项来基于一天中的小时数过滤日期。例如,0到23小时 |
当您为放置在过滤器栏中的日期列选择了相对时,以下是可以用来过滤的选项。
| 选项 | 描述 |
| 常见 | 选择这个选项来基于常见相对(相对于现在的时间)阶段过滤数据值。例如,前1个小时,今天,本月等, |
| 季度 | 选择这个选项来基于相对阶段季度来过滤数据值。例如,本季度,前3个季度,下个季度等, |
| 月 | 选择这个选项来基于相对阶段月份来过滤日期值。例如,上个月,后6个月等, |
| 周 | 选择这个选项来基于相对阶段周数来过滤数据值。例如,本周,前三个星期等, |
| 日 | 选择这个选项来基于相对阶段日过滤数据值。例如,今天,后5天等, |
| 小时 | 选择这个选项来基于相对阶段小时过滤数据值。例如,前1个小时,前12个小时等, |
当您将列放置并且选择了一个或多个值来过滤出现在右边第三个框中选择的过滤项。您可以将选择的值包含或者排除于您设计的报表中,通过在该过滤项目框的上方选择适当的选项。
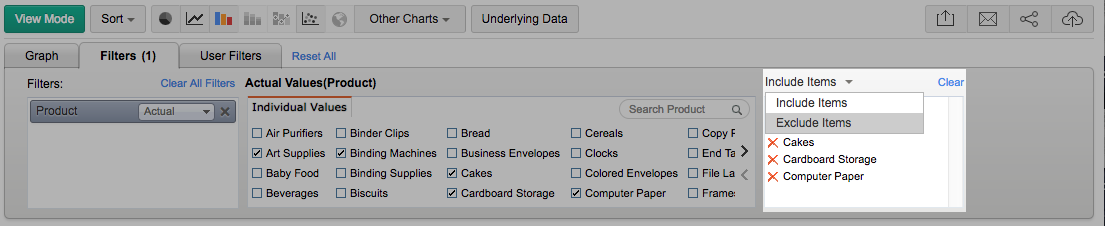
一旦您完成选择合适的过滤器,选择点击这里生成图表 链接或工具栏中的浏览模式按钮。请注意只显示符合您定义的过滤器的数据。
注意:
- 您可以为您所设计的报表应用任意数量的过滤器。当应用多个过滤器时数据由添加多个过滤条件来过滤,换句话说,所有过滤条件应满足要显示的报告的一部分数据。
用户过滤器
Zoho Reports允许您在报表浏览模式中加入动态过滤功能,叫做用户过滤器。用户过滤器允许可以访问该报表的用户,可以在显示的报表数据上应用过滤器,利用作为用户过滤器一部分公开的过滤列。用户过滤器中包含的过滤列将会采用一些列的显示组件来显示,如下拉列表框,滑块,日期范围选择器等,来满足您的需求。
以下章节详细描述了为各种列类型(数据类型)提供用户过滤器。
字符串(分类)列类型的用户过滤器
想要添加一个字符串(分类)列类型的用户过滤器,跟随下面给出的指导:- 在 编辑设计模式下打开您的报表(图表)并点击设计区域中的用户过滤器标签。
- 如下图所示,拖拽您想要作为用户过滤器添加到用户过滤器标签的所需的分类列。在该例中,我们准备通过分类列,产品进行过滤。
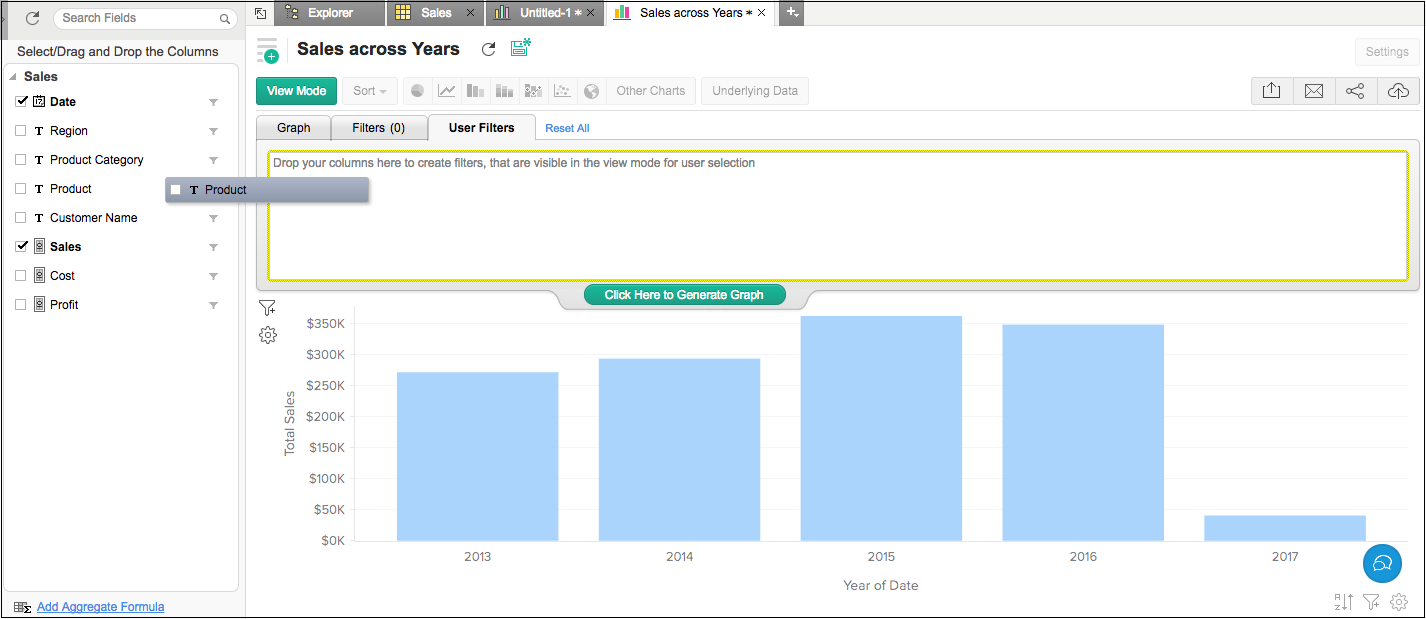
- 想要编辑用户过滤器您需要将鼠标移动到已放置的列上面然后在突出显示的选项中选择编辑。
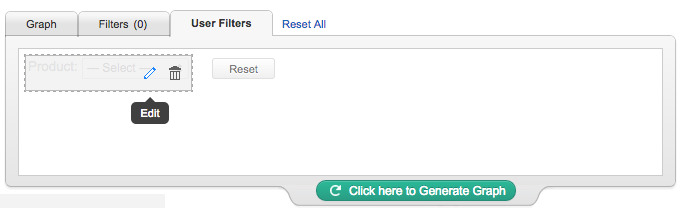
第1步:选择过滤器名称和组件类型
通过点击编辑用户过滤器选项,打开了一个对话框,其中有为过滤器编辑过滤器显示名称和选择组件类型的选项,正如下面的截图所示。
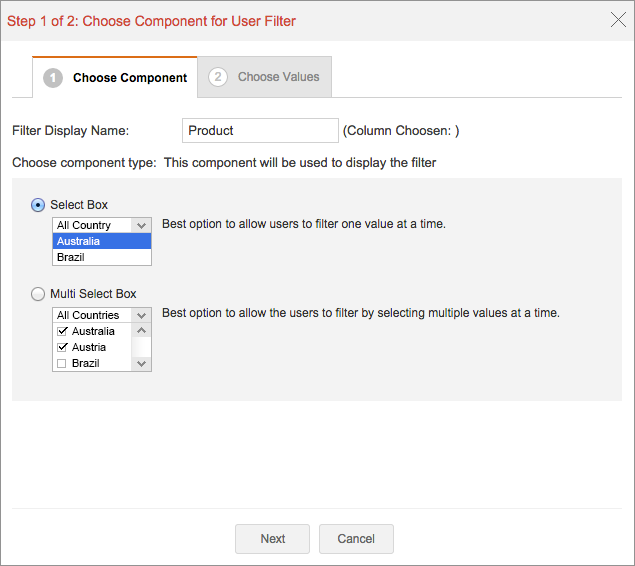
默认情况下,放置的用户过滤器列名称将会显示为过滤器名称。想要修改过滤器显示名称,在过滤器名称文本框中输入名称。设置对话框同时运用组件类型字段为选择用来显示用户过滤器的组件提供选项。在分类(字符串)列情况下您可以在单选下拉框或多选下拉框中选择。
- 选择框:选择这个选项来允许图表用户一次只选择一项来过滤所选列中的数据。
- 多选框:选择这个选项来允许用户一次选择多个过滤器项来过滤下拉菜单中的数据。通过选择这个选项一个复选框将会被提供与每一个过滤项旁,允许用户从列表中选择超过一个过滤项。
在您选择需要的选项后,点击下一步转入第2步
第2步:为列表选择值
在第2步中,您可以选择显示在用户过滤器列中的值,如下面截图所示。
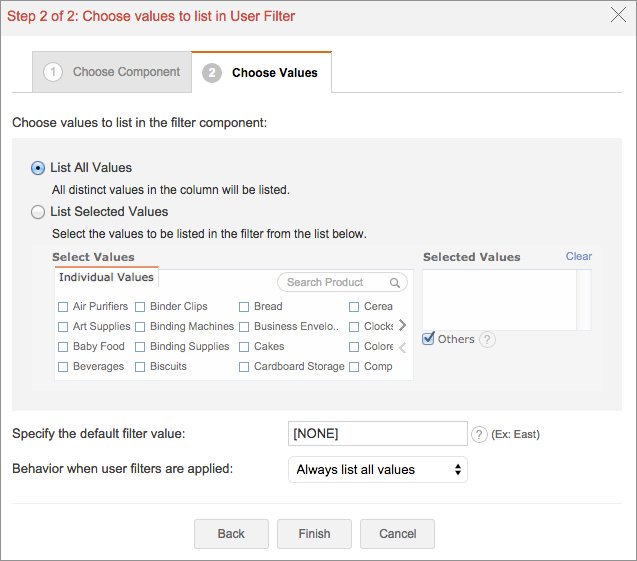
以下是可用的选项:
列出所有值:选择这个选项,选中列的所有不同的值将会被作为可选项目在用户过滤器的下拉菜单中列出。 用户可以从该列表中选择任意项目来相应地过滤列表。
在报表浏览模式中最终生成的用户过滤器将会如下图所示:
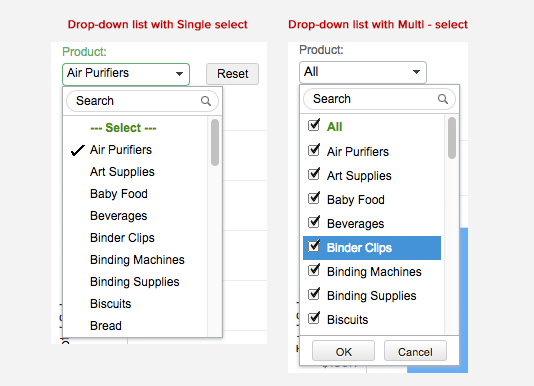
列出选定值:通过选中该选项,您可以选择只列出选中的值,而不是在下拉菜单中列出该列所有值。
想要明确地选中将要列在用户过滤器中的值:
- 选中列出选定值选项。选中该选项后所有该列中不同的值将会出现在如下图所示选择值框中。搜索框同样可以用来找到所需要的值。
- 通过勾选每个值旁边的复选框选择将要列出的值。
- 选中的过滤器选将会显示在选择的值框中,如下图所示。想要从该列表中删除选中的值,点击过滤器项左边的
 。
。
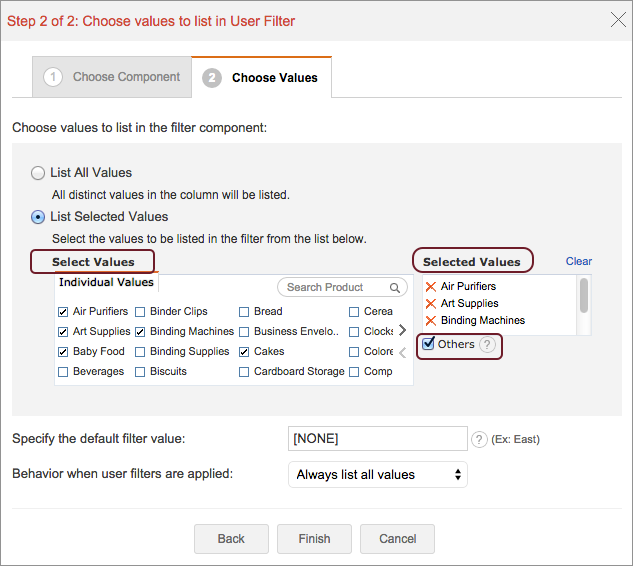
其他:通过选中这个选项,一个项目其他将会被添加到用户过滤器列表中。当用户选中这个选项(在报表浏览模式中),它将会展示所有其余没有被列在用户过滤器下拉列表中的项目相应的数据。
设定默认过滤值:应用此选项来为过滤器设置一个可以自动应用于加载/打开的报表的默认值。要设置一个默认的过滤器,在设定默认过滤值选项旁所提供的文本框中输入过滤值。想要将多个值应用为默认过滤值,您需要在设定时用逗号将它们隔开。
用户过滤器使用行为:此选项允许您选择是否将用户过滤器串联起来,此选项可用的值为:
- 列出相关数据:应用此选项来设置用户过滤器级联。换句话说,用户过滤器中可用的列出值取决于您在先前用户过滤器中选中的值。例如,让我们假设您在报表中有一个过滤 产品类别的过滤器,还有另一个过滤 产品的过滤器。当该选项在创建用户过滤器过程中被选中时,如果您在产品类别过滤器中选择家具,只有家具类别下的产品将会被列在产品过滤器的下拉菜单中,而不是列出所有的产品。
- 列出所有数据:运用此选项来禁用用户过滤器的级联并且在下拉列表中列出所有值。
在从对话框中选中所需要的选项后,点击完成按钮。
当您通过点击工具栏中浏览模式按钮在浏览模式中查看图表时,带有一个下拉过滤列表的用户过滤将出现在左上角,如下所示:
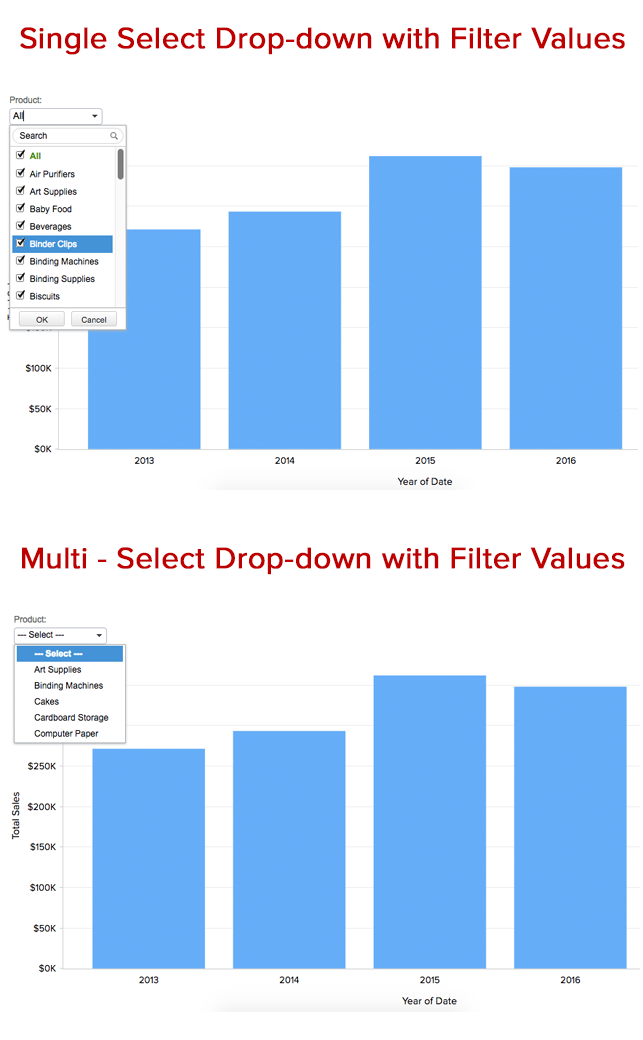
数值或货币列类型的用户过滤器
要为一个数值或货币列类型添加一个用户过滤器- 在编辑模式中打开您的报表(图表)并且点击设计区域中的用户过滤器标签。
- 拖拽您想要添加用户过滤器到用户过滤器标签页中所需的列。
- 移动您的鼠标到放置好的列之上并且从突出显示的选项中选中编辑选项。
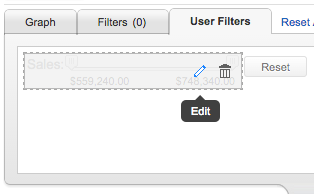
第1步:选择过滤器名称和组件类型
通过点击编辑用户过滤器选项,打开了一个对话框,其中有为用户过滤器编辑过滤器显示名称和选择组件类型的选项,正如下面的截图所示。
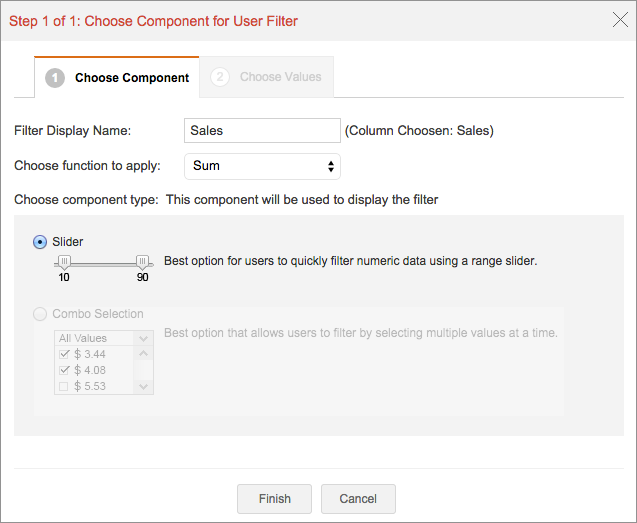
默认情况下,放置的用户过滤器列名称将会显示为过滤器名称。想要修改过滤器显示名称,在过滤器显示名称文本框中输入名称。设置对话框同时为应用聚合函数与用户过滤器数值列之上提供选项,如求和,最大值,最小值,平均值,标准差,计数,和实际值,以此允许用户基于聚合值过滤数据。Zoho Reports为数值数据类型列提供了以下组件类型。
滑动条:一个数值列类型的默认组件是滑动条。滑动条允许用户通过调整滑块到相应位置来选择一个特定的数值范围。
组合框:该选项只有当您在用户过滤器数值列中应用实际值函数时才能被启用。该列中所有不同的数值型值将被列于过滤器中。用户可以从组合框中选择一个或多个值。
选中了所需的组件类型后,点击下一步转入第2步。
第2步:为列表选择值
只有当您在第1步中选择组合框组件后,第2步(选择值标签) 才会对您可用。在第2步中,您可以选择在用户过滤器栏中显示的值,如下面截图所示。
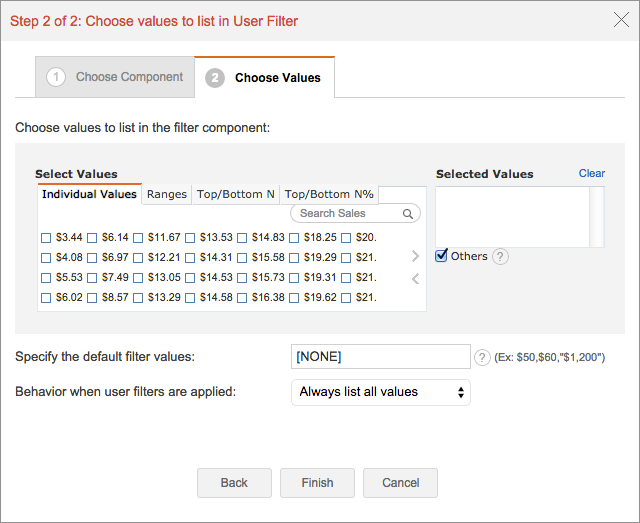
选择值标签为选择显示在用户过滤器栏中值的类型提供了不同的选项。以下描述了每一种选项。
| 选项 | 描述 |
| 单个值 | 当您选择此选项时,将会显示一个已放置的列中所有可能单个值的列表。该选项允许用户基于所选的数值列的单个值过滤数据。 |
| 范围 | 当您选择此选项时,将会显示一个建议范围的值的列表。该选项允许用户基于列中值可以被分割成的数值范围过滤数据。例如,0到100,101到250等,您甚至可以添加您自己的自定义范围来过滤。 |
| 前/后N | 该选项允许用户过滤数据,从而只按顺序显示一个特定数目的前/后'N'项纪录。例如前10项将会显示列中的前10个值而后10项将会显示列中后10个值。 |
| 前/后N% | 前/后N%和前后N值类似,然而它返回的是列中N%的值。例如前5%,将显示列中前5%,的值。 |
通过勾选每个值旁的复选框选择列出的值。选中其他选项来添加项目“其他”到用户过滤器列表,当用户选中该项时,展示所有其他没有被列到用户过滤器下拉列表而剩下的数据。为选项用户过滤器使用行为选择值列出相关数据来建立级联用户过滤器。也就是说,在一个用户过滤其中可用的值的列表取决于您在之前用户过滤器中选中的值。
在对话框中选中所需的选项后,点击结束按钮。
当您点击工具栏中的浏览模式,在浏览模式下查看该报表时,会如下图所示地出现一个带有滑动条或下拉过滤列表的用户过滤器,用户们可以运用这个来过滤报表中的值。
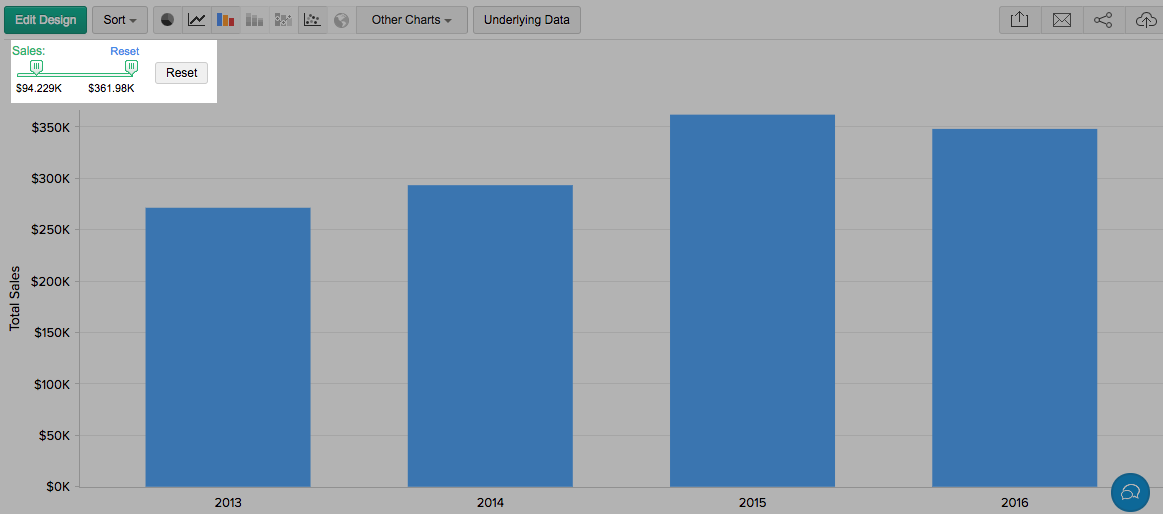
日期列类型的用户过滤器
想要为一个日期列添加一个用户过滤器请按下面操作。- 在编辑模式中打开您的报表(图表)并且点击设计区域中的用户过滤器标签。
- 拖拽您想要作为用户过滤器添加到用户过滤器标签所需的日期列。
- 移动您的鼠标到放置好的列之上并且从突出显示的选项中选中编辑选项。
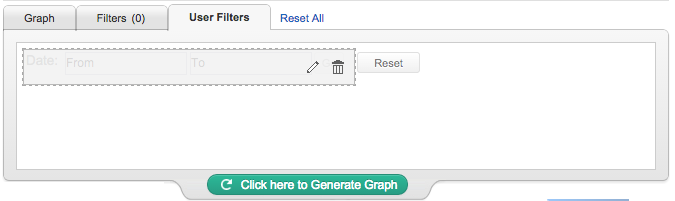
第1步:选择过滤器名称和组件类型
通过点击编辑用户过滤器选项,打开了一个对话框,其中有为用户过滤器编辑过滤器显示名称和选择组件类型的选项,正如下面的截图所示。
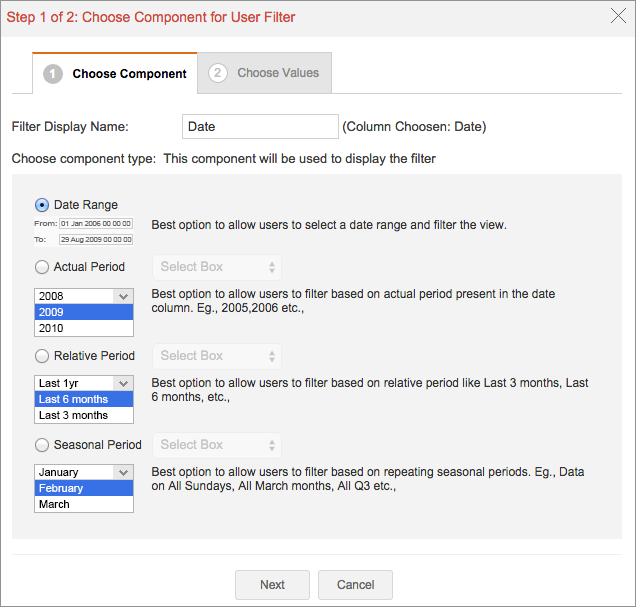
默认情况下,放置的列的名称将会显示为过滤器名称。想要自定义过滤器显示名称,选择过滤器显示名称选项并且输入您想要的名称。设置对话框同时运用组件类型字段为选择用来显示用户过滤器的组件提供选项。以下是您可以从日期列中选择的可能的组件类型:
- 日期范围:选中这个选项来允许用户选择一个日期范围并且过滤数据。
- 确切范围:选择这个选项来允许用户基于日期列中展现的确切范围来过滤数据。例如:-2014,2015 等等。
- 相对范围:选择这个选项来允许用户来基于相对范围过滤。例如:-前2个月,前3个月等等。
- 周期区间:选择这个选项来允许用户基于重复性周期区间过滤。例如,所有周日,所有三月,所有第三季度等等。
第2步:为列表选择值
在第2步中,您可以选择在用户过滤器栏中显示的值,如下面截图所示。

选择值标签依据您在第1步选择的组件类型提供了不同的选项。以下描述了每一种选项。
| 选择的组件 | 选择值页签中的选项 |
| 日期范围 | 任何日期范围:该选项允许用户为过滤报表数据指定任何日期范围。 设定日期范围:该选项允许您指定日期范围,来限制用户只在该范围内过滤。 包括时间:该选项允许将时间组件和日期一道包含在过滤器中。 |
| 确切范围 | 列出选定值:该选项允许您选择确切范围如确切的年,季度,月份,星期,日期以及日期&时间到列表中,过滤表单数据。 设定默认过滤值:该选项允许您为过滤器设定一个默认值,当报表被加载或被打开时它可以被自动应用。 用户过滤器使用行为:该选项允许您选择是否级联用户过滤器。选择列出相关值选项来建立级联用户过滤器。换句话说,用户过滤其中可用的值的列表取决于您在之前用户过滤器中选择的值。 |
| 相对范围 | 选择值:该选项允许您选中相对范围,例如这一季度,前3个月,下周,今天等等到列表中来过滤数据。 设定默认过滤值:该选项允许您为过滤器设定一个默认值,当报表被加载或被打开时它可以被自动应用。 |
| 周期范围 | 选择值:该选项允许您选择周期性的值例如所有第3季度,多有一月份,每年的第52周,每个周日等等来过滤数据。 设定默认过滤值: 该选项允许您为过滤器设定一个默认值,当报表被加载或被打开时它可以被自动应用。 用户过滤器使用行为: 该选项允许您选择是否级联用户过滤器。选择列出相关值选项来建立级联用户过滤器。换句话说,用户过滤其中可用的值的列表取决于您在之前用户过滤器中选择的值。 |
在对话框中选择所需的选项后,点击结束按钮来完成该设置。
当您通过点击工具栏中的浏览模式在浏览模式查看报表时,用户过滤器出现在左上角,如下图所示。以下截图显示了当日期范围组件被选中后一个用户过滤器是如何呈现的。
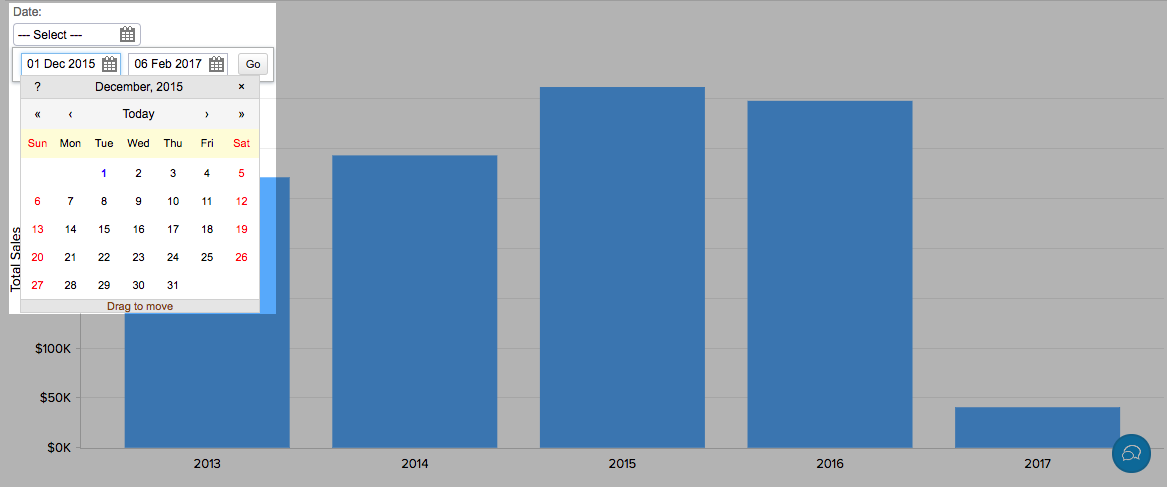
用户过滤器是如何工作的?
Zoho Reports允许您在一个报表中提供多个用户过滤器。查看该报表的用户可以应用任意数目的所提供的过滤器,以任何他/她希望的顺序。当一个用户在一个报表中应用超过一个用户过滤器那么数据会符合所有过滤条件。也就是说,所有的过滤条件应该满足数据显示报告的一部分。