创建并自定义表格视图
表格视图允许您创建自定义电子表格式样的视图,您可以应用不同的函数与该视图,例如分组、汇总及过滤。它允许您浏览您的原始数据以及汇总。
创建表格视图
想要创建表格视图:
- 登录Zoho Reports并打开您想要创建表格视图的报表数据库。
- 点击新建图标并选择新建报表。
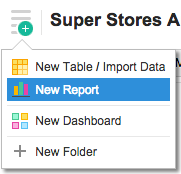
- 在打开的创建新报表界面中选择表格视图。
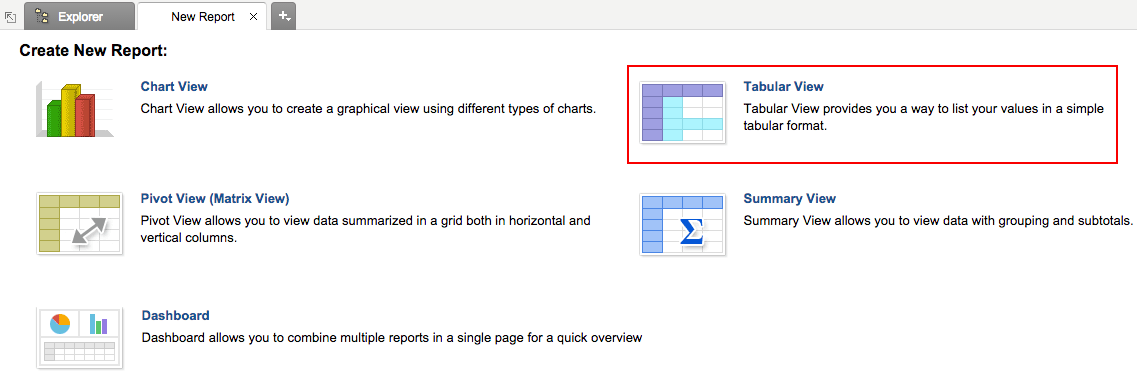
- 选择基表对话框将打开。
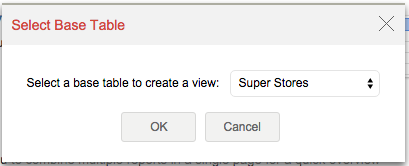
- 选择您想要创建表格视图基于的表格或者查询表,然后点击确定。
- 将新建一个表格视图。点击保存图表来保存表格视图。

或者,您也可以选择创建一个新的表格视图,通过打开您想要创建视图基于的相应表格然后点击工具栏中的新建>新建表格视图选项。

注意
自定义表格视图
Zoho Reports提供了不同的自定义选项来管理数据以供更好的分析,例如分组、汇总、添加公式等等。
分组
Zoho Reports允许您在列中对特定值分组。允许您轻松地对大量数据可视化并分析。
可用的分组选项有:
- 按块分组:将列中的特定值分成栏式的区块。
- 按部分分组:将列中的特定值分成不同部分。
- 取消分组:取消应用于所选列的分组。
- 取消所有分组: 取消视图中所有分组。
注意:
- 一旦过滤器应用到表格视图上,您将不能对数据分组。因此,如果您需要过滤,建议您先对数据分组。
按块分组
按块分组允许您将所选列中的特定值分组成栏式的区块。
想要按块分组
- 选择您想要分组的列
- 点击工具栏中的分组>分组–块
列中的特定值将会分成几块,如下截图所示。
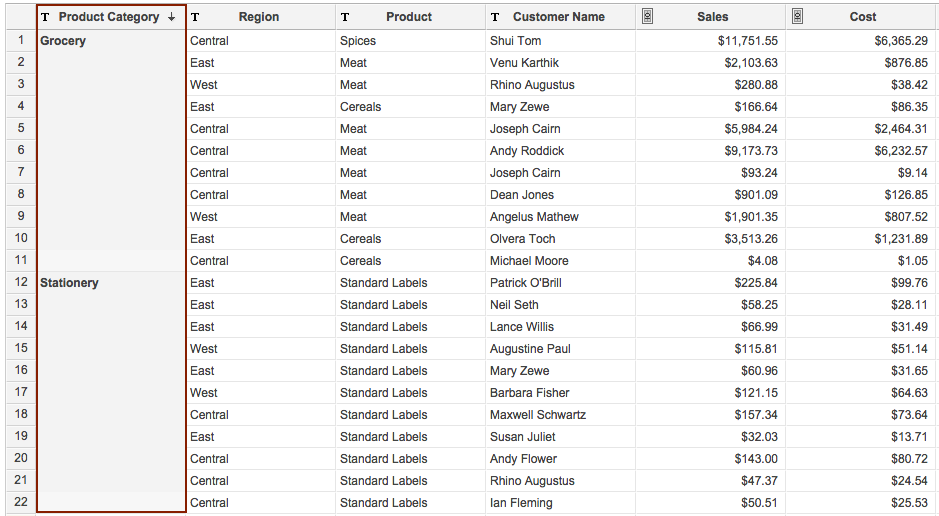
按部分分组
按部分分组允许您将一列中的特定值分成几部分。特定值所对应的数据行将分成不同的部分。您在一份表格视图中只能有一份按部分分组。
想要按部分分组:
- 选择您想要分组的列
- 点击工具栏中的分组>分组–部分
列中的特定值将会被分组,如下所示。
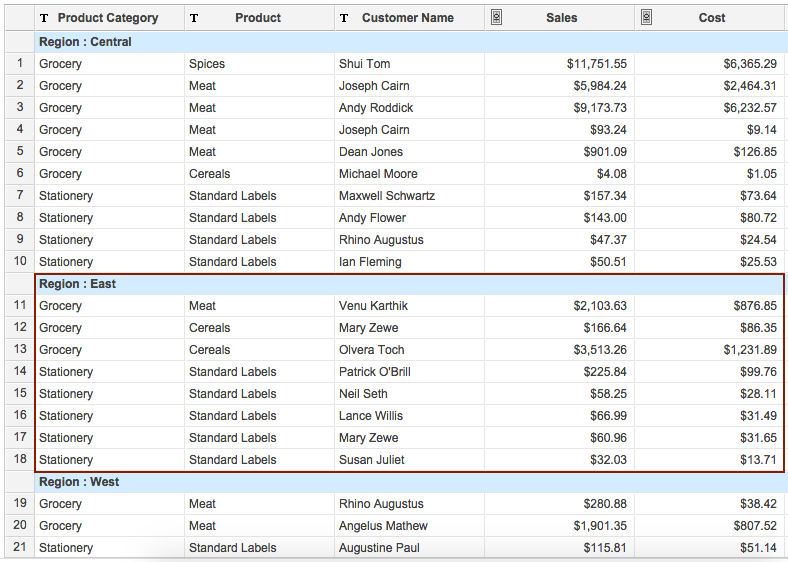
汇总
Zoho Reports允许您在表格视图中应用汇总函数。您可以应用一个或更多汇总函数到一列上。当您应用汇总函数到列上时,将显示每个分组(块和部分)的汇总行以及该视图的整体汇总行。以下列出的是Zoho Reports表格视图支持的一系列汇总函数,以及它们的功能。
| 数值与货币数据类型 | |
| 函数 | 描述 |
总计 | 返回列中所有值的总计。如果列被分组,汇总将在组的级别被应用。 |
| 平均 | 返回列中所有值的算术平均值。如果应用分组,将会在分组级别返回平均值。 |
| 记录计数 | 返回列中记录的计数。如果应用分组,将会在分组级别提供记录的总数。 |
| 最小 | 返回列的最小值。如果列被分组,将会在分组级别应用最小值。 |
| 最大 | 返回列的最大值。如果列被分组,那么将在分组级别应用最大值。 |
| 标准差 | 返回列的标准差。如果列被分组,那么将会在分组级别应用标准差。 |
| 方差 | 返回列的方差。如果列被分组,那么将会在分组级别应用函数。 |
| 字符串数据类型 | |
记录计数 | 返回列中记录的计数,如果应用了分组,将会在分组级别提供记录的总数。 |
想要应用汇总函数:
- 选择列并点击工具栏中的汇总按钮。
- 在打开的汇总对话框中,选择您想要应用的函数旁的复选框,您可以选中多个函数。

- 点击确定。
下方的截图展示了表格视图,当应用选中的汇总函数时。

添加公式
Zoho Reports在表格视图中提供了函数列支持。
想要创建函数列:
- 点击工具栏中的添加按钮,并选择自定义公式。
- 在打开的添加自定义公式对话框中,输入您想要创建的公式并点击确定。

如截图所示,将创建含有特定函数的新的列。

想要了解更多关于添加公式到表格视图,参考自定义公式。