自定义一个图表
当设计一个图表时,Zoho Reports 提供了各种不同的选项来自定义图表并且在不同方面提升整体外观。在本章节我们将要探讨Zoho Reports提供的用来自定义您的图表的各种选项。
标题和描述
Zoho Reports 在常规标签页中为自定义图表标题、描述和数据显示提供了选项。
想要自定义这些设置:
- 打开相应的图表。
- 点击工具栏中的设置选项。设置界面常规标签页将会如下图所示打开。
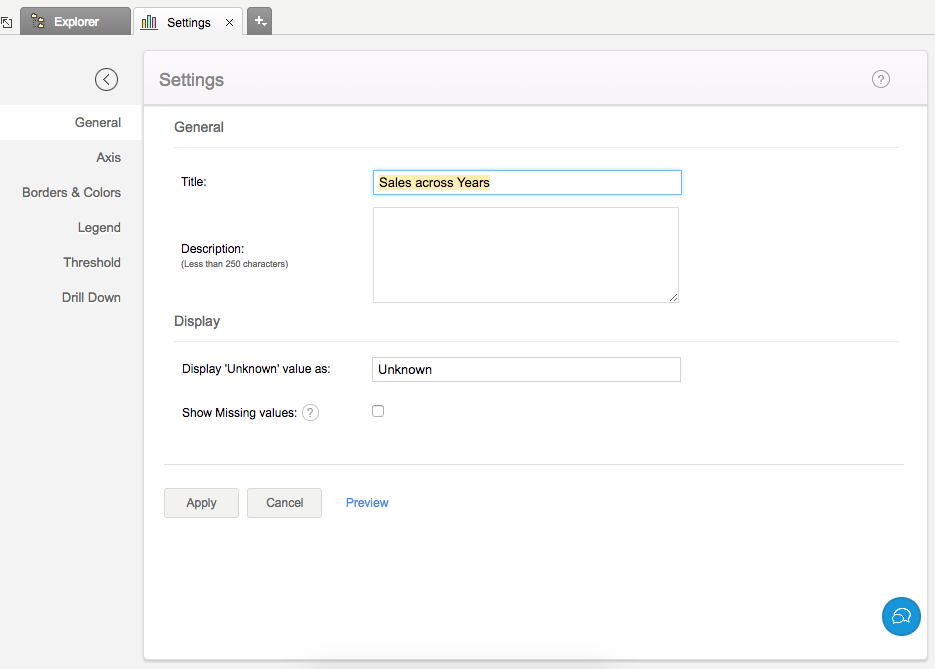
下面的表格描述了常规标签页中的不同选项。
| 选项 | 描述 |
| 常规 | |
| 标题 | 为图表指定标题,这是必填项。 |
| 描述 | 为图表添加描述。这是选填项。 |
| 显示 | |
| 显示“未知”值为 | 如果数据中包含空值,为这些值指定您想要在图表中显示的值。 |
| 显示缺失值 | 选择显示缺失值来绘制含有在底层数据中没有相应值的数据点(日期/分类)的图表。取消选择该项将跳过轴中的这些点。 |
| 显示数据标签 | 该选项将会在饼图和漏斗图的情况下出现。通过它您可以设置在相应部分的上方是显示比值还是数据标签形式的值。 |
| 显示转化率 | 选择这个来以比例的形式显示漏斗图的转化率,通过对漏斗图中最后一部分和第一部分作比。 |
| 漏斗图设计 | 选择漏斗图设计。可提供的选项有
|
- 一旦您选择所有需要的选项后,点击应用。
轴的设置
当创建图表时,Zoho Reports 会自动为图表轴的属性设定值,例如X轴或Y轴的标签、轴的范围、标签的间隔等等。您同时也可以自定义这些属性来满足您的需要,利用设置页当中的轴标签页。
想要自定义轴的设置:
- 打开图表然后点击工具栏中的设置选项。
- 设置页将会打开。点击轴标签页。你同时可以通过点击编辑模式中X/Y轴边的设置按钮打开轴标签页。
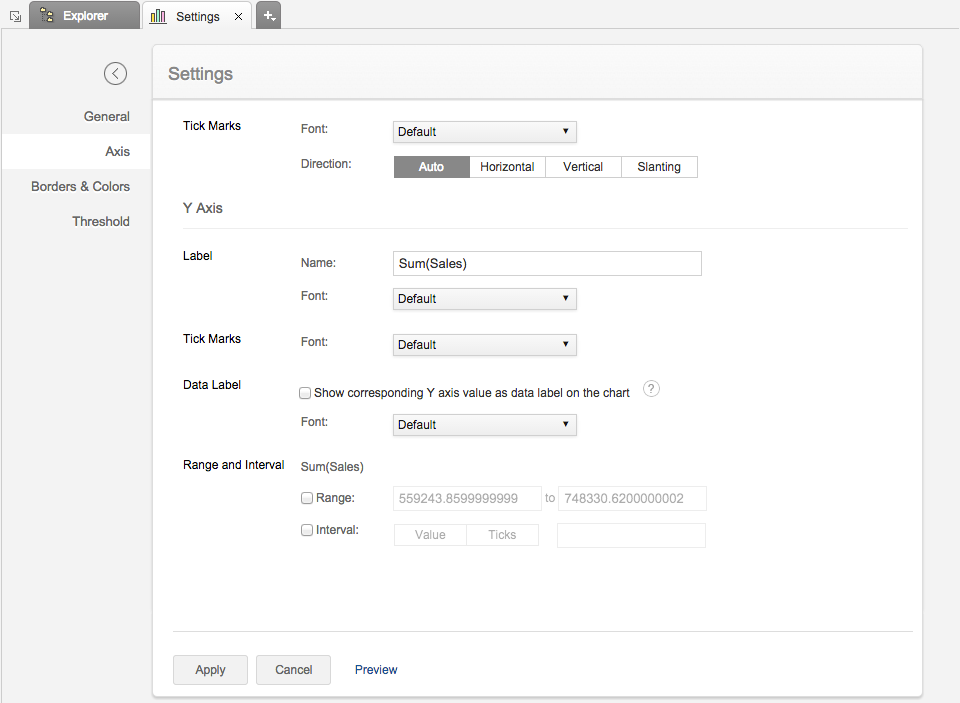
以下表格描述了轴标签页中的各种选项。
| 选项 | 描述 |
| X轴 | |
| 标签 | 此选项包含两个字段。它们是: 名称: 为X轴指定名称的文本字段。默认情况下,相应列的名称将会被设置为轴的标签。 多栏下拉菜单,列出自定义X轴标签字体风格、大小和颜色的选项。 |
| 刻度标记 | 字体: 该选项被用来设定X轴中刻度标记的字体风格。它包含了一个多栏下拉列表,列出了自定义刻度标记的字体风格、大小以及颜色的选项。 X轴文字方向: 该选项用来设定X轴刻度标记的方向。可用的选项有:
|
| 格式 | 该选项只有当在轴中加入数值列时才会出现。格式链接来对刻度标签中的数值型数据设置格式。这些选项将会类似于表格列格式设置的选项。想要更多详细信息请参考这里。 |
| 范围 | Zoho Reports将基于数据系列中的最大最小值自动计算X轴范围。 如果需要,您可以通过选择范围复选框设立一个自定义的范围然后在相应的字段中输入最大和最小值。 只有当数值型数据列加入X轴并且图表类型被设定为折线图,面积图和散点图时,该选项才会出现。 |
| 间隔 | Zoho Reports将基于轴标签长度和图表的尺寸自动限定轴标签之间的间隔。 如果需要,您可以通过选中间隔复选框并在相应的字段内输入间隔值设置一个自定义间隔。 只有当数值型数据列加入X轴并且图表类型被设定为折线图,面积图和散点图时,该选项才会出现。 |
| Y轴 | |
| 标签 | 此选项包含两个字段。它们是: 名称: 指定Y轴名称的文本字段。默认情况下,该列的名称将会被设为轴标签。 字体: 多栏下拉菜单,列出自定义X轴标签字体风格、大小和颜色的选项。 |
| 刻度标记 | 字体: 该选项被用来设定Y轴中刻度标记的字体风格。它包含了一个多栏下拉列表,列出了自定义刻度标记的字体风格、大小以及颜色的选项。 Y轴文字方向: 该选项用来设定Y轴刻度标记的方向。可用的选项有:
|
| 数据标签 | 此选项可以用来在图表中以数据标签的形式显示Y轴值。选择此选项将会添加一个文本字符串,显示每一个数据点相应的Y值。 注意: 如果您在创建图表时拖拽一列到文本栏中,那么它将会覆盖给定的数据标签设置。 |
| 格式 | 该选项只有当在轴中加入数值列时才会出现。格式链接来对刻度标签中的数值型数据设置格式。这些选项将会类似于表格列格式设置的选项。想要更多详细信息请参考这里。 |
| 范围 | Zoho Reports将基于数据系列中的最大最小值自动计算Y轴范围。 如果需要,您可以通过选择范围复选框设立一个自定义的范围然后在相应的字段中输入最大和最小值。 只有当数值型数据列加入Y轴并且图表类型被设定为折线图,面积图和散点图时,该选项才会出现。 |
| 间隔 | Zoho Reports将基于轴标签长度和图表的尺寸自动限定轴标签之间的间隔。 如果需要,您可以通过选中间隔复选框并在相应的字段内输入间隔值设置一个自定义间隔。 只有当数值型数据列加入X轴并且图表类型被设定为折线图,面积图和散点图时,该选项才会出现。 |
注意:
- 轴标签页不适用与饼图和网状图,因为它们没有轴。
边框和颜色
当创建图表时, Zoho Reports回味新建的图标设置默认的背景颜色和边框。同时,您也可以自定义这些设置来提升图表的外观和体验。设置界面中边框和颜色标签页提供了自定义这个图表外观的不同选项。
- 想要自定义图表外观:
- 打开图表并点击工具栏中的设置选项。
- 设置界面将会打开。点击边框和颜色标签页。
- 自定义图表并点击应用。
以下截图说明了边框和颜色标签页。
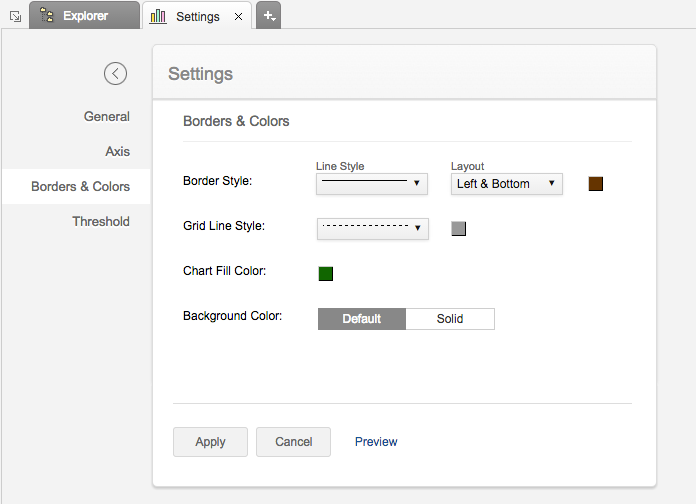
以下表格描述了边框和颜色标签页中可用的各种选项。
| 选项 | 描述 |
| 图表填充颜色 | 该选项用来为单个数据系列自定义默认图表填充颜色。 |
| 边框样式 | 该选项用来自定义图表边框。它由两个选项组成。
|
| 网格线样式 | 该选项用来自定义图表网格线。它由两个选项组成。
|
| 背景颜色 | 该选项用来设置图表背景颜色。可用的选项有:
|
提示
只有当创建图表时将列加入提示栏中,提示标签页才会可用。它使您可以为图表提示框设置数据格式。
想要自定义图表提示框:
- 打开图表并点击设置按钮。
- 设置界面将会打开。点击提示标签。
- 在标签栏中指定提示框标签名称。
- 点击格式链接来为提示框设置数据格式。列格式设置对话框中的选项将会根据列的数据类型而不同。这些选项将会相似于表格列格式设置的选项。更多详细信息请参考这里。
以下截图说明了提示标签页。
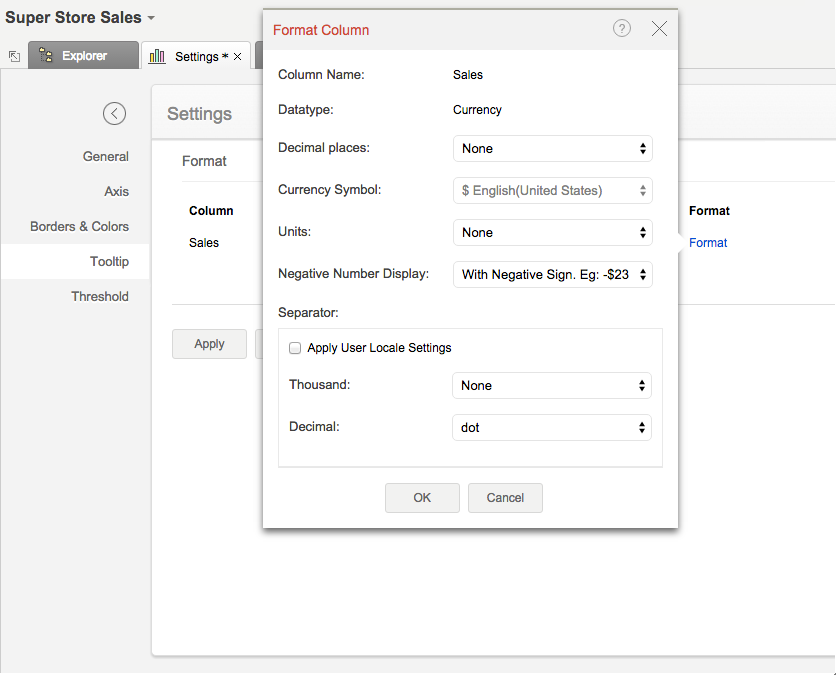
图例设置
图表中的图例为图表中涉及的不同数据系列提供了一个快速的概览,同时还有与每个系列关联的颜色。图例由图例标题与图例项目 构成。每个图例项目由一个标示数据系列的填色框和每个数据系列的名称构成。
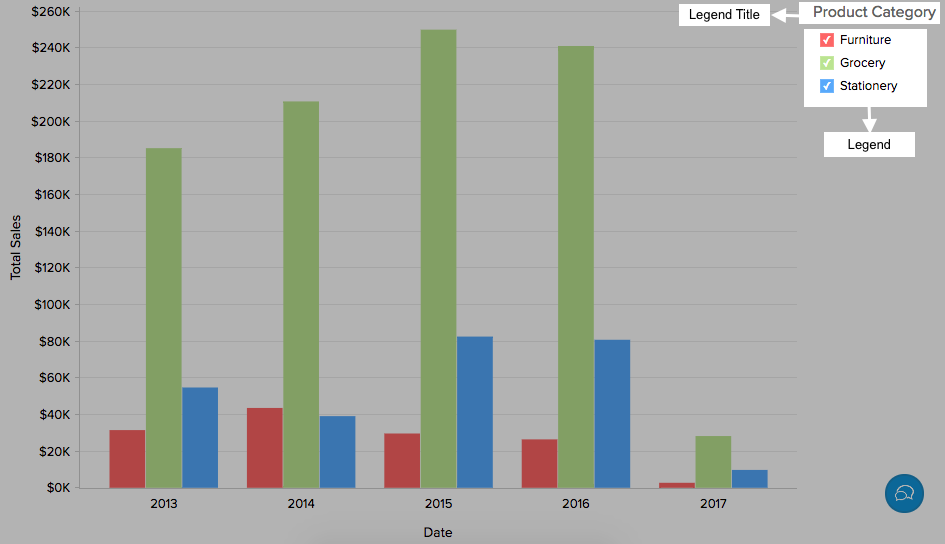
在Zoho Report中,默认情况下图例将会被放置在图表的右边而图例项目将会被基于图表中涉及的数据系列添加进图例中。您可以轻松自定义图例位置,图例标题,图例过滤器和每个数据系列的颜色。
想要自定义该图例:
- 打开相应的图表并点击工具栏中的设置选项。
- 设置界面将会打开。点击图例标签。
- 图例标签页为自定义图例属性提供了各种选项。设置选项为必填项并点击应用。
以下截图说明了图例标签页。
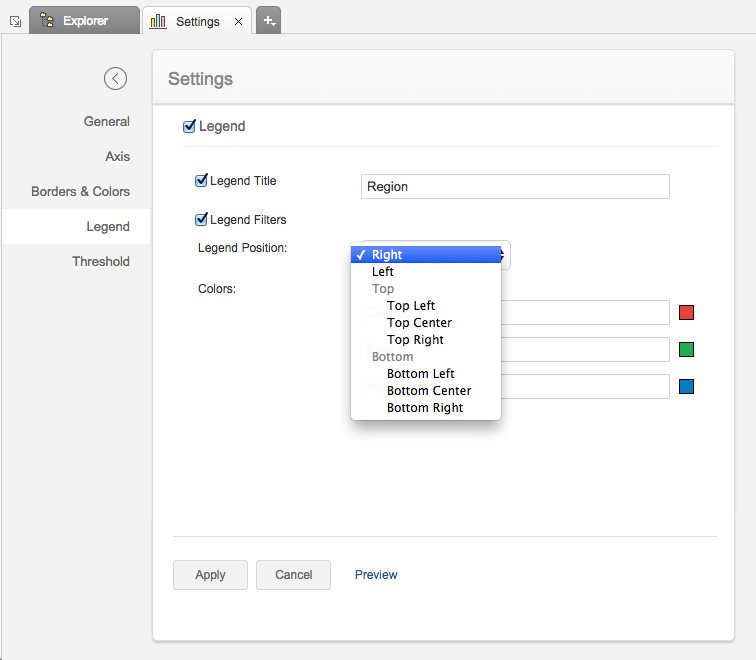
以下表格描述了图例标签页中可用的选项:
| 选项 | 描述 |
| 显示图例 | 该选项允许您在您的图表中显示或隐藏图例 |
| 显示图例标题 | 该选项允许您在图表中显示或隐藏图例标题。您同样也可以通过在图例标题文本框中输入标题改变图例的默认标题。 |
| 显示图例过滤器 | 该选项允许您添加图例过滤器,使用户可以运用图例项目动态地过滤数据系列。选择此选项将会添加一个复选框到图里项目里。参照这里 您可以知道如何运用图例过滤器来过滤一个数据系列。 |
| 图例位置 | 该选项允许您设置图例在图表中的位置。支持的位置有:
|
以下的截图展示了最终生成的图例,在显示图例标题和图例过滤器选项被选中并且图例位置被设置成 底部左边的情况下。
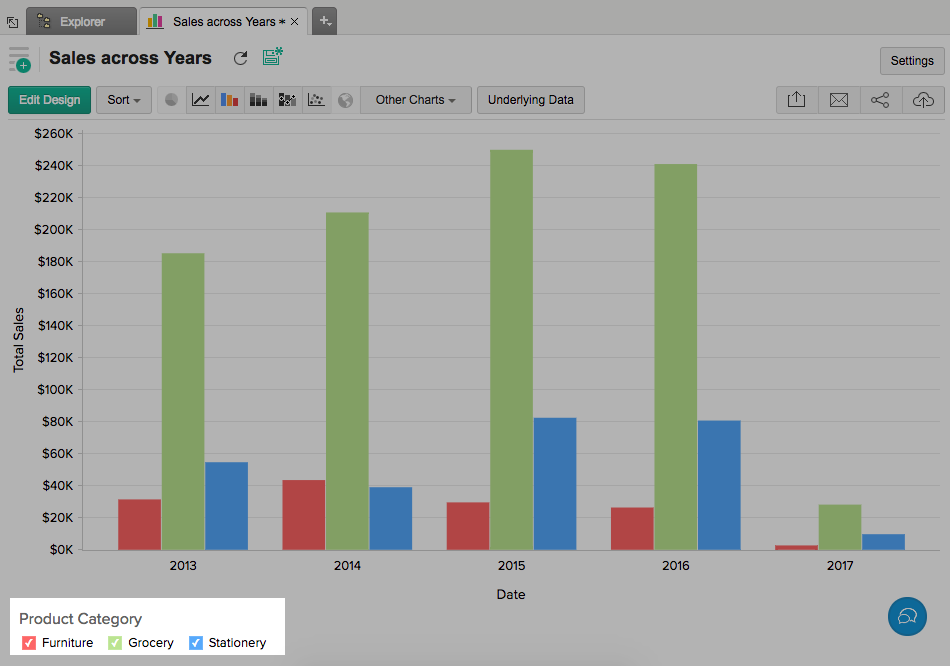
您同时也可以通过图表编辑模式相应图例项目改变每个数据系列的颜色。参照自定义图表颜色 章节您可以得知如何利用图例自定义图表颜色。
添加阈值
Zoho Reports为您提供了在图表中画阈值线以突出具体值的选项。阈值线可以水平地或垂直地添加到图表中X轴或Y轴的一个固定值上。阈值线将会帮助您突出特定值来更好地可视化数据并且对比数据系列。例如,您可以设定一条阈值线来代表销售目标的最大值,以及另一条数据先来代表最低可接受的销售值,来轻松大仙销售目标以外的区域。Zoho Reports允许在一幅图中有总计四条阈值线。
想要在您的图表中添加阈值线:
- 打开相应的图表并点击工具栏中的设置选项。
- 点击设置界面中的阈值标签。
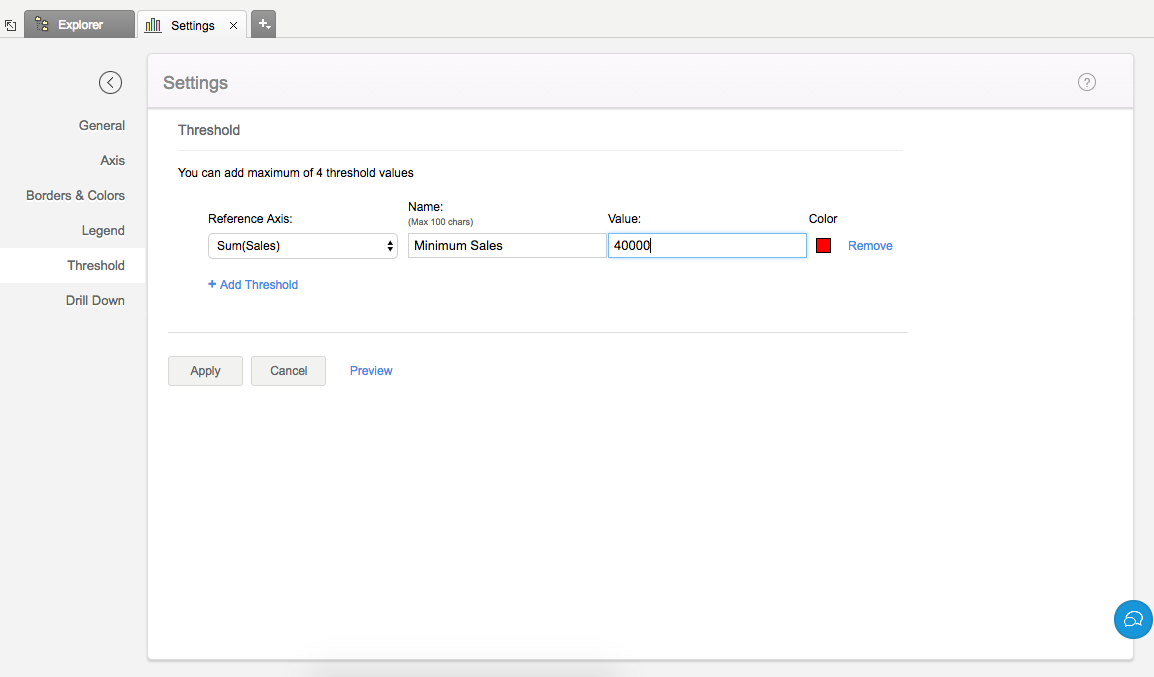
- 通过在参考线下拉菜单中选择一条参考线,添加一个阈值值。
- 在名称文本框中输入阈值线所需的名称。
- 在值文本框中输入您想要在图表中画一条水平/垂直线所在的数据点的值。
- Zoho Reports将自动地设置阈值线的颜色。您同时也可以通过选色器改变默认颜色。
- 您可以利用+添加阈值链接添加更多阈值线。
- 一旦您添加了所需的阈值线,点击应用。
以下的截图展示了一幅有着两条与直线的图表。
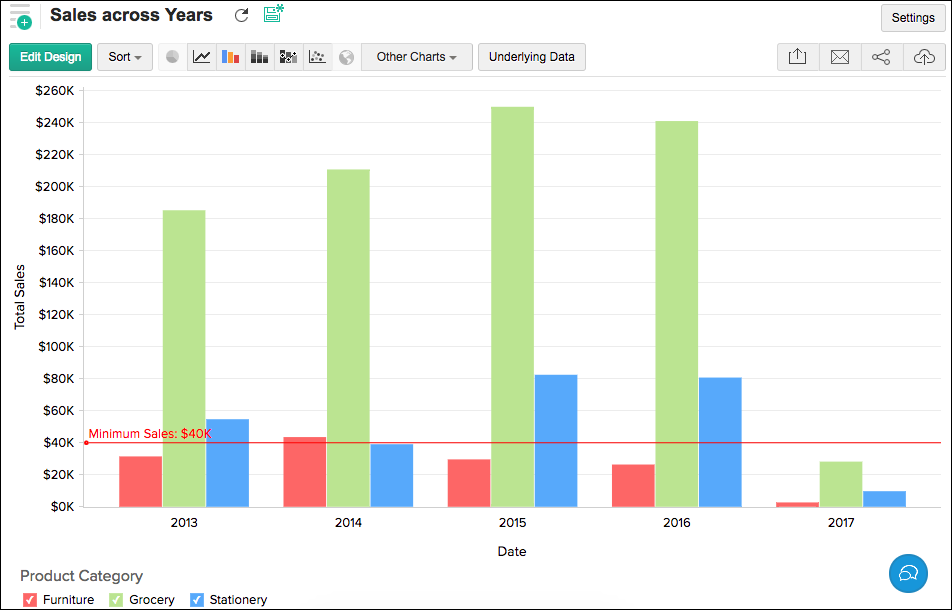
您可以利用设置界面中相应阈值旁的移除链接随时移除阈值线。
设置图表展开路径
展开标签允许您为您的图表轴设置一条展开路径。该路径只针对于您定义的路径所在的图表。
想要定义一条展开路径
- 打开相应的图表并点击工具栏中的设置选项。
- 设置界面将会打开。点击展开标签。
- 展开标签将打开。如果在表格层面已经定义了展开路径那么它会被默认显示出来。
- 您可以修改展开路径或为图表轴定义新的路径。
- 点击应用。展开路径将会为此图表定义。
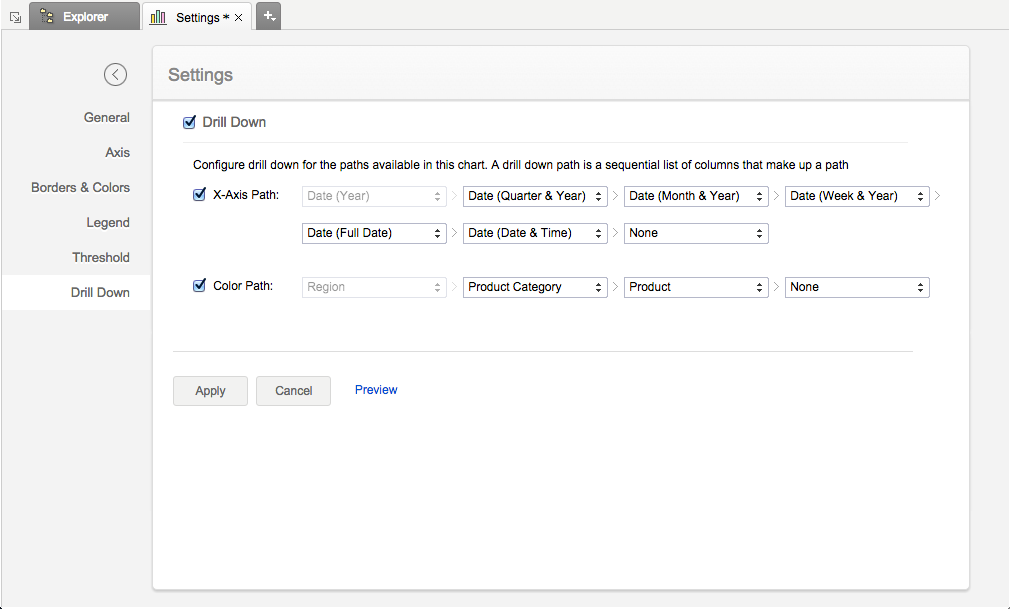
如果您想要定义全局的(也就是说,为所有图表),那么您需要在表格层面为相应的列定义。想要了解更多参照这篇文档。
自定义图表颜色
Zoho Reports中,当您创建图表时,代表不同所涉及的数据系列的颜色将会自动添加到您的图表中。同时,您可以改变数据系列的默认颜色。
要在您的图表中自定义数据系列的颜色:
- 在编辑设计模式下打开您的图表。
- 点击您想要改变颜色的数据系列的图里项目的颜色框。
- 在出现的菜单中选中改变图例颜色选项。
- 打开了一个选色对话框。从所有可选的颜色范围中选中所需的颜色。您同时也可以通过指定RGB值或十六进制值到所提供的相应字段中,来指定颜色。
- 选择所需颜色后,点击 确定。
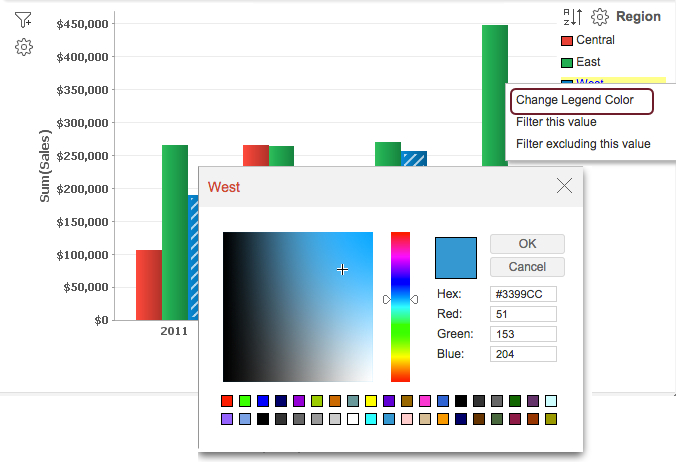
新选择的颜色将会出现在您的图表相应的数据系列中,如下面所示。
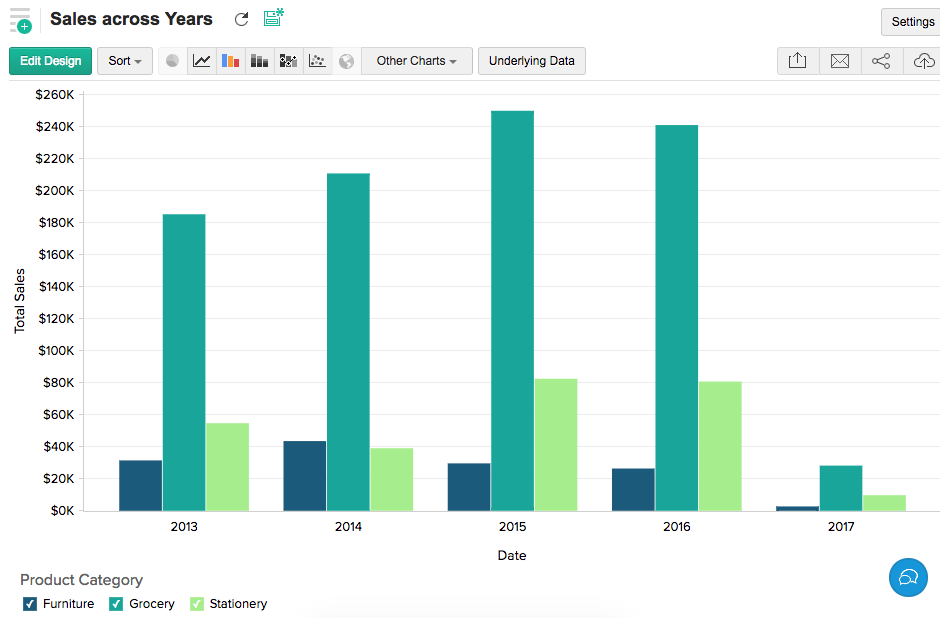
注意: