导出仪表板
Similar to individual reports, dashboards can also be shared, exported and published. Zoho Reports offers exporting and emailing capabilities which enables you to view the dashboard when you have to work offline email them. Zoho Reports allows you to export the Dashboard as a HTML zip file or as a PDF.
Export as HTML
Follow the steps given below to export a dashboard as HTML.
- Login to Zoho Reports and open the dashboard.
- Click Export icon and then select Export as HTML.

- The Export As HTML : Settings page will open.

- Specify a name for the exported HTML file in the File Name field.
- Select required options to display title and description. The possible options to customize the layout of title and description are: At Top, At Bottom and None (without title or description correspondingly).
- Select Show User Filter Criteria option to add a label for user filter applied.
- Click Export. Your dashboard will be exported into a HTML file.
Export as PDF
Zoho Reports allows you to export the dashboard as PDF in two different layouts.
Layout as in Dashboard
This option will export the dashboard in the same layout as arranged in dashboard.
Note
- This PDF export option is optimized for Dashboards containing charts and KPI widgets. Export may fail if it contains table styled reports, especially with huge data.
Follow the given steps to export with Layout as in Dashboard.
- Click Export icon and then select Export as PDF > Layout as in Dashboad.
- This opens the Export as PDF : Settings window as shown below.
- The Format and Options tab tab provides options to format the exported PDF.
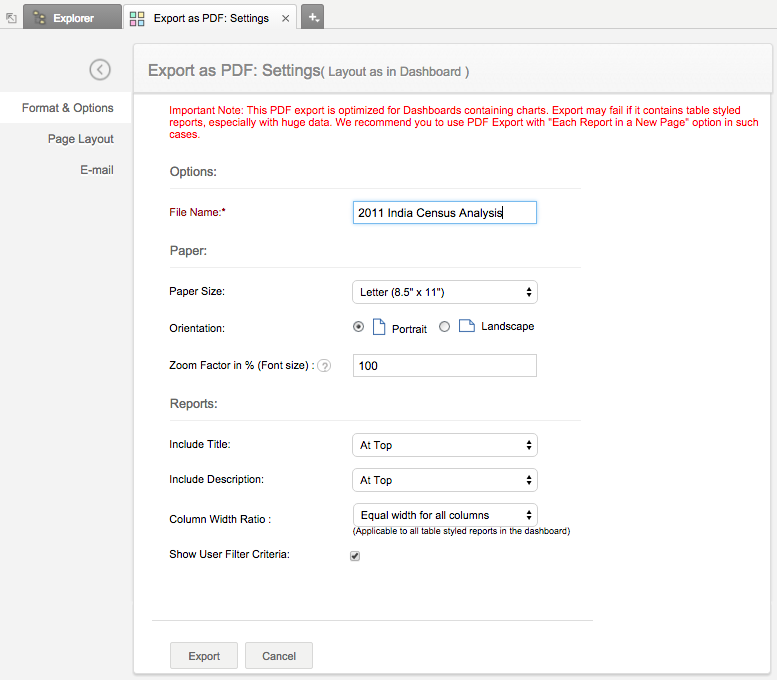
- Specify the file name in the File Name field.
- Set the paper size in the Paper Size option.
- Set the orientation as Portrait or Landscape.
- In the Zoom Factor in %, specify a value in percentage to scale the font size in your dashboards to fit to the page size appropriately. This could be scaled between 1 to 100%.
- Select required options to display title and description. The possible options to customize the layout of title and description are: At Top, At Bottom and None (without title or description correspondingly).
- Specify the column width radio for the table styles reports (pivot, summary, table etc.,) in your dashboard. Available options are:
- Equal width for all columns - Choose this to have equal width for all columns.
- Proportionate width as in the report - Choose this to set proportional column width based on the design of the original report.
- Select Show User Filter Criteria option to add a label for user filter applied.
Page Layout tab
This tab provides the page layout option.
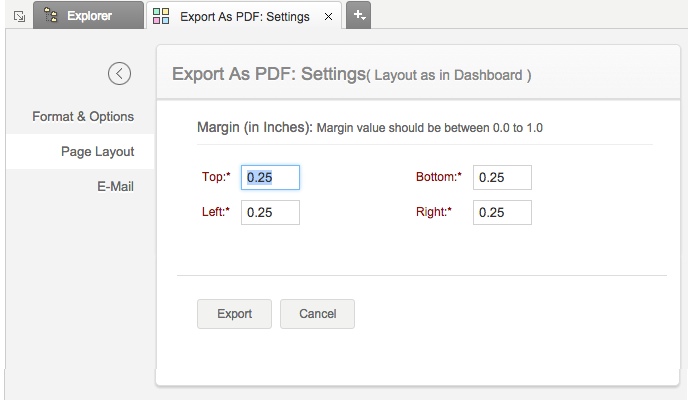
- Specify the Margin (in Inches). Margin value should be between 0.0 to 1.0.
- Click Export. Your dashboard will be exported into a PDF file with the layout as in dashboard.
Each Report in a New Page
This layout will export the dashboard in a single column layout displaying each report in a new page in the PDF.
This type provides the following benefits.
- Supports adding a Table of Content.
- Supports adding Header and Footer in each page.
- Supports more file size for the exported PDF.
- Supports displaying filter criteria applied in the dashboard level and in the reports level.
Follow the given steps to export the dashboard with each report in a new page.
- Click Export icon and then select Export > Export as PDF > Each Report in a New Page.
- This opens the Export as PDF : Settings page as shown below.
The Format and Options tab
This tab provides formating option for the exported PDF.
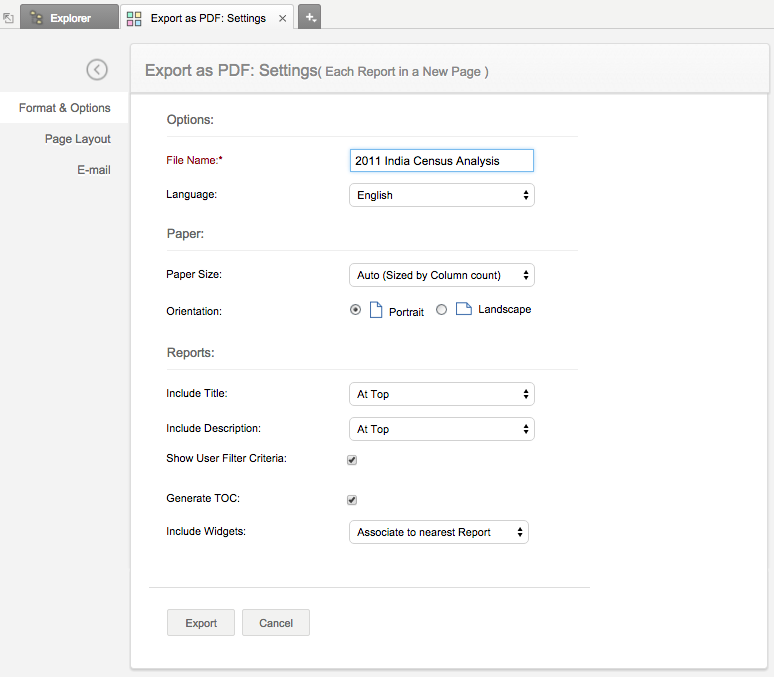
- Specify the file name on the File Name field.
- Select the Language.
- Set the paper size on the Paper Size option.
- Set the Orientation as Portrait or Landscape.
- Select required options to display title and description. The possible options to customize the layout of title and description are: At Top, At Bottom and None (without title or description correspondingly).
- Select Show User Filter Criteria option to add a label for user filter applied.
- Select Generate TOC checkbox to include a table of content of your dashboard in the exported PDF file.
- Specify how to add KPI widgets in exported file in Include Widgets. Available options are.
- None - Select this to exclude widget from the exported copy.
- Each in a New Page - Display each widget in a new page.
- Associate to Nearest Report - Display widget along with the nearest page.
The Page Layout tab
This tab provides the page layout option.
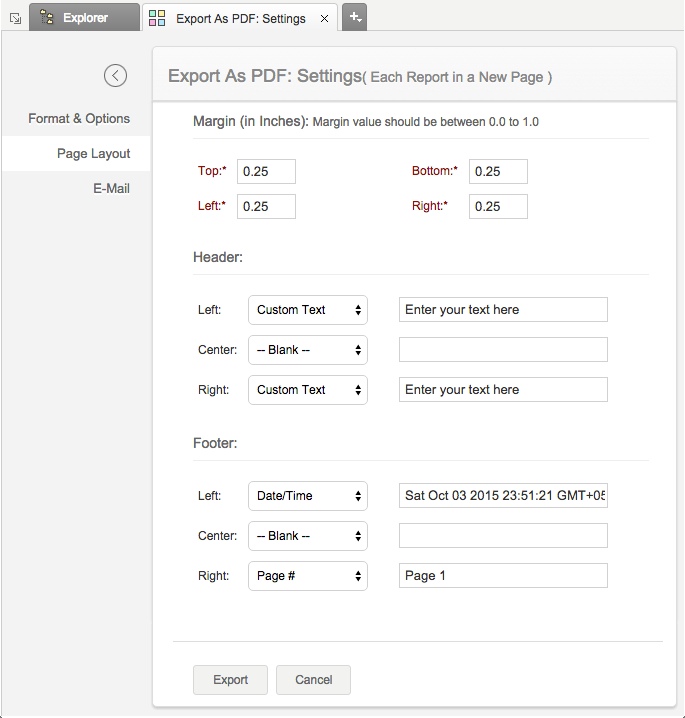
- Specify the Margin (in Inches). Margin value should be between 0.0 to 1.0
- You can choose to add Header and Footer for this layout. There are three position (Left, Right or Center) and you can choose to display one of the following in these position.
- Blank - Displays nothing in this position
- Title - Displays the title of the file
- Date Time - Displays the date and time of export
- Page # - Displays the page number
- Page # of # - Displays the page number out of total pages
- Custom Text - Displays the custom text that is entered in the near by field
- Logo - Displays the logo
- Click Export. Your dashboard will be exported into a PDF file with each report in a new page.