为视图创建URL/固定链接
创建URL/固定链接-介绍
Zoho Reports中您可以为您创建的任意视图轻松创建独立的永久的URL(固定链接)。Zoho Reports允许您创建需要/不需要登录的私有访问的URL。固定链接允许您的用户通过URL来访问共享的报表,那样您的报表就可以被收藏,以供随时快速参考或者可以链接到其他网站。访问这些链接的用户将可以看到视图的最新版本。您对此视图或基础数据所做的任意更改将自动反映在固定链接中。
您可以为Zoho Reports中创建的任意类型视图创建URL,包括图表、透视图、汇总视图、仪表板、表格和查询表。默认情况下,所有创建在Zoho Reports中的视图都是私有的。只有视图共享给的用户可以通过报表的URL来查看视图。弹出登录框时,共享用户需要登录进Zoho Reports。如果用户已经登录进Zoho Reports(在同一浏览器内),那么不会弹出登录框。想要了解更多关于如何共享报表给用户的信息,参考主题共享与合作。
如果您不希望用户访问报表时需要登录到Zoho Reports,那么您创建的URL需要设置不需要登录的访问或者公开视图。我们将在接下来的章节将会讨论不同视图类型的不同访问模式。
为图表创建固定链接
Zoho Reports提供了以交互模式或图片模式创建您的图表URL的选项。于此您可以通过创建的URL共享一个带有交互选项的图表,您在Zoho Reports服务中含有的交互选项有工具栏菜单,用户过滤器,鼠标悬停效果。基于所选中的选项,将生成您图表的URL。
交互模式
当您在交互模式下未图表创建URL时,访问此URL的用户可以浏览并且与图表进行交互,正如您在Zoho Reports用户界面中查看图表时所能实现的。当图表处于交互模式时,会提供以下交互选项:
- 鼠标悬停图表上方的提示框以及高亮显示。
- 点击图表中的任意数据点来浏览基础数据(挖掘)。
- 您同时也可以具有图表工具栏来允许用户改变图表类型。
- 如果图表包含用户过滤器,应用用户过滤器。
- 与图例进行交互的鼠标悬停效果,以及基于图例中列出值的图表过滤器。
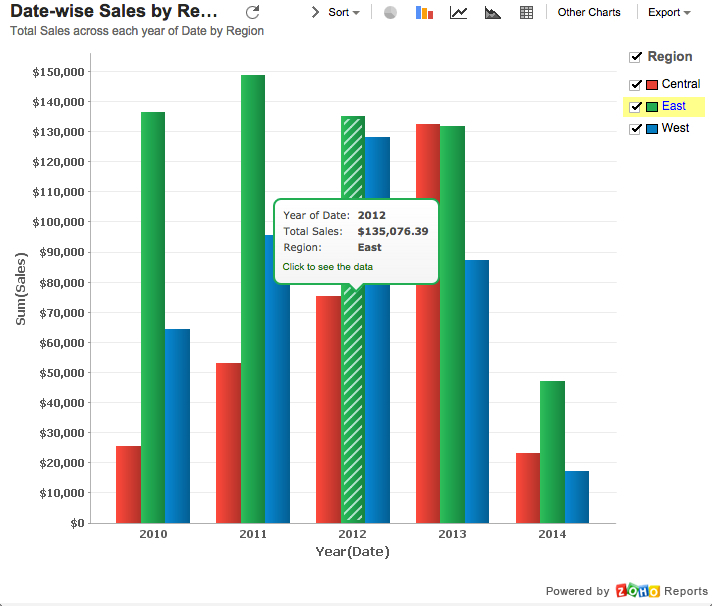
图片模式
当您在图片模式下为图表创建URL时,图表将生成静态图,网页也会更快加载。
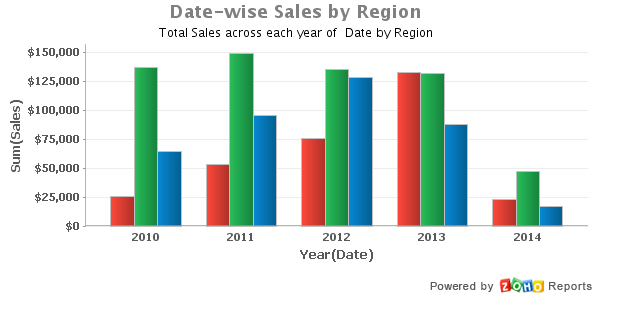
无论是交互还是图片模式,以下是您可以为您图表固定链接选择的三种访问模式。
- 创建需要登录的私有访问的固定链接
- 创建不需要登录的私有访问的固定链接
- 创建公开访问的固定链接
为图表创建需要登录的私有访问的固定链接
当您为您的图表创建URL时,默认情况下将设置为需要登录的私有访问,为您的图表提供最高级别的安全性。在此访问模式您需要共享图表给您的用户然后共享用户将可以在成功登录下访问此图表。任何其他您没有共享此视图的用户或者公共用户将不能访问此图表。
您可以为图表创建设置为需要登录的私有访问的固定链接,按照以下给出的步骤:
- 在资源管理器标签页,打开图表并调用工具栏中的公布>此视图的URL/固定链接选项。将打开访问对话框。

- 访问权限将默认设置为需要登录的访问。
- 设置分组框为自定义嵌入图表提供了选项。在设置屏幕大小相应框中指定宽与高。
- 在图表展现部分选择作为交互式或者作为图片
- 在图例位置选项下的下拉菜单中选择图表所需的图例位置。支持的选项有:
- 右侧-将图例放置在图表右侧。
- 左侧-将图例放置在图表左侧。
- 左上-将图例放置在图表左上标题下。
- 中上-将图例放置在图表中上标题下。
- 右上-将图例放置在图表右上标题下。
- 左下-将图例放置在图表左下角。
- 中下-将图例放置在图表中下。
- 右下-将图例放置在图表右下角。
- 在主题选项下下拉菜单中选择主题。只有当您包含工具栏(讨论的下个选项)时才能应用选中的主题。
- 选中每N秒自动更新复选框并且指定以秒为单位的时间来自动刷新您的视图,显示最新的数据。
- 您可以通过指定过滤条件选项来选择性地显示一系列数据到您的嵌入视图中。想要了解如何指定过滤条件,参考这里。
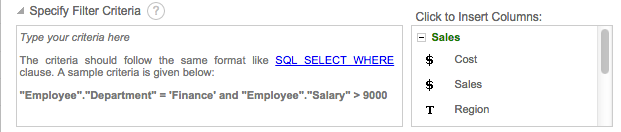
- 如果您想要包含图表工具栏到固定链接中,选中工具栏。此选项只有您设置此作为交互图表时才可用。
- 从访问此视图(/表)的独立URL字段中复制生成的固定链接。
如果用户没有预先登录到Zoho Reports中,当用户访问固定链接时将弹出如下所示的登录信息。成功登录后它们将可以访问此图表。
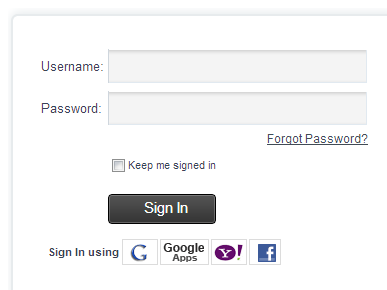
为图表创建不需要登录的私有访问的固定链接
如果您希望您的图表被共享视图固定链接到的用户访问,并且不希望他们每次访问URL时都需要登录Zoho Reports,那么您需要设置不需要登录的私有访问来创建。此模式支持交互模式与图片模式。当选中此设置时,Zoho Reports将生成一个固定链接,包含一特定的随机生成私人秘钥(私有链接), 保证其安全性并且不易(如果不是完全无法)猜测。
想要为需要登录的私有访问的图表创建固定链接,按以下步骤:
- 打开报表并且调用工具栏中的公布>此视图的URL/固有链接选项。将打开访问对话框。

- 在访问权限部分选择不要登录访问。

- 根据您的需求自定义对话框中的设置。想要获得更多关于设置的信息请参考为图表创建需要登录的私有访问的固定链接小节。
- 如果您想要编辑授予此视图的权限,点击编辑私有链接权限链接。将打开为选中的图表/报表编辑权限对话框。

- 授予您想要为图表给予的权限。编辑创建URL的权限小节中描述了改变权限的替代方式。
- 从访问此视图(/表)的独立URL字段中复制生成的固定链接并点击关闭。
注意
- 如果您想因为安全原因禁用之前发布的链接,您可以重新生成随机秘钥。想要生成随机秘钥,选择对话框中的重新生成随机秘钥链接。如果您希望已有用户不通过登录访问视图,您需要重新共享您的固定链接给您的用户。
为图表创建公开访问的固定链接
如果您希望访问此链接的用户可以查看此图表并且不需要生成基于随机秘钥的链接(如同在不需要登录的私有访问选项中),那么您需要按照公开访问设置创建它。
想要实现它:
- 公开您想要创建固定链接的图表。参考主题公开视图/数据库来了解如何公开图表并且授予所需的视图。
- 点击工具栏中发布>此视图的URL/固定链接选项。将打开访问对话框。

- 选中所需的视图自定义选项。想要详细了解设置参照为图表创建需要登录的私有访问的固定链接小节。
- 从访问此视图(/表)的独立URL字段中复制生成的固定链接并点击关闭。
为创建的图表URL编辑权限
您可以随时为创建的URL编辑权限。参考为创建的URL编辑权限小节来了解如何编辑图表的权限。
为表格、透视图、汇总视图和表格视图创建固定链接
Zoho Reports可以为所有类型视图创建固定链接,例如Zoho Reports中创建的表格、查询表、透视表。汇总视图和表格视图。
当您创建固定链接时您可以从以下三种访问模式中任选其一(与之前小节提到的为图表提供的选项相类似):
- 创建需要登录的私有访问的固定链接
- 创建不需要登录的私有访问的固定链接
- 创建公开访问的固定链接
为需要登录的私有访问的视图创建固定链接
当您为需要登录的私有访问的视图创建固定链接时,将会弹出登录框,用户通过登录ID登录并访问视图。同样的,您共享视图给的用户(利用共享选项)将可以在成功登录的情况下访问此视图。这是共享视图的最安全的方法。
以下的步骤描述了如何在Zoho Reports中创建固定链接:
- 在资源管理器标签页中,打开相应的表格并调用工具栏中的发布>此视图的URL/固定链接选项。将打开访问URL对话框。

- 选择为此视图提供的相应选项。
以下表格描述了针对不同类型视图提供的不同选项。
| 选项 | 描述 | 可用于 |
| 宽 | 允许您设置发布视图的宽。 | 可用于表格、查询表、透视视图、汇总视图和表格视图。 |
| 高 | 允许您设置发布视图的高。 | 可用于表格、查询表、透视视图、汇总视图和表格视图。 |
| 主题 | 允许您设置发布视图的主题。 | 可用于表格、查询表、透视视图、汇总视图和表格视图。 |
| 每N秒自动刷新 | 允许您以设定间隔更新视图,来显示最新的数据。 | 可用于表格、查询表、透视视图、汇总视图和表格视图。 |
| 数据类型符号 | 为页眉中相应列提供数据类型符号。 所用符号如:-  针对文本数据类型, 针对文本数据类型, 针对日期等。 针对日期等。 | 可用于表格、查询表和表格视图。 |
| 工具栏 | 当发布时在顶部为相应视图提供工具栏。 | 可用于表格、查询表、透视视图、汇总视图和表格视图。 |
| 搜索框 | 在视图的顶部提供了搜索框。 当您选中工具栏选项时,此选项被禁用。 | 只可用于表格。 |
| 列选择器 | 选择显示或隐藏视图中的列。 | 可用于表格、表格视图和查询表。 |
| 标题 | 为视图提供标题 | 透视视图和汇总视图。 |
| 描述 | 为视图提供简介 | 可用于汇总视图和汇总视图。 |
| 指定过滤条件 | 允许您通过指定过滤条件过滤数据。 | 可用于表格、查询表、透视视图、汇总视图和表格视图。 |
- 从访问此视图(/表)的独立URL字段中复制生成的固定链接并点击关闭。
如果用户没有预先登录Zoho Reports,当用户访问固定链接时将弹出如下所示登录信息。成功登录后将访问此视图。
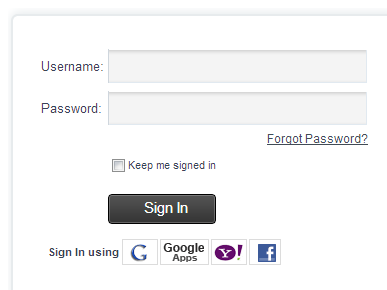
为不需要登录的私有访问的视图创建固定链接
如果您不希望您的用户登录到Zoho Reports,但仍旧希望安全地共享此视图,那么您可以为不需要登录的私有访问的视图创建固定链接。当选中此设置时Zoho Reports将生成包含有随机生成私人秘钥(私有链接)的链接,保证安全性并且非常难以(如果不是不能够)猜测。
想要为不需要登录的私有访问的表格创建固定链接,跟随以下步骤:
- 打开相应表格并调用工具栏中发布>此视图的URL/固定链接。将打开访问URL对话框。

- 在访问权限部分选中不要登录访问。

- 在对话框中选中/编辑相应的选项。了解关于此选项的更多信息,参考创建需要登录的私有访问的固定链接小节。
- 如果您想要编辑将授予此视图的权限,点击编辑私有链接权限链接。将打开为选中的表格/报表编辑权限对话框。

- 为选中的表格授予或移除读/导出权限,通过选中/取消选中相应的复选框并点击确定。改变此权限的替代方案描述在编辑固定链接的权限小节之下。
- 从访问此视图(/表)的独立URL字段中复制生成的固定链接并点击关闭。
注意
- 您可以重新生成随机秘钥,如果您处于安全原因想要禁用之前发布的链接。想要重新生成随机秘钥,选中对话框底部的重新生成随机秘钥链接。
为公开访问的视图创建固定链接
如果您希望访问此固定链接的视图对所有用户开放,并且不希望生成基于随机秘钥的链接(如同不需要登录的私有访问选项中一样),那么您可以按照公开访问设置创建它。
想要实现这点:
- 公开您想要创建固定链接的视图。参考主题公开视图/数据库来了解如何公开图表并且授予所需的权限。
- 点击工具栏中发布>此视图的URL/固定链接选项。将打开访问URL对话框。

- 在对话框中选中/编辑相应的选项。了解关于此选项的更多信息,参考创建需要登录的私有访问的固定链接小节。
- 点击工具栏中发布>此视图的URL/固定链接选项。将打开访问对话框。
为创建的视图URL编辑权限
您可以随时为URL编辑权限。参考为创建的URL编辑权限小节来了解如何编辑视图的权限。
为仪表板创建固定链接
您可以为Zoho Reports中的仪表板创建固定链接,仿照前面小节描述的与其他类型视图类似的步骤。
当您为仪表板创建固定链接时您可以从以下三种访问模式中任选其一(与之前小节提到的为图表提供的选项相类似):
- 创建需要登录的私有访问的固定链接
- 创建不需要登录的私有访问的固定链接
- 创建公开访问的固定链接
为仪表板创建需要登录的私有访问的固定链接
当您为需要登录的固有访问的视图创建固定链接时,私有共享此视图的用户可以在成功登录后访问此视图。
想要为您的仪表板创建固定链接:
- 打开相应表格点击工具栏中发布>此视图的URL/固定链接选项。将打开访问URL对话框。

- 从主题下拉列表中选中主题言责。只有当您具有工具栏(下一个讨论的选项)时才能应用选中的主题。
- 选中每N秒自动刷新复选框并以秒指定时间来自动刷新您的视图,显示最新的数据。
- 您可以通过指定过滤条件选项来选择性地显示一系列数据到您的嵌入视图中。想要了解如何指定过滤条件,参考这里。
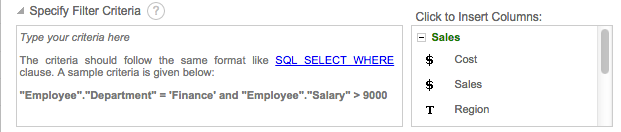
- 如果您希望嵌入时包含图表工具栏,选中工具栏。
- 从访问此视图(/表)的独立URL字段中复制生成的固定链接并点击关闭。
如果用户没有预先登录到Zoho Reports中,当用户访问固定链接时将弹出如下所示的登录信息。成功登录后它们将可以访问此图表。
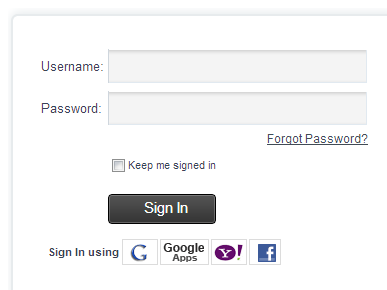
为不需要登录的私有访问的仪表板创建固定链接
如果您不希望您的用户登录到Zoho Reports,但仍旧希望安全地共享此视图,那么您可以为不需要登录的私有访问的视图创建固定链接。当选中此设置时Zoho Reports将生成包含有随机生成私人秘钥(私有链接)的链接,保证安全性并且非常难以(如果不是不能够)猜测。
想要创建不需要登录的私有访问的仪表板:
- 打开相应表格点击工具栏中发布>此视图的URL/固定链接选项。将打开访问URL对话框。

- 在访问权限部分选中不要登录访问。

- 在对话框中选中/编辑相应的选项。了解关于此选项的更多信息,参考创建需要登录的私有访问的固定链接小节。
- 如果您想要编辑授予此视图的权限,点击编辑私有链接权限链接。将打开为选中的图表/报表编辑权限对话框。

- 为选中的表格授予或移除读/导出权限,通过选中/取消选中相应的复选框并点击确定。改变此权限的替代方案描述在编辑固定链接的权限小节之下。
- 从访问此视图(/表)的独立URL字段中复制生成的固定链接并点击关闭。
为仪表板创建公开访问的固定链接
如果您希望访问此链接的用户可以查看此仪表板并且不需要生成基于随机秘钥的链接(如同在不需要登录的私有访问选项中),那么您需要按照公开访问设置创建它。
- 打开相应表格并调用工具栏中发布>此视图的URL/固定链接选项。

- 在对话框中选中/编辑相应的选项。了解关于此选项的更多信息,参考创建需要登录的私有访问的固定链接小节。
- 从访问此视图(/表)的独立URL字段中复制生成的固定链接并点击关闭。
为创建的仪表板URL编辑权限
您可以随时为创建的仪表板URL编辑权限。参考为创建的URL编辑权限小节来了解如何编辑图表的权限。
为创建的固定链接编辑权限
Zoho Reports允许您编辑之前授予永久URL的权限(私有的或公开的)。您同时也可以完全移除对此链接的访问。
- 打开相应视图并调用工具栏中的共享>编辑已有共享视图选项。将打开编辑已有共享详细信息对话框。
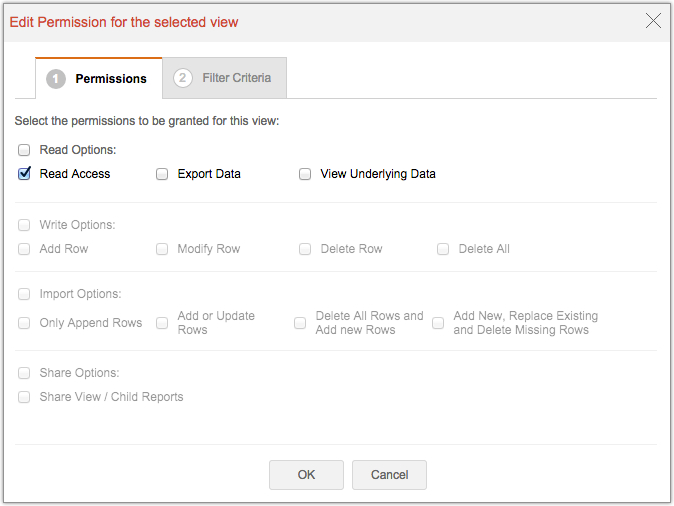
- 点击适当选项旁的编辑权限链接。
- 想要编辑为需要登录的私有访问的链接授予的权限,点击私有链接旁的链接。
- 想要编辑为不需要登录的私有访问的链接授予的权限,点击共享用户名称旁的链接。
- 想要编辑为公开访问的链接授予的权限,点击公共访客旁的链接。
- 将打开为选中的图表/表格编辑权限对话框。修改授予的权限并点击确定。

您可以授予新的权限或者通过选中/取消选中编辑权限对话框中相应复选框为选中的表格调用权限。点击确定来完成这一过程。如果您想要移除该URL的私有/公开或者是共享用户的访问,点击每个共享成员旁相应的移除链接并且点击关闭。
应用过滤器到视图
Zoho Reports允许您在共享时在视图中应用动态过滤器。当用户通过固定链接访问时,过滤器将应用于作为视图一部分显示的数据之上。通过此功能,您可以共享相同的固定链接给不同的用户,应用不同的过滤条件,来满足访问此URL的的用户不同的允许权限、上下文和角色。
通过传递所需的过滤条件到名为ZOHO_CRITERIA的参数中并且作为URL/固定链接的一部分添加,过滤器将被应用。在任何时候用户访问此链接时,视图的数据基于指定的条件将被过滤并且显示。
例:
为图表生成的固定链接/URL将如下所示。
&REMTOOLBAR=true&INCLUDETITLE=true&INCLUDEDESC=true
当用户访问此URL时,将显示店销售条形图。想要限制视图只显示2008年的店销售额,添加&ZOHO_CRITERIA=年("日期")='2008'到URL,如下所示。在此例中年函数被用来从日期列中提取相应列。
最后,当用户访问时,包含2008年相应值的店销售数据的图表如下图所示。

过滤条件格式
过滤条件将与嵌入视图到网页主题中应用过滤器到嵌入视图小节中所给出的视图格式完全一致。