自定义数据透视表
当设计一份数据透视表时,Zoho Reports提供了各种各样的选项来自定义它,用不同方式提升它的整体外观。在本节当中我们将讨论Zoho Reports为自定义您创建的数据透视表所提供的各种选项。
自定义数据透视表外观
Zoho Reports允许您自定义透视表的外观(如添加描述、隐藏行编号等)。
想要自定义透视表的外观,请按照以下给出的步骤:
- 打开您想要自定义的数据透视表。
- 选择工具栏中的设置选项。将打开设置对话框。您将注意到该对话框包含两个页签-常规和格式设置
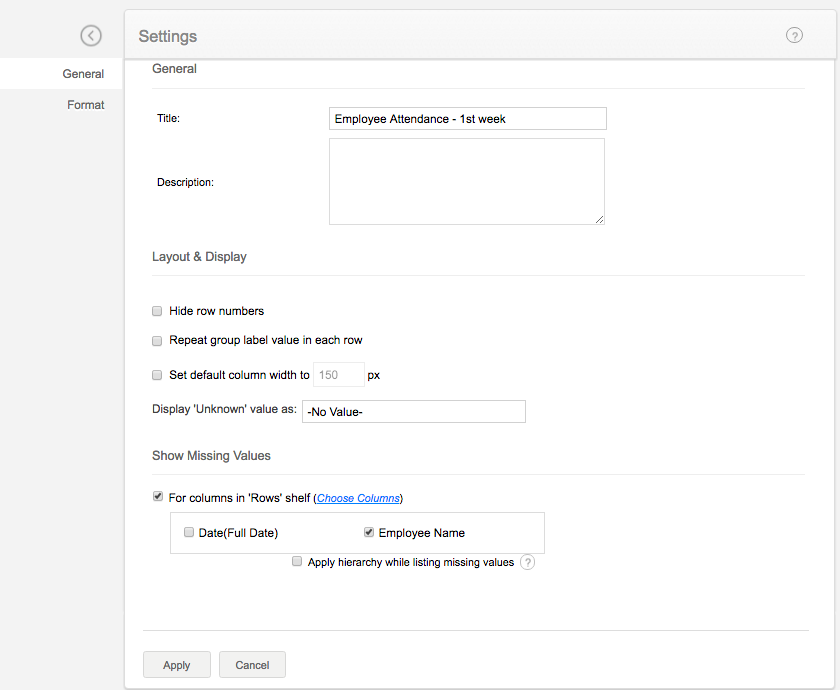
- 在常规页签,在相应的字段中指定标题和描述。
- 在布局及显示部分,您可以选择显示行索引号,仅需选中隐藏行编号复选框。默认情况下,该复选框是不被选中的。
- 如果您想要在每行中重复组标签值,选择在每行中重复组标签值复选框。
- 您可以统一改变列的尺寸,选中设置默认列宽为复选框然后在提供的字段内指定所需的像素列宽。
- 您同时也可以将这个新的宽度应用于已经调整大小的列,通过应用到手动调整列复选框。
- 出现在透视表底层数据中的空值会默认显示为-No Value-。Y您可以指定可以代替这个显示的任意值到显示“未知”值为字段。
- 点击应用。
显示缺失值
显示缺失值功能用来显示透视表中的遗漏的值。该功能可以应用于日期或分类列。当创建透视表时,如果特定的数据点不包含任何值,那么透视表会跳过显示这一数据。通过该选项您可以选择在即便该点没有值的情况下也能显示记录。
假设您是团队的经理,并且想要查看您员工每周的出勤细节。如果一位员工某天没有出勤,他那天的数据将不会出现。我们的数据库将如下图所示。
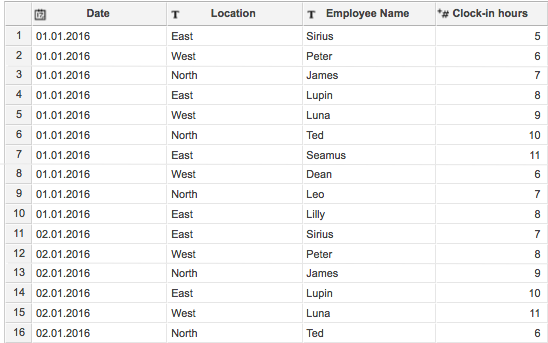
现在我们将创建一份如下面截图所示的透视表,来查看指定周内员工的出勤数。想要创建透视表,拖拽日期及员工名称列到行栏目以及打卡时间列到数据栏目。
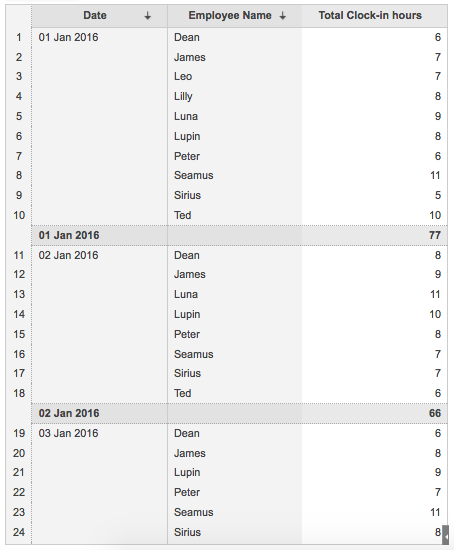
这一透视表不包含任意没有出勤(缺席)员工的记录。想要查看某天没有出勤的员工的名称,您可以对员工名称列启用显示缺失值功能。
您可以选择右击列名称然后选择显示缺失值或点击工具栏中的设置选项。
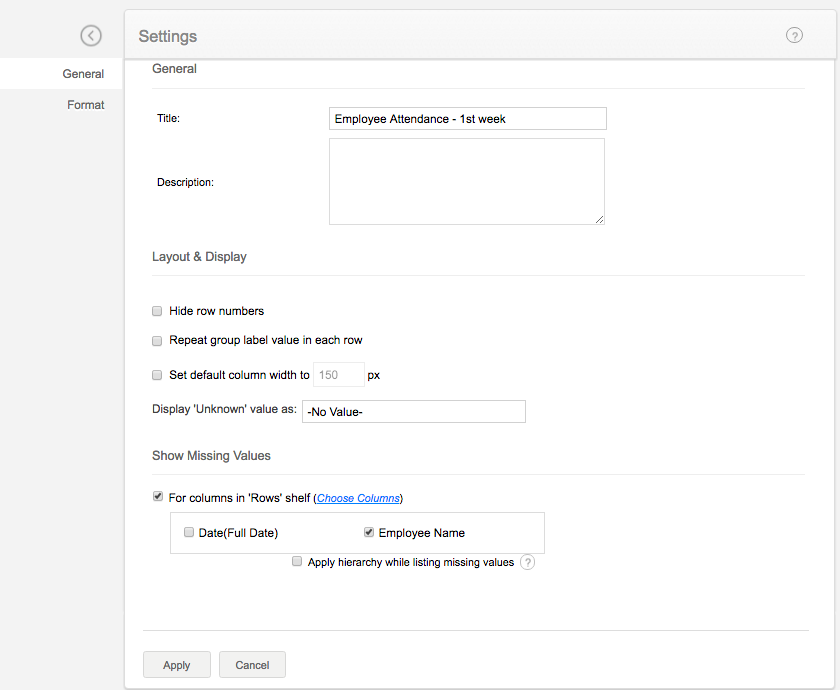
在出现的设置页签中,显示缺失值部分之下,点击对行栏目中的列旁的选择列链接。您可以选择您想要显示缺失值的列。
现在生成的透视表,将包含缺勤的员工数据。
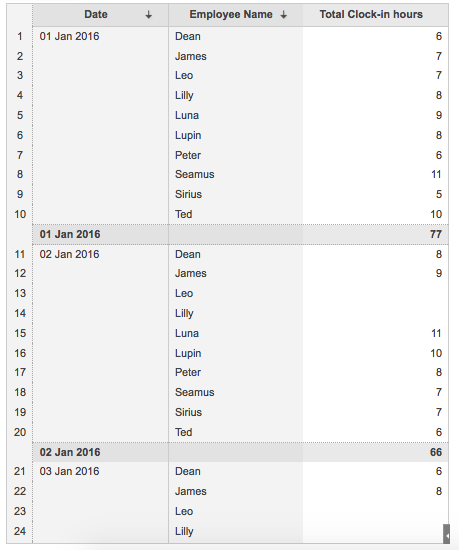
如果您想要基于员工的位置查看他们的详细信息,我们将在现有的透视表中做一小变动。拖拽行栏目下的位置列。
我们的透视表将如下面截图所示。如果您进一步看,会注意到这也许不是显示数据的最好方法,因为它显示了跨所有位置的所有员工的名称。
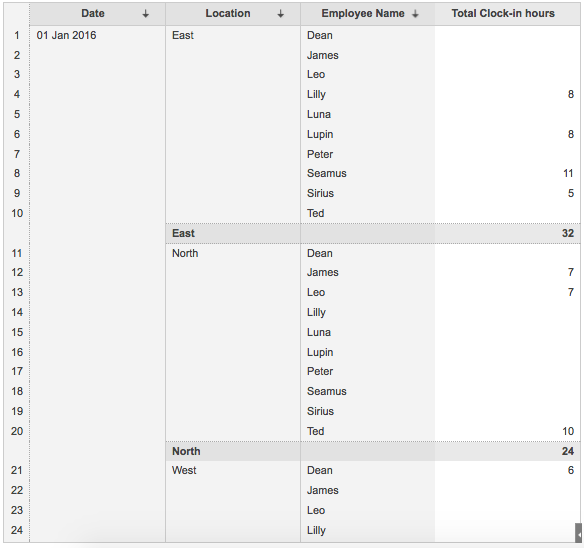
这样的话,您可以在列出缺失值时选择应用层级函数。
- 点击工具栏中的设置然后在出现的设置标签页中,点击对行栏目中的列旁的选择列链接(在显示缺失值之下)。
- 选择列(我们关于位置的例子)
- 选中当列出缺失值时应用层级
- 点击应用
现在的透视图将如下图所示。
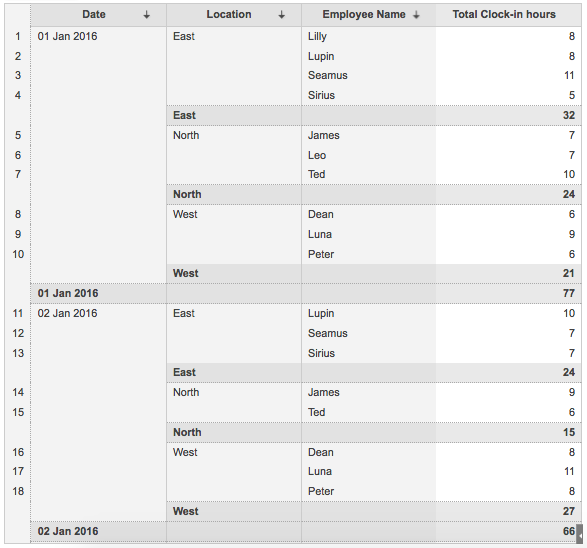
格式设置选项
想要在透视图中设置列的格式,请根据以下步骤:
- 打开您想要自定义的数据透视表。
- 选择工具栏中的设置选项。将打开设置对话框。您将注意到该对话框包含两个页签-常规和格式设置。
- 在格式设置标签页中,您可以按需选择显示列的标签。
- 您可以为每列设置显示格式,点击设置格式链接。设置列格式对话框的选项将因所选列的数据类型而异。这些选项将和表格列格式设置的选项近似。想要了解更多请参照这里。
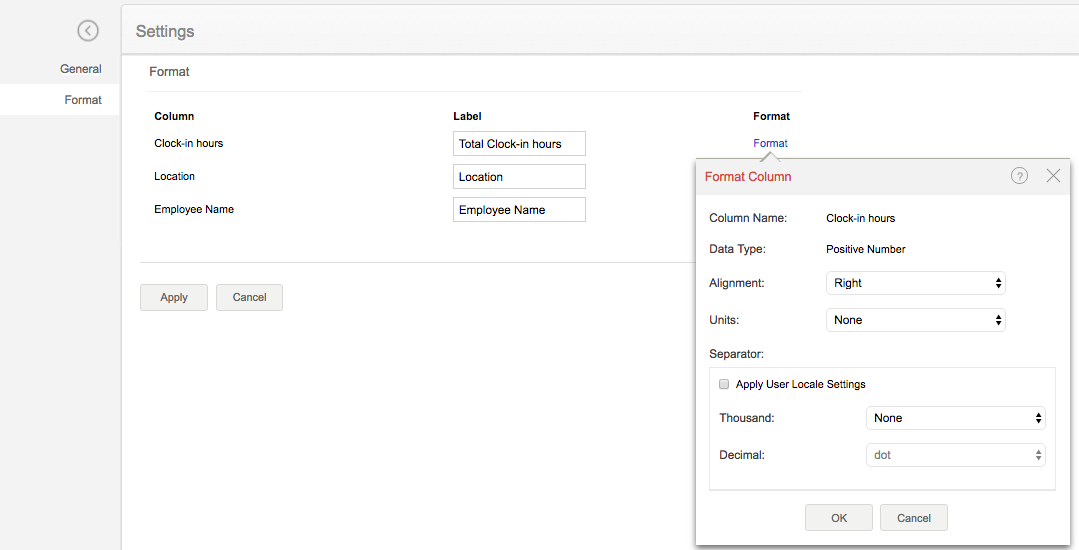
- 点击确定。数据透视表将给予提供的设置进行自定义。
显示/隐藏总计
Zoho Reports中,默认情况下,单列的小计和所有行列的总计将会自动添加到数据透视表中。Zoho Reports同时允许您在不需要时关闭这些总计。
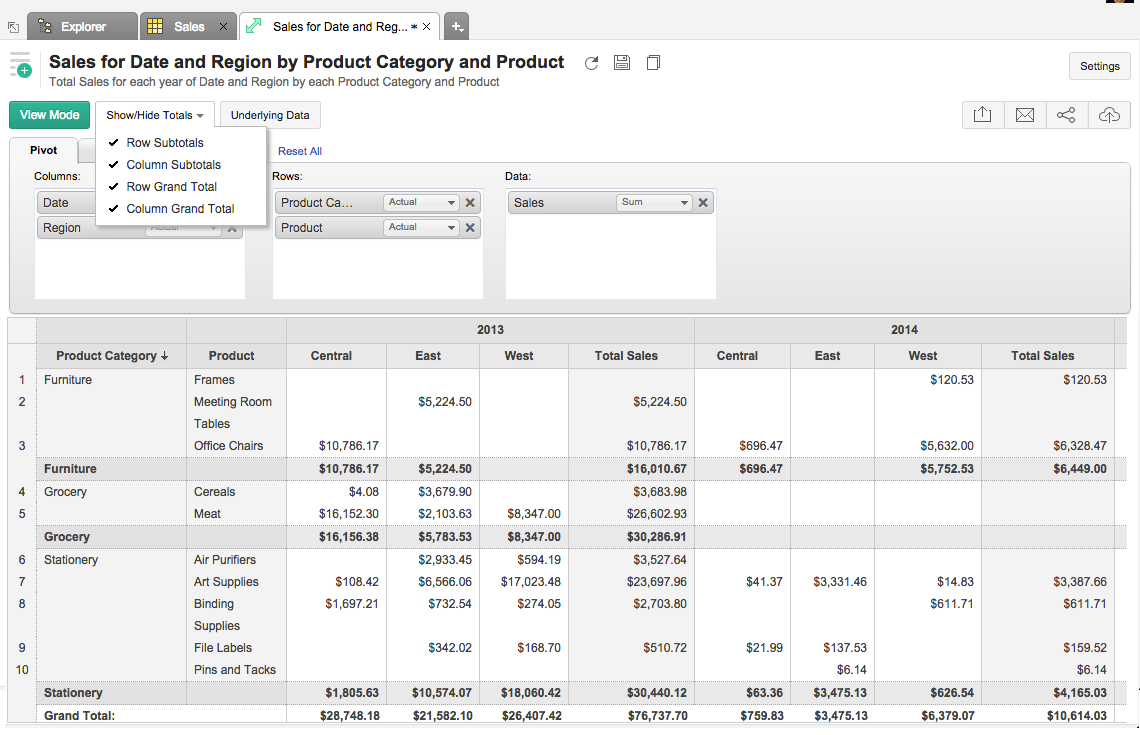
- 点击工具栏中的编辑设计选项。
- 选择工具栏中的显示/隐藏选项或者右击透视表中相应的单元格/列并在弹出的菜单中选择显示/隐藏总计选项。
该选项下有以下子选项可用:
小计(针对列):选择/取消选择此选项来显示/隐藏单个列的小计。只有当右击需要显示/隐藏小计的相应列时,该选项可用。
行总计:选择/取消选择此选项来显示/隐藏数据透视表中行总计列。
列总计:选择/取消选择此选项来显示/隐藏数据透视表中列总计行。
- 所有小计:选择/取消选择此选项来显示/隐藏数据透视表中的所有小计。
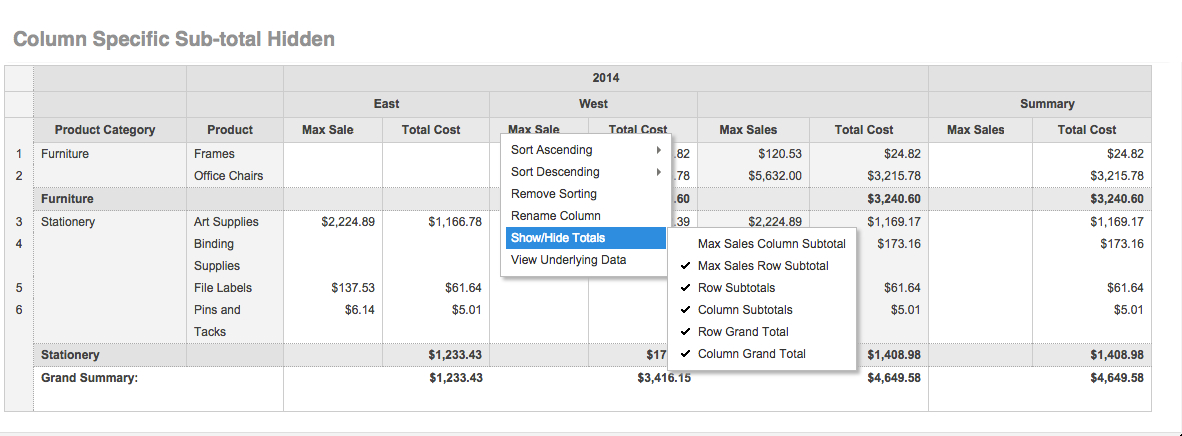
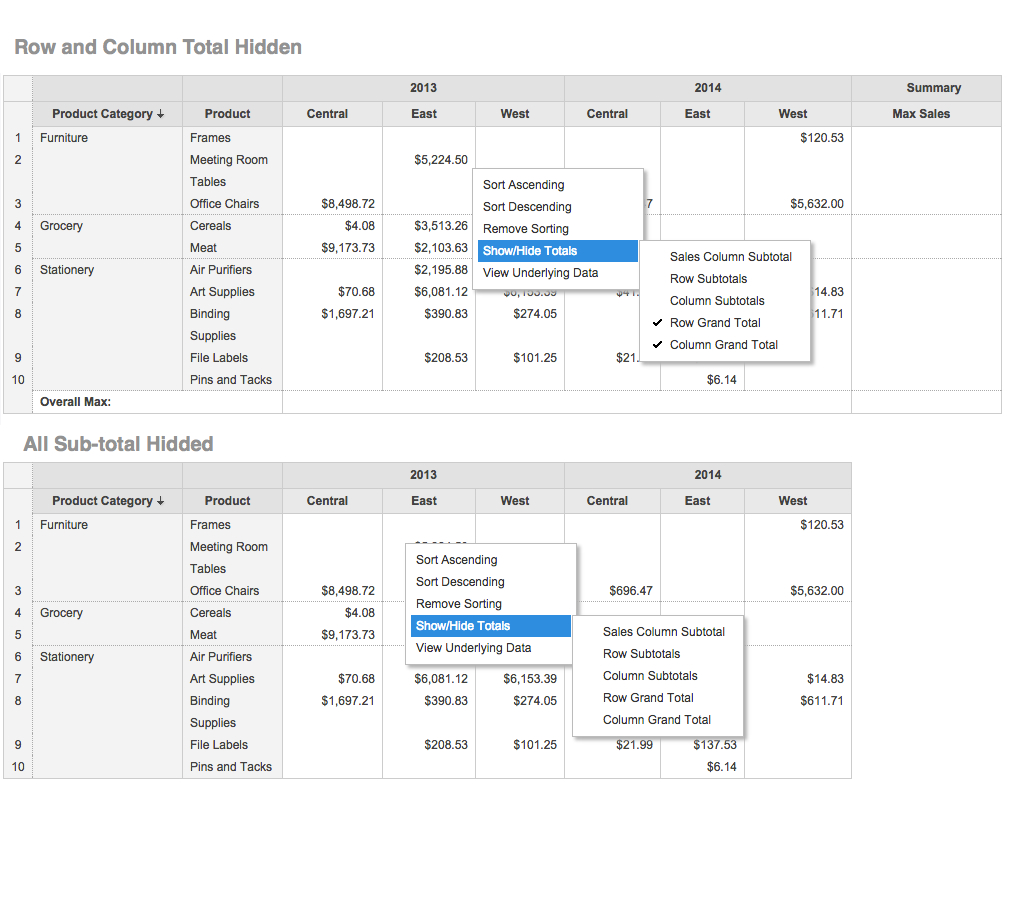
对数据透视表排序
Zoho Reports中,默认情况下数据透视表数据将按升序排列,按照您在透视表中分配到行方向的源表格列的值。Zoho Reports允许您以很多方式改变这一默认的排列顺序。以下是对数据透视表进行排序的各种方式的简要说明。
通过数据表列的值对其排序(按照航栏目中列的值):这一选项允许您按照数据透视表列数据的真实值按升序获奖徐排列。
想要按照数据透视表列的值进行排列:- 对想要排序的透视表列,右击列标题或列中的任一单元格。
- 在弹出的菜单中,选择所需的排列顺序然后通过列(针对列)选项。
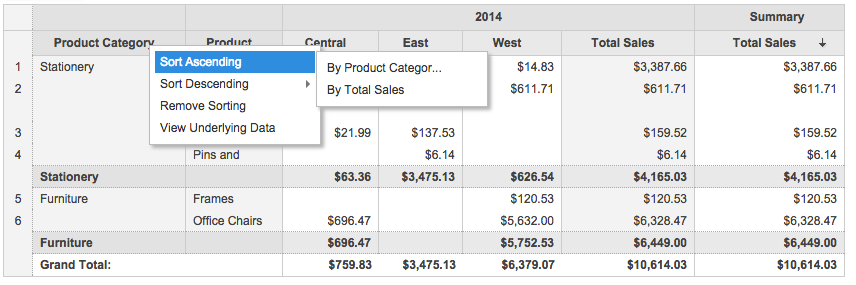
例如如果一份透视表在行栏目(行方向)内有产品分类及产品列,起初产品分类和产品将会按照字母表的升序排列。当相应的列按照上面描述的降序排列时,透视表数据将会被重新安排,如下图所示。

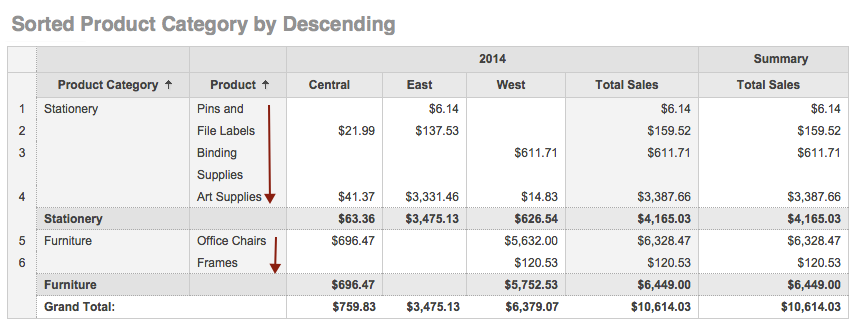
按照相应的数据值(按照数据栏目中列的值)对透视表排序:这一选项允许您基于每个透视表列相应数据值对数据透视表列进行排序。
想要基于数据值对数据透视表排序:- 对相应的透视表列值,右击数据值列标题或者任一数据值单元格。
- 在弹出的菜单中,选择所需的排列顺序然后选择您想要排列数据值的列,如下所示。
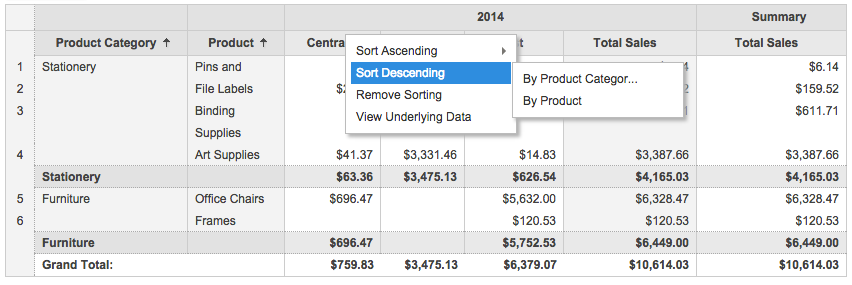
在以上的例子中,当您右击中部区域并选择降序排列->按产品分类,与产品分类列相对应的中部区域的销售值将按照降序排列,如下所示。
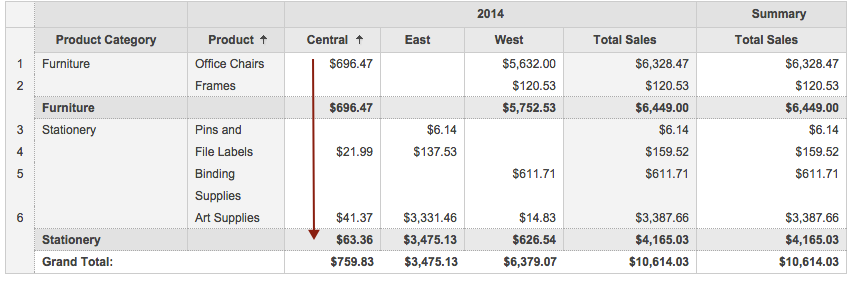
当您选择降序排列->按产品,与产品列相对应的中部区域的销售值将按照降序排列,如下所示。
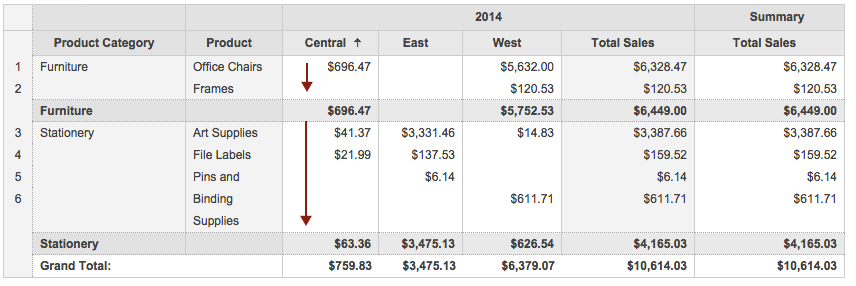
按相应的汇总值排列排列数据透视表:该选项允许您基于相应透视表列值的汇总值来排列数据透视表。
想要基于汇总值排列数据透视表:- 右击汇总列的标题。
- 在弹出的菜单中,选择所需的排列顺序,然后基于您想要排列的汇总值选择列,如下所示。
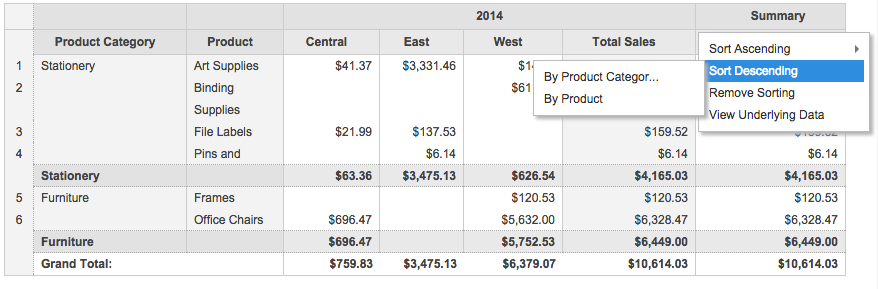
当您右击汇总列并且选择降序排列->按产品分类,对应于产品分类列的汇总列的销售值将会按降序排列,如下所示。
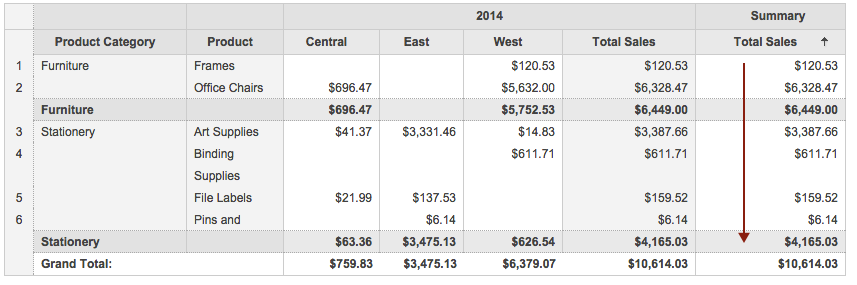
当您选择降序排列->按产品,对应于产品列的汇总列的销售值将会按照降序排列,如下所示。
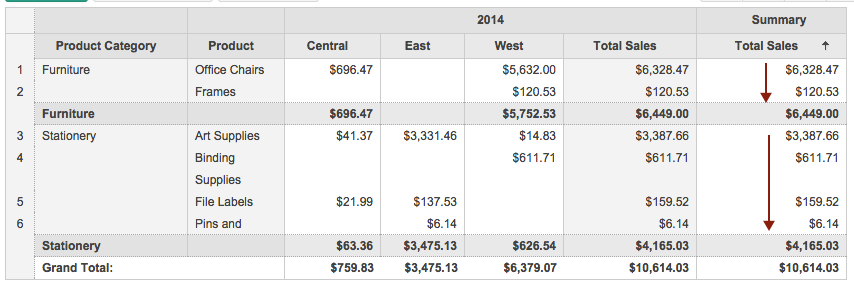
您同时也可以按照列值对行进行排序。在相应列的标题点击箭头图标(![]() )。向下的箭头是指列是按照升序排列。上升的箭头是指列是按照降序排列。
)。向下的箭头是指列是按照升序排列。上升的箭头是指列是按照降序排列。
条件格式设置
条件格式设置功能允许您在视觉上突出显示透视表的单元格,运用与条件相匹配的不同风格。您需要制定需要设置格式的列/条件。当各种的数据符合条件时,Zoho Reports将为指定的单元格应用指定的格式风格。

要应用条件格式设置:
- 打开您想要应用条件格式设置的数据透视表。
- 对您想要应用条件格式设置的数据系列,右击任一单元格。
- 在菜单中,点击条件格式设置。
- 条件格式设置对话框打开,包含有指定条件和选择字体和背景颜色的选项。您同时也可以运用更多格式设置选项插入文本和图标对话框来突出您的条件。
![]()
- 点击条件标题下的下拉箭头并选择您想要应用的条件的类型。
- 输入您想要为条件运用的匹配值到值文本框中。
- 选择字体和背景所需的颜色。
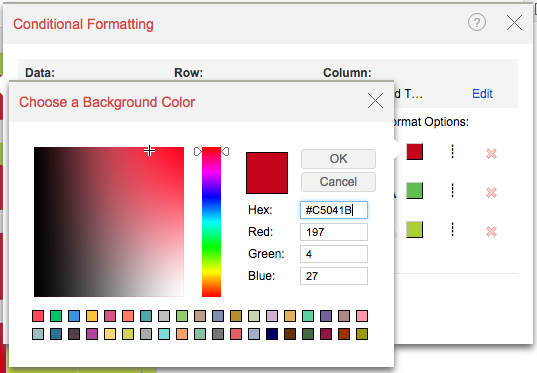
- 点击
 图表来添加文本和图标。
图表来添加文本和图标。 - 您可以运用+添加条件链接添加任意个数的条件。
- 指定的条件将从上到下进行评估,相应的格式设置选项将被应用到数据符合条件的单元格中。
- 在您添加条件后点击确定。
- 您同时也可以查看并修改所有应用于透视表的条件格式设置,在设置部分的条件格式设置中。
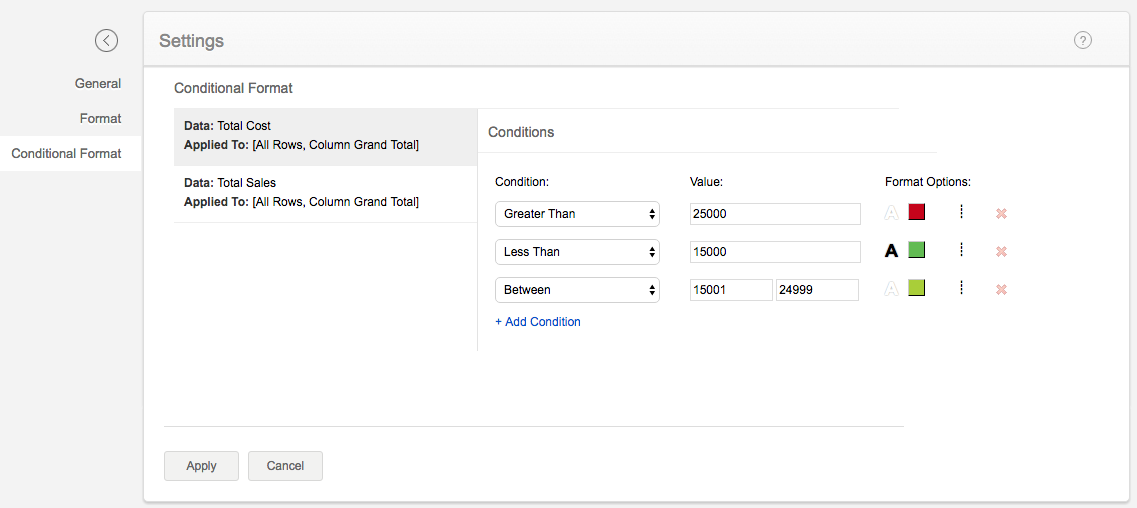
相关主题: