将视图嵌入网页、网页应用与博客
嵌入视图-介绍
Zoho Reports中您可以轻松将您创建的任意视图(报表、表格和仪表板)嵌入网站、网页应用、博客或者内网页面。Zoho Reports允许您嵌入需要/不需要登录的私有访问的视图,或者公开访问的视图。访问此网站或者博客的用户可以看到最新版本的视图,您对视图或者基础数据所做的任何改动将自动反映在视图的嵌入版本中。
您可以嵌入您在Zoho Reports中创建的任意类型的视图,包括表格、查询表、图表、透视表格、汇总视图、表格视图与仪表板。想要嵌入任意视图到您的网页,Zoho Reports生成了一段HTML代码(包含iframeHTML元素),应当嵌入到您网页HTML内容(<body> </body>标签之中)合适的位置。嵌入这段代码后,在任何时候在浏览器中加载网页,Zoho Reports中嵌入的视图将同时加载。
默认情况下,所有创建于Zoho Reports中的视图是私有的。只有被共享视图的用户(想要了解如何共享报表给用户,参考共享与合作) 可以在访问时看到被嵌入的视图。当网页中嵌入的iframe提示登录时,被共享的用户需要登录到Zoho Reports。如果用户已经登录到Zoho Reports(相同的浏览器中),将不会提示登录。
如果您不希望用户需要登录到Zoho Reports,当访问网页时,您需要设置不用登录访问生成嵌入HTML代码片段,或者将视图设为公开。
我们将在下面的部分讲述对每一种视图类型的不同访问模式。
嵌入图表
Zoho Reports支持将图表作为一张图片或者交互的图表嵌入您的网页。通过这个您将可以嵌入带有交互选项的您的图表,您在Zoho Reports服务中有的交互选项例如工具栏菜单、用户过滤器、鼠标悬停效果等。基于选中的选项,嵌入的图表选项HTML代码片段(直接链接到您的报表)将会生成,并可以嵌入到您的网页。
交互模式
当您在网页中嵌入一幅交互模式的图表时,访问此网页的用户可以浏览并且与图表进行交互,正如您在Zoho Reports用户界面中浏览时所能进行的操作一样。当图表以交互模式嵌入式,将提供以下交互选项:
- 鼠标移动到图表上方获取提示框以及突出显示。
- 点击图表中的任意数据点来浏览基础数据(挖掘)。
- 您同时也可以将图表工具栏包含在您的嵌入图表中来使用户可以改变图表类型。
- 如果图表包含用户过滤器,应用用户过滤器
- 基于列在图例中的值,通过鼠标悬停效果与图表过滤来进行与图例的交互。
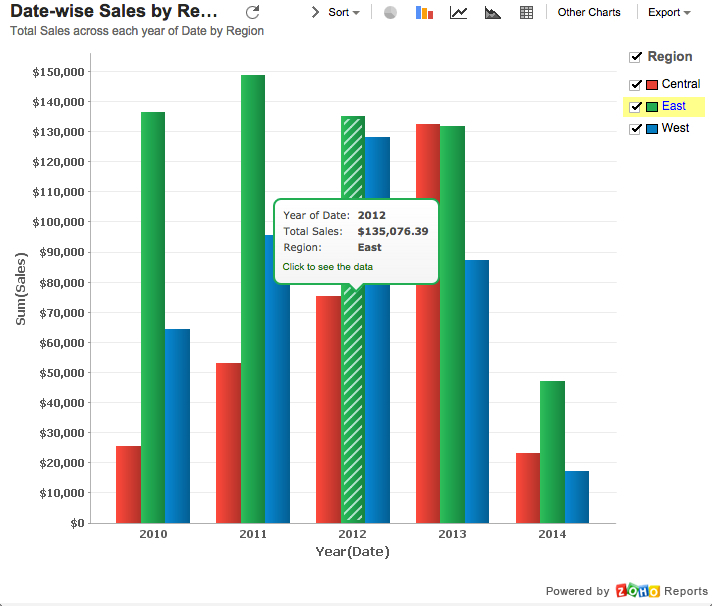
图片模式
当您以图片形式嵌入图表时,图表将生成一幅静态图,那么网页将会更快得到加载。
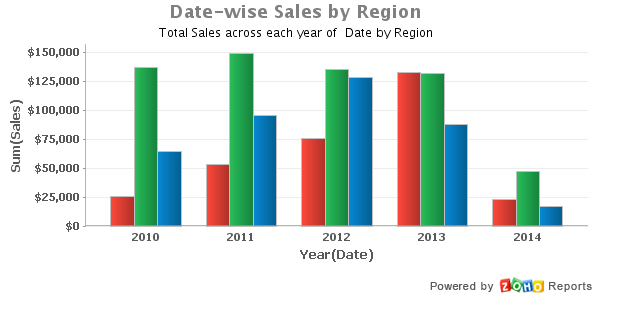
以下是在交互及图片模式下,嵌入您的报表时可供您选择的三种访问模式。
- 需要登录的私有访问的嵌入
- 不需要登录的私有访问的嵌入
- 公开访问的嵌入
需要登录的私有访问的嵌入
当您在网页中嵌入您的图表时,默认情况下将设置为需要登录的私有访问的嵌入来为您的图表提供最高级别的保护。在此访问模式下您需要共享图表给您的用户并且那些共享用户将可以在成功登录下访问此嵌入图表,或者成功登录。任何您没有共享此视图的其他用户或者公众用户将不能访问嵌入的图表。
您可以按以下步骤嵌入需要登录的私有访问的图表:
- 在资源管理器标签页,打开您想要嵌入的报表并且调用工具栏中的发布>嵌入到网站或者博客选项。将打开嵌入代码段对话框。
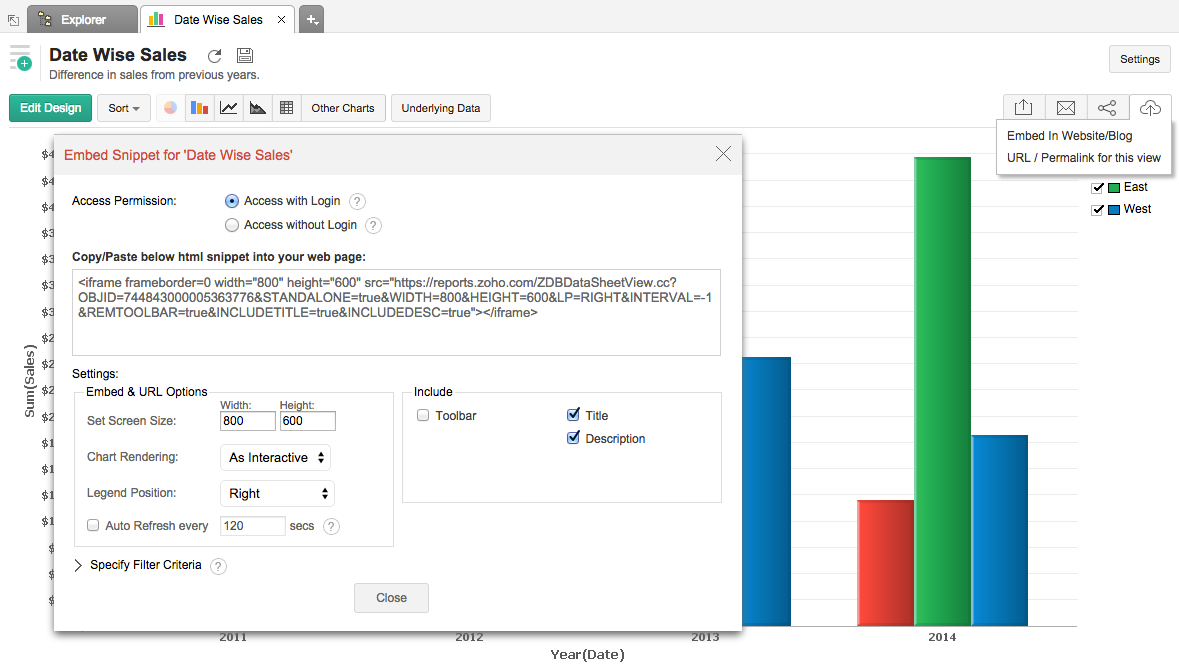
- 默认情况下,访问权限将设值为登录访问。
- 设置框提供了自定义嵌入图表的选项。在设置界面大小选项相应框中指定宽和高。
- 在图表展现部分选择作为交互式或者作为图片。
- 在图例位置选项下拉菜单为图表选择需要的图例位置。支持的选项有:
- 右-将图例放置到图表的右侧。
- 左-将图例放置到图表的左侧。
- 左上-将图例放置到图表左上角标题下。
- 中上-将图例放置到图表中上标题下。
- 右上-将图例放置到图表右上角标题下。
- 左下-将图例放置到图表左下角。
- 中下-将图例放置在图表中下。
- 右下-将图例放置在图表右下。
- 在主题选项下的下拉菜单中选中主题。只有当您包含工具栏(下一个讨论的选项)中时才会应用主题。
- 选中每N秒自动刷新复选框并且以秒来指定时间,自动刷新您视图中的数据为最新。
- 您可以在您的嵌入视图中选择显示可选的数据,利用指定过滤器条件选项。想要了解如何制定过滤条件,参考这里。
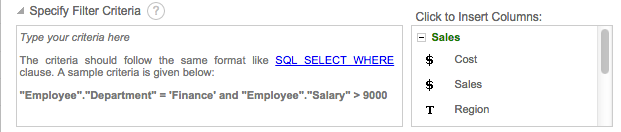
- 选中工具栏,如果您想要在嵌入时包含图表工具栏。只有当您作为交互式图表嵌入时此选项才可用。
- 复制文本区域的HTML <iframe>代码并将其粘贴到嵌入报表的网页/博客相应的HTML源代码中。代码片段将被包含在网页<body> </body>标签内部。
- 点击关闭。
<iframe>代码被粘入您网页/博客HTML源代码中之后,如果用户没有预先登录Zoho Reports,当用户访问网页时将如下提示登录详细信息。成功登录后将可以访问图表。
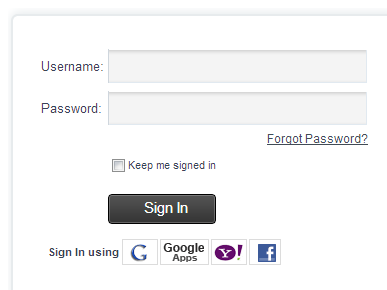
不需要登录的私有访问的嵌入
如果您想要嵌入私有网页到图表,例如只有公司员工可以查看的内部网页,并且不希望他们每次访问网页时需要登录Zoho Reports,那么您需要嵌入不需要登录的私有访问的图表。在此模式中您可以以交互式图表或者图片的形式来嵌入图表。当选中此设置时Zoho Reports将生成嵌入链接(iframe代码内部),将包含一长串私有秘钥(私有链接),保证安全并且非常难(如果不是不可能)去猜测。
想要嵌入不需登录的私有访问的图表:
- 打开您想要嵌入的图表然后点击工具栏中的发布>嵌入到网页或博客选项。将出现嵌入代码段对话框。
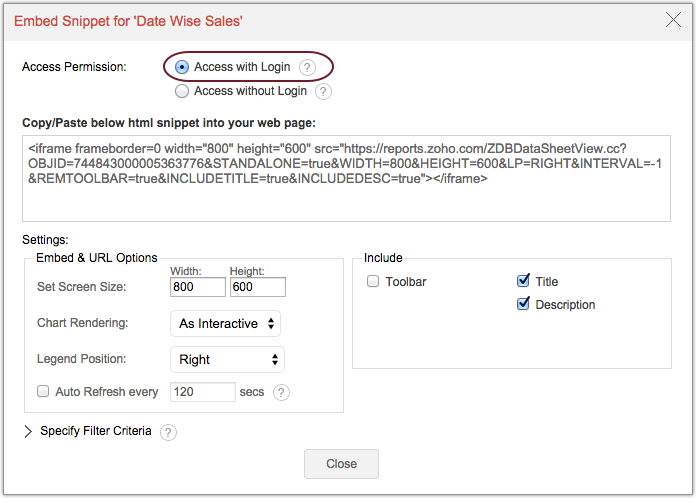
- 选中访问权限部分的不用登录访问。
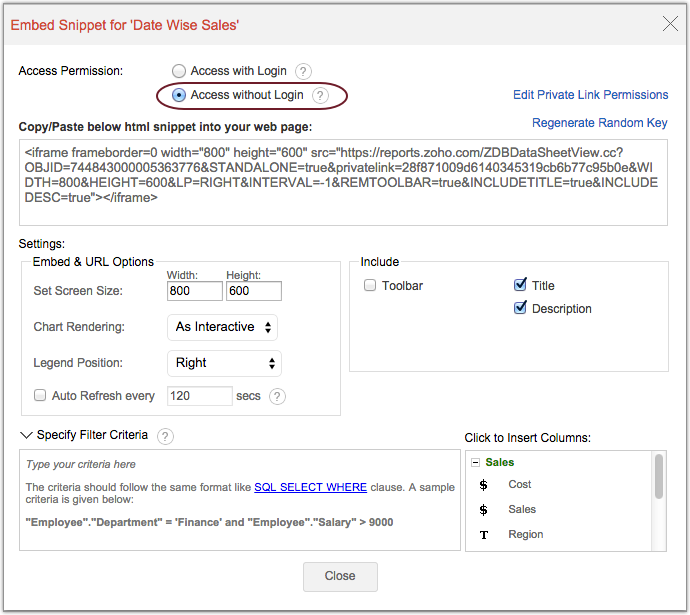
- 自定义对话框中的设置来根据您的需求成嵌入iframe。想要了解更多请参考需要登录的私有访问的嵌入图表小节。
- 如果您想要编辑授予此视图的权限,那么点击编辑私有链接权限链接。将打开为选中的表格/报表编辑权限对话框。
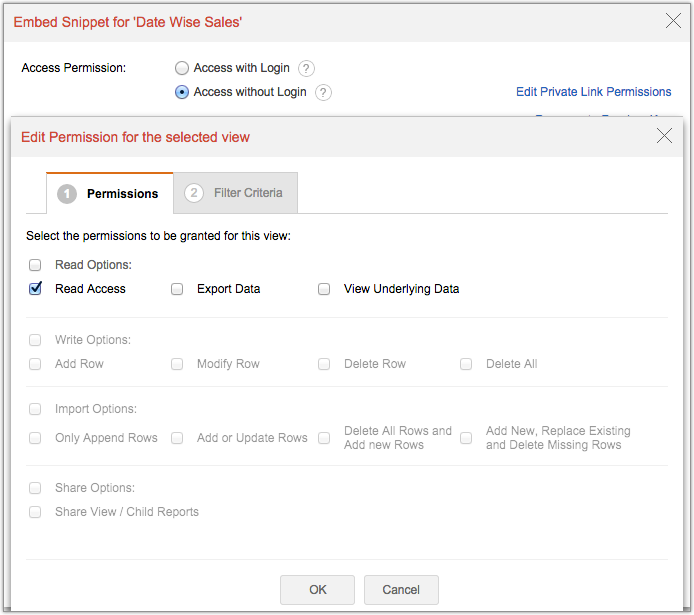
- 对图表授予您希望的权限。改变权限的其他方法描述在编辑嵌入视图的权限话题中。
- 复制显示在文本区域的HTML <iframe>代码并且将其粘贴到您希望嵌入视图的网页/博客相应的HTML源代码中。代码片段将被包含在网页<body> </body>标签页中。
- 点击关闭。
注意
- 如果您想要为安全原因取消之前发布的链接,您可以重新生成随机秘钥。想要重新生成随机秘钥,选中嵌入对话框底部的重新生成随机秘钥。如果您想要继续使您已有用户不登录就能访问视图,您需要使用新生成的嵌入代码。
公开访问的嵌入
如果您想要嵌入您的图表,使其对所有访问您网页的用户可用还不需要生成基于随机秘钥的链接(如不需要登录的私有访问选项中的一样),那么您需要通过公开访问设置嵌入您的图表。
- 公开您想要嵌入的图表。参考公开视图/数据库来获取如何公开视图并授予所需权限的信息。
- 调用工具栏中的发布->嵌入网站或博客选项。如下出现了对话框:
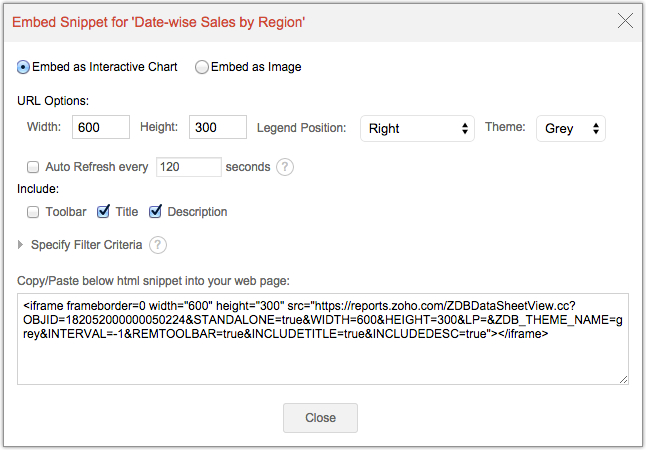
- 选中所需的视图自定义选项。获取与设置有关的更多信息参照需要登录的私有访问的嵌入小节。
- 复制文本区域显示的HTML <iframe>代码并且粘贴到您网页/博客相应的HTML源代码中。代码片段应当包含在网页<body> </body>标签之间。
编辑嵌入图表的权限
您可以在想要的任何时间编辑嵌入图表的权限。参考编辑嵌入视图权限部分来了解如何编辑嵌入视图的权限。
嵌入表格、查询表、透视图、汇总视图和表格视图
Zoho Reports支持嵌入Zoho Reports中创建的视图(表格、查询表、透视表格、汇总视图和表格视图)到您的网页。想要将创建在Zoho Reports中嵌入的视图嵌入,您需要得到从Zoho Reports中生成的相应HTML代码片段并且将其嵌入到您网页的恰当位置。
以下是当嵌入您视图时您可以选择的三种访问方式(与前面章节提到的为图表提供的嵌入选项相似):
- 需要登录的私有访问的嵌入
- 不需要登录的私有访问的嵌入
- 公开访问的嵌入
需要登录的私有访问的嵌入
当您进行需要登录的私有访问的视图嵌入时,将提示用户 登录Zoho Reports登录账号来访问嵌入的视图。同样,只有您共享视图(利用共享选项)的用户可以通过成功登录访问嵌入的视图。这是嵌入视图最安全的方式。
以下步骤叙述了如何将Zoho Reports中创建的表格嵌入到网页中
- 在资源管理器标签页,在报表数据库中您想要嵌入的相应报表并且调用工具栏中的发布>嵌入到网站或博客选项。在本例中我们将利用表格。将打开如下对话框。
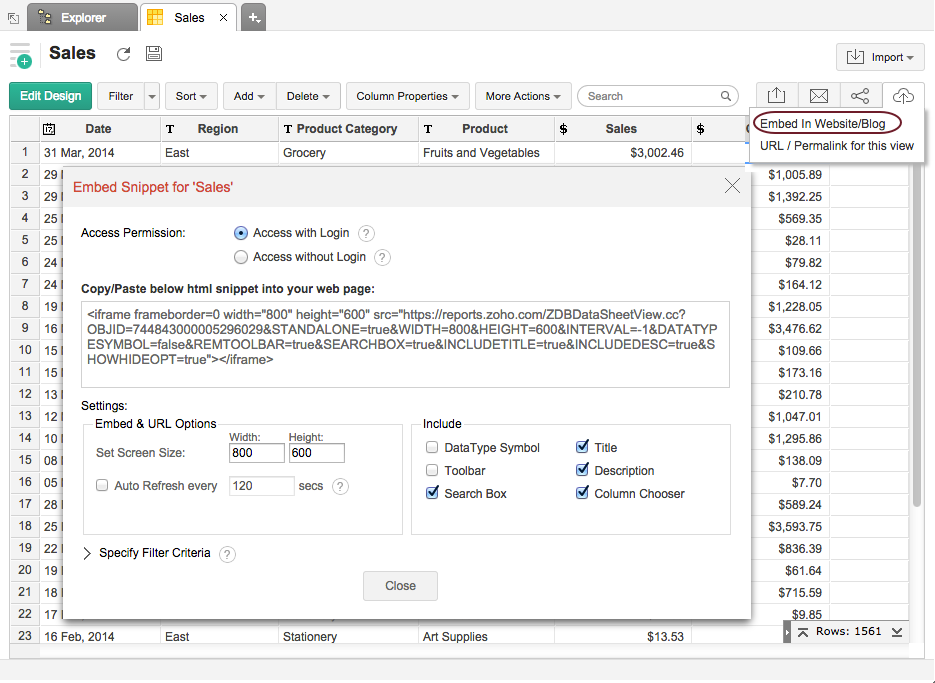
- 编辑宽和高值来使嵌入的报表尺寸满足您的需求。利用主题选项,选择嵌入报表的主题颜色。
- 选择为视图提供的相应选项。
以下表格描述了对不同类型实图可用的不同选项。
| 选项 | 描述 | 可用于 |
| 宽 | 允许您设置嵌入视图的宽。 | 可用于表格、查询表、透视图、汇总视图和表格视图。 |
| 高 | 允许您设置嵌入视图的高。 | 可用于表格、查询表、透视图、汇总视图和表格视图。 |
| 主题 | 允许您为嵌入视图设置主题。 | 可用于表格、查询表、透视图、汇总视图和表格视图。 |
| 每N秒自动刷新 | 允许您按照设定的间隔自动刷新您的视图,显示最新数据。 | 可用于表格、查询表、透视图、汇总视图和表格视图。 |
| 数据类型符号 | 当您嵌入视图时,提供标题中相应列的数据类型符号 所用符号如:-  象征文本数据类型, 象征文本数据类型,  象征日期等等。 象征日期等等。 | 可用于表格、查询表和表格视图。 |
| 工具栏 | 当嵌入时,在相应视图的上方提供工具栏。 | 可用于表格、查询表、透视图、汇总视图和表格视图。 |
| 搜索框 | 在视图的上方提供搜索框。 当您选中工具栏选项时,此选项被禁用。 | 仅可用于表格。 |
| 列选择器 | 提供选项在视图中显示或隐藏列 | 可用于表格、表格视图和查询表。 |
| 标题 | 为视图提供标题 | 透视图和汇总视图。 |
| 描述 | 为此视图提供简要描述 | 可用于透视图和汇总视图。 |
| 指定过滤条件 | 允许您通过指定过滤条件过滤数据。 | 可用于表格、查询表、透视图、汇总视图和表格视图。 |
- 文本区域生成并显示的HTML代码片段将基于您选择的值进行更新。
- 复制文本区域显示的HTML <iframe>代码并且将它粘贴到您想要嵌入的网页/博客相应的HTML源代码中。代码片段应该被包含在网页<body> </body>标签内
- 点击关闭
一旦<iframe>代码被粘贴到您网页/博客的HTML源代码中,如果用户之前没有登录Zoho Reports,当用户访问网页时将如下所示弹出登录信息。
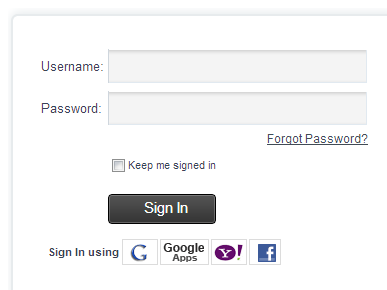
成功登录后他们将可以访问此视图。
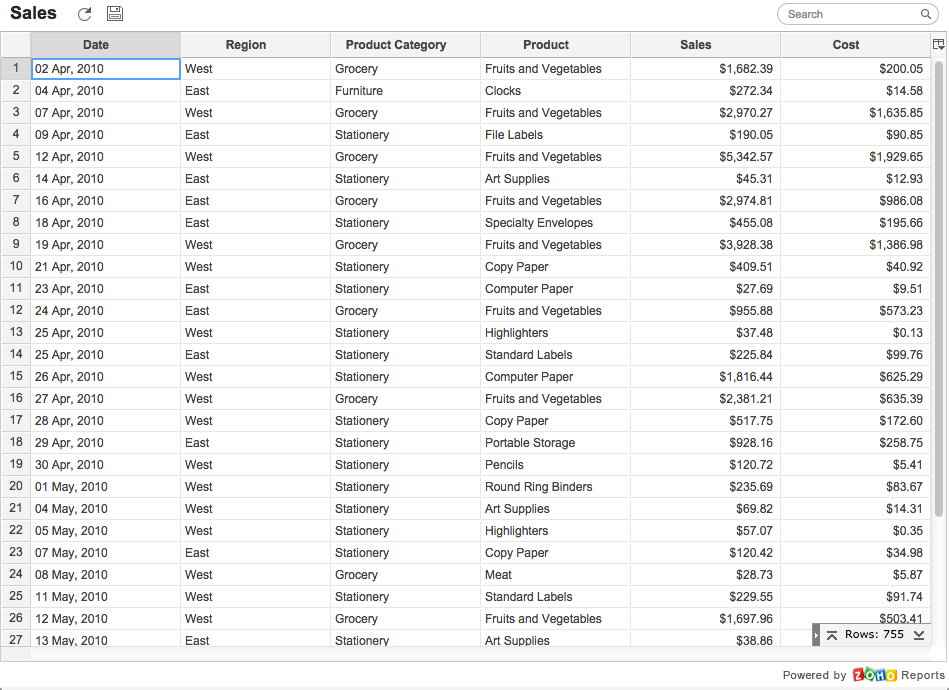
不需要登录的私有访问的嵌入
如果您不希望所有您的用户登录,但仍旧希望安全地共享您的视图,那么您可以通过不需要登录的私有访问将视图嵌入网页。当选择此选项时将生成一段HTML代码,带有一大串随机生成的、难以猜测的秘钥(私密链接),您可以将它嵌入您的网页。
想要不需要登录地私有访问地嵌入表格,跟随以下给出的步骤:
- 打开您想嵌入的报表数据库的表格并且调用工具栏中的发布>嵌入到网页或博客选项。将出现如下的对话框。
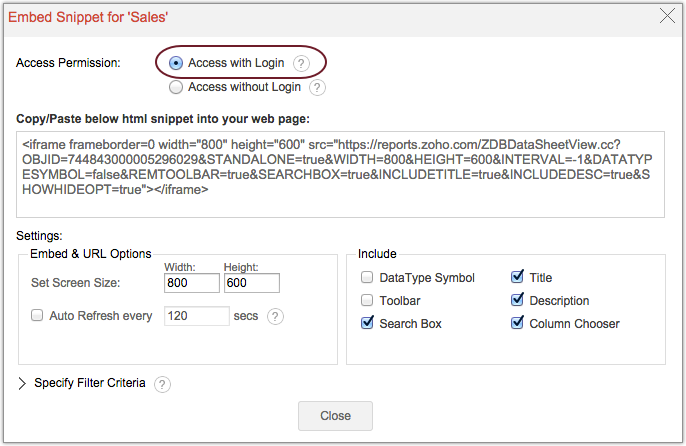
- 在访问权限部分选择不用登录访问。
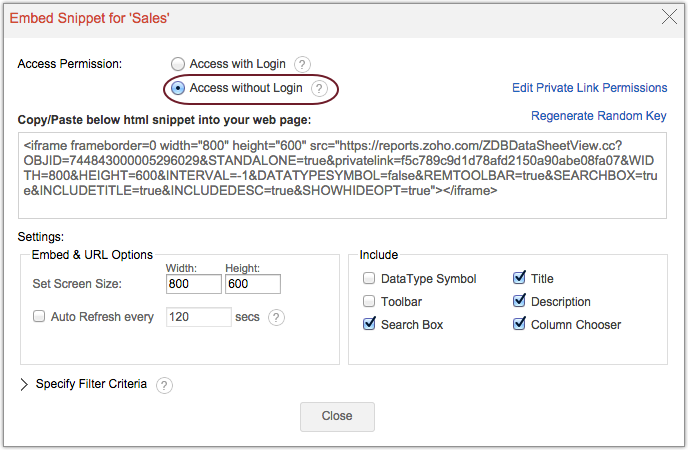
- 在对话框中选择/编辑相应的选项。想要了解这些选项的详细信息,参考需要登录的私有访问的嵌入小节。
- 如果您想要编辑授予此视图的权限,点击编辑私有链接权限链接。将出现如下对话框:
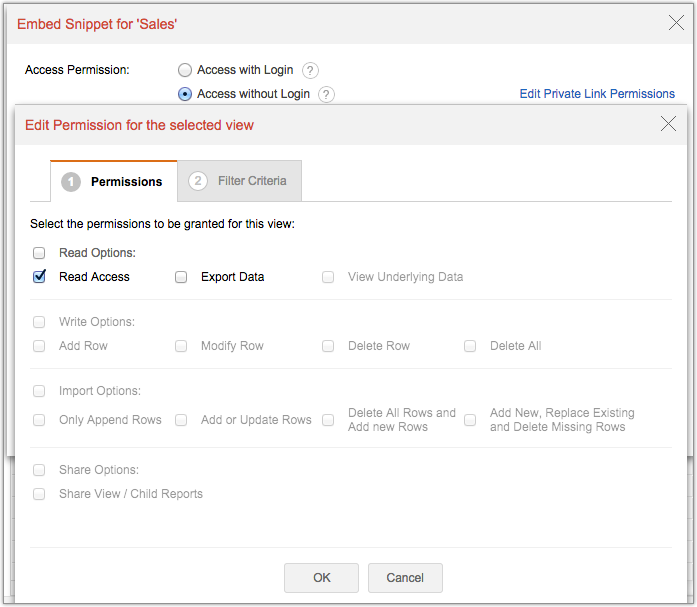
- 对选中的表格授予或移除读/导出权限,选中/取消选中相应的对话框并且点击确定。在主题编辑嵌入视图的权限小节下描述了改变权限的另一种方法。
- 复制文本框中显示的HTML <iframe>代码并且将它粘贴到您想要嵌入此视图到的网页/博客相应的HTML源代码中。代码片段应该包含在网页<body> </body>标签内部。
- 点击关闭。
注意:
- 如果您因为安全原因想要禁用之前发布的链接,您可以重新生成随机秘钥。想要重新生成随机秘钥,选中嵌入对话框底部的重新生成随机秘钥链接。如果您想要使您已有用户继续不通过登录访问该视图,您需要使用新生成的嵌入代码。
通过不需要登录的私有访问的嵌入后,当用户访问网页时(不弹出登录)出现如下所示的嵌入表格。
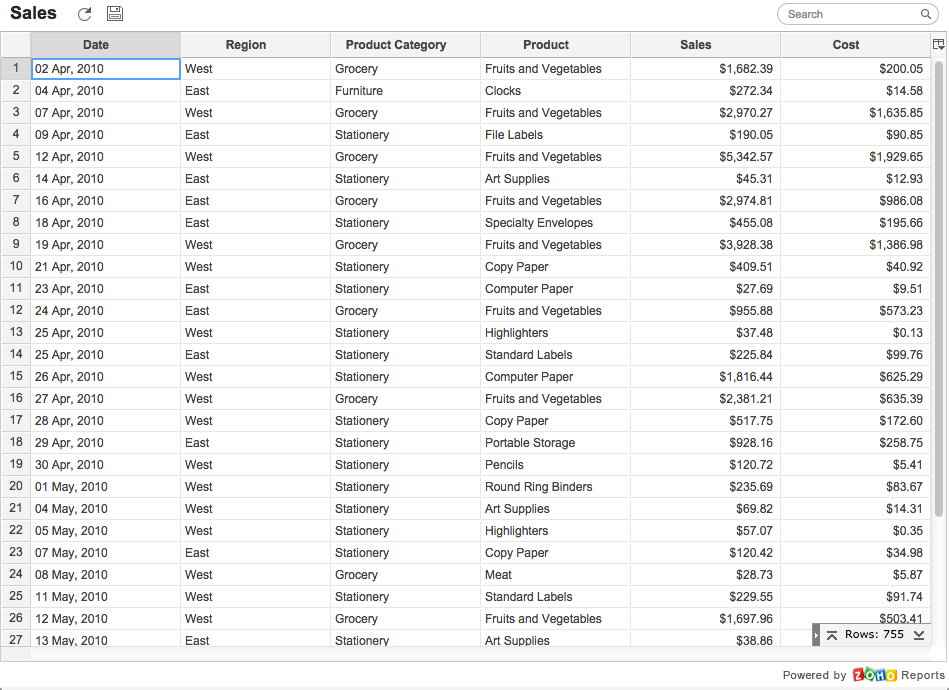
公开访问的嵌入
如果您想要嵌入可以被所有访问您网页的用户访问的视图,您需要以公开访问设置嵌入您的视图。想要嵌入公开访问的视图,按以下步骤:
- 公开表格。参考公开视图/数据库来了解如何公开一份报表以及授予相应的权限。
- 调用工具栏中的发布->嵌入网页及博客选项。将出现如下的对话框。
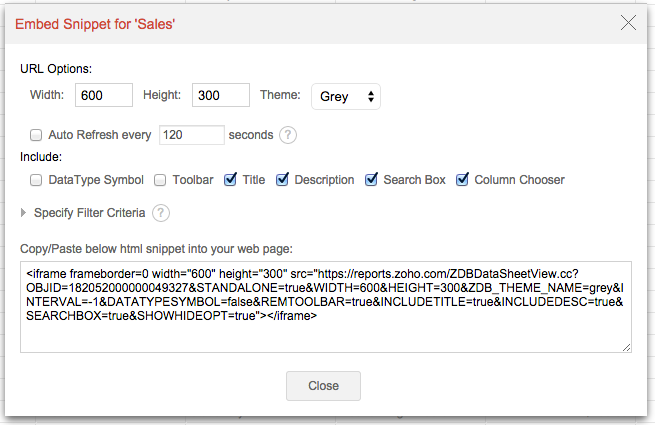
- 选中所需的视图自定义选项。想要了解这些选项的详细信息,参考需要登录的私有访问的嵌入小节。
- 复制文本框中显示的HTML <iframe>代码并且将它粘贴到您网页/博客相应的HTML源代码中。代码片段应该包含在网页<body> </body>标签内部。
- 点击关闭。
编辑嵌入视图的权限
您可以随时编辑嵌入视图的权限。参考编辑嵌入视图的权限小节来了解如何编辑嵌入视图的权限。
嵌入仪表板
Zoho Reports支持嵌入实时的仪表板到网页,可以允许您快速显示多个报表并且轻松进行数据分析/可视化。您可以像嵌入其他视图一样嵌入仪表板。
以下是嵌入您图表时供您选择的三种访问模式(与前面章节提到的图表嵌入的选项类似):
- 需要登录的私有访问的嵌入
- 不需要登录的私有访问的登录
- 公开访问的登录
需要登录的私有访问的嵌入
您可以按照前面章节描述的其他视图类型类似的步骤嵌入仪表板。想要嵌入仪表板,您需要得到一段HTML代码片段,直接链接到您的仪表板。您可以按下面步骤来做:
- 在资源管理器标签,打开您想要嵌入的仪表板并调用工具栏中的发布>嵌入到网站或博客选项。将出现如下所示的对话框。
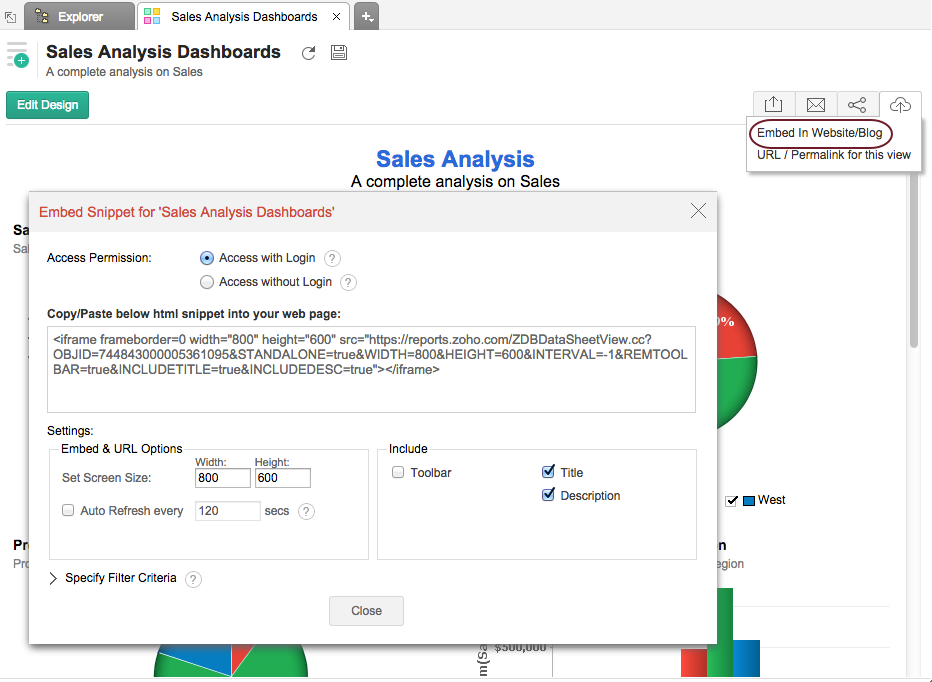
- 编辑宽和高的值来生成嵌入iframe,根据您所需的大小调整仪表板适应您的网页大小。
- 从主题选项下的下拉菜单中选中一种主题颜色。
- 选中每N秒自动刷新复选框并且指定以秒为单位的时间来自动更新您的视图,以显示最新数据。
- 您可以通过指定过滤条件选项,在您的嵌入视图中显示一组选择行的数据。想要了解如何指定过滤条件,参考这里。
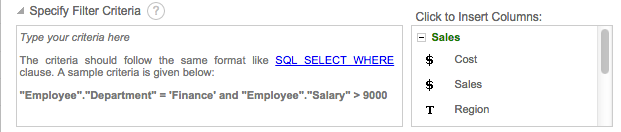
- 如果您想要在嵌入时将图表工具栏包括进去,选中工具栏。
- 复制<iframe>代码并且将它粘贴到您网页的源代码。代码片段应该包含/粘贴在网页<body> </body>标签内部。
- 点击关闭。
一旦<iframe>代码被粘贴到您网站/博客的HTML源代码中,如果用户之前没有登录到Zoho Reports,当用户访问网页时将弹出下面所示的登录详细信息。成功登录后他们将可以访问仪表板。
不需要登录的私有访问的嵌入
仪表板可以按不需要登录的私有访问的设置嵌入,如同前面章节讨论过的其他视图的方式。想要嵌入不需要登录的私有访问的仪表板,跟随以下给出的步骤:
- 打开您想要嵌入的数据库的仪表板并且调用发布>嵌入到网站或博客。
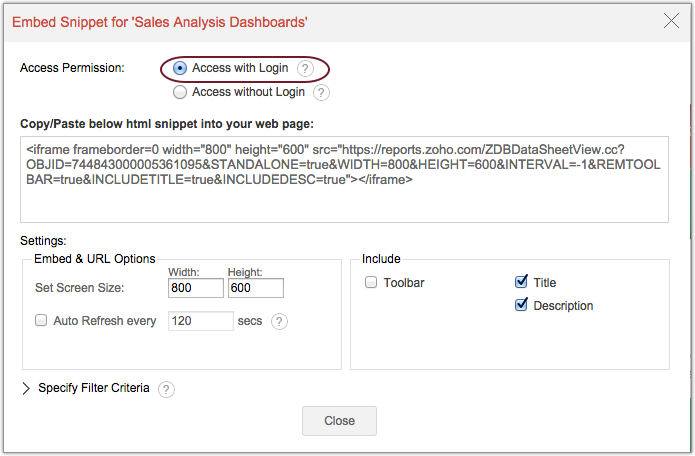
- 选中访问权限部分的不用登录访问。
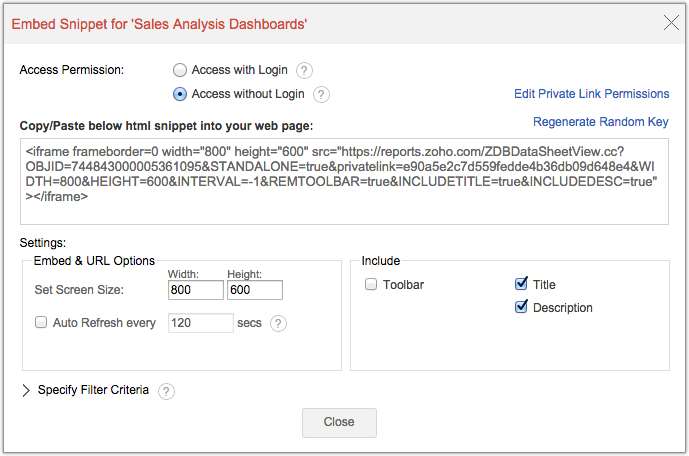
- 编辑宽和高的值来生成嵌入iframe,根据您所需的大小使仪表板适应您的网页大小。
- 从主题选项下的下拉菜单中选中一种主题颜色。
- 复制HTML<iframe>代码并且将它粘贴到您网页的源代码。代码片段应该包含/粘贴在网页<body> </body>标签内部。
- 点击关闭。
公开访问的嵌入
如果您想要所有访问您网页的用户都可以访问您嵌入的仪表板,您需要按照公开访问设置嵌入仪表板。
- 公开您想要嵌入的仪表板。参考主题公开视图/数据库来了解如何公考报表或仪表板并且授予相应的权限。
- 调用工具栏中的公开>嵌入网页或博客选项。将会出现如下所示的对话框:
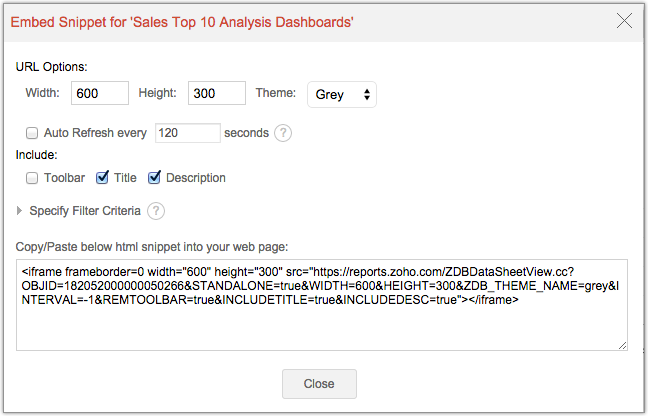
- 编辑宽和高的值来生成嵌入iframe,根据您所需的大小使仪表板适应您的网页大小。
- 从主题选项下的下拉菜单中选中一种主题颜色。
- 复制HTML<iframe>代码并且将它粘贴到您网页的源代码。代码片段应该包含/粘贴在网页<body> </body>标签内部。
- 点击关闭。
编辑嵌入仪表板的权限
您可以随时编辑嵌入仪表板的权限。参考编辑嵌入仪表板的权限小节来了解如何编辑嵌入视图的权限。
编辑嵌入视图的权限
如果您想要为嵌入视图(表格、图表、查询表、透视图、汇总视图、表格视图和仪表板)编辑之前授予的权限或者完全移除私有或公开用户的访问,按下面操作。
- 打开嵌入的相应视图并调用工具栏中的共享>编辑共享明细。将出现如下所示的对话框:
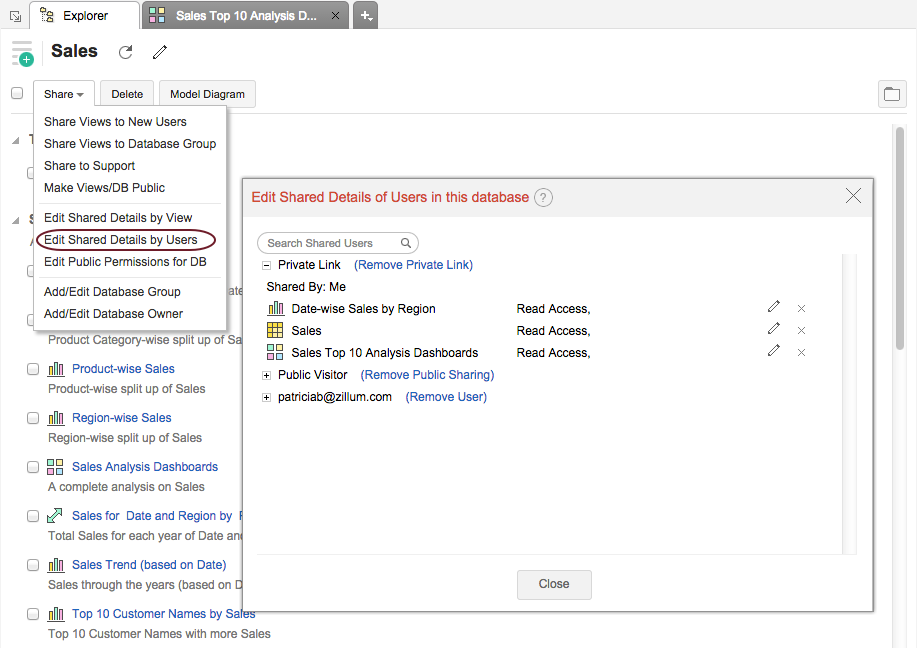
- 想要编辑利用私有链接(不需要登录的私有嵌入)嵌入的视图的权限,点击私有链接旁的编辑权限链接。
- 想要编辑授予单个用户的嵌入视图的权限(换句话说需要登录的私有嵌入),点击相应用户名旁的编辑权限链接。
- 想要编辑授予公开访问嵌入视图的权限,点击公共访客旁的编辑权限链接。将出现如下所示的对话框:
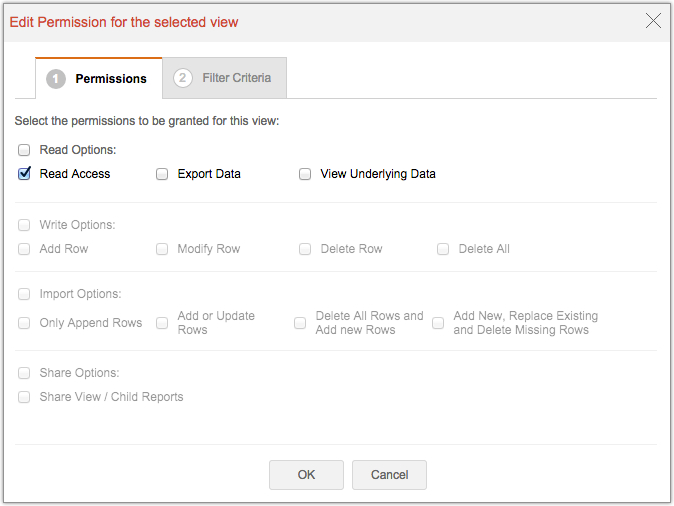
您可以对选中的视图授予或移除权限,通过选中/取消选中编辑权限对话框中的相应复选框。点击确定并关闭来完成步骤。如果您想要移除私有/公开或共享用户的访问,点击每个共享成员旁相应的移除链接然后点击关闭。
应用过滤器到嵌入视图
当您嵌入任意视图到您的网页中时,Zoho Reports提供了应用动态过滤器的强大功能。当用户访问这些嵌入网页中的视图时,过滤器将应用于作为视图一部分显示的数据之上。通过此功能,您可以嵌入相同的视图到不同的网页中,应用不同的过滤条件,来满足查看视图的用户不同的允许权限、上下文和角色。
例如,一个嵌入销售报表可以在嵌入的每一页中包含一个基于'区域'条件,创建这样一种情景,即当东部的销售人员浏览他/她的网页时,报表中将只能看见该区域销售情况。相似的设置将可以应用到不同区域的销售人员。
通过传递所需的过滤条件到名为ZOHO_CRITERIA的参数中并且作为HTML <iframe>代码片段中出现的嵌入链接的一部分添加,过滤器将被应用。在任何时候浏览器加载该网页时,嵌入视图的数据基于指定的条件将被过滤并且显示。
例如:
为嵌入您的视图生成的带有<iframe>标签的HTML代码片段将如同下面所示(以下的代码片段针对于表格):
以上的代码片段显示的是嵌入一销售表格到网站中。想要限制该报表只能显示南部区域的销售,添加参数&ZOHO_CRITERIA=("区域" = '南部')到<iframe>代码片段中。在此参数中区域是视图中列的名称,通过过滤来显示符合区域南部的值。参数同样也应是编码的。编码的值将类似于&ZOHO_CRITERIA="区域"='南部'。运用此参数的代码如下所示:
当您嵌入以上代码片段到网页中时,显示的表格视图将只含有符合区域南部的表格视图。
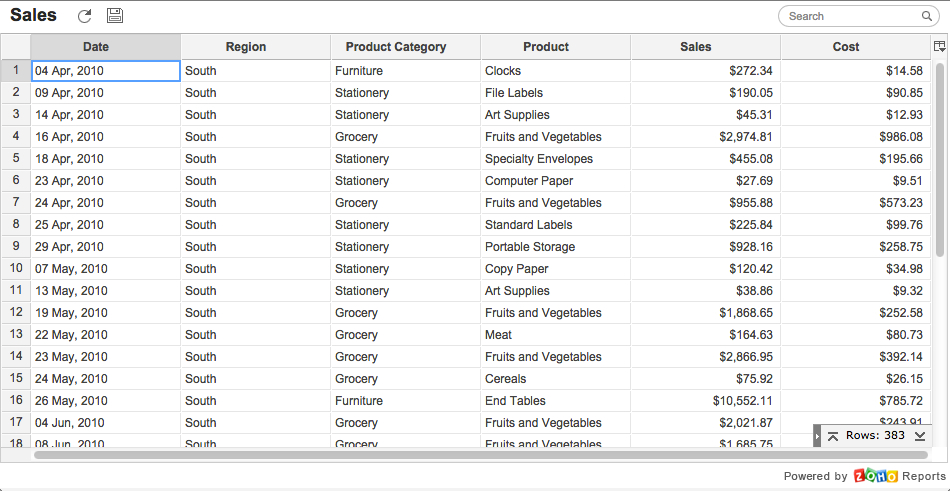
过滤条件格式
过滤条件格式应与SQL SELECT Query's WHERE语句相同。您同时也可以应用SQL内置函数作为条件的一部分。这些内置函数应该被Oracle, MS SQL Server, MySQL, DB2, Sybase, ANSI SQL, Informix 和PostgreSQL等数据库所支持。
简单条件的生成格式如下所示。
| ZOHO_CRITERIA="(<列名称/SQL语句/SQL函数调用> <关系运算符> <值/列名称/SQL语句/SQL函数调用>)" |
描述:
| 列名称 | 指代您想要应用条件的列名称 |
| SQL语句 | 任意有效的SQL语句。 例如: "东部"-"成本">1000 支持的算术运算符有:+, -, *, / |
| SQL函数调用 | Oracle, MS SQL Server, MySQL, DB2, Sybase, ANSI SQL, Informix和PostgreSQL数据库内置标准函数,例如:年份(日期_列) = 2008 |
| 关系运算符 | 任意用于比较值的关系运算符被SQL SELECT Query WHERE语句支持。可用以下的运算符:
|
| 值 | 指代匹配的具体值
例如:“部门”='财政' 这里'财政'是用来匹配的文本值。 |
您同时也可以定义包含着多列的过滤器如下所示
((Region='South' AND "Sales" < 10000) OR ("Region='West' AND "Sales" < 10000))
条件格式需要注意:
- 您可以利用逻辑运算符如AND或OR来构成复杂条件,结合如上面指定格式定义的任意数量的条件,如同SQL SELECT WHERE语句。同时利用括号'()'来对条件分组排序。
- 在单引号中置入字符串文本(如值)。
- 双引号中置入列名称。
- 例如: ("生日" = '2007-01-31 00:00:00')
- 货币符号(或)百分比符号不能用于条件
- 例如:货币_列= 75.66是有效的
- 例如:百分比_列= 100是有效的
- 货币_列= 75.66$ (或) 百分比_列 = 100%是无效的
参考SQL SELECT WHERE语句档案来了解如何建立过滤条件。